Epson Expression Home XP-423: Улучшение качества печати и сканирования
Улучшение качества печати и сканирования: Epson Expression Home XP-423
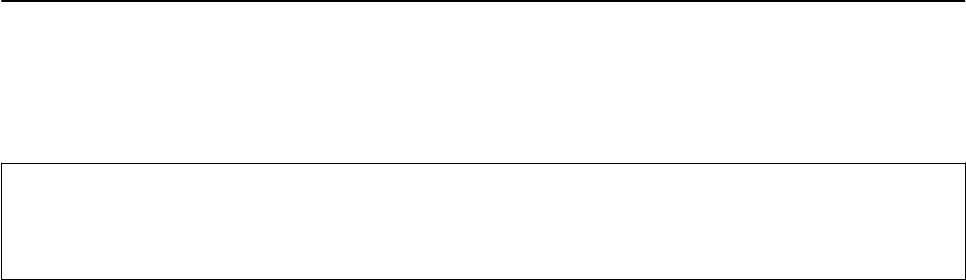
Руководство пользователя
Улучшение качества печати и сканирования
Улучшение качества печати и
сканирования
Проверка и прочистка печатающей головки
Если дюзы забиты, то распечатки становятся бледными, проявляются отчетливые полосы или
неожиданные цвета. При снижении качества печати необходимо воспользоваться функцией проверки дюз
и проверить, не забиты ли дюзы. Если дюзы забиты, необходимо прочистить печатающую головку.
Важно:
c
Не открывайте сканер и не выключайте принтер во время очистки головки. Если очистка головки не
завершена, печать может быть невозможна.
Примечание:
❏ Поскольку при очистке печатающей головки используется определенное количество чернил, выполняйте
процедуру очистки только в случае ухудшения качества печати.
❏ Когда чернила заканчиваются вы, возможно, не сможете прочистить печатающую головку. В таком случае
необходимо сначала заменить картридж.
❏ Если после четвертой проверки дюз и прочистки головки качество печати не улучшилось, следует
подождать не менее шести часов, не осуществляя печати, а затем еще раз проверить дюзы и прочистить
головку. Если во время ожидания принтер используется для печати, продлите время ожидания. Мы
рекомендуем выключить принтер. Если качество печати все еще неудовлетворительное, обратитесь в
службу поддержки Epson.
❏ Для предотвращения высыхания печатающей головки принтер необходимо всегда выключать нажатием
кнопки
P
.
❏ Чтобы сохранить печатающую головку в наилучшем рабочем состоянии, рекомендуется регулярно
распечатывать несколько страниц.
Проверка и прочистка печатающей головки — Панель
управления
1. Загрузите простую бумагу размера А4 в принтер.
2. Введите Ус т - к а на начальном экране с помощью кнопок
l
и
r
, а затем нажмите кнопку OK.
3.
Выберите Те хо б сл ужив ан ие c помощью кнопки
l
или
r
, а затем нажмите кнопку OK.
4.
Выберите Проверка дюз c помощью кнопки
l
или
r
, а затем нажмите кнопку OK.
5. Следуйте инструкциям на экране, чтобы распечатать шаблон проверки дюз.
75
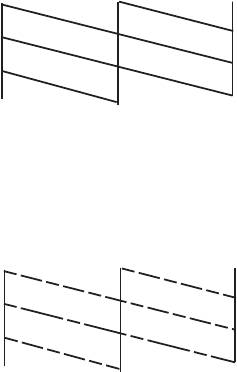
Руководство пользователя
Улучшение качества печати и сканирования
6. Сравните проверочный шаблон с образцом, представленным ниже.
❏ Все линии напечатаны: дюзы печатающей головки не забиты. Выберите Нет c помощью кнопок
u
и
d
и нажмите кнопку OK.
❏ Имеются пунктирные линии или отсутствующие сегменты: дюзы печатающей головки могут быть
забиты. Перейдите к следующему шагу.
Примечание:
Тестовые шаблоны могут различаться в зависимости от модели.
7. Выберите Да c помощью кнопки
d
или
u
, а затем нажмите кнопку OK.
8. Следуйте инструкциям на экране, чтобы очистить печатающую головку.
9. После окончания очистки выберите Проверка дюз с помощью кнопок
d
и
u
, а затем следуйте
инструкциям на экране, чтобы повторно распечатать шаблон проверки дюз. Повторяйте процедуру
очистки и печати шаблона, пока все линии не будут отпечатаны полностью.
Соответствующая информация
& «Загрузка бумаги в Подача бумаг задне част» на стр. 24
Проверка и прочистка печатающей головки – Windows
1. Загрузите простую бумагу размера А4 в принтер.
2. Войдите в окно драйвера принтера.
3.
Нажмите на Проверка дюз на вкладке Сервис.
4. Выполняйте инструкции, отображаемые на экране.
Соответствующая информация
& «Загрузка бумаги в Подача бумаг задне част» на стр. 24
& «Драйвер принтера Windows» на стр. 82
76
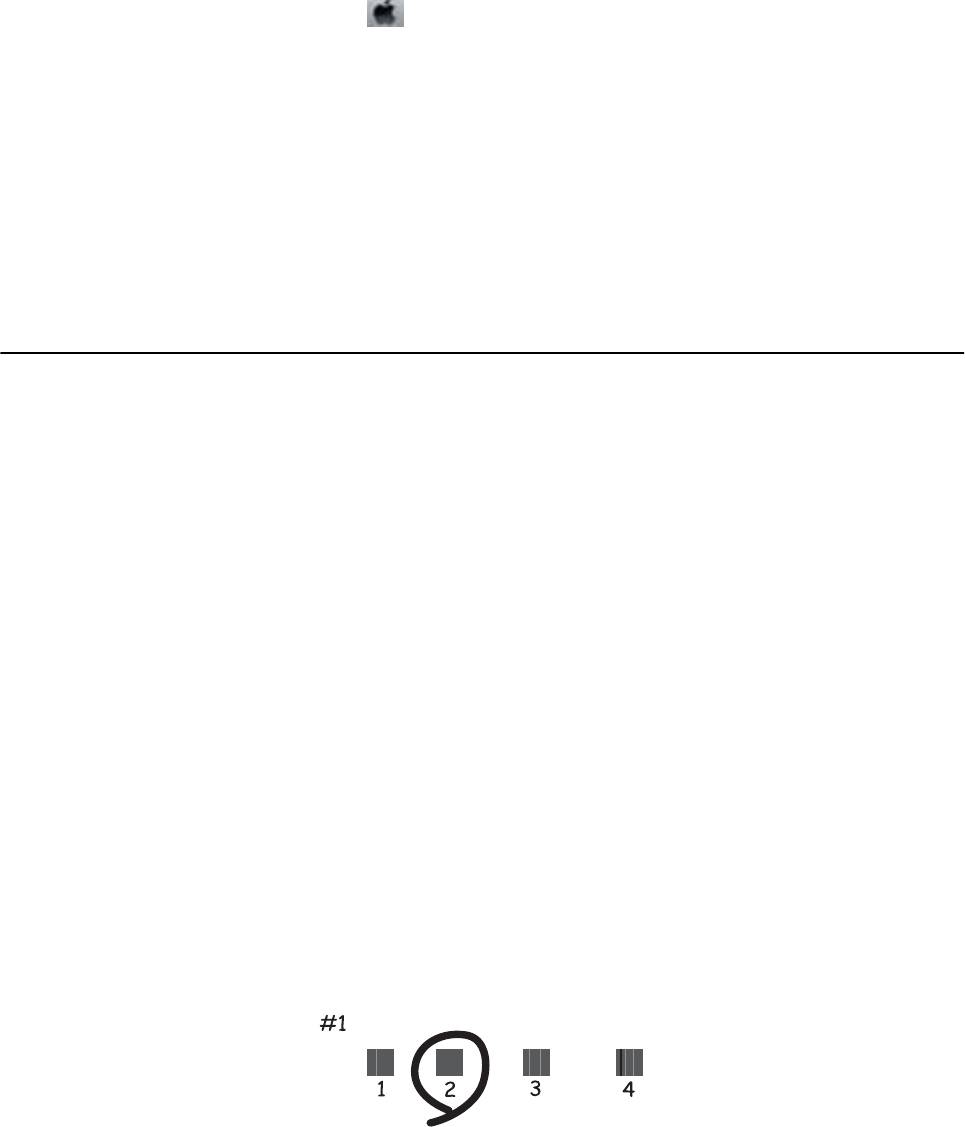
Руководство пользователя
Улучшение качества печати и сканирования
Проверка и прочистка печатающей головки – Mac OS X
1. Загрузите простую бумагу размера А4 в принтер.
2. Выберите Системные настройки из
меню > Принтеры и сканеры (или Печать и сканирование,
Печать и факс), а затем выберите свой принтер.
3. Нажмите Параметры и принадлежности > Утилита > Открыть утилиту принтера.
4. Нажмите Проверка дюз.
5. Выполняйте инструкции, отображаемые на экране.
Соответствующая информация
& «Загрузка бумаги в Подача бумаг задне част» на стр. 24
Калибровка печатающей головки
Если вы заметили несовпадение вертикальных линий или размытые изображения, выровняйте печатную
головку.
Выравнивание печатной головки — Панель управления
1. Загрузите простую бумагу размера А4 в принтер.
2. Введите Ус т - к а на начальном экране с помощью кнопок
l
и
r
, а затем нажмите кнопку OK.
3. Выберите Те хо б сл уживание c помощью кнопки
l
или
r
, а затем нажмите кнопку OK.
4. Выберите Вырав. головки c помощью кнопки
l
или
r
, а затем нажмите кнопку OK.
5. Следуйте инструкциям на экране, чтобы распечатать шаблон выравнивания.
6. Следуйте инструкциям на экране, чтобы выровнять печатающую головку. Найдите и выберите
наиболее цельный шаблон в каждой группе с помощью кнопки
u
или
d
, а затем нажмите кнопку OK.
77
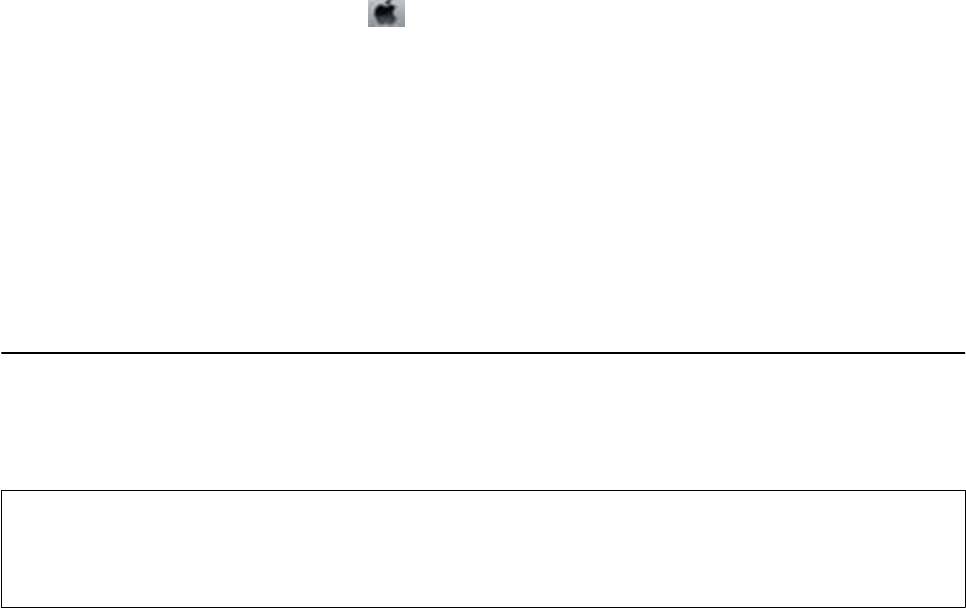
Руководство пользователя
Улучшение качества печати и сканирования
Примечание:
❏ Тестовые шаблоны могут различаться в зависимости от модели.
❏ Если качество печати не улучшилось, выровняйте печатную головку с компьютера.
Соответствующая информация
& «Загрузка бумаги в Подача бумаг задне част» на стр. 24
Калибровка печатающей головки – Windows
1. Загрузите простую бумагу размера А4 в принтер.
2. Войдите в окно драйвера принтера.
3.
Нажмите на Калибровка печатающей головки на вкладке Сервис.
4. Выполняйте инструкции, отображаемые на экране.
Соответствующая информация
& «Загрузка бумаги в Подача бумаг задне част» на стр. 24
& «Драйвер принтера Windows» на стр. 82
Калибровка печатающей головки – Mac OS X
1. Загрузите простую бумагу размера А4 в принтер.
2. Выберите Системные настройки из
меню > Принтеры и сканеры (или Печать и сканирование,
Печать и факс), а затем выберите свой принтер.
3.
Нажмите Параметры и принадлежности > Утилита > Открыть утилиту принтера.
4. Нажмите Калибровка печатающей головки.
5. Выполняйте инструкции, отображаемые на экране.
Соответствующая информация
&
«Загрузка бумаги в Подача бумаг задне част» на стр. 24
Очистка бумагопроводящего тракта
Если отпечатки становятся размазанными, потертыми или бумага неправильно подается, очистите валик
изнутри.
Важно:
c
Для очистки внутренней части принтера запрещается использовать санитарно-гигиеническую бумагу
типа бумажных салфеток. Волокна могут забить дюзы печатающей головки.
78
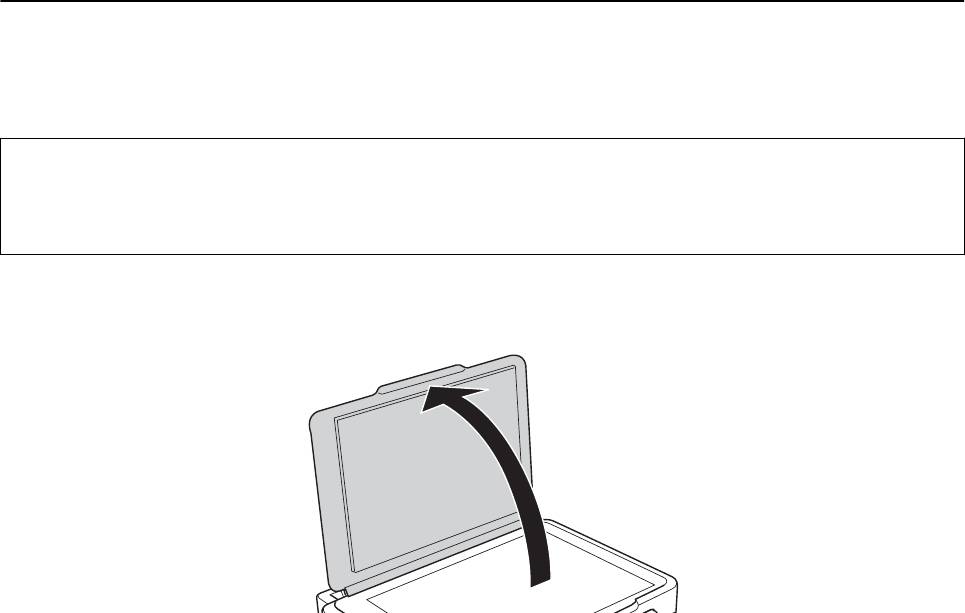
Руководство пользователя
Улучшение качества печати и сканирования
1. Убедитесь, что на стекло сканера отсутствует пыль и пятна.
2. Загрузите простую бумагу размера А4 в принтер.
3. Начните копирование, не размещая оригинал.
Примечание:
Повторяйте данную процедуру, пока чернила не перестанут размазываться по бумаге.
Соответствующая информация
& «Загрузка бумаги в Подача бумаг задне част» на стр. 24
& «Копирование» на стр. 55
Очистка Стекло сканера
Если копии или отсканированные изображения смазываются или истираются, необходимо очистить
стекло сканера.
Важно:
c
Для очистки принтера запрещается использовать спиртосодержащие жидкости и растворители. Эти
химические продукты могут повредить принтер.
1. Поднимите крышку сканера.
2. Для очистки поверхности стекло сканера необходимо использовать мягкую, сухую, чистую ткань.
Примечание:
❏ Если стеклянная поверхность загрязнена жиром или другим трудноудаляемым материалом, для их
удаления рекомендуется воспользоваться небольшим количеством очистителя для стекла и мягкой
тканью. Вытереть всю оставшуюся жидкость.
❏ Не нажимайте на стеклянную поверхность слишком сильно.
❏ Необходимо обратить особое внимание на то, чтобы не поцарапать и не повредить стекло.
Поврежденная стеклянная поверхность может снизить качество сканирования.
79
Оглавление
- Авторское право
- Товарные знаки
- Об этом руководстве
- Важные инструкции
- Основные сведения о принтере
- Загрузка бумаги
- Размещение оригиналов на Стекло сканера
- Вставка карты памяти
- Печать
- Копирование
- Сканирование
- Замена картриджей
- Улучшение качества печати и сканирования
- Информация о приложениях и сетевых сервисах
- Устранение неполадок
- Приложение






