Epson Expression Home XP-423: Сканирование
Сканирование: Epson Expression Home XP-423
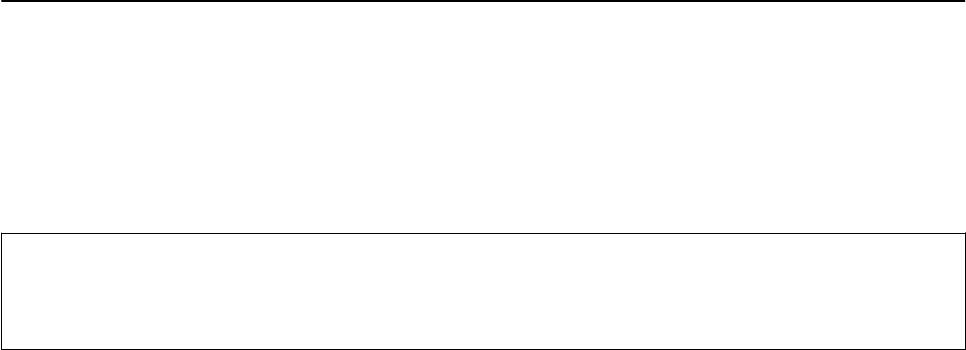
Руководство пользователя
Сканирование
Сканирование
Сканирование с использованием панели
управления
Сканирование на компьютер
Отсканированное изображение можно сохранить на компьютер.
Важно:
c
Перед использованием этой функции убедитесь в том, что на компьютере установлены EPSON Scan и
Epson Event Manager.
1. Разместите оригиналы.
2. Введите Скан. на начальном экране с помощью кнопок
l
и
r
, а затем нажмите кнопку OK.
3. Выберите Скан. на комп. (JPEG), Скан. на комп. (PDF) или Скан. на комп. (Эл. почта) с помощью
кнопки
l
или
r
, а затем нажмите кнопку OK.
4. Выберите компьютер для сохранения отсканированных изображений.
Примечание:
❏ С помощью Epson Event Manager можно изменить часто используемые настройки, такие как тип
документа, папка или формат сохранения.
❏ Когда принтер подключен к сети, можно выбрать компьютер, на который требуется сохранить
отсканированные изображения. На панели управления принтера может быть отображено до
20 компьютеров.
❏ Когда компьютер, который выбран для сохранения отсканированных изображений, определен в сети,
первые 15 знаков имени компьютера отображаются на панели управления. Если установить Имя
сканирования сети (буквенно-числовое) в Epson Event Manager, оно отображается на панели
управления.
5. Нажмите кнопку
x
.
Соответствующая информация
& «Размещение оригиналов на Стекло сканера» на стр. 27
& «Epson Event Manager» на стр. 88
& «Режим Скан.» на стр. 18
56

Руководство пользователя
Сканирование
Сканирование с сохранением на компьютер (WSD)
Примечание:
❏ Перед использованием данной функции необходимо настроить компьютер. Подробности см. в Руководство
по работе в сети.
❏ Данная функция доступна только для компьютеров, на которых установлена ОС Windows 8.1/Windows 8/
Windows 7/Windows Vista.
1. Разместите оригиналы.
2. Введите Скан. на начальном экране с помощью кнопок
l
и
r
, а затем нажмите кнопку OK.
3. Выберите На компьютер (WSD) c помощью кнопки
l
или
r
, а затем нажмите кнопку OK.
4. Выберите компьютер.
5. Нажмите кнопку
x
.
Примечание:
Информацию о том, где в компьютере хранятся отсканированные изображения, см. в документации к
данному компьютеру.
Соответствующая информация
& «Размещение оригиналов на Стекло сканера» на стр. 27
& «Режим Скан.» на стр. 18
Сканирование с компьютера
Сканирование с помощью драйвера сканера EPSON Scan. Объяснения по поводу каждого элемента
настройки см. в справке EPSON Scan.
Основные сведения о сканировании
В этом разделе используется режим Простой режим EPSON Scan для объяснения основных сведений о
сканировании. Рабочий процесс такой же, как и в других режимах сканирования.
1. Разместите оригиналы.
2. Запустите EPSON Scan.
57
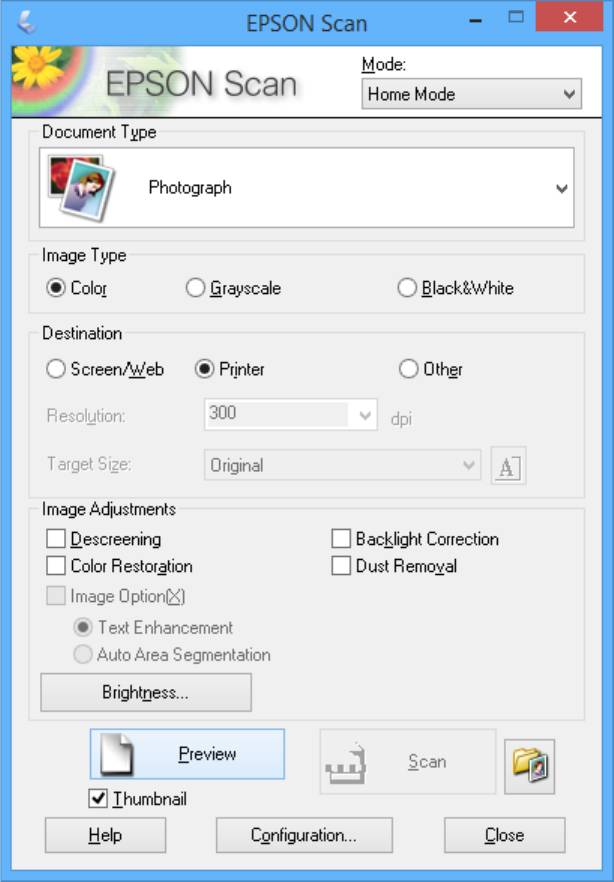
Руководство пользователя
Сканирование
3. Выберите Простой режим в списке Режим.
4. Задайте следующие параметры.
❏ Тип документа: выберите тип оригинала для сканирования.
❏ Тип изображения: выберите тип цвета изображения для сканирования.
Несмотря на то, что выбор осуществляется автоматически настройкой Тип документа, этот
параметр можно изменить.
❏ Назначение: выбор разрешения изображения для сканирования.
При выборе Другое можно установить параметр Разрешение.
❏ Миниатюра: доступно только при выборе Фотография в качестве параметра Тип документа.
Если выбрать этот элемент и щелкнуть Просмотр, можно сканировать с автоматическим
определением области сканирования, направления или уклона документа, или разместить
несколько фотографий на стекло сканера.
58
Руководство пользователя
Сканирование
5. Нажмите Просмотр.
Примечание:
❏ В зависимости от фотографий и условий сканирования результаты сканирования могут быть не
такими, как предполагалось. Снимите флажок Миниатюра и разместите только одну фотографию.
❏ Размещайте несколько фотографий на расстоянии по крайней мере 20 мм (0,8 дюймов) друг от друга.
Кроме того, область края стекло сканера не сканируется.
6. Откорректируйте качество или яркость изображения, если необходимо.
Примечание:
В зависимости от оригиналов, результаты сканирования могут быть не такими, как предполагалось.
7. Нажмите Сканировать.
8. В окне Параметры сохранения файла выполните соответствующие настройки и нажмите OK.
Примечание:
Если флажок Показывать это диалоговое окно перед следующим сканированием снят, экран Параметры
сохранения файла не отображается и сканирование запускается немедленно. Для отображения
Параметры сохранения файла щелкните значок (Параметры сохранения файла) справа от
Сканировать до запуска сканирования.
Соответствующая информация
& «Размещение оригиналов на Стекло сканера» на стр. 27
& «EPSON Scan (Драйвер сканера)» на стр. 88
59
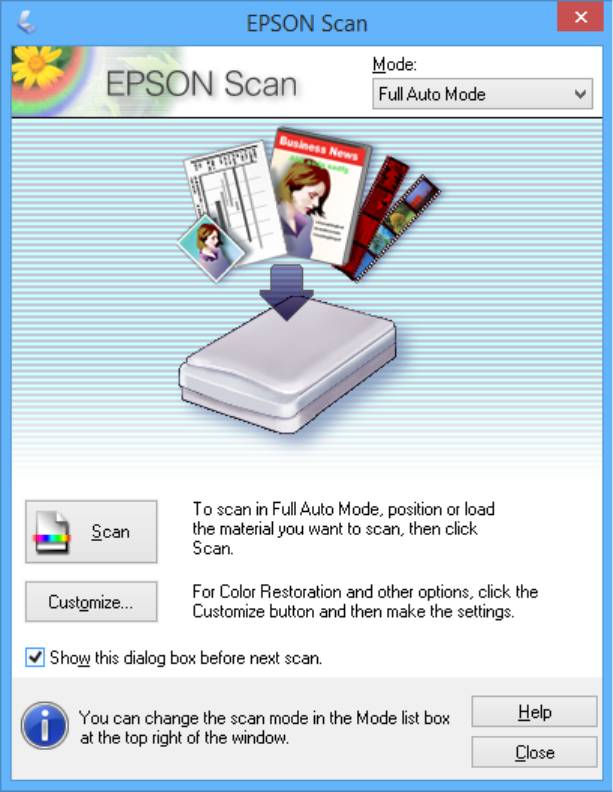
Руководство пользователя
Сканирование
Сканирование с помощью расширенных функций
Сканирование с автоматическим определением оригинала
(Автоматический режим)
Можно запустить сканирование, просто разместив оригинал и щелкнув Сканировать. Выберите
Автоматический режим в списке Режим в EPSON Scan.
60
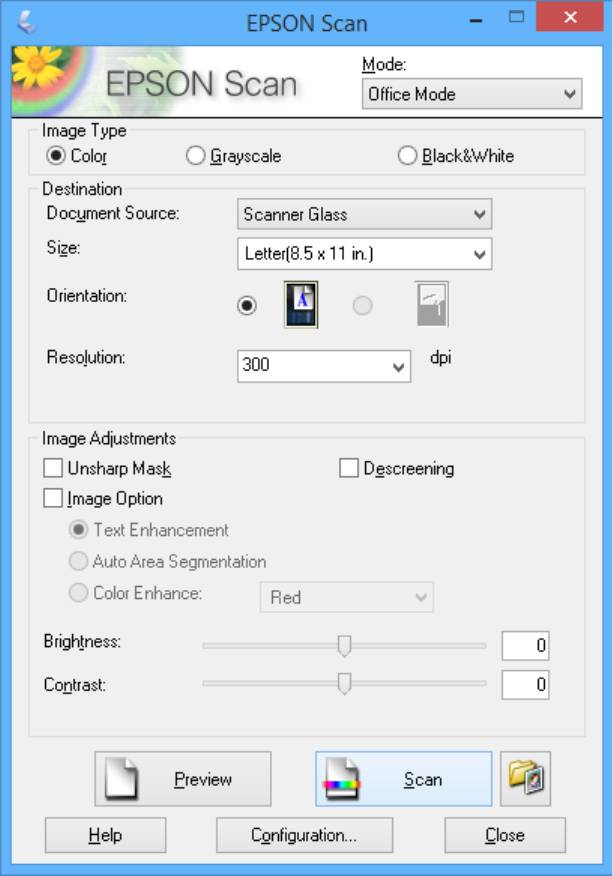
Руководство пользователя
Сканирование
Сканирование при указанных размерах (Офисный режим)
Можно сканировать оригиналы при указанных размерах без предварительного просмотра изображения.
Выберите Офисный режим в списке Режим в EPSON Scan.
61
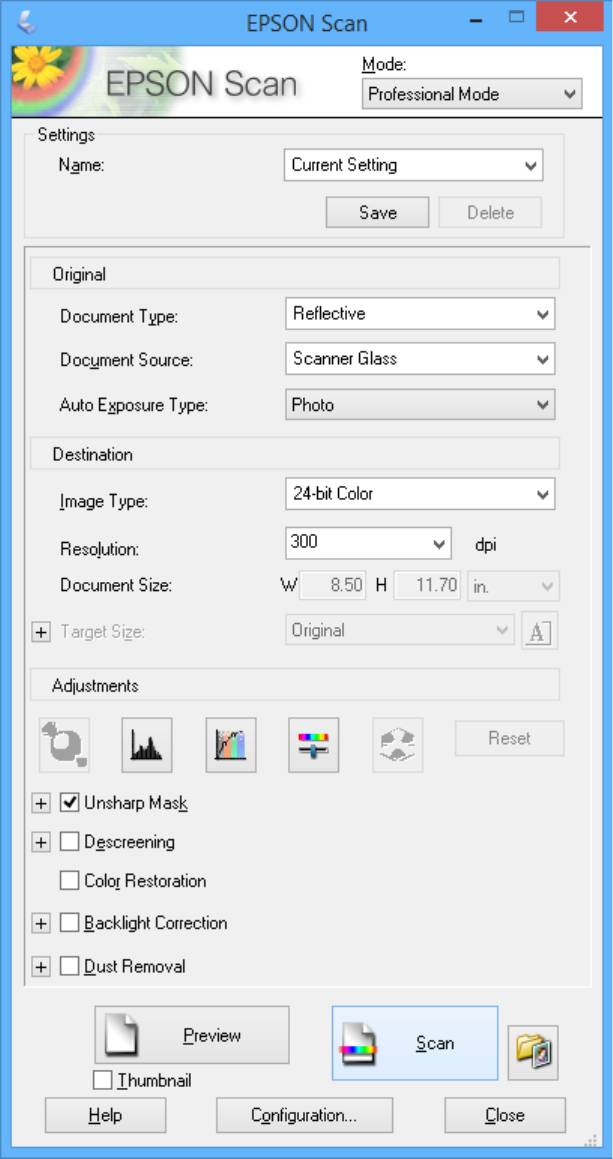
Руководство пользователя
Сканирование
Сканирование с корректированием качества изображения
(Профессиональный режим)
Позволяет сканировать изображения с корректированием качества и цвета. Данный режим
рекомендуется для опытных пользователей. Выберите Профессиональный режим в списке Режим в
EPSON Scan.
62
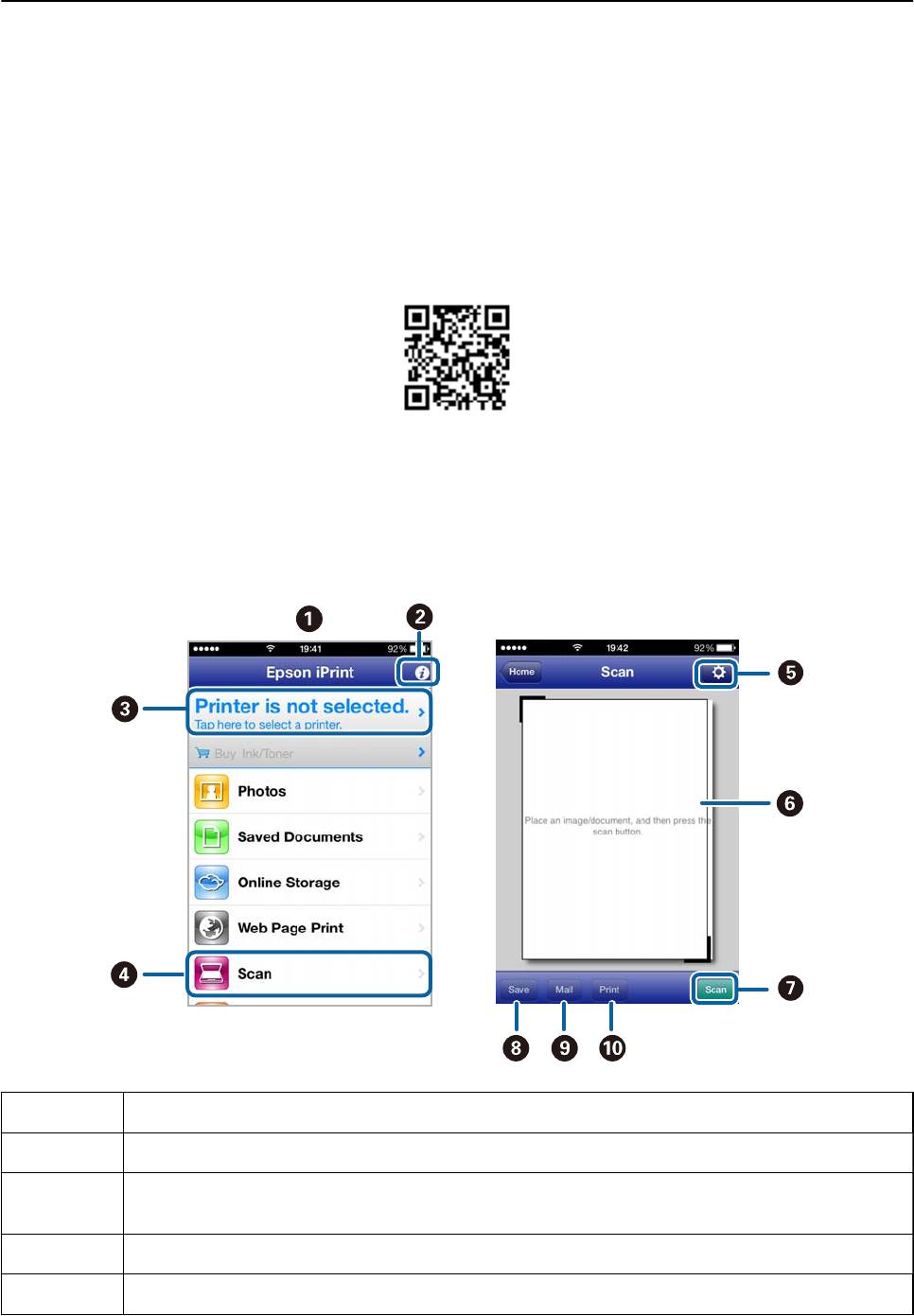
Руководство пользователя
Сканирование
Сканирование с интеллектуальных устройств
Epson iPrint — это приложение, которое позволяет сканировать фотографии и документы с
интеллектуальных устройств типа смартфонов или планшетных компьютеров, которые подключены к той
же беспроводной сети, что и принтер. Можно сохранить отсканированные данные на интеллектуальное
устройство или в облачную службу, отправить по электронной почте или распечатать.
Можно установить Epson iPrint на интеллектуальное устройство со следующего URL-адреса или с
помощью QR-кода.
http://ipr.to/a
Использование Epson iPrint
Запустите Epson iPrint с интеллектуального устройства и выберите элемент, который требуется
использовать с начального экрана.
Следующие экраны могут быть изменены без предварительного уведомления.
A
Начальный экран отображается при запуске приложения.
B
Отображает сведения о настройке принтера и ответы на часто задаваемые вопросы.
C
Отображает экран, где пользователь может выбрать принтер и установить его настройки. После того
как принтер выбран, в следующий раз его не нужно больше выбирать.
D
Отображает экран сканирования.
E
Отображает экран, где можно установить настройки сканирования, например, разрешение.
63
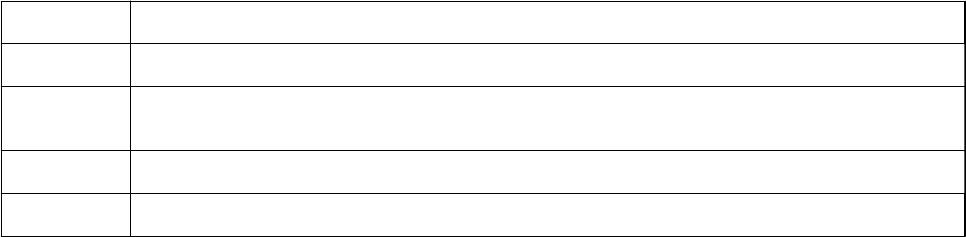
Руководство пользователя
Сканирование
F
Отображает отсканированные изображения.
G
Запускает сканирование.
H
Отображает экран, на котором можно сохранить отсканированные данные на интеллектуальное
устройство или в облачную службу.
I
Отображает экран, с которого можно отправить отсканированные данные по электронной почте.
J
Отображает экран, с которого можно распечатать отсканированные данные.
Соответствующая информация
& «Использование Epson iPrint» на стр. 51
& «Служба Epson Connect» на стр. 80
64
Оглавление
- Авторское право
- Товарные знаки
- Об этом руководстве
- Важные инструкции
- Основные сведения о принтере
- Загрузка бумаги
- Размещение оригиналов на Стекло сканера
- Вставка карты памяти
- Печать
- Копирование
- Сканирование
- Замена картриджей
- Улучшение качества печати и сканирования
- Информация о приложениях и сетевых сервисах
- Устранение неполадок
- Приложение






