Epson ACULASER COLOR STATION 8600+: Расширенные режимы копирования
Расширенные режимы копирования: Epson ACULASER COLOR STATION 8600+
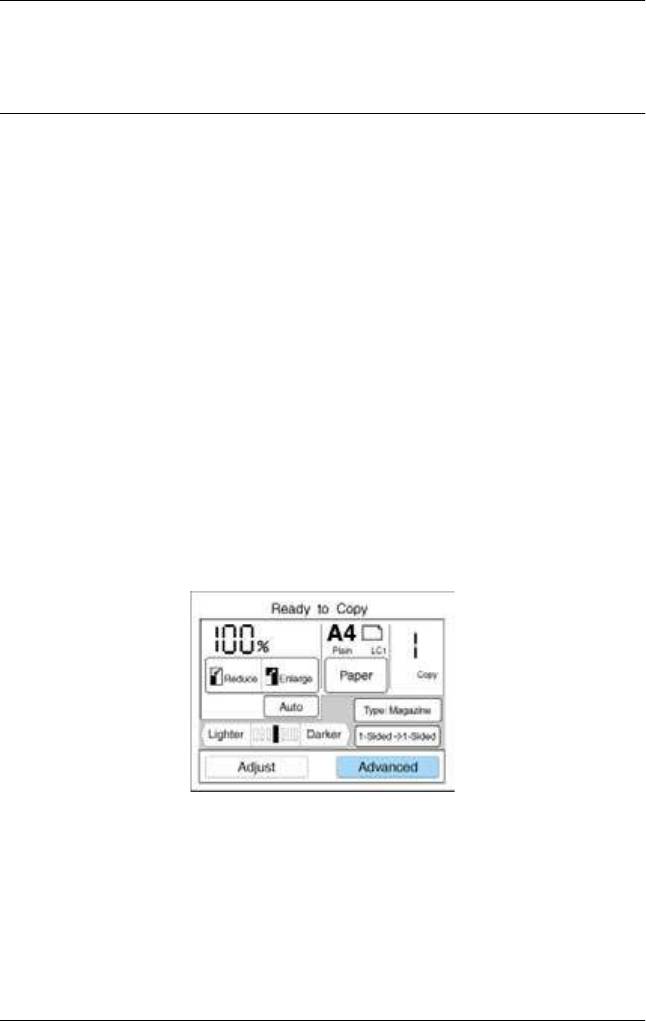
Расширенные режимы копирования
Знакомство с расширенным режимом
копирования
Расширенные режимы копирования дают дополнительные
возможности при создании нескольких копий либо
при копировании переплетенных документов, например, книг.
Вы можете использовать расширенные режимы копирования
для разбора страниц по копиям, копирования двух страниц
на один лист, копирования разворота переплетенного документа
на два отдельных листа, удаления нежелательных теней из копий
переплетенных документов, задания ширины отступа
под переплет и выполнения одноцветной печати.
1. Нажмите на кнопку Advanced (Расширенный) на экране Ready
to Copy (Готовность к копированию), чтобы перейти
в расширенные режимы копирования.
Расширенные режимы копирования
85
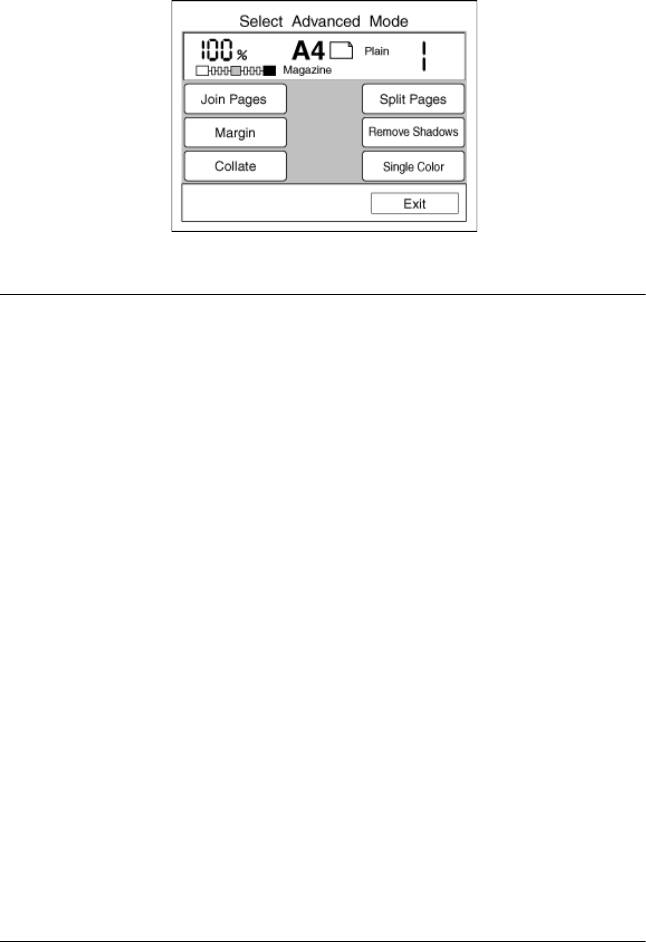
2. Выберите один из расширенных режимов копирования
на следующем экране.
Режим Join Pages
Режим Join Pages (Соединение страниц) позволяет скопировать
две страницы на один лист бумаги. Следуйте инструкциям этого
раздела.
Примечание:
❏ Этот режим нельзя использовать вместе с режимом Split
Pages (Разделение страниц).
❏
Когда выбран этот режим, нельзя менять масштаб
или источник бумаги на экране Ready to Copy (Готовность
к копированию).
86
Расширенные режимы копирования
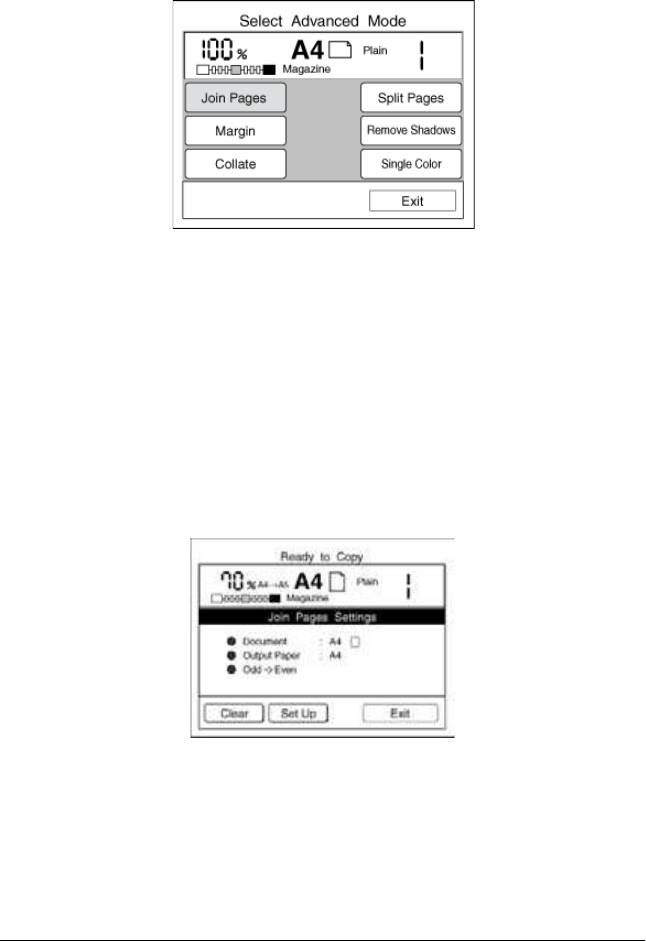
1. Нажмите на кнопку Join Pages (Соединение страниц) на
экране Select Advanced Mode (Выбор расширенного режима).
Примечание:
Если ни на одну кнопку не нажимать дольше минуты в режиме
Join Pages (Соединение страниц), все сделанные изменения
отменяются, и появляется экран Ready to Copy (Готовность
к копированию) с первоначальными значениями параметров.
2. Если режим Join Pages (Соединение страниц) уже выбран,
появляется следующий экран. Нажмите на кнопку
Setup
(Настройка) и переходите к следующему шагу.
Примечание:
❏ Нажмите на кнопку Clear (Очистить), чтобы очистить
первоначальное значение параметра.
Расширенные режимы копирования
87
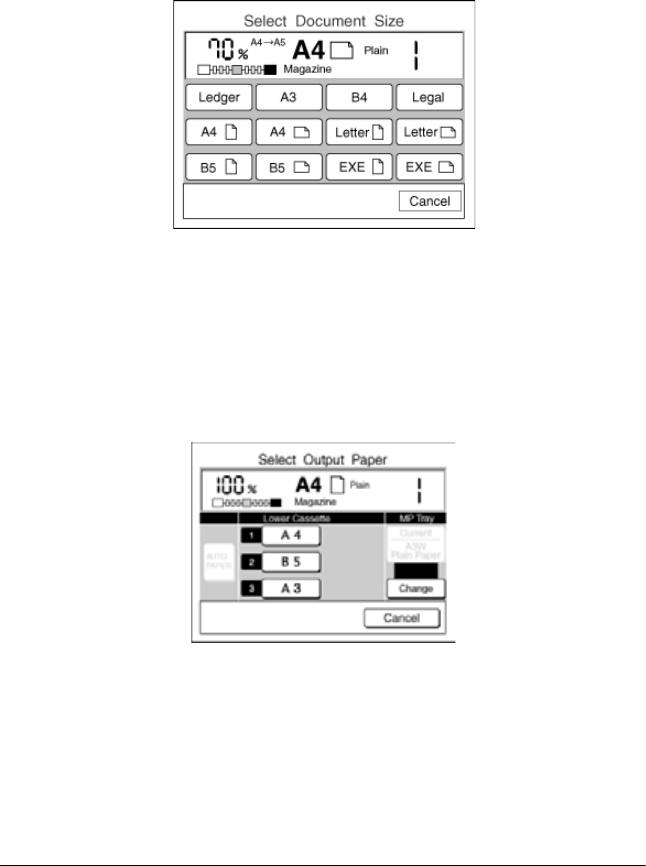
❏
Нажмите на кнопку Exit (Выход), чтобы выйти из режима
настройки этого параметра. Отображается экран Ready
to Copy (Готовность к копированию).
3. Задайте размер документа и его ориентацию на планшете.
4. Выберите источник бумаги. Размер исходного документа
автоматически уменьшится или увеличится, чтобы уместить
две страницы на одном листе выбранной бумаги. Подробности
см. в разделе «Значения масштаба в режиме Join Pages
(Соединение страниц)».
88
Расширенные режимы копирования
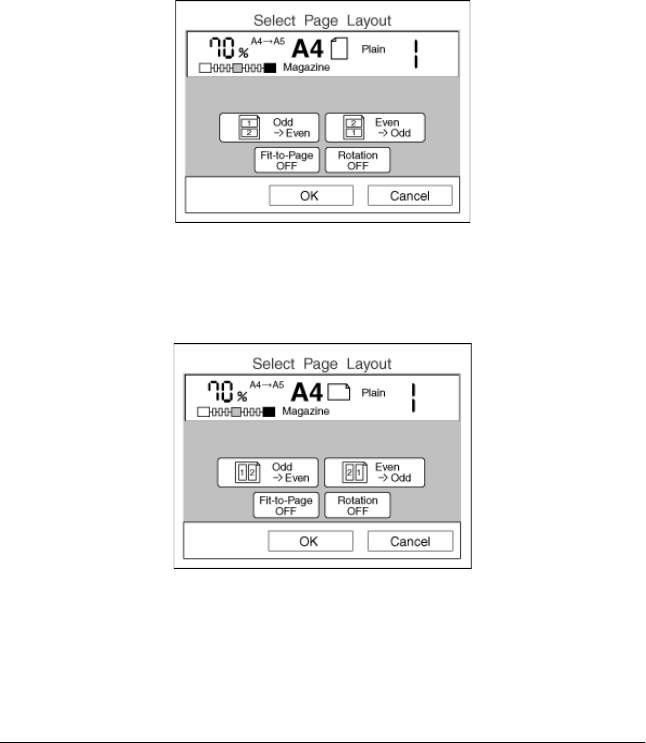
5. Выберите макет страницы, соответствующий порядку страниц
исходного документа. Если установлен порядок страниц
документа слева направо или сверху вниз, выберите значение
Odd -> Even (Нечетные – Четные). Если установлен порядок
страниц документа справа налево или снизу вверх, выберите
значение Even -> Odd (Четные – Нечетные).
Если документ помещен горизонтально на планшет,
отображается экран Select Page Layout (Выбор макета
страницы):
Если документ помещен вертикально на планшет, появляется
экран Select Page Layout (Выбор макета страницы).
Расширенные режимы копирования
89
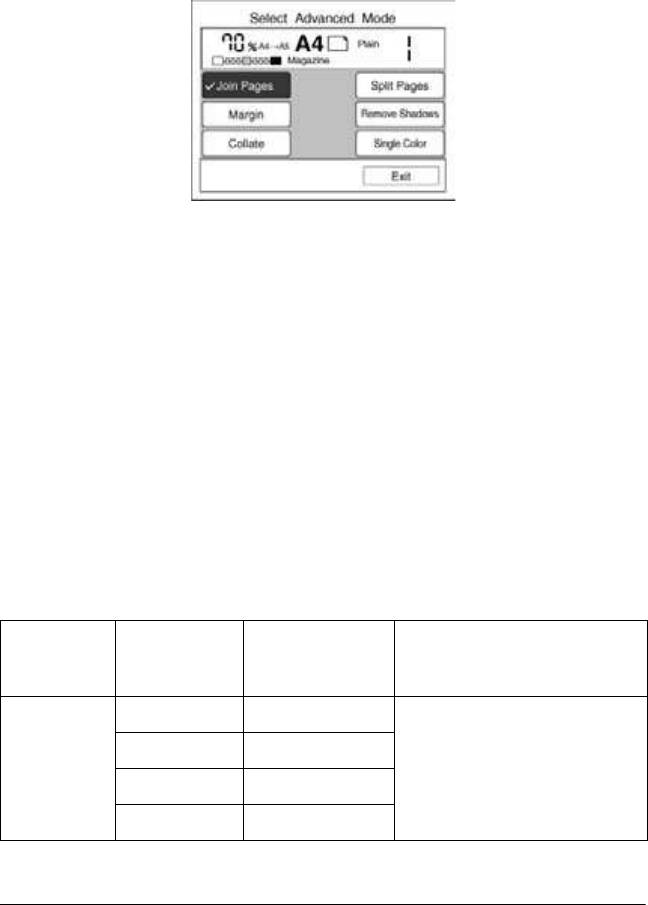
6. Нажмите на кнопку OK, чтобы применить ваши настройки
и вернуться к экрану Select Advanced Mode (Выбор
расширенного режима).
7. Поместите первую страницу документа на планшет и нажмите
на кнопку пуска
x
. Во время сканирования страницы
на сенсорном экране отображается индикатор хода
выполнения; затем выводятся инструкции по сканированию
следующей страницы.
8. Поместите следующую страницу документа на планшет
и нажмите на кнопку пуска
x
. Повторяйте эту процедуру,
пока все страницы не будут отсканированы.
Значения масштаба в режиме Join Pages (Соединение
страниц)
Размер
Размер
Масштаб Результаты
выходной
документа
бумаги
A3 A3 A3 -> A4 Две страницы исходного
документа печатаются на
B4 B4 -> A4
одном листе формата A3.
A4 100%
B5 B5 -> A4
90
Расширенные режимы копирования
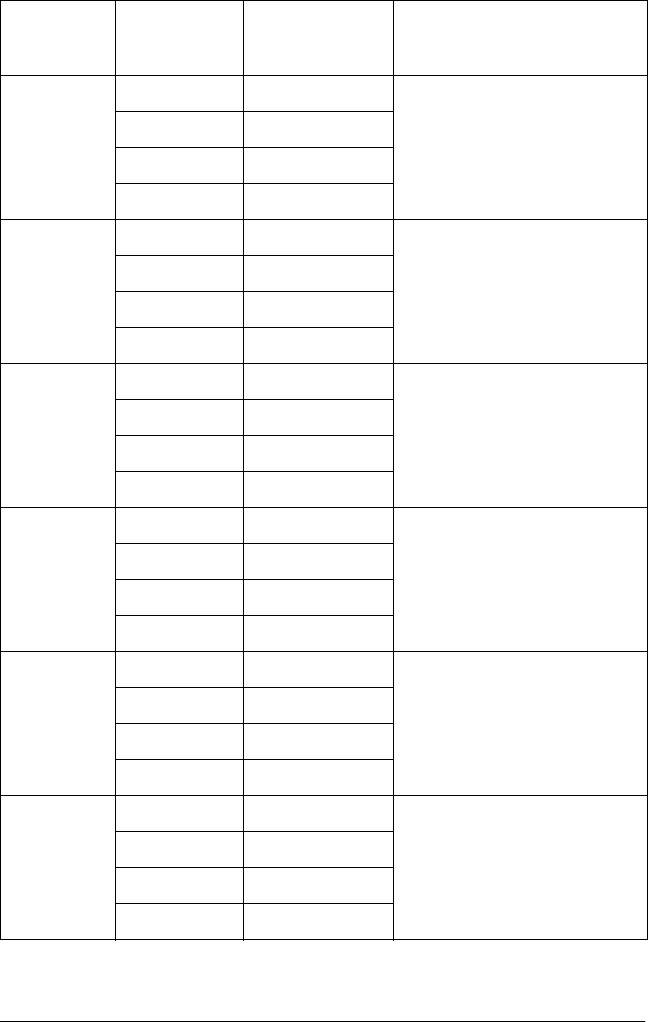
Размер
Размер
Масштаб Результаты
выходной
документа
бумаги
B4 A3 A3 -> B5 Две страницы исходного
документа печатаются на
B4 B4 -> B5
одном листе формата B4.
A4 A4 -> B5
B5 100%
A4 A3 A3 -> A5 Две страницы исходного
документа печатаются на
B4 B4 -> A5
одном листе формата A4.
A4 A4 -> A5
B5 B5 -> A5
B5 A3 A3 -> B6 Две страницы исходного
документа печатаются на
B4 B4 -> B6
одном листе формата B5.
A4 A4 -> B6
B5 B5 -> B6
Ledger Ledger Ledger -> Letter Две страницы исходного
документа печатаются на
Legal Legal -> Letter
одном листе формата
Ledger.
Letter 100%
Executive EXE -> Letter
Legal Ledger B -> H-LGL Две страницы исходного
документа печатаются на
Legal LGL -> H-LGL
одном листе формата Legal.
Letter LT -> H-LGL
Executive EXE -> H-LGL
Letter Ledger B -> 5,5 x 8,5 Две страницы исходного
документа печатаются на
Legal LGL -> 5,5 x 8,5
одном листе формата Letter.
Letter LT -> 5.5 x 8.5
Executive EXE -> 5,5 x 8,5
Расширенные режимы копирования
91
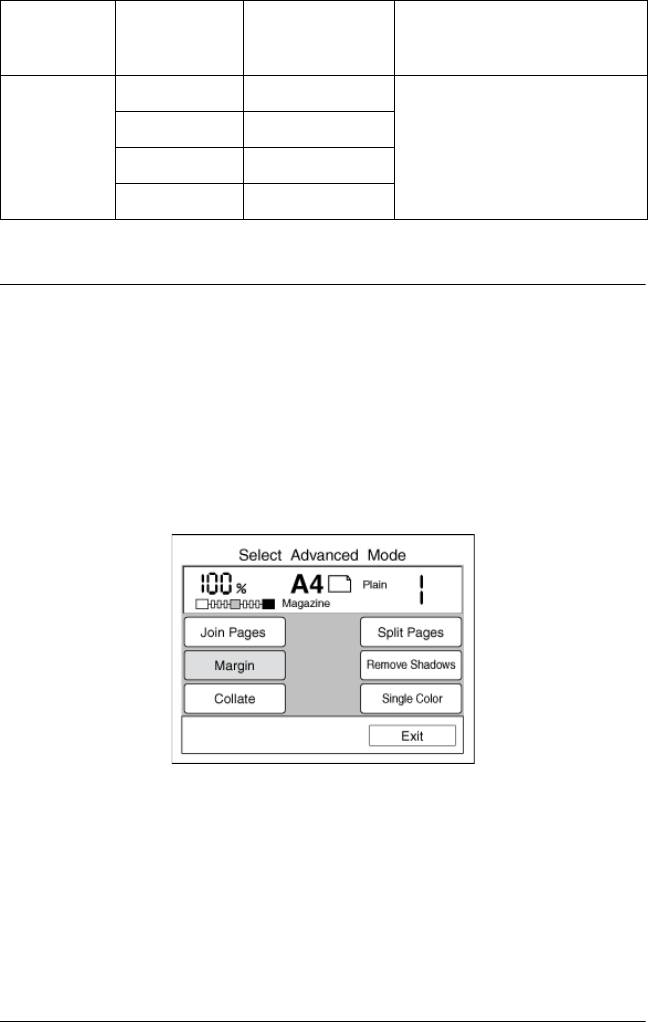
Размер
Размер
Масштаб Результаты
выходной
документа
бумаги
Executive Ledger B -> H-EXE Две страницы исходного
документа печатаются на
Legal LGL -> H-EXE
одном листе формата
Executive.
Letter LT -> H-EXE
Executive EXE -> H-EXE
Настройка ширины отступа под переплет
Если нужно переплести копии, можно воспользоваться режимом
Margin (Поля) для задания левого, правого, нижнего или верхнего
краев в качестве отступа для переплета в пределах от 0 до 30 мм.
1. Нажмите на кнопку Margin (Поля) на экране Select Advanced
Mode (Выбор расширенного режима).
Примечание:
Если ни на одну кнопку не нажимать дольше минуты в режиме
Margin (Поля), все сделанные изменения отменяются, и
появляется экран Ready to Copy (Готовность к копированию)
с первоначальными значениями параметров.
92
Расширенные режимы копирования
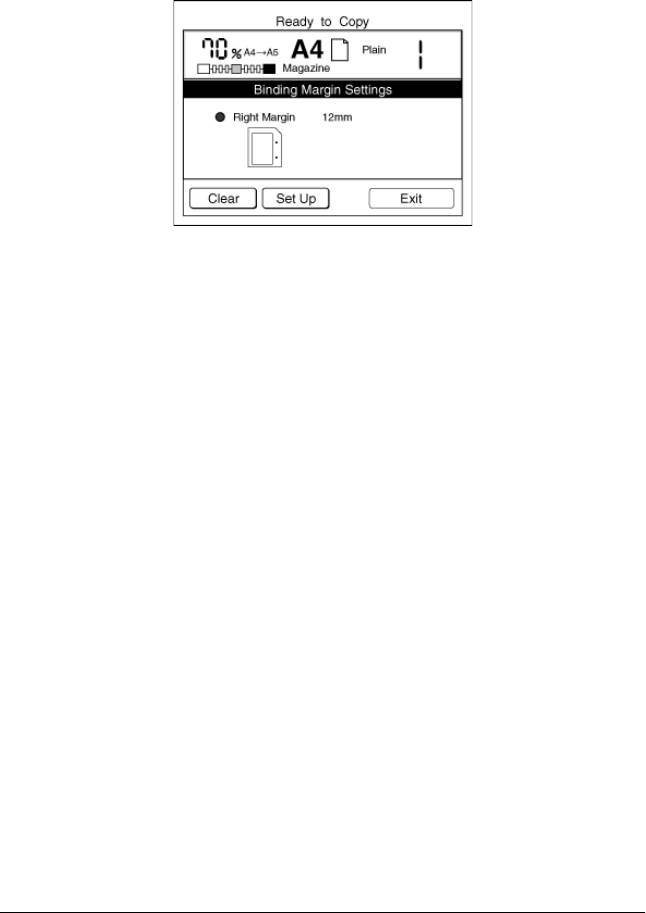
2. Если режим Margin (Поля) уже выбран, появляется следующий
экран. Нажмите на кнопку Setup (Настройка) и переходите
к следующему шагу.
Примечание:
❏ Нажмите на кнопку Clear (Очистить), чтобы очистить
первоначальное значение параметра.
❏
Нажмите на кнопку Exit (Выход), чтобы выйти из режима
настройки этого параметра. Отображается экран Ready
to Copy (Готовность к копированию).
3. Задайте положение переплетного поля. Вид экрана Select
Margin Position (Выбор позиции поля) зависит от того,
как документ помещен на планшет — вертикально
или горизонтально.
Расширенные режимы копирования
93
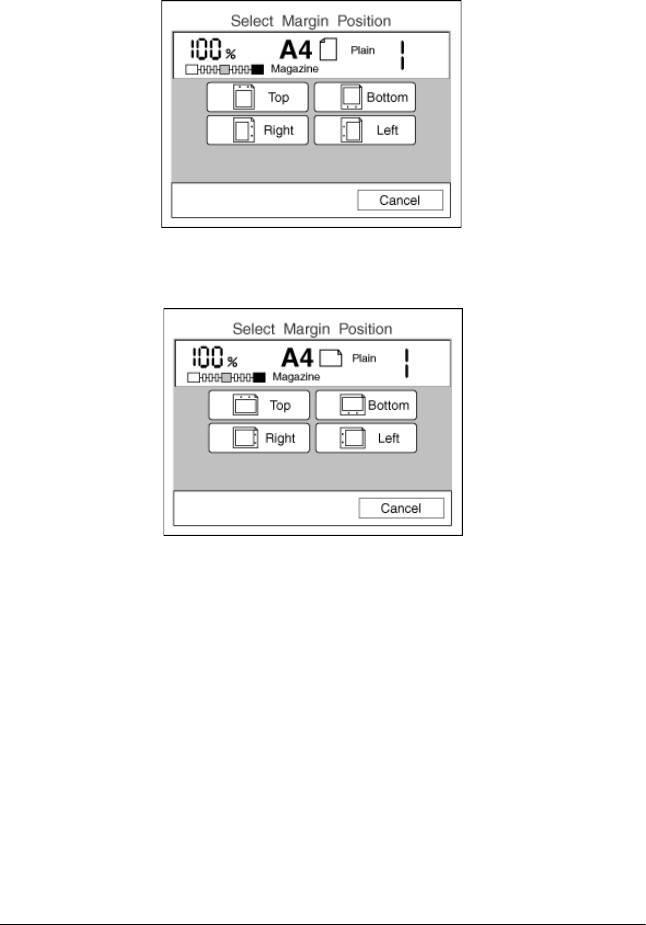
Вертикальное размещение документа
Горизонтальное размещение документа
94
Расширенные режимы копирования
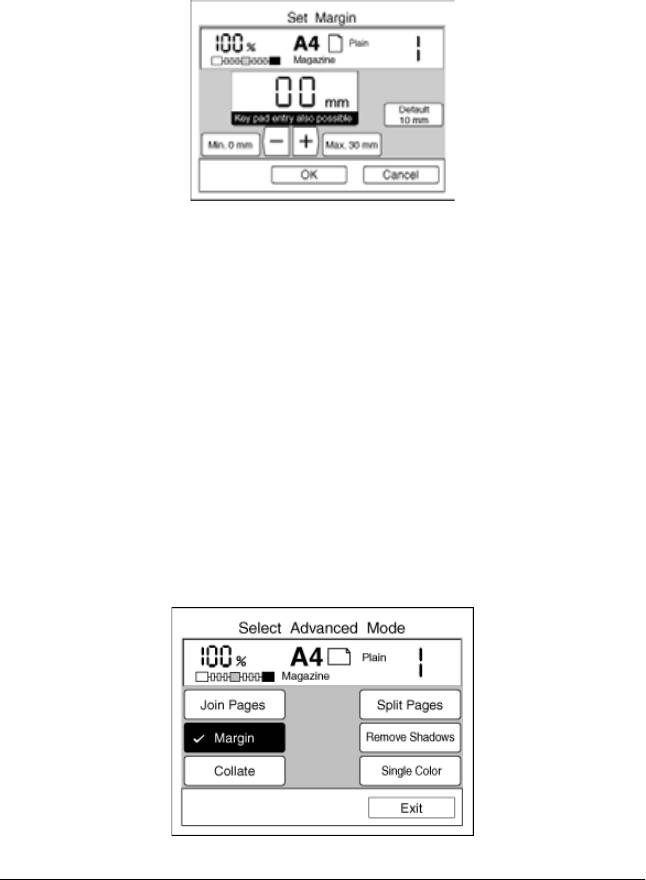
4. Задайте общую ширину полей в диапазоне от 0 до 30 мм.
Нажимайте на кнопку + или -, чтобы увеличивать
или уменьшать поле с шагом 1 мм, либо введите значение
с цифровой панели.
Примечание:
❏ Принтер не может печатать в пределах 4 мм от края
страницы, поэтому значения полей от 0 мм до 4 мм
не влияют на фактический вывод принтера.
❏ Если хотите отменить настройки полей, нажмите
на кнопку Cancel (Отмена). Отобразится экран Select
Advanced Mode (Выбор расширенного режима)
с первоначальными значениями параметров.
5. Нажмите на кнопку OK, чтобы применить ваши настройки
и вернуться к экрану Select Advanced Mode (Выбор
расширенного режима).
Расширенные режимы копирования
95
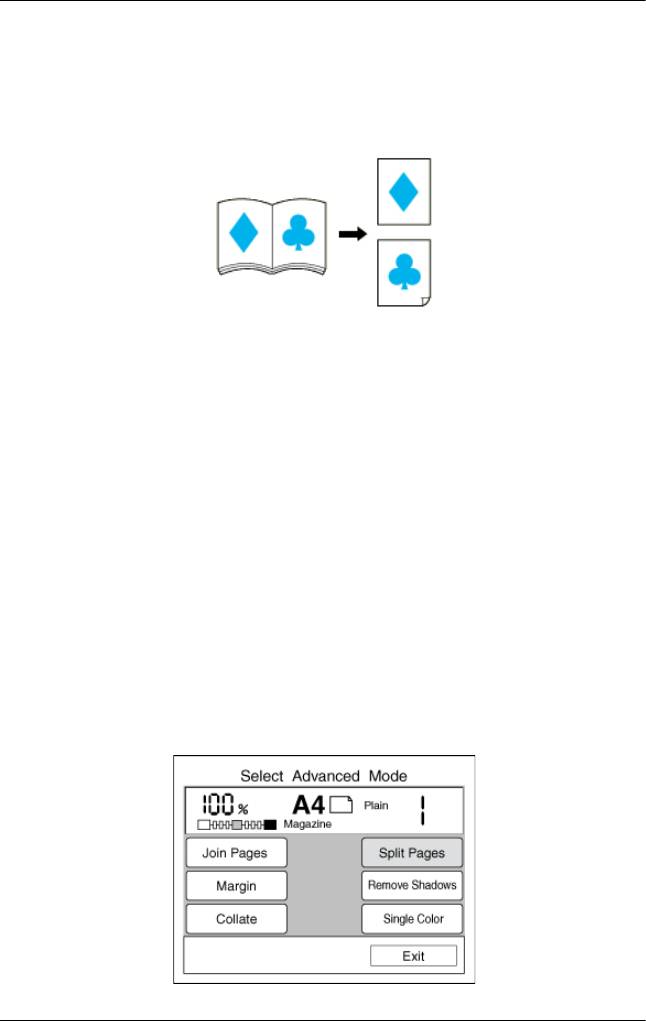
Режим Split Pages
Режим Split Pages позволяет копировать разворот переплетенного
документа на отдельные листы бумаги, как показано ниже.
Примечание:
Этот режим нельзя использовать вместе с режимом Join Pages
(Соединение страниц).
1. Поместите документ лицевой стороной вниз на планшет,
чтобы сгиб переплета был перпендикулярен горизонтальной
линейке.
Примечание:
В режиме Split Pages (Разделение страниц) сгиб переплета
раскрытого документа всегда должен располагаться
перпендикулярно горизонтальной линейке.
2. Нажмите на кнопку
Split Pages (Разделение страниц) на экране
Select Advanced Mode (Выбор расширенного режима).
96
Расширенные режимы копирования
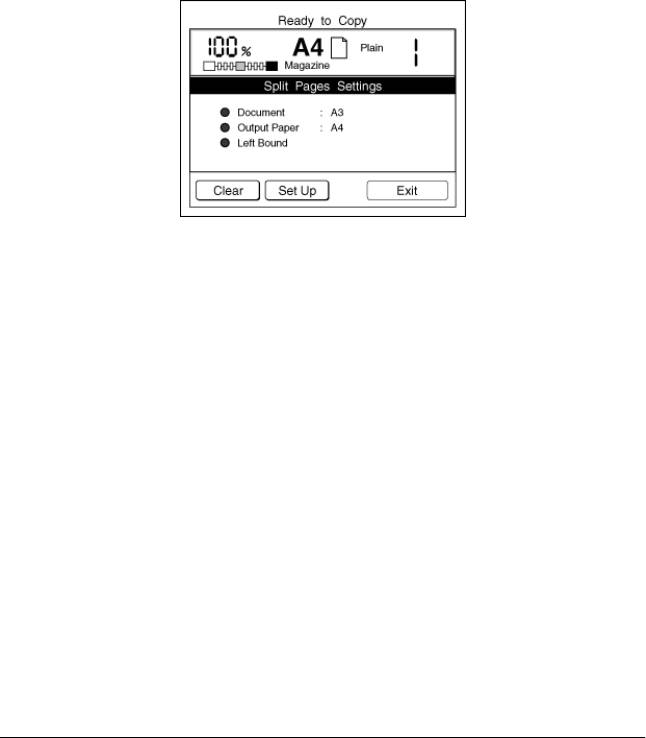
Примечание:
Если ни на одну кнопку не нажимают дольше минуты
в режиме Split Pages (Разделение страниц), все сделанные
изменения отменяются, и появляется экран Ready to Copy
(Готовность к копированию) с первоначальными значениями
параметров.
3. Если режим Split Pages (Разделение страниц) уже выбран,
появляется следующий экран. Нажмите на кнопку
Setup (Настройка) и переходите к следующему шагу.
Примечание:
❏ Нажмите на кнопку Clear (Очистить), чтобы очистить
первоначальное значение параметра.
❏ Нажмите на кнопку Exit (Выход), чтобы выйти из режима
настройки этого параметра. Отображается экран Ready
to Copy (Готовность к копированию).
Расширенные режимы копирования
97
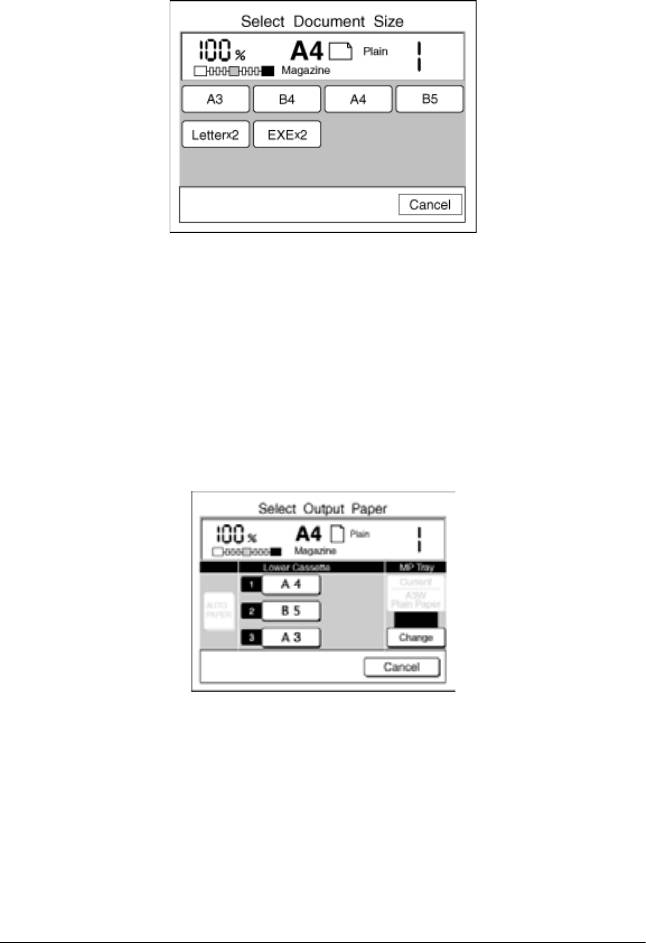
4. Задайте размер документа, соответствующий общему размеру
раскрытого документа.
Примечание:
При использовании режима Split Pages (Разделение страниц)
совместно с режимом Remove Shadows настройки размера
документа в режиме Remove Shadows автоматически
применяются к режиму Split Pages.
5. Выберите источник бумаги.
Размер каждого разворота исходного документа
автоматически уменьшается или увеличивается под размер
выбранной бумаги, как показано в таблице ниже.
98
Расширенные режимы копирования
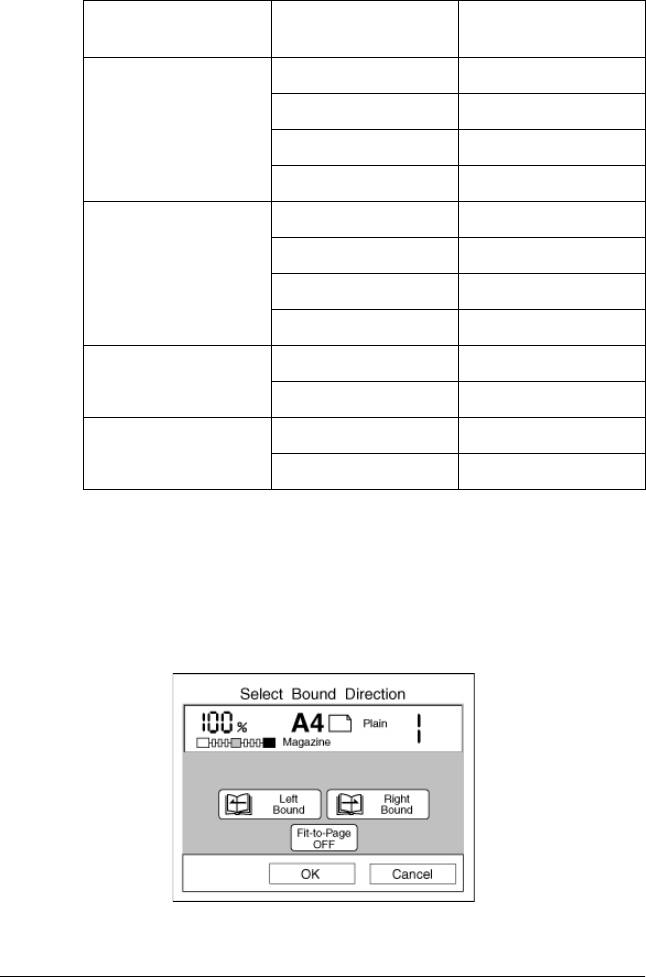
Размер выходной
Размер документа Масштаб
бумаги
A4 A3 (A4 × 2) 100%
B4 (B5 × 2) B5 -> A4
A4 (A5 × 2) A5 -> A4
B5 (B6 × 2) B6 -> A4
B5 A3 (A4 × 2) A4 -> B5
B4 (B5 × 2) 100%
A4 (A5 × 2) A5 -> B5
B5 (B6 × 2) B6 -> B5
Letter Letter × 2 100%
Executive × 2 EXE -> Letter
Executive Letter × 2 Letter -> EXE
Executive × 2 100%
6. Выберите сторону, по которой документ переплетен
или сложен. Если переплет или сгиб расположен слева, когда
документ закрыт, нажмите на кнопку Left Bound (Переплет
слева). Если переплет или сгиб расположен справа, нажмите
на кнопку Right Bound (Переплет справа).
Расширенные режимы копирования
99
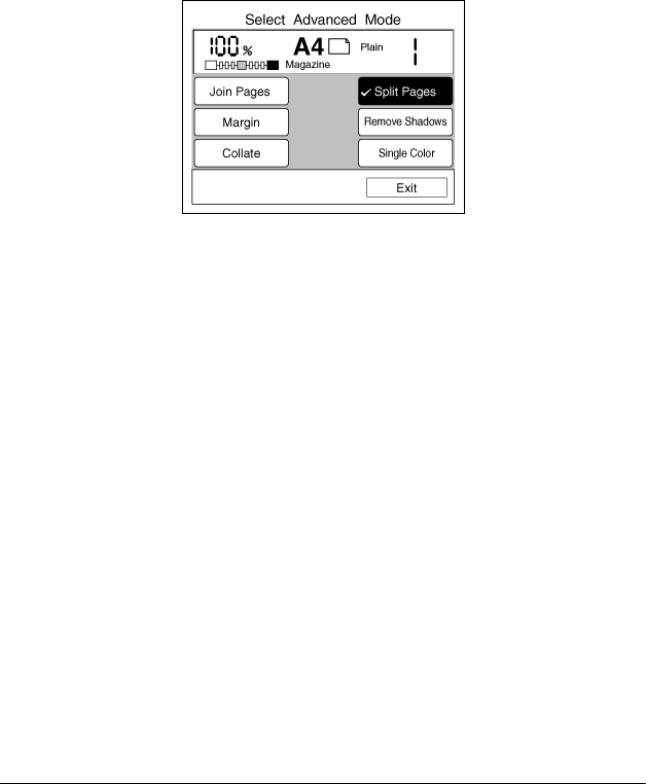
Если нужно уместить всю область каждого разворота
на выбранной бумаге, нажмите на кнопку Fit-to-Page
(
По размеру страницы).
7. Нажмите на кнопку OK, чтобы применить ваши настройки
и вернуться к экрану Select Advanced Mode (Выбор
расширенного режима). Отобразится экран Select Advanced
Mode (Выбор расширенного режима).
100
Расширенные режимы копирования
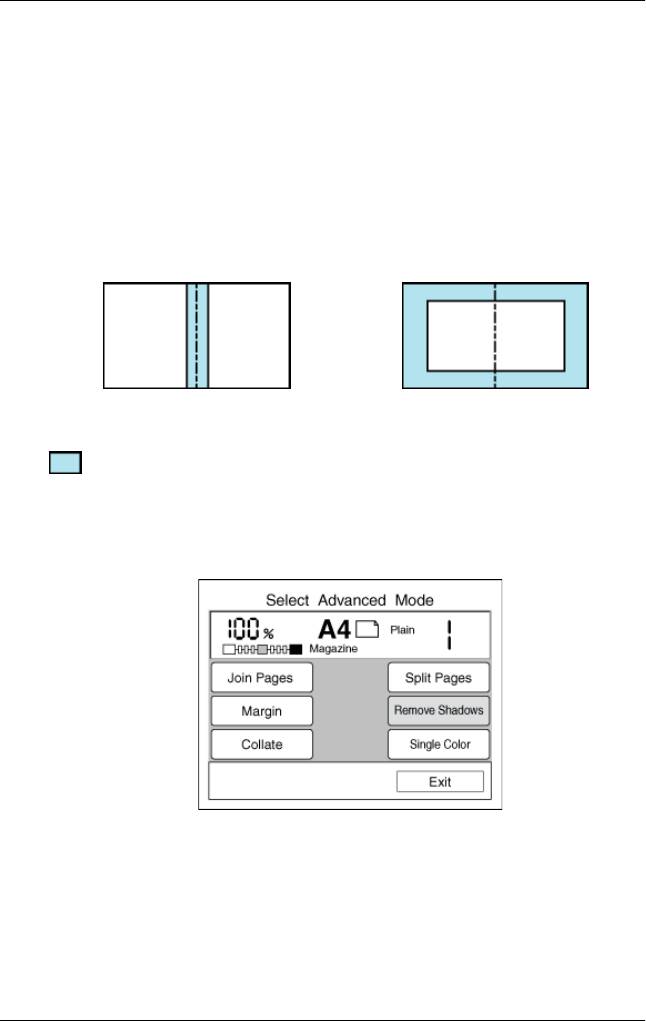
Режим Remove Shadows (Удаление теней)
Режим Remove Shadows (Удаление теней) позволяет удалять
нежелательные тени из копий документов, которые нельзя
положить так, чтобы они плотно прилегали к стеклу сканера.
Например, эту функцию можно использовать для удаления теней
из центра и по бокам толстой книги, как показано ниже.
Центр книги Края книги
Удаляемые области
1. Нажмите на кнопку Remove Shadows (Удаление теней) на
экране Select Advanced Mode (Выбор расширенного режима).
Примечание:
Если ни на одну кнопку не нажимать дольше минуты в режиме
Remove Shadows (Удаление теней), все сделанные изменения
отменяются, и появляется экран Ready to Copy (Готовность
к копированию) с первоначальными значениями параметров.
Расширенные режимы копирования
101
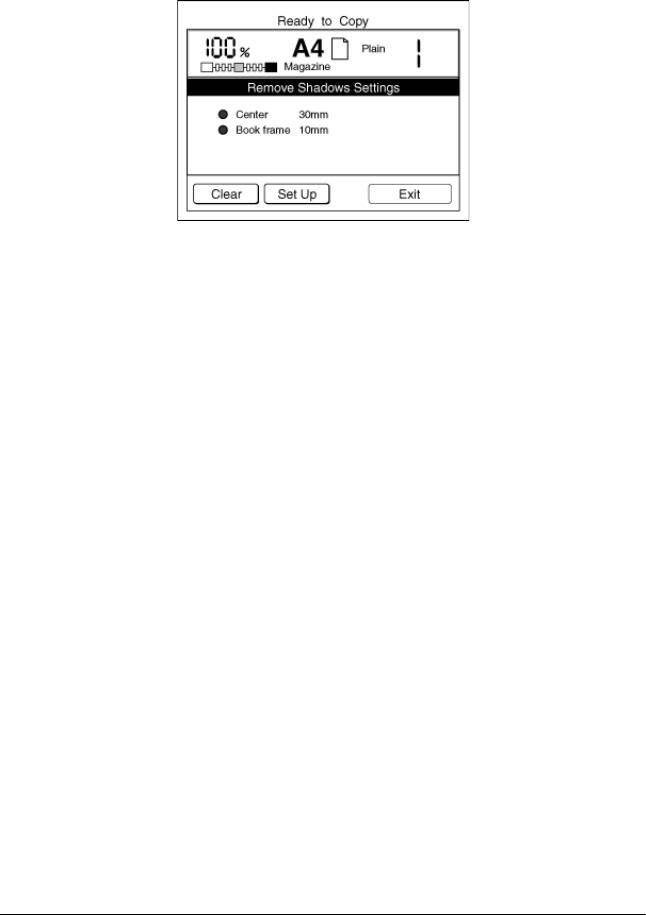
2. Если режим Remove Shadows (Удаление теней) уже выбран,
появляется следующий экран. Нажмите на кнопку Setup
(
Настройка) и переходите к следующему шагу.
Примечание:
❏
Нажмите на кнопку Clear (Очистить), чтобы очистить
первоначальное значение параметра.
❏
Нажмите на кнопку Exit (Выход), чтобы выйти из режима
настройки этого параметра. Отображается экран Ready
to Copy (Готовность к копированию).
3. Чтобы задать ширину очищаемой области, нажмите на кнопку
Center (Центр)или Frame (Рамка) на экране Sel ect E rase Pos it ion
(Выбор позиции очистки).
Вид данного экрана зависит от того, как документ размещен на
планшете согласно параметру Paper (Бумага) — вертикально
или горизонтально. Убедитесь, что значение параметра Paper
(Бумага) соответствует ориентации документа на планшете.
102
Расширенные режимы копирования
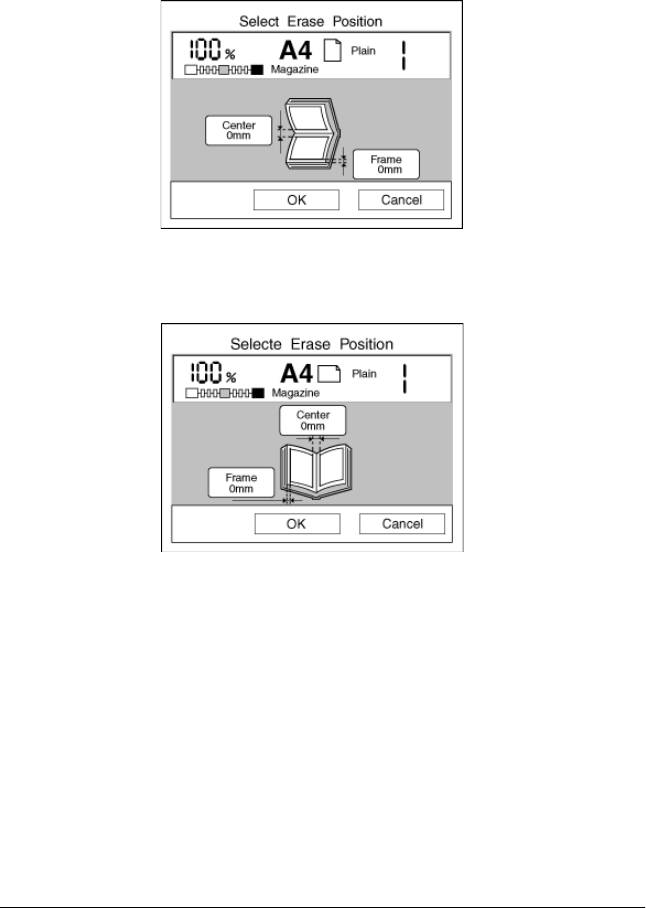
Вертикальное размещение документа
Горизонтальное размещение документа
Расширенные режимы копирования
103
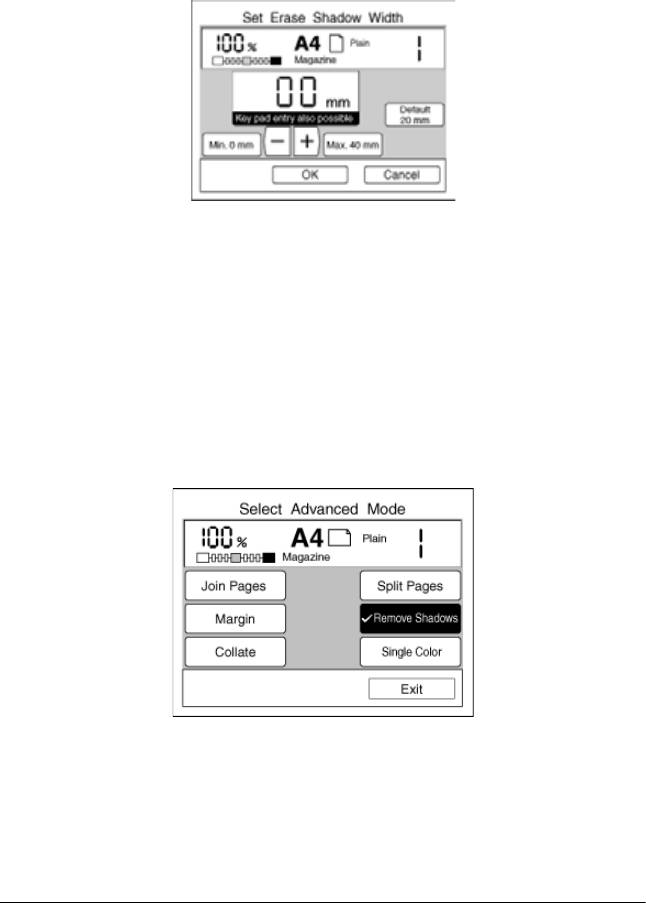
4. Задайте ширину тени в диапазоне от 0 до 40 мм. Нажимайте
на кнопку + или -, чтобы увеличивать или уменьшать ширину
с шагом 1 мм, либо введите значение с цифровой панели.
5. Нажмите на кнопку
OK, чтобы вернуться к экрану Select Erase
Position (Выбор позиции очистки). При необходимости
выберите другую область тени и задайте ее ширину,
как было описано выше.
6. Нажмите на кнопку OK, чтобы применить ваши настройки
и вернуться к экрану Select Advanced Mode (Выбор
расширенного режима).
104
Расширенные режимы копирования

Режим Collate (Подбор)
Режим Collate (Подбор) позволяет сохранять исходный порядок
страниц при копировании многостраничных документов.
Этот режим доступен, только если в принтере установлен
приобретаемый отдельно жесткий диск. Подробнее об установке
дополнительного жесткого диска — в Руководстве по установке
принтера.
Примечание:
Чтобы вернуться к экрану Ready to Copy (Готовность
к копированию) с примененными текущими настройками
параметров, нажмите на кнопку Exit (Выход).
1. Нажмите на кнопку
Collate (Подбор) на экране Select
Advanced Mode (Выбор расширенного режима).
Примечание:
Если ни на одну кнопку не нажимать дольше минуты в режиме
Remove Shadows (Удаление теней), все сделанные изменения
отменяются, и появляется экран Ready to Copy (Готовность
к копированию) с первоначальными значениями параметров.
Расширенные режимы копирования
105
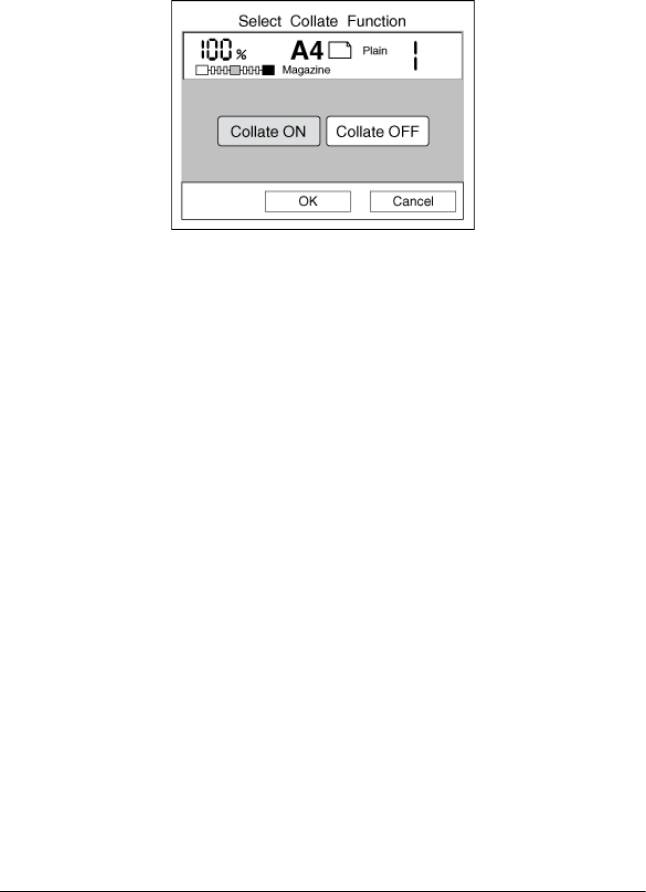
2. Нажмите на кнопку Collate ON (Включить режим подбора),
чтобы активировать режим Collate (Подбор), либо кнопку
Collate OFF (Выключить режим подбора), чтобы отменить этот
режим.
Примечание:
❏ Если хотите отменить настройки, нажмите на кнопку
Cancel (Отмена). Отобразится экран Select Advanced Mode
(Выбор расширенного режима) с первоначальными
значениями параметров.
❏ Если ни на одну кнопку не нажимать дольше минуты,
все изменения отменяются, и появляется экран Ready
to Copy (Готовность к копированию) с первоначальными
значениями параметров.
106
Расширенные режимы копирования
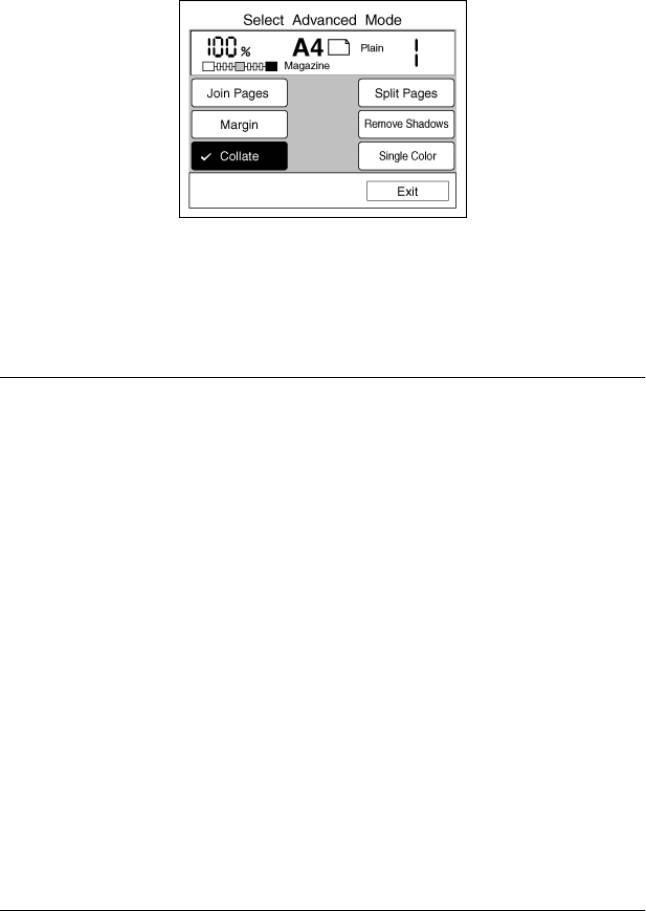
3. Нажмите на кнопку OK, чтобы применить ваши настройки
и вернуться к экрану Select Advanced Mode (Выбор
расширенного режима).
4. При необходимости задайте количество копируемых наборов
с цифровой панели.
Режим Single Color (Один цвет)
Режим Single Color (Один цвет) позволяет печатать в одном цвете.
Доступны следующие цвета: голубой, пурпурный, желтый,
красный, голубой и зеленый.
Примечание:
Параметр Single Color (Один цвет) нельзя выбирать
вмонохромном режиме копирования либо при отличающемся от
Text (Текст) типе документа.
Расширенные режимы копирования
107
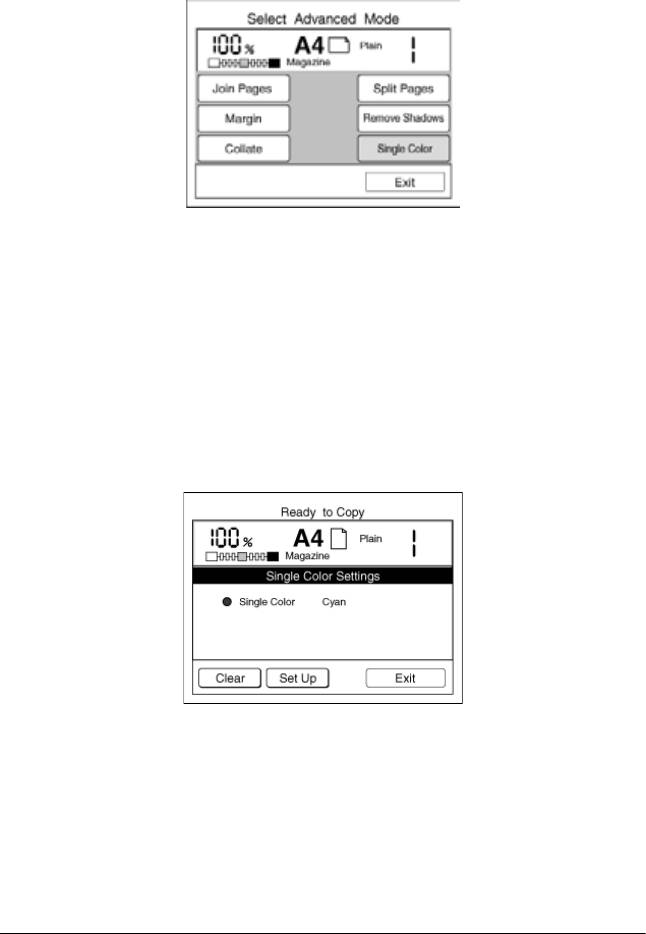
1. Нажмите на кнопку Single Color (Один цвет) на экране Select
Advanced Mode (Выбор расширенного режима).
Примечание:
Если ни на одну кнопку не нажимать дольше минуты,
все изменения отменяются, и появляется экран Ready to Copy
(Готовность к копированию) с первоначальными значениями
параметров.
2. Если режим Single Color (Один цвет) уже задан, появляется
следующий экран. Нажмите на кнопку
Setup (Настройка).
Примечание:
❏ Нажмите на кнопку Clear (Очистить), чтобы очистить
первоначальное значение параметра.
108
Расширенные режимы копирования

❏
Нажмите на кнопку Exit (Выход), чтобы выйти из режима
настройки этого параметра и вернуться к экрану Ready
to Copy (Готовность к копированию).
3. Выберите цвет.
Примечание:
❏ Если хотите отменить настройки, нажмите на кнопку
Cancel (Отмена). Отобразится экран Select Advanced Mode
(Выбор расширенного режима) с первоначальными
значениями параметров.
❏ Если ни на одну кнопку не нажимать дольше минуты,
все изменения отменяются, и появляется экран Ready
to Copy (Готовность к копированию) с первоначальными
значениями параметров.
Расширенные режимы копирования
109
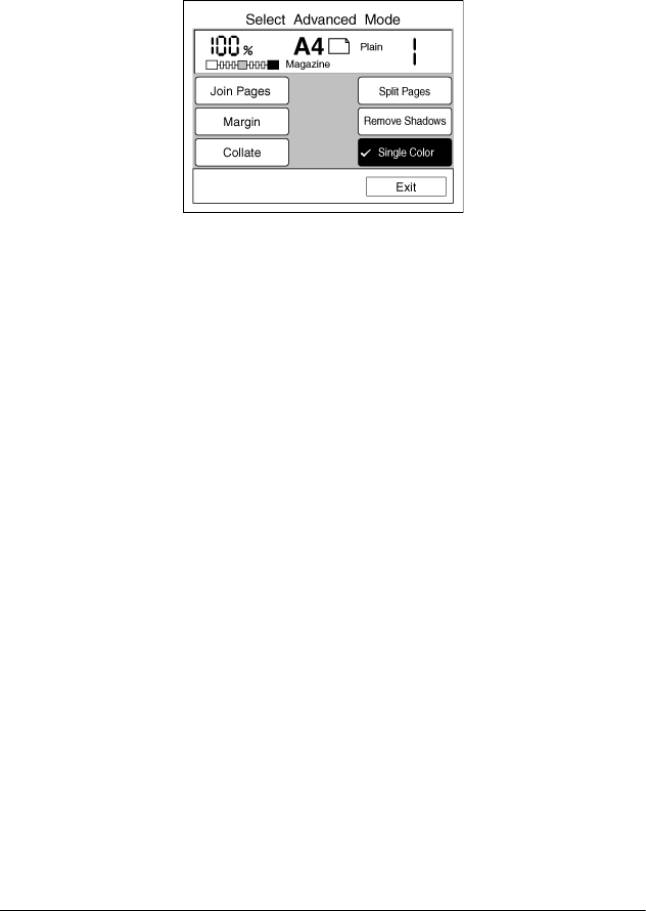
4. Нажмите на кнопку OK, чтобы применить ваши настройки
и вернуться к экрану Select Advanced Mode (Выбор
расширенного режима).
110
Расширенные режимы копирования






