Epson ACULASER COLOR STATION 8600+: Работа с панелью управления
Работа с панелью управления: Epson ACULASER COLOR STATION 8600+
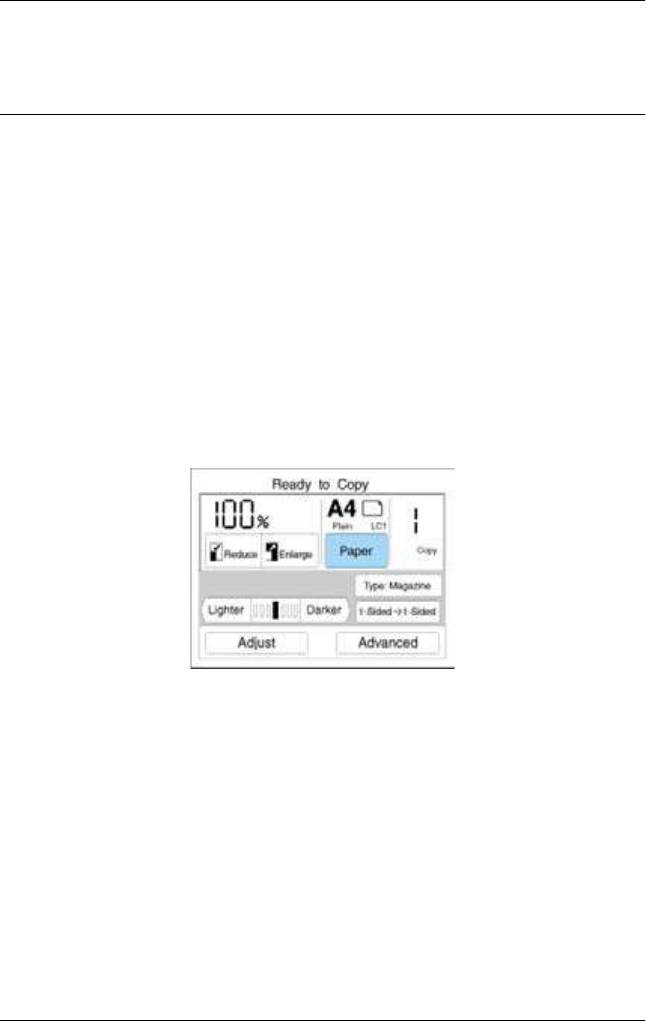
Работа с панелью управления
Изменение настроек универсального
лотка
Выполните процедуру из данного раздела, чтобы задать тип
и размер загруженной в универсальный лоток бумаги и чтобы
выбрать соответствующую ориентацию копируемого документа.
Подробнее о загрузке бумаги в универсальный лоток — в разделе
«Загрузка в универсальный лоток.».
1. Нажмите на кнопку Paper (Бумага) на экране Ready to Copy
(Готовность к копированию).
57
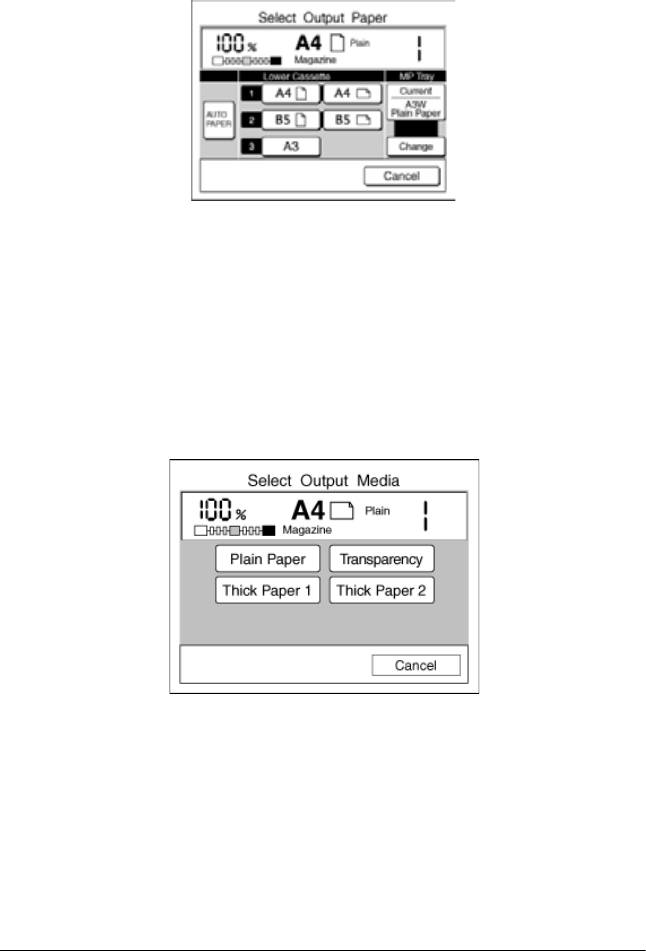
2. Нажмите на кнопку Change (Изменить).
Примечание:
Если ни на одну кнопку не нажимать дольше минуты,
все изменения отменяются, и появляется экран Ready to Copy
(Готовность к копированию) с первоначальными значениями
параметров.
3. Выберите тип носителя, загруженного в универсальный лоток.
58
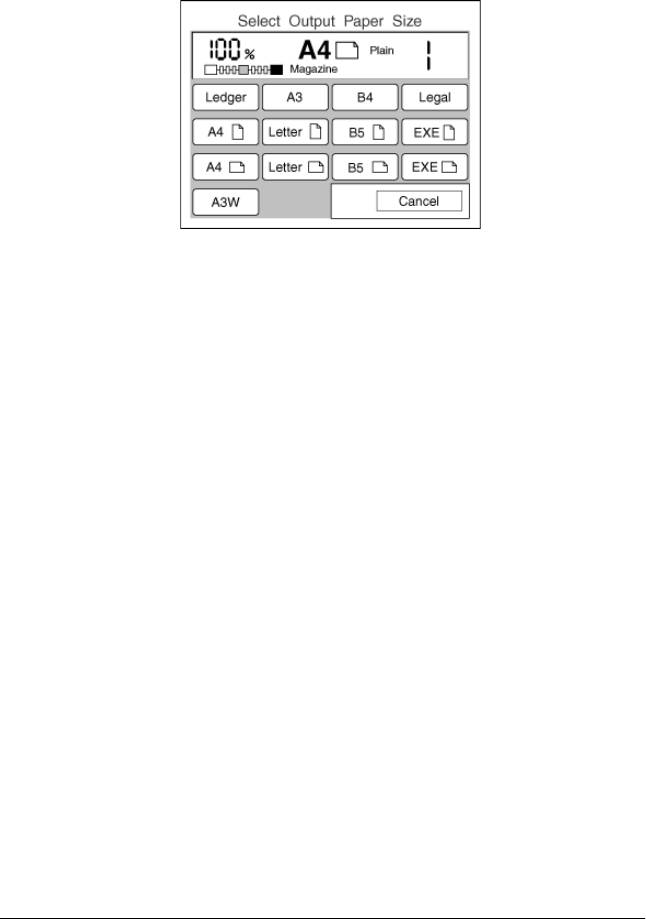
4. Выберите размер бумаги. Для бумаги форматов A4, Letter,
Executive или B5 воспользуйтесь следующей таблицей для
выбора правильной ориентации.
Примечание:
Если ни на одну кнопка не нажимать дольше минуты,
появляется экран Ready to Copy (Готовность к копированию)
с первоначальными значениями параметров.
59
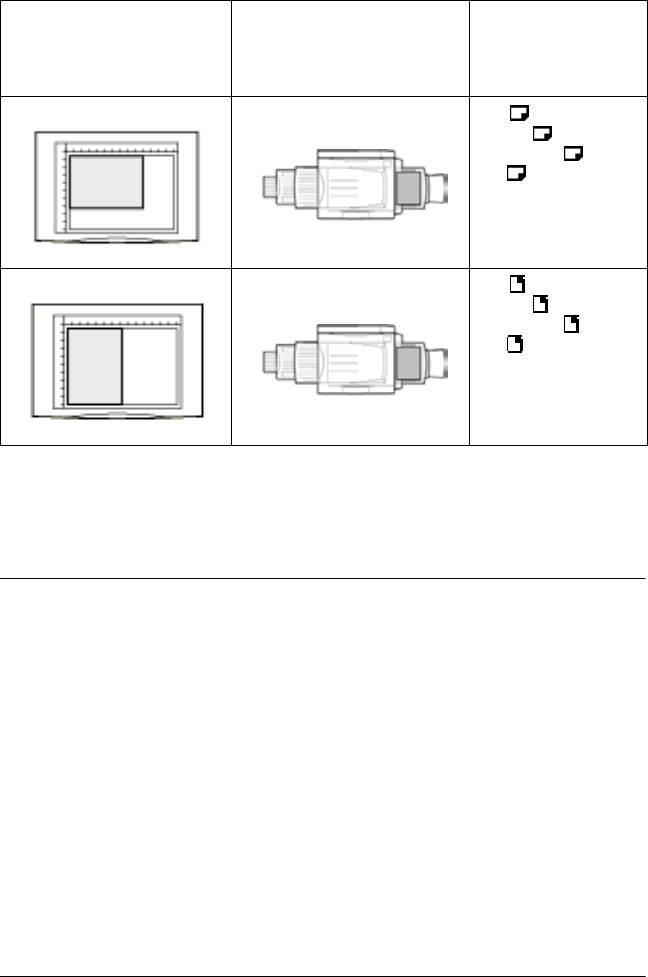
Ориентация документа
Ориентация бумаги,
Правильное
на сканере
загруженной
значение
в универсальный лоток*
параметра
ориентации
A4
Letter
Executive
B5
A4
Letter
Executive
B5
* Всегда загружайте бумагу формата A4, Letter, Executive и B5 длинной
стороной вперед и стороной для печати вверх.
Автоматический выбор размера бумаги
При выборе фиксированного масштаба станция цветного
копирования может рассчитывать размер выходной бумаги
на основе масштаба и размера документа, автоматически
определяемых сканером. Подробнее о выборе фиксированного
масштаба — в разделе «Выбор фиксированного масштаба».
Примечание:
Если задан масштаб, нельзя использовать функцию
автоматического выбора размера бумаги. Подробнее о задании
масштаба — в разделе «Задание масштаба».
60
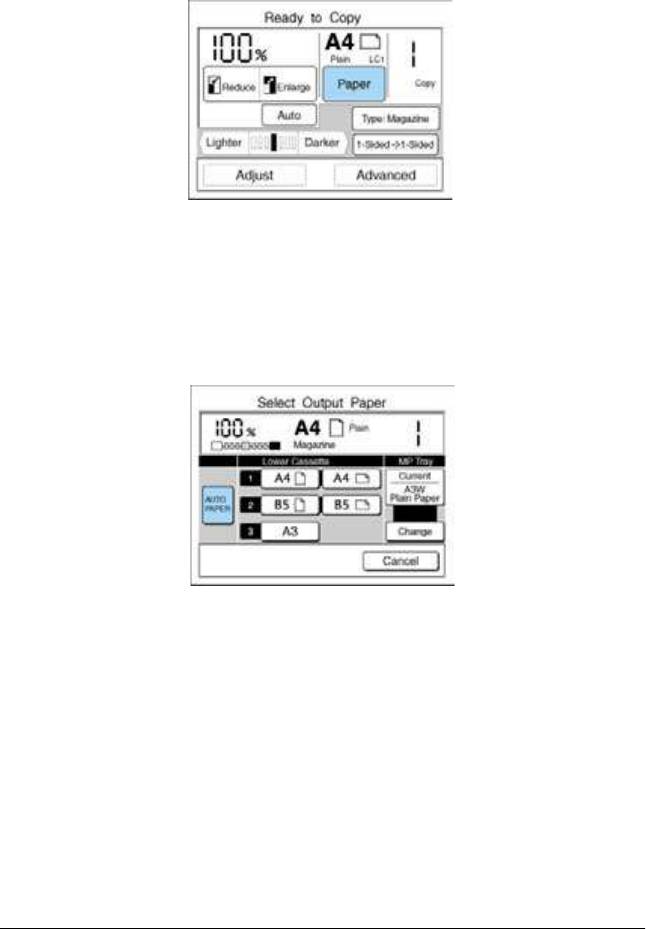
1. Нажмите на кнопку Paper (Бумага) на экране Ready to Copy
(Готовность к копированию).
2. Нажмите на кнопку AUTO PAPER (Автоматический выбор
размера бумаги), и вновь отобразится экран Ready to Copy
(Готовность к копированию).
3. Нажмите на кнопку пуска
x
на панели управления. Станция
цветного копирования автоматически выберет выходной
размер отпечатка и начнет копирование.
61
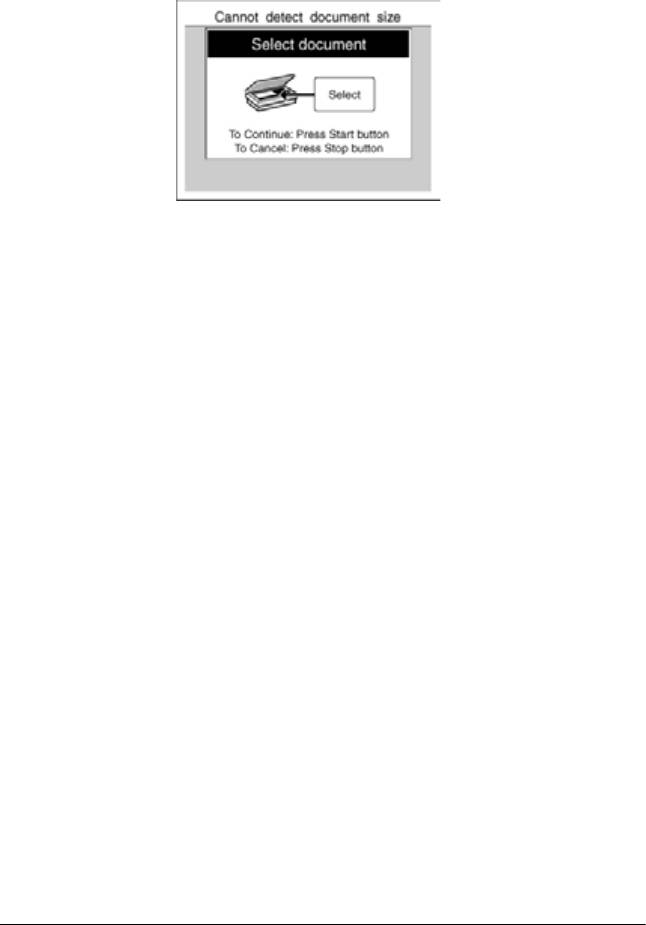
Если сканеру не удается определить размер документа,
появляется следующий экран.
Примечание:
❏
Если нужно повторить копирование с автоматическим
выбором размера бумаги, повторно положите документ
и нажмите на кнопку пуска x.
❏ Если хотите задать размер документа вручную,
нажмите на кнопку Select (Выбор) и выберите размер
документа из списка на экране.
❏ Если необходимо отменить задание, нажмите на кнопку
y Stop или Reset (Сброс): отобразится экран Ready to Copy
(Готовность к копированию).
❏
Если ни на одну кнопку панели управления не нажимают
дольше пяти минут, автоматически отображается
экран Ready to Copy (Готовность к копированию)
с предыдущими настройками параметров.
62
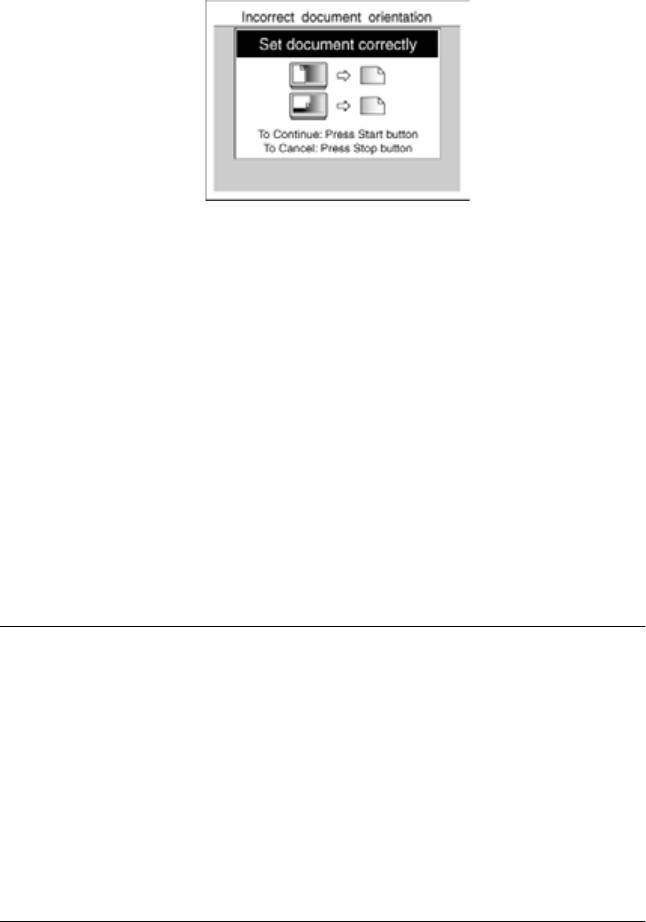
Если направление документа неправильное, появляется
следующий экран.
Примечание:
❏
Если нужно выполнить копирование с текущими
параметрами задания, нажмите на кнопку пуска x.
❏
Если необходимо отменить задание, нажмите на кнопку
y
Stop или Reset (Сброс): отобразится экран Ready to Copy
(Готовность к копированию).
❏ Если ни на одну кнопку панели управления не нажимать
дольше пяти минут, автоматически отображается
экран Ready to Copy (Готовность к копированию)
с предыдущими настройками параметров.
Настройка масштаба
Масштаб можно выбрать из списка фиксированных значений
либо ввести значение в диапазоне 25–400 %.
Масштаб по умолчанию — 100 %.
63
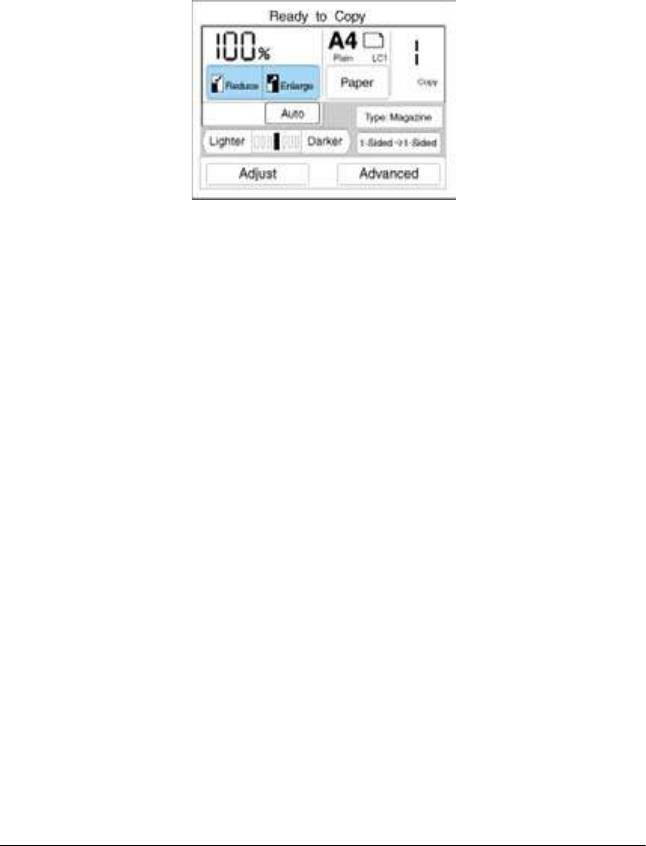
Выбор фиксированного масштаба
1. Нажмите на кнопку Reduce (Уменьшить) или Enlarge
(Увеличить) на экране Ready to Copy (Готовность
к копированию).
64
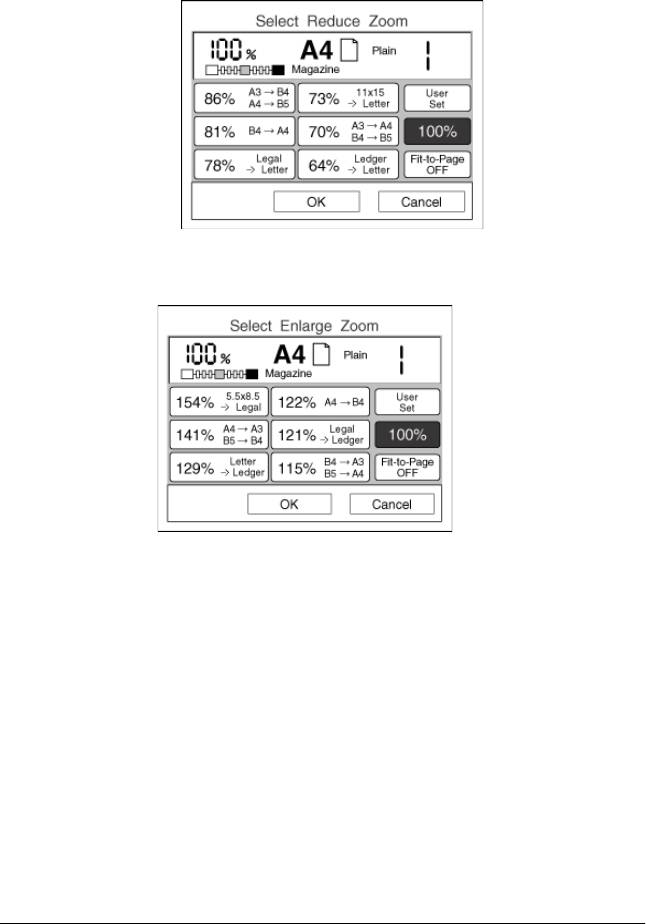
2. Выберите масштаб на следующих экранах.
Уменьшение
Увеличение
Чтобы убедиться, что скопирована вся область
отсканированного документа, включите параметр Fit to Page
(По размеру страницы). Подробности см. в разделе «Параметр
Fit-to-Page».
3. Нажмите на кнопку OK, чтобы применить ваши настройки
и вернуться к экрану Ready to Copy (Готовность
к копированию). Нажмите на кнопку Cancel (Отмена), чтобы
вернуться к экрану Ready to Copy (Готовность к копированию),
не меняя настройки масштаба.
65
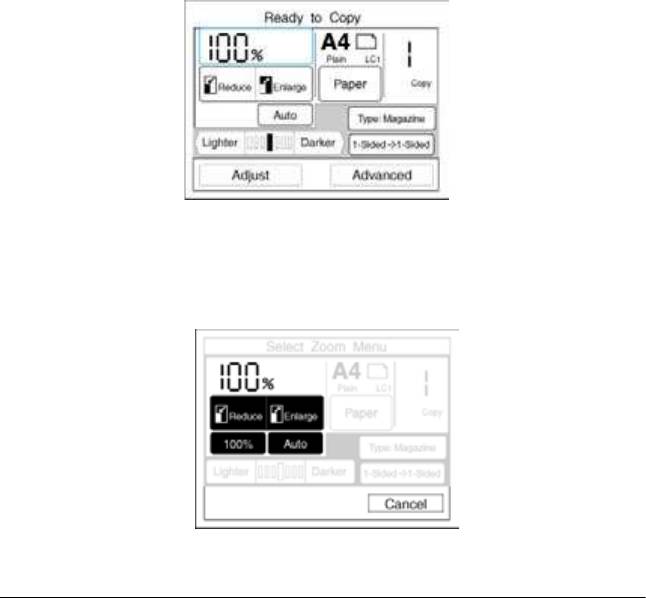
Примечание:
❏ Если ни на одну кнопку не нажимают дольше минуты,
все изменения отменяются, и появляется экран Ready to Copy
(Готовность к копированию) с первоначальными значениями
параметров.
❏
Если выбран режим Join Pages (Соединение страниц) или Split
Pages (Разделение страниц), регулировать масштаб нельзя.
Задание масштаба
Вы можете задать масштаб в диапазоне 25–400% с шагом 1%.
1. Нажмите область, показанную ниже.
2. Появится следующий экран.
66
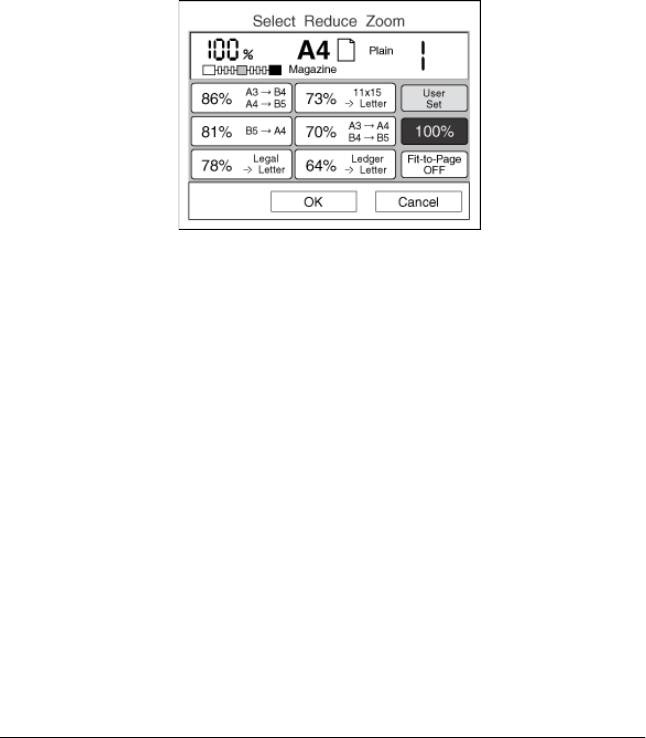
Если нажата кнопка Reduce (Уменьшить) или Enlarge
(Увеличить), переходите к следующему шагу. Если нажать
на кнопку 100% или Auto (Авто), масштаб задается,
и отображается экран Ready to Copy (Готовность
к копированию). Подробнее об автоматической настройке
фиксированного масштаба — в разделе «Автоматический
выбор масштаба».
3. Нажмите на кнопку User Set (Настройка пользователем)
на экране Select Reduce Zoom или Select Enlarge Zoom.
Примечание:
Кнопка User Set (Настройка пользователем) недоступна,
если выбран параметр Auto Paper (Автоматический выбор
размера бумаги) — появляется следующее сообщение. «Zoom
cannot be set when Auto Paper is selected», «Select output paper
size» («Когда включен автоматический выбор размера бумаги,
масштаб регулировать нельзя», «Выберите размер выходной
бумаги»)
67
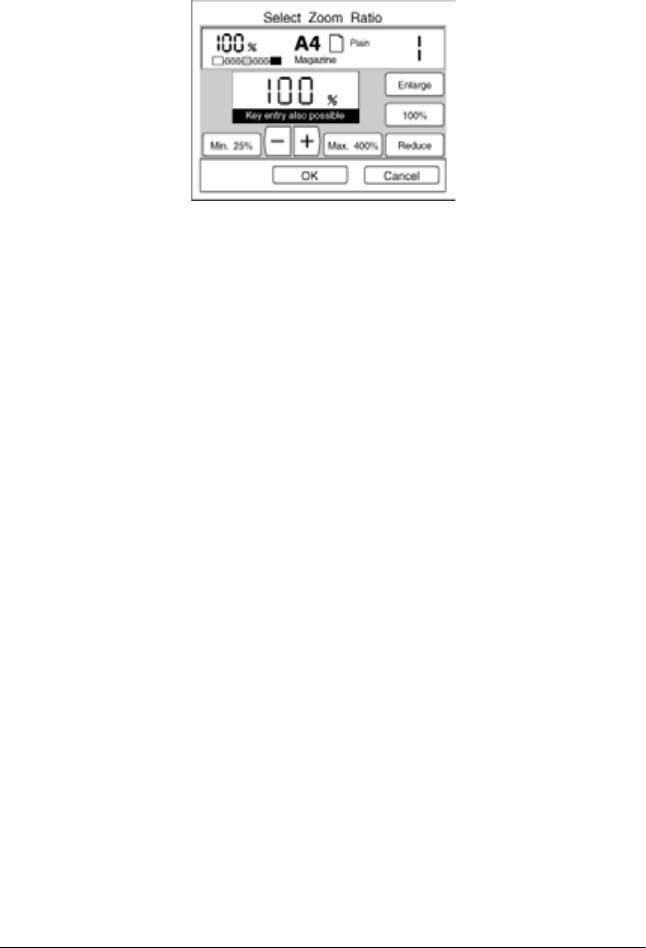
Появится следующий экран.
4. Введите на цифровой панели масштаб в диапазоне 25–400%
либо нажимайте на кнопки - или + для изменения масштаба
сшагом 1%.
5. Нажмите на кнопку OK, чтобы применить настройку
масштаба и вернуться к экрану Ready to Copy (Готовность
к копированию). Нажмите на кнопку Cancel (Отмена), чтобы
вернуться к экрану Ready to Copy (Готовность к копированию),
не меняя настройки масштаба.
Примечание:
❏ Если ни на одну кнопку не нажимать дольше минуты,
все изменения отменяются, и появляется экран Ready to Copy
(Готовность к копированию) с первоначальными значениями
параметров.
❏ Если выбран режим Join Pages (Соединение страниц) или Split
Pages (Разделение страниц), регулировать масштаб нельзя.
68
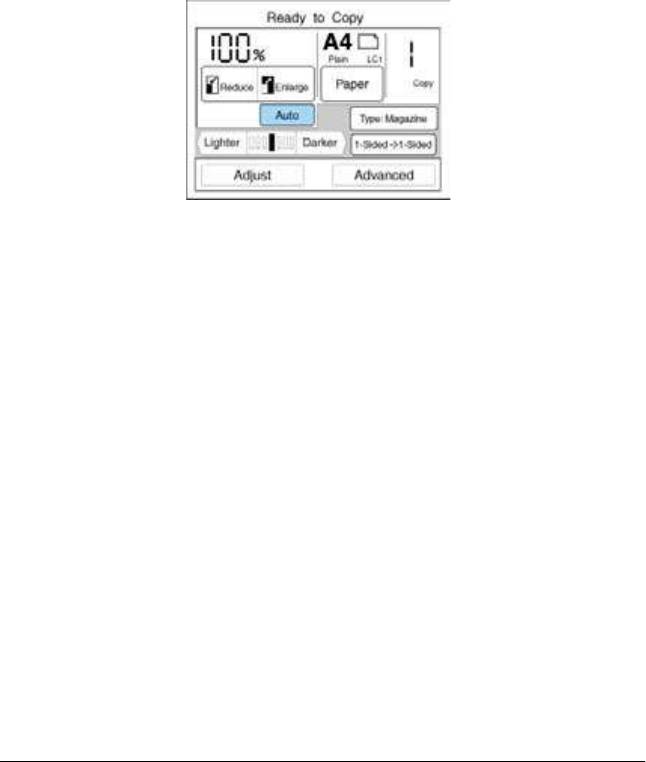
Автоматический выбор масштаба
Если вы задали размер выходной бумаги, станция цветного
копирования может автоматически рассчитать масштаб
копирования на основе размера бумаги, а также размера
документа, определенного сканером. Нажмите на кнопку Auto
(Авто) на экране Ready to Copy (Готовность к копированию),
чтобы использовать эту функцию.
Параметр Fit-to-Page
Параметр Fit-to-Page (По размеру страницы) автоматически
уменьшает всю область отсканированного документа под размер
выбранной бумаги, как показано ниже.
69
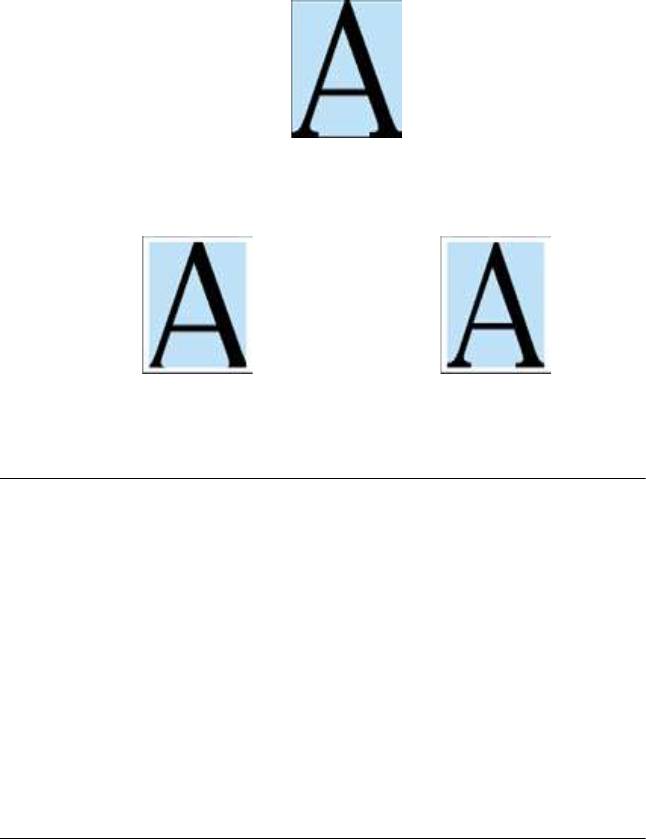
Примечание:
Параметр Fit-to-Page (По размеру страницы) недоступен,
если задан пользовательский масштаб; выбор этого параметра
отменяется, когда пользователь задает масштаб.
Исходный документ
Режим Fit-to-Page отключен Режим Fit-to-Page включен
Режимы одностороннего и двустороннего
копирования
В станции цветного копирования предусмотрены различные
режимы одностороннего и двустороннего копирования для
использования с дополнительным автоподатчиком документов
сканера (Auto Document Feeder, ADF) и дополнительным модулем
двусторонней печати принтера.
70
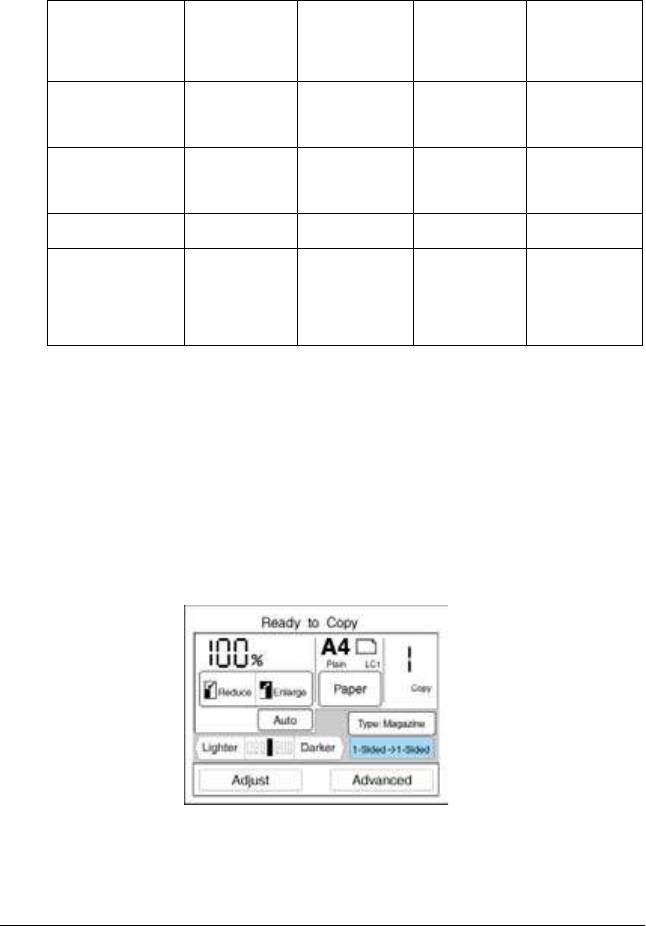
Доступность этих режимов копирования зависит от сочетания
установленного дополнительного оборудования, как показано
ниже.
Односто-
Односто-
Двусто-
Двусто-
ронний /
ронний /
ронний /
ронний /
односто-
дву-
односто-
двусто-
ронний
сторонний
ронний
ронний
Модуль
Возможно Возможно Возможно Возможно
двусторонней
печати и ADF
Только модуль
Возможно Возможно Возможно* Невозможно
двусторонней
печати
Только ADF Возможно Невозможно Возможно Невозможно
Ни модуль
Возможно Невозможно Возможно* Невозможно
двусторонней
печати, ни
автоподатчик
документов
* Возможно путем ручного размещения каждой стороны документа на
планшете.
Сделайте следующее, чтобы выбрать режим копирования.
1. Нажмите на кнопку 1-sided/2-sided
(Односторонний/двусторонний) на экране Ready to Copy
(Готовность к копированию).
71
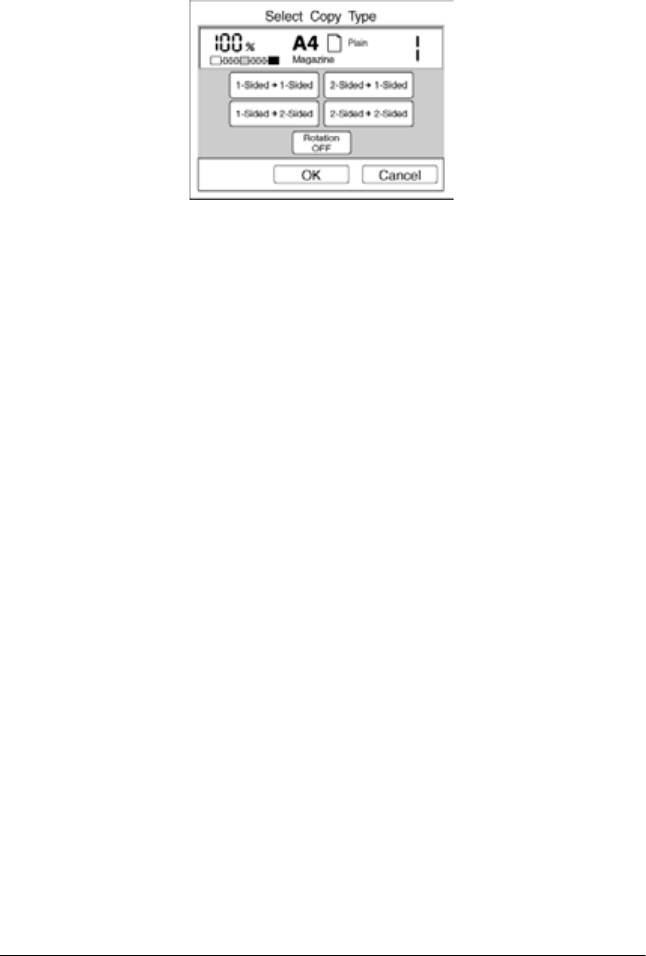
2. Выберите режим на следующем экране.
3. Нажмите на кнопку
OK, чтобы применить ваши настройки
и вернуться к экрану Ready to Copy (Готовность
к копированию). Нажмите на кнопку Cancel (Отмена),
чтобы вернуться к экрану Ready to Copy (Готовность
к копированию), не меняя настройки режима копирования.
Если включен параметр Rotation (Поворот), когда выбран
режим двусторонней печати, напечатанное на обратной
стороне бумаги изображение поворачивается на 180 градусов.
Это полезно при создании двусторонних копий, например,
блокнотов или календарей, которые нужно переплести вверху
или внизу страницы.
Примечание:
❏ Режимы двусторонней печати недоступны, если выбран
параметр A3W, Transparency (Прозрачный носитель)
или Thick Paper (Толстая бумага).
❏ Если ни на одну кнопку не нажимать дольше минуты,
все изменения отменяются, и появляется экран Ready
to Copy (Готовность к копированию) с первоначальными
значениями параметров.
72
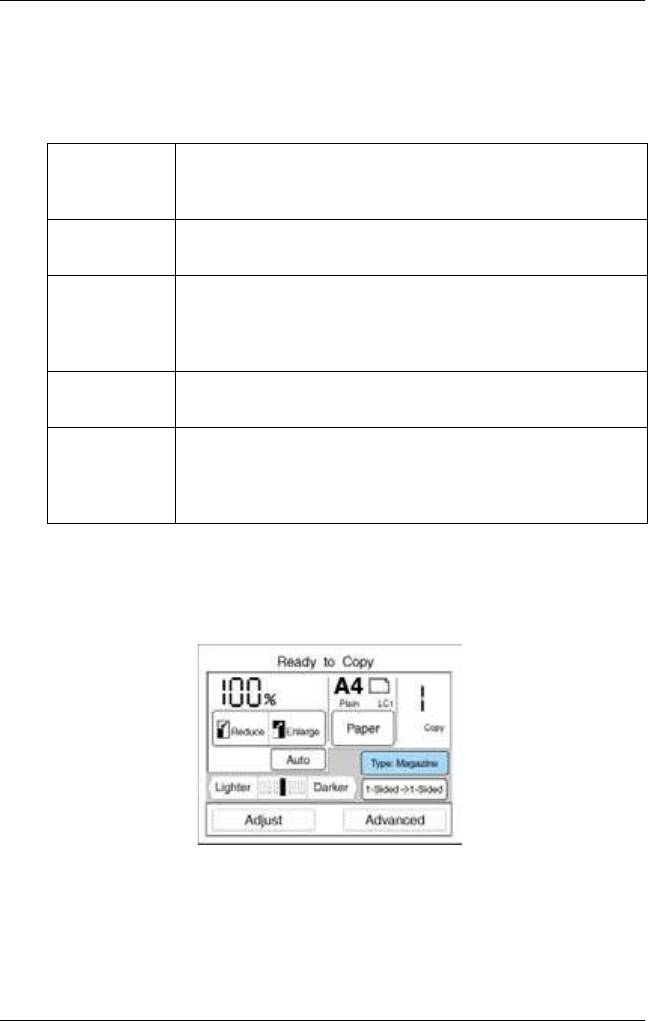
Настройка типа документа
В станции цветного копирования предусмотрены следующие типы
документов.
Photo
Подходит для цветных фотографий или других цветных
(Фото)
изображений. Точно воспроизводит тонкую градацию
и вариации тонов.
Text (Текст) Подходит для документов с черно-белым текстом. Текст
в копиях получается очень четким, его легко читать.
Magazine
Подходит для документов, содержащих текст и цветные
(Журнал)
изображения, например, журналов или брошюр.
Кроме того, позволяет удалять муар (пересекающиеся
линии) из копий.
Map (Карта) Подходит для документов, содержащих множество
светлых объектов и тонких линий, например, карт.
Detail
Подходит для документов, где важна точность деталей.
(Детальный)
Хотя эта настройка увеличивает время копирования,
она позволяет получать изображения более высокого
качества (600 dpi).
1. Нажмите на кнопку выбора типа документа на экране Ready
to Copy (Готовность к копированию).
73
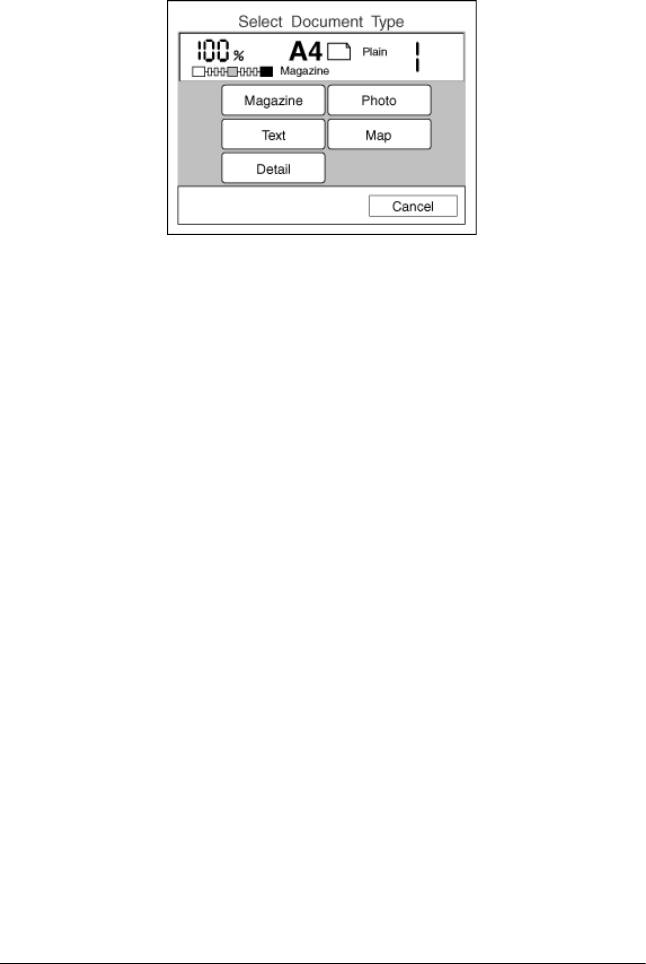
2. Выберите тип документа.
Примечание:
❏
Нажмите на кнопку Cancel (Отмена), чтобы отменить
настройку типа документа и вернуться к экрану Ready
to Copy (Готовность к копированию) с первоначальными
значениями параметра.
❏ Если ни на одну кнопку не нажимать дольше минуты,
все изменения отменяются, и появляется экран Ready to Copy
(Готовность к копированию) с первоначальными значениями
параметров.
74
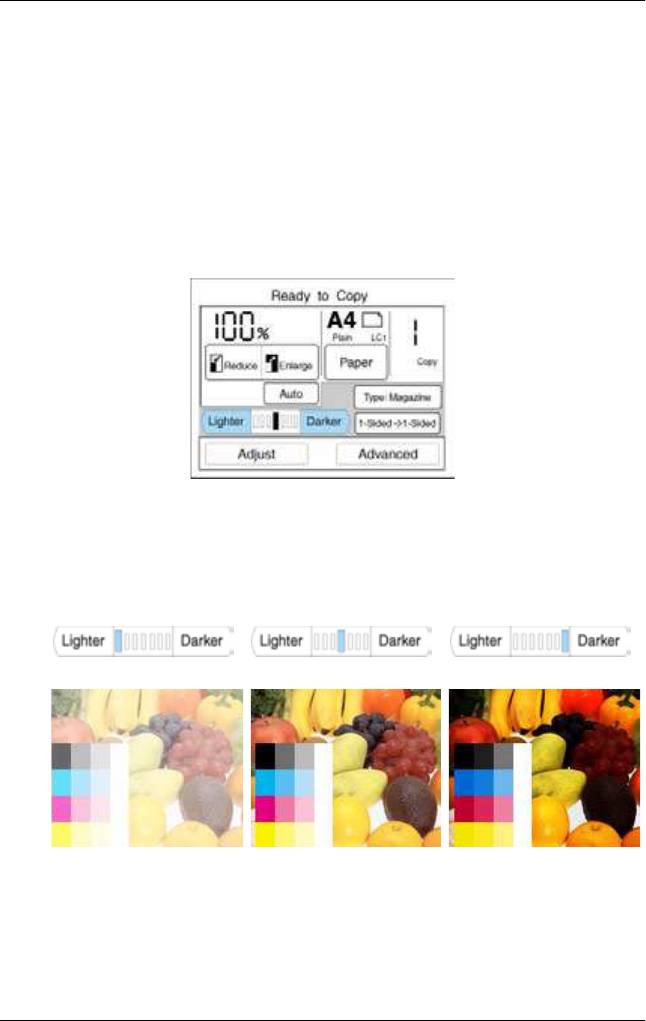
Регулировка яркости и цвета
Регулировка яркости
Вы можете регулировать яркость изображения, нажимая
на кнопки Lighter (Светлее) и Darker (Темнее) на экране Ready to
Copy (Готовность к копированию).
Светлее Стандартно Темнее
75
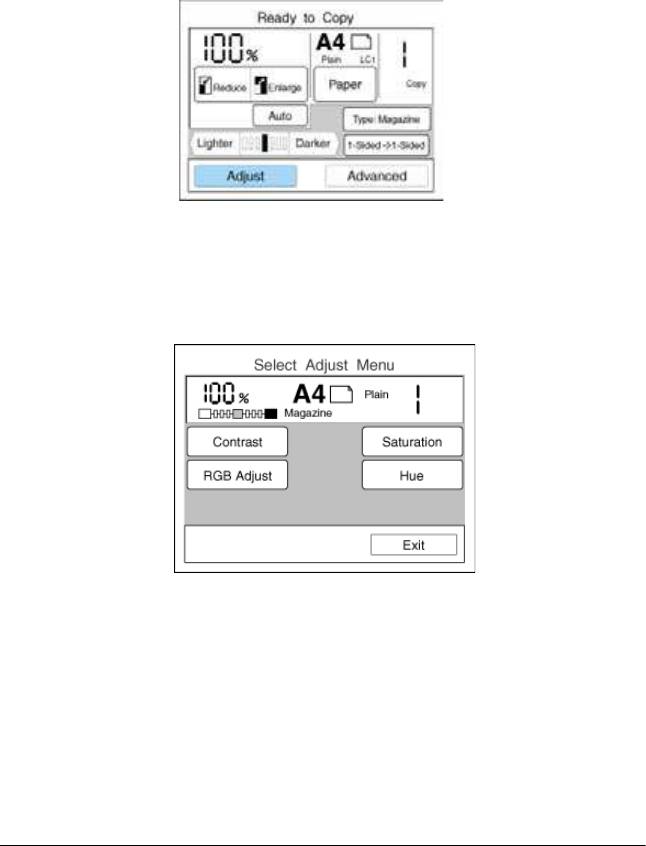
Регулировка цвета
Вы можете отрегулировать цвет скопированного изображения,
нажав на кнопку Adjust (Регулировка) на экране Ready to Copy
(Готовность к копированию).
Появится следующий экран. Вы можете регулировать контраст,
цветовой баланс, насыщенность и тон.
.
Примечание:
❏
Чтобы вернуться к экрану Ready to Copy (Готовность
к копированию) с примененными текущими настройками
параметров, нажмите на кнопку Exit (Выход).
76
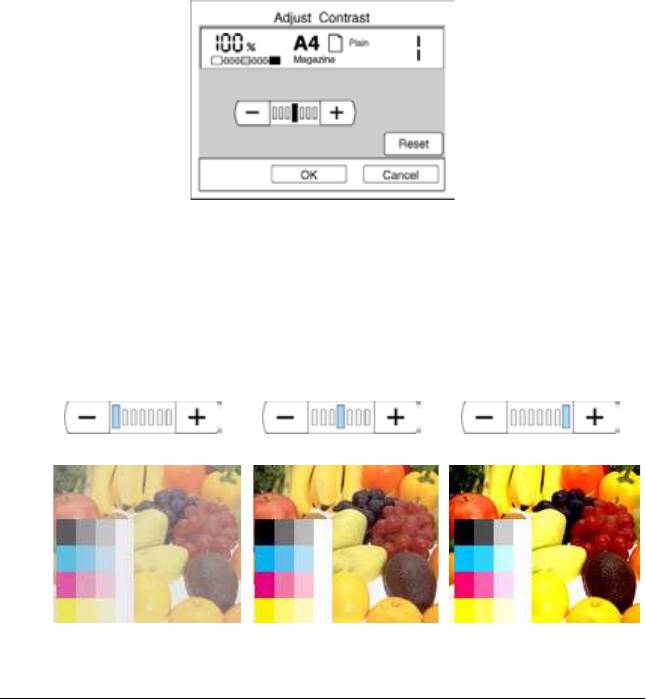
❏
Если ни на одну кнопку не нажимать дольше минуты
на экране регулировки цвета, все сделанные изменения
отменяются, и появляется экран Ready to Copy (Готовность
к копированию) с первоначальными значениями параметров.
Контраст
Сделайте следующее, чтобы отрегулировать контраст.
1. Нажмите на кнопку Contrast (Контраст) на экране Sel ect Adj ust
Menu (Выбор меню регулировки). Появится следующий экран.
2. Нажмите на кнопку +, чтобы увеличить контраст, или
на кнопку -, чтобы уменьшить контраст. Нажмите на кнопку
Reset (Сброс), чтобы вернуть среднее значение параметра.
Низкий контраст Стандартно Высокий контраст
77
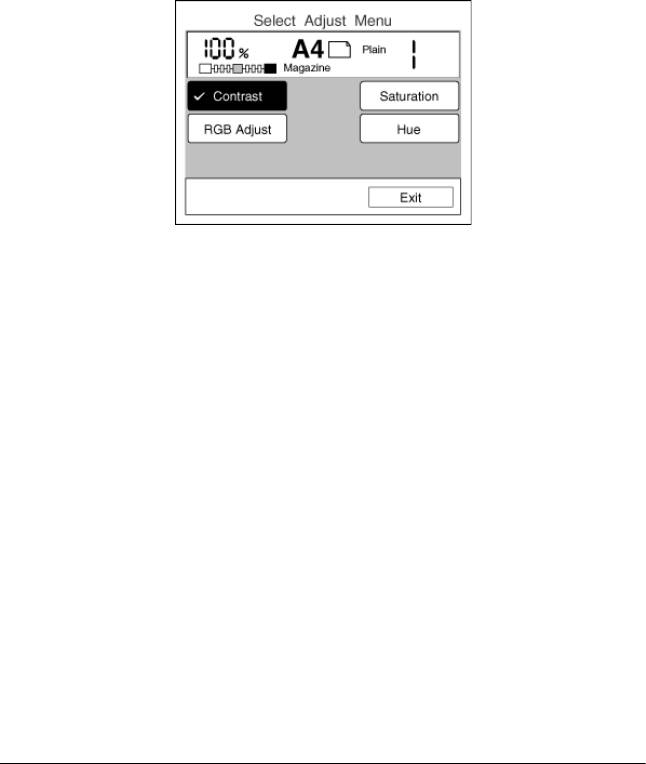
Примечание:
Если хотите отменить настройки контраста, нажмите на
кнопку Cancel (Отмена). Появится экран Color Adjust Menu
(Меню регулировки цвета) с первоначальными значениями
параметров.
3. Нажмите на кнопку OK, чтобы применить ваши настройки
параметров и вернуться к экрану Select Adjust Menu (Выбор
меню регулировки).
Корректировка RGB
Можно корректировать цветовой баланс изменением значений
цветовых составляющих: красного (Red, R), зеленого (Green, G)
и голубого (Blue, B) цвета. Сделайте следующее.
Примечание:
Корректировать баланс RGB можно только в режиме Color (Цвет).
78
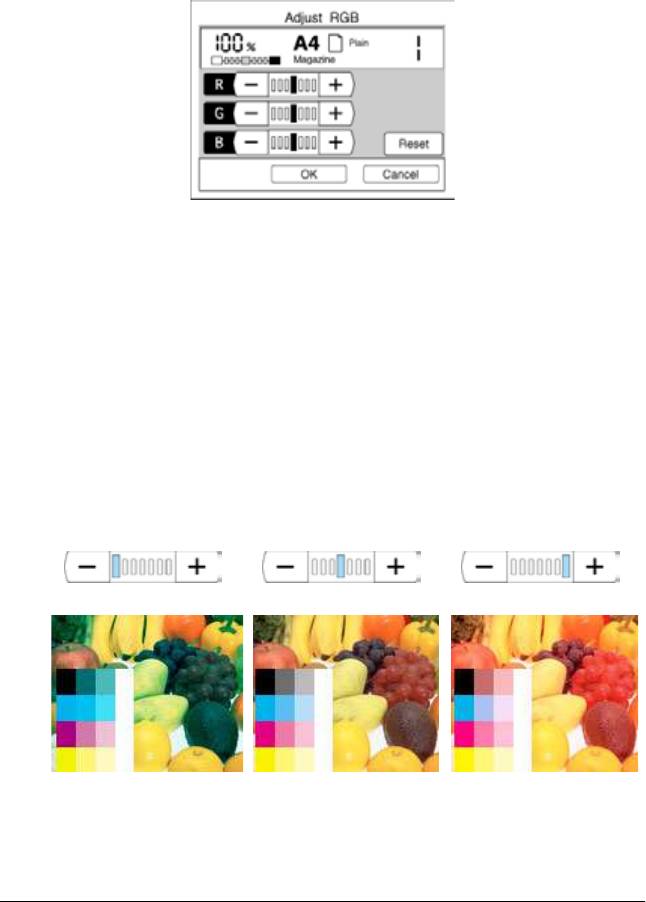
1. Нажмите на кнопку RGB Adjust (Корректировка RGB)
на экране Select Adjust Menu (Выбор меню регулировки).
Появится следующий экран.
2. Нажимайте на кнопки +/-, чтобы отрегулировать цвет,
как показано ниже. Чтобы вернуть настройки параметров RGB
в центральное положение, нажмите на кнопку Reset (Сброс).
Баланс красного (R)
Нажмите на кнопку +, чтобы усилить оттенки красного,
или на кнопку -, чтобы ослабить их.
Меньше красного
Стандартно Больше красного
(Больше голубого)
(Меньше голубого)
79
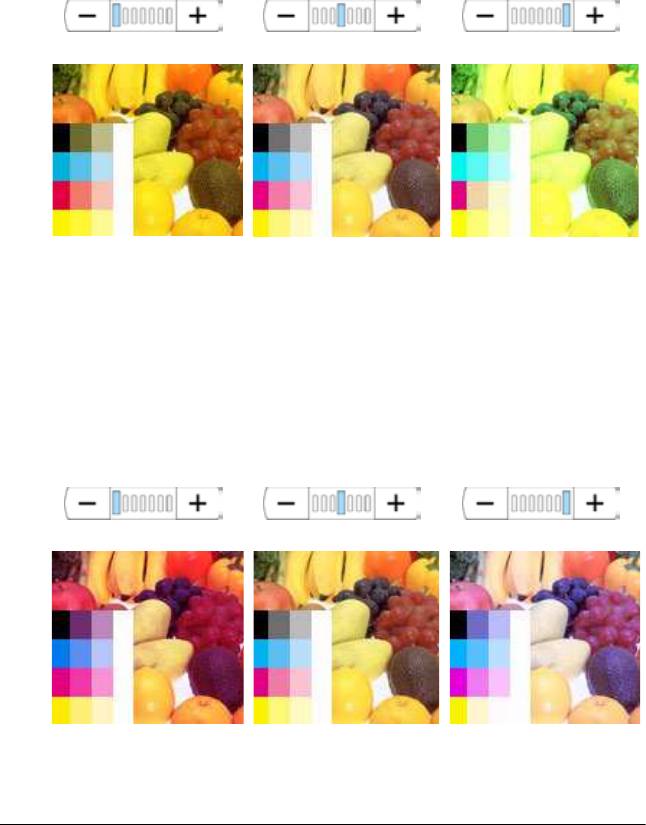
Баланс зеленого (G)
Нажмите на кнопку +, чтобы усилить оттенки зеленого,
или на кнопку -, чтобы ослабить их.
Меньше зеленого
Стандартно Больше зеленого
(Больше пурпурного)
(Меньше пурпурного)
Баланс голубого (B)
Нажмите на кнопку +, чтобы усилить оттенки голубого,
или на кнопку -, чтобы ослабить их.
Меньше голубого
Стандартно Больше голубого
(Больше желтого)
(Меньше желтого)
80
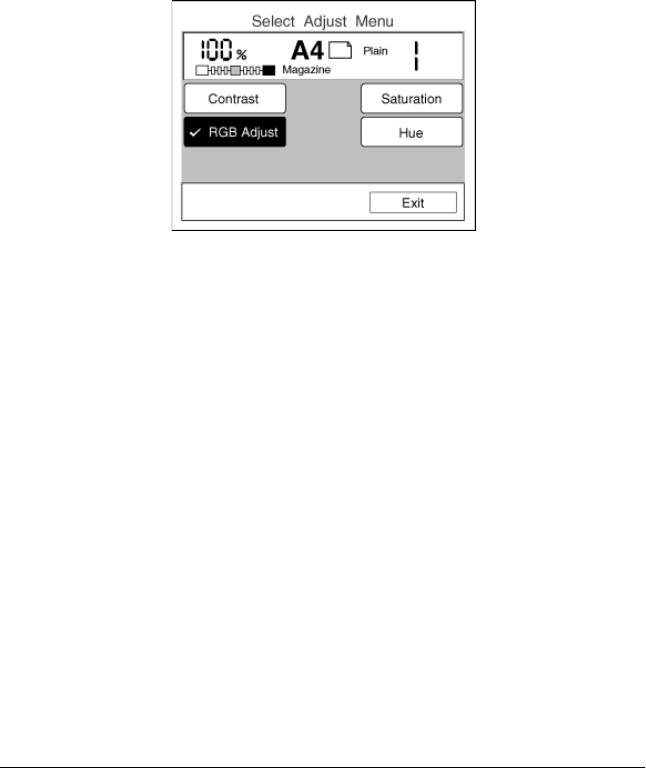
Примечание:
Если необходимо отменить настройки RGB, нажмите
на кнопку Cancel (Отмена). Появится экран Color Adjust Menu
(Меню регулировки цвета) с первоначальными значениями
параметров.
3. Нажмите на кнопку OK, чтобы применить ваши настройки
параметров и вернуться к экрану Select Adjust Menu (Выбор
меню регулировки).
Насыщенность
Параметр Saturation (Насыщенность) служит для регулировки
общей плотности цвета изображения. Более высокая
насыщенность делает цвет ярче, более низкая — бледнее.
Примечание:
Корректировать насыщенность можно только в режиме Color (Цвет).
81

1. Нажмите на кнопку Saturation (Насыщенность) на экране
Select Adjust Menu (Выбор меню регулировки). Появится
следующий экран.
Нажмите на кнопку +, чтобы увеличить насыщенность,
или на кнопку -, чтобы уменьшить ее. Нажмите на кнопку
Reset (Сброс), чтобы вернуть среднее значение параметра.
Низкая
Стандартно Высокая
насыщенность
насыщенность
Примечание:
Если хотите отменить настройки насыщенности, нажмите
на кнопку Cancel (Отмена). Появится экран Color Adjust Menu
(Меню регулировки цвета) с первоначальными значениями
параметров.
82
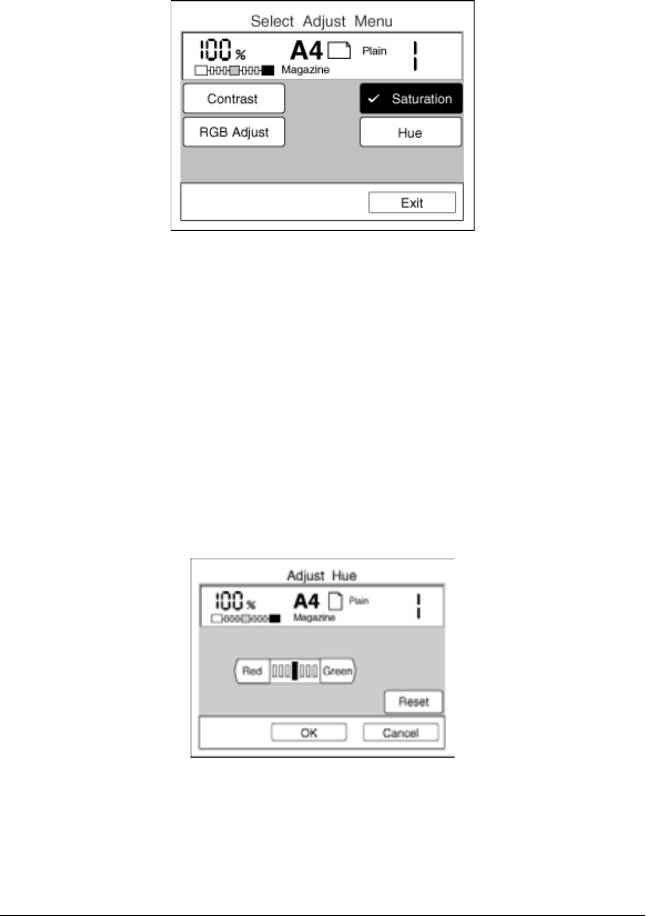
2. Нажмите на кнопку OK, чтобы применить ваши настройки
параметров и вернуться к экрану Select Adjust Menu (Выбор
меню регулировки).
Тон
Используйте параметр Hue (Тон) для регулировки тона
скопированного изображения.
Примечание:
Корректировать тон можно только в режиме Color (Цвет).
1. Нажмите на кнопку Hue (Тон) на экране Select Adjust Menu
(Выбор меню регулировки). Появится следующий экран.
83
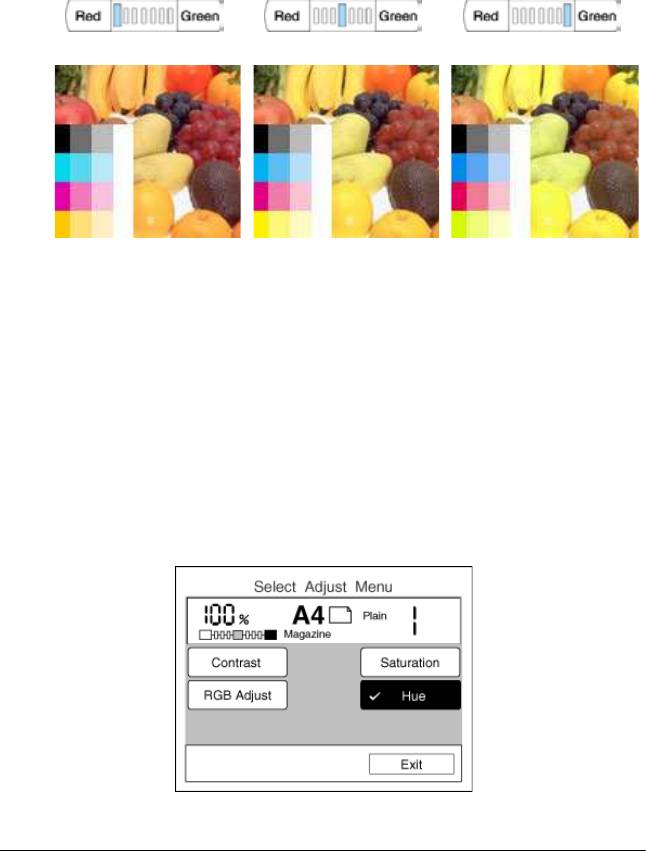
Нажмите на кнопку Red (Красный), чтобы изображение стало
более красным, или на кнопку Green (Зеленый), чтобы оно
стало более зеленым. Нажмите на кнопку Reset (Сброс),
чтобы вернуть среднее значение параметра.
Больше красного Стандартно Больше зеленого
Примечание:
Если хотите отменить настройки тона, нажмите на кнопку
Cancel (Отмена). Появится экран Color Adjust Menu (Меню
регулировки цвета) с первоначальными значениями
параметров.
2. Нажмите на кнопку
OK, чтобы применить ваши настройки
параметров и вернуться к экрану Select Adjust Menu (Выбор
меню регулировки).
84






