Epson ACULASER COLOR STATION 8600+: Как сделать
Как сделать: Epson ACULASER COLOR STATION 8600+
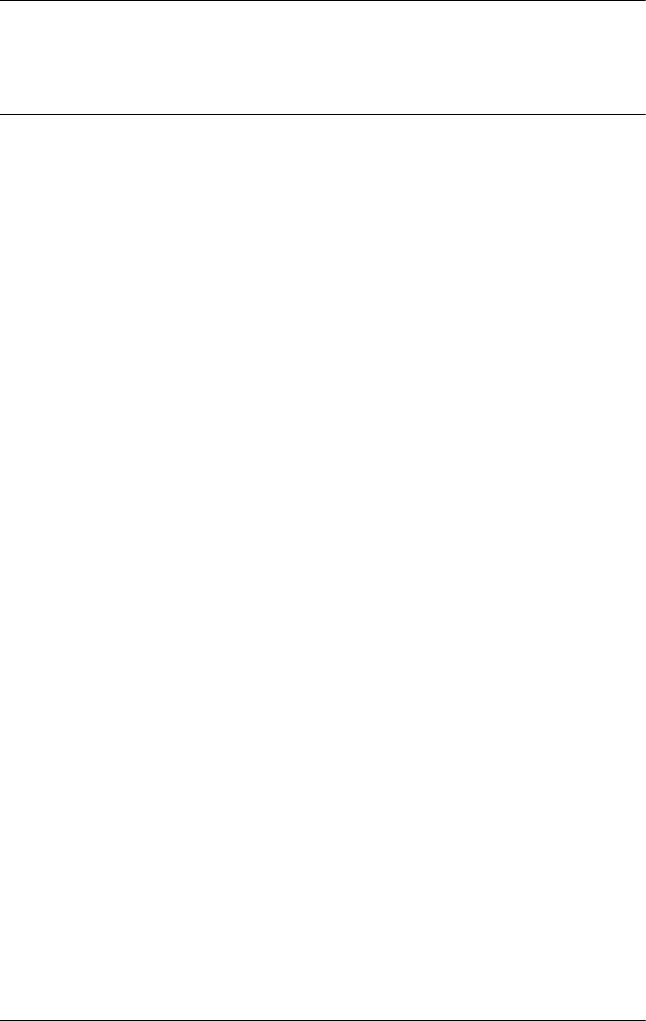
Как сделать
Базовые операции копирования
Сделайте несколько простых копий как описано ниже.
Подготовка к копированию
1. Убедитесь, что в принтер загружена бумага. Подробнее
о загрузке бумаги — в разделе «Загрузка бумаги».
2. Включите сканер, нажав на кнопку
P
OPERATE.
Примечание:
❏ В качестве примера мы приводим процедуру для сканера
EPSON GT-15000.
❏ Обязательно включите сканер раньше принтера.
Иначе станция цветного копирования может
не распознать сканер, и на сенсорном экране появится
сообщение об ошибке.
24
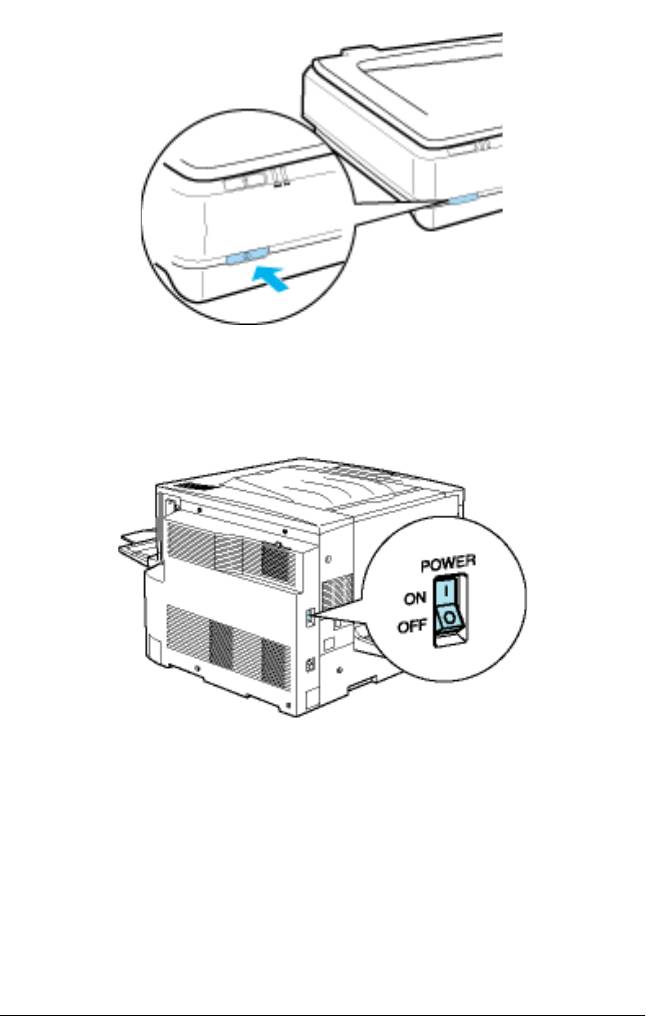
3. Включите принтер, нажав на сторону со значком ( | ) на его
выключателе питания.
25
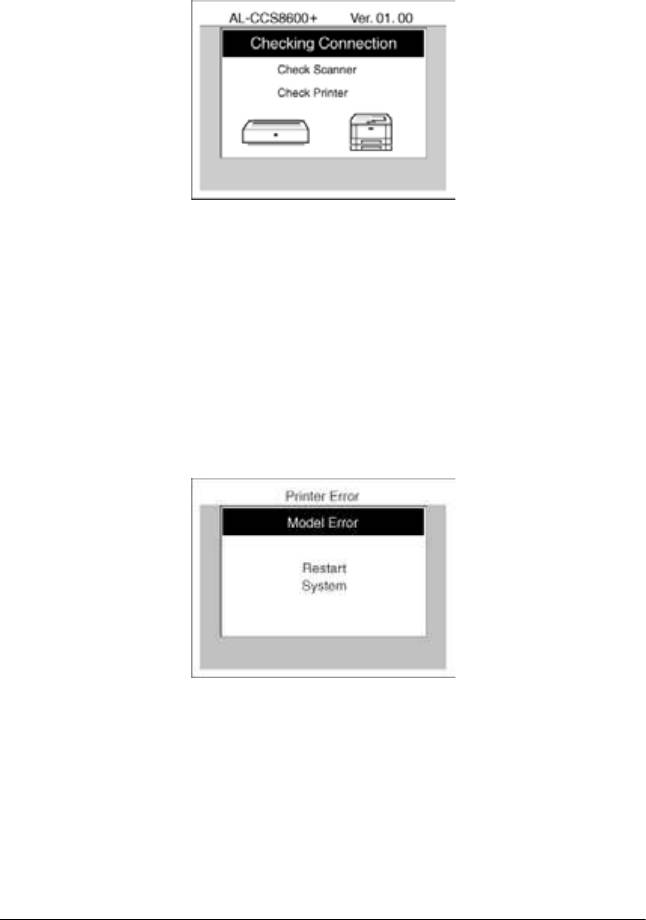
Следующий экран отображается, когда станция проверяет
подключение принтера и сканера.
Предостережение:
Не отключайте питание в ходе проверки станцией
c
подключений сканера и принтера или в процессе
копирования.
Если модель принтера не поддерживается, появляется
следующий экран.
26
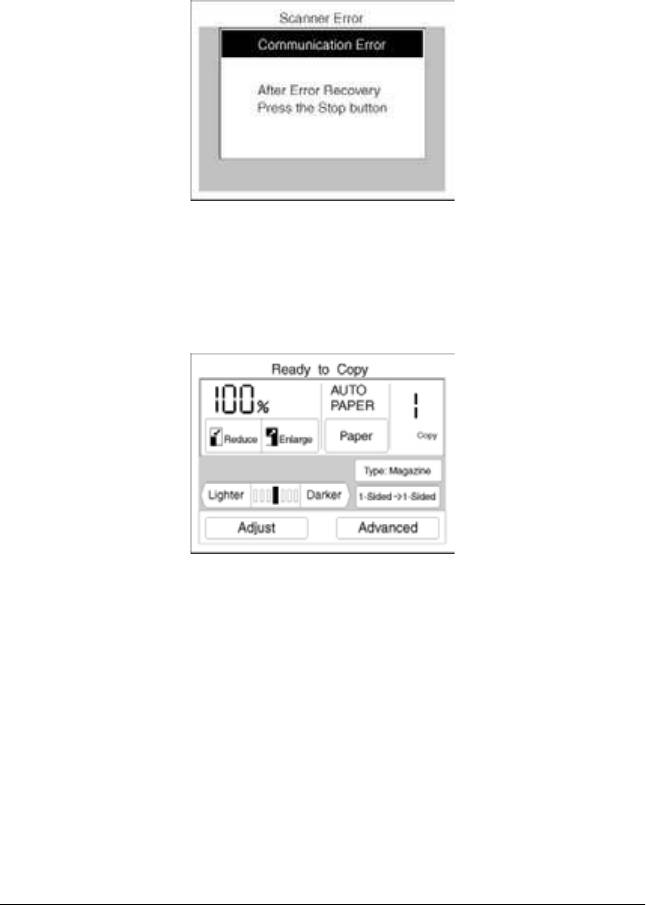
Если сканер не подключен или его модель не поддерживается,
появляется следующий экран. Нажмите на кнопку остановки
y
и укажите правильный сканер.
Когда отображается следующий экран, станция цветного
копирования готова к началу копирования.
27

О пароле
Следующий экран отображается, если параметр Password
(Пароль) равен ON (Вкл.). Если появляется этот экран, нужно
ввести пароль и нажать на кнопку OK, чтобы начать работу
со станцией цветного копирования. Узнайте пароль
у администратора и введите его в этом экране. Этот экран
не отображается, если параметр Password (Пароль) отключен.
Подробнее об этом — в разделе «Настройка параметров в
режиме администрирования».
Предусмотрено два типа паролей — пароль блокировки и
пароль администратора; станция копирования проверяет оба
пароля на этом экране. Если введен пароль администратора,
пользователь может выполнять все функции, включая функции
администрирования. Если введен пароль блокировки,
пользователь может выполнять все функции, кроме функций
администрирования.
Примечание:
❏ Если в течение 10 минут пароль не вводится
с клавиатуры, не поступает сигналов с сенсорной панели
или от датчика присутствия, станция цветного
копирования автоматически переходит в режим
бездействия, и подсветка ЖК-панели отключается
в целях экономии энергии. Если в режиме бездействия
нажата какая-либо кнопка или срабатывает датчик
присутствия, снова появляется экран ввода пароля.
28
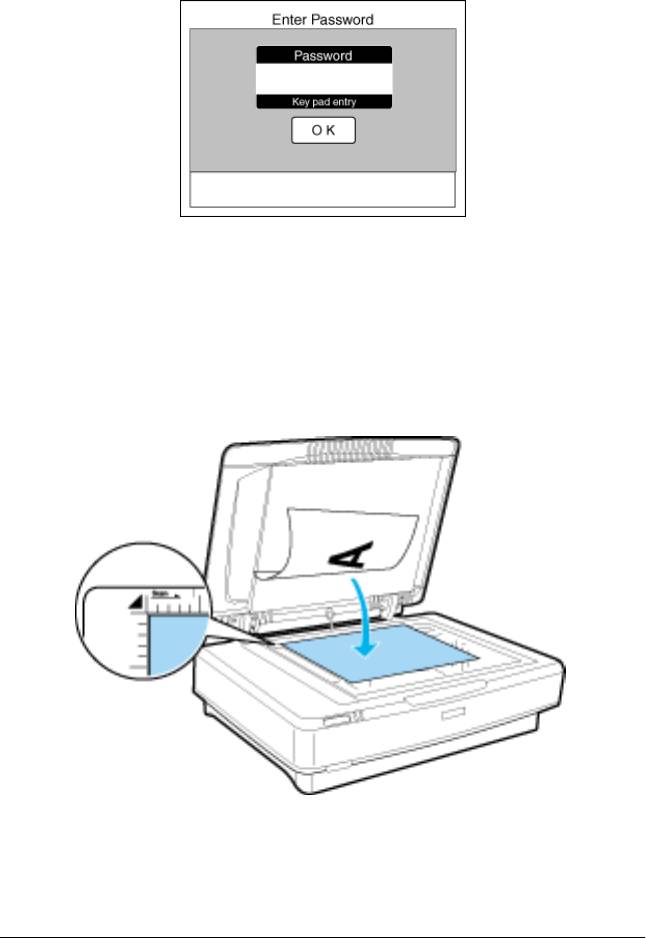
❏
Экран ввода пароля также появляется, если удерживать
кнопку сброса на панели управления дольше трех секунд.
Копирование
1. Поместите документ на планшет сканируемой стороной вниз.
Вы можете сканировать документы размером до 297 × 432 мм.
Выровняйте горизонтальный край документа держателем
направляющей документов.
29
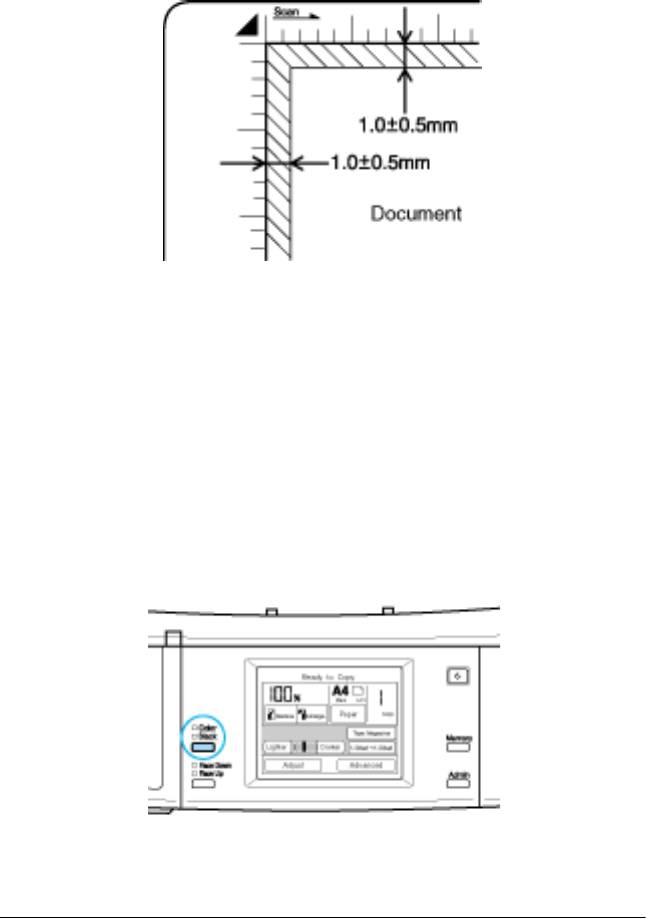
Примечание:
Область шириной 1,0 ± 0,5 мм от горизонтальной
и вертикальной направляющих не сканируется.
2. Осторожно закройте крышку, чтобы не сдвинуть документ.
Примечание:
Удостоверьтесь, что документ вплотную прилегает
к поверхности стекла, иначе изображение может получиться
размытым. Также убедитесь, что крышка плотно закрыта,
чтобы не возникало помех от внешнего освещения.
3. Нажмите на кнопку
Color/Black (Цветное/Черно-белое),
чтобы выбрать цветной или черно-белый режим копирования.
30
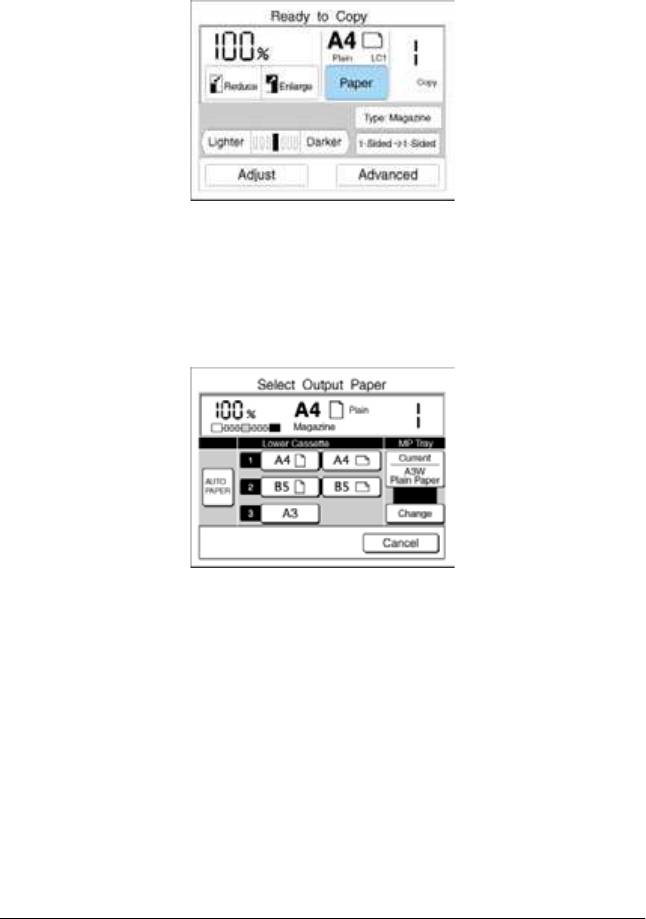
4. Нажмите на кнопку Paper (Бумага) на панели управления
станции цветного копирования.
5. Выберите источник, где содержится бумага, соответствующая
размеру и ориентации документа на планшете.
Примечание:
❏ Если требуется изменить параметр размера или типа
документа для универсального лотка, см. раздел
«Изменение настроек универсального лотка».
❏ Если для размера бумаги выбрано Auto (Авто), станция
цветного копирования автоматически выбирает размер
выходной бумаги. Подробнее об автоматическом выборе
размера документа — в разделе «Автоматический выбор
размера бумаги».
31
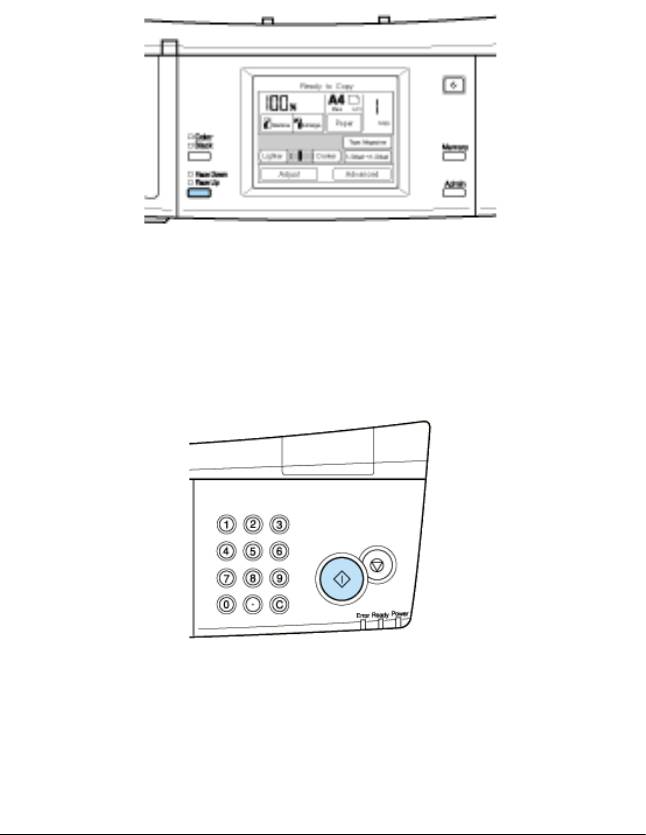
6. Если печать выполняется не на простой бумаге стандартного
размера и не на носителе EPSON Color Laser Paper (Бумага
EPSON для цветной лазерной печати), выберите лоток
для вывода бумаги лицевой стороной вверх, нажав на кнопку
Face Up/Face Down (Лицевой стороной вверх/вниз).
Подробности см. в разделе «Выходные лотки».
7. Задайте количество копий с цифровой панели.
8. Нажмите на кнопку пуска
x
на панели управления. Документ
сканируется, а затем печатается.
32
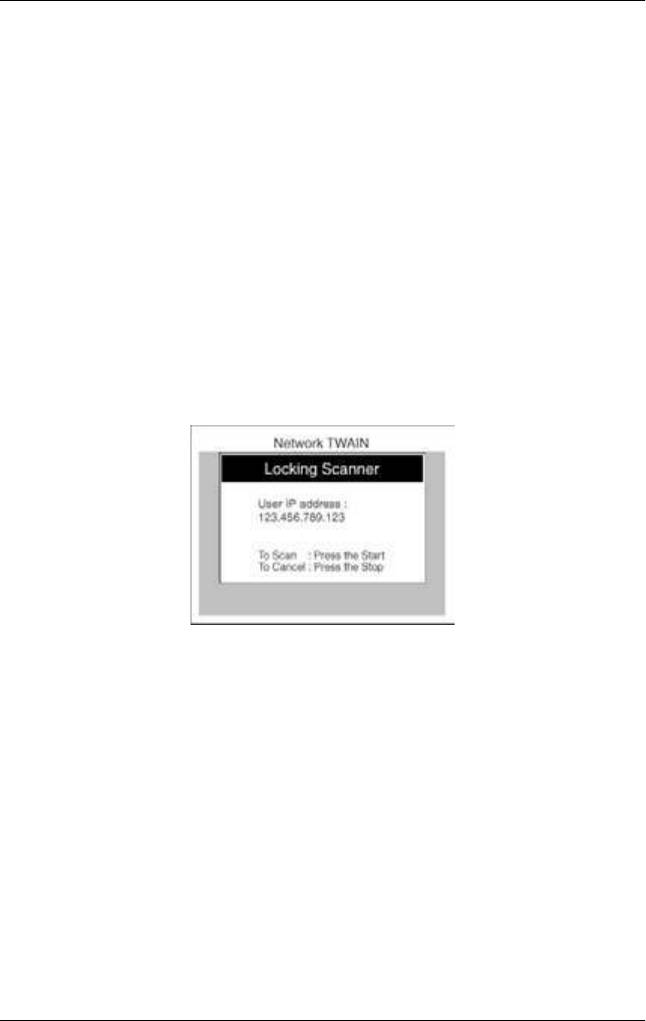
Сканирование по сети
Станция цветного копирования поддерживает сетевые функции
TWAIN. Чтобы начать или отменить сканирование по сети,
сделайте следующее.
Примечание:
Подробнее о требуемой ОС — в документации по сканеру.
Запуск сканирования по сети
Когда используется сетевой TWAIN от подключенного
клиентского ПК, отображается следующий экран.
33
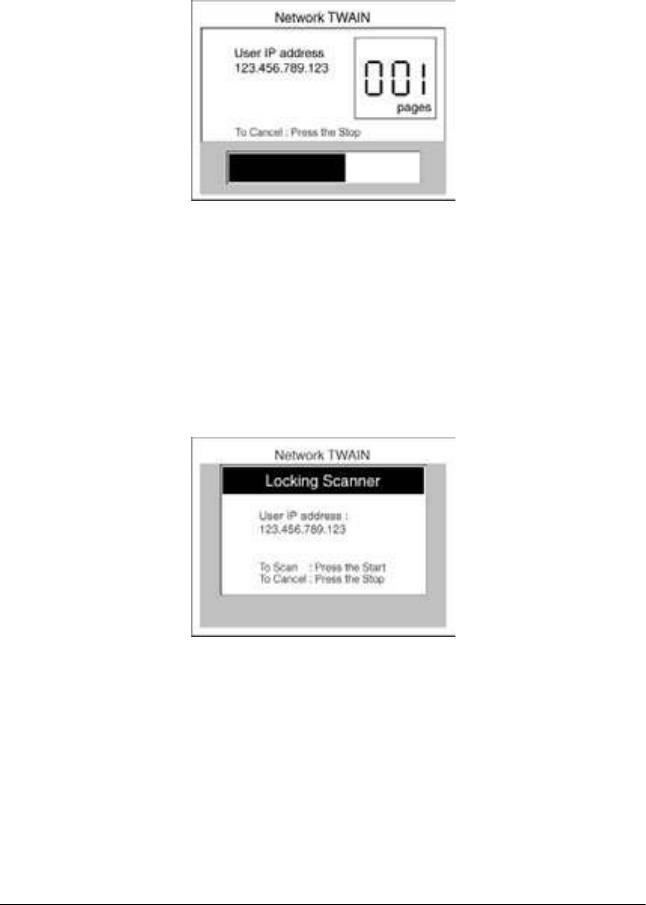
Чтобы начать сканирование, нажмите на кнопку пуска
x
на панели
управления, на кнопку scanavi на сканере либо используйте
TWAIN-интерфейс клиентского ПК. Появится следующий экран.
Отмена сканирования по сети
Чтобы отменить сканирование, закройте окно TWAIN на
клиентском ПК либо нажмите на кнопку остановки
y
на панели
управления.
Примечание:
Нажмите на кнопку остановки y на панели управления: появится
экран Ready to Copy (Готовность к копированию).
34
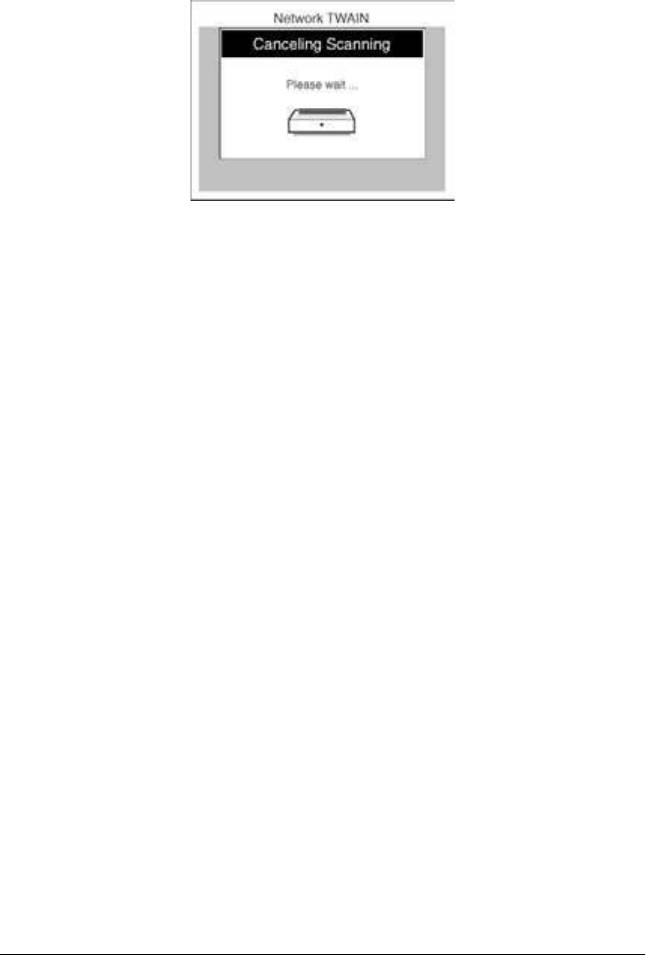
Когда отменяют сканирование, отображается следующий экран.
35






