Acer ASPIRE E1-531G – страница 79
Инструкция к Ноутбуку Acer ASPIRE E1-531G
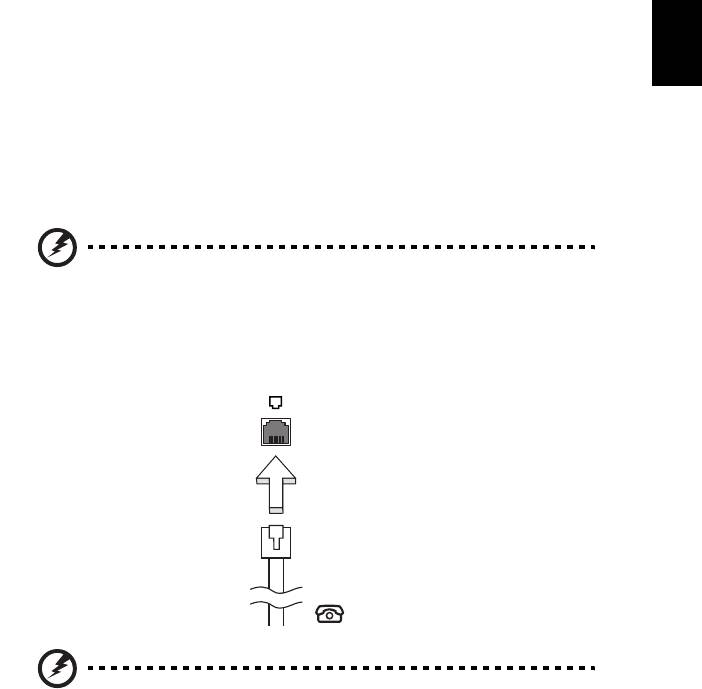
35
Extinderea prin opţiuni
Computerul dvs portabil vă oferă o experienţă informatică mobilă completă.
Română
Opţiuni de conectivitate
Porturile vă permit să conectaţi dispozitivele periferice la calculatorul dvs. aşa cum
aţi face cu un PC de birou. Pentru instrucţiuni privind modul de conectare a
diverselor dispozitive externe la computer, citiţi capitolul următor.
Modem fax/date (doar pentru anumite modele)
Computerul dvs are un modem fax/date V.92 56 Kbps încorporat
(doar pentru anumite modele).
Avertisment! Acest port de modem nu este compatibil cu liniile
telefonice digitale. Conectarea acestui modem la o linie
telefonică digitală va deteriora modemul.
Pentru a folosi portul modemului fax/date, conectaţi un cablu telefonic de la portul
modelului la o priză telefonică.
Avertisment! Asiguraţi-vă că folosiţi cablul corect pentru ţara în
care lucraţi.

36
Caracteristică de reţea încorporată
Caracteristica de reţea încorporată vă permite să conectaţi computerul la o reţea
Ethernet.
Pentru a folosi caracteristica de reţea, conectaţi un cablu Ethernet de la portul
Ethernet (RJ-45) de pe cadrul computerului la o priză de reţea sau un distribuitor din
reţeaua dvs.
Română
Consumator infraroşu (CIR) (doar pentru anumite
modele)
Portul Consumator infraroşu (CIR) al computerului se foloseşte pentru primirea de
semnale de la telecomandă sau de la alte dispozitive cu capacitate CIR.
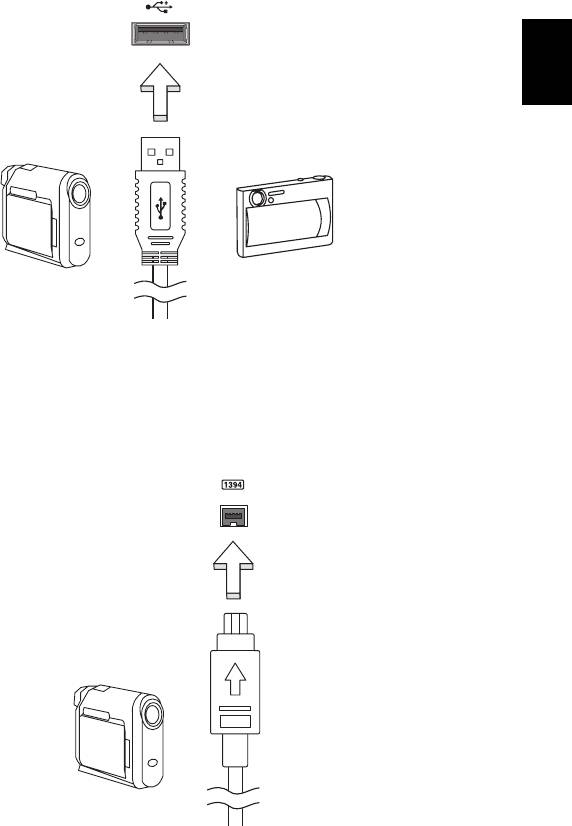
37
Universal Serial Bus (USB)
Portul USB 2.0 este un bus serial de viteză mare care vă permite să conectaţi
perifericele USB fără să consume resurse preţioase ale sistemului.
Română
Port IEEE 1394 port (doar pentru anumite modele)
Portul IEEE 1394 al computerului vă permite să conectaţi un dispozitiv compatibil
IEEE 1394, precum o cameră video sau o cameră digitală. Pentru detalii, consultaţi
documentaţia camerei digitale sau a camerei video.
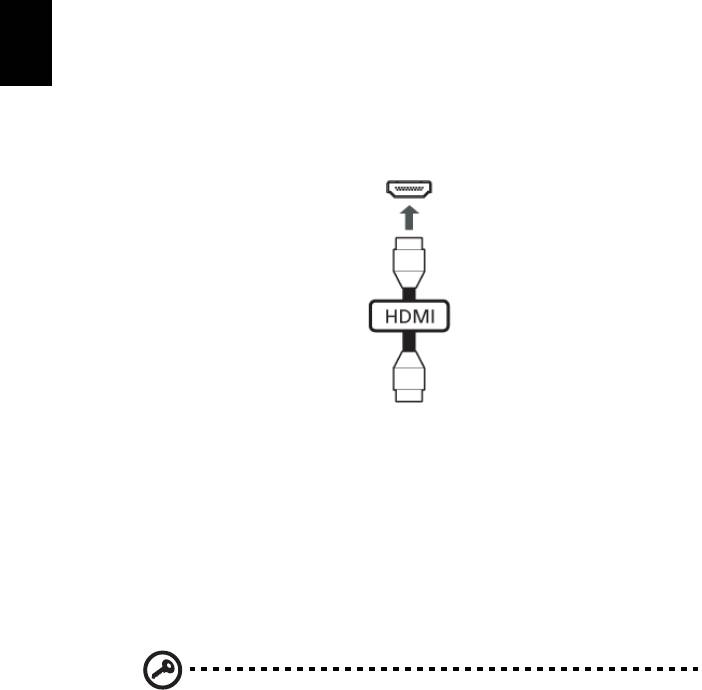
38
Interfaţa multimedia de înaltă definiţie
(doar pentru anumite modele)
Interfaţa multimedia de înaltă definiţie (HDMI) este o interfaţă susţinută de industria
de specialitate, fără compresie, complet digitală audio şi video. HDMI oferă o
interfaţă între orice sursă compatibilă digitală audio/video, precum un set-top box, un
player DVD şi receptorul A/V şi un monitor digital compatibil audio şi/sau video,
precum o televiziune digitală (DTV) pe un singur cablu.
Română
Utilizaţi portul HDMI de la computerul dvs. pentru a conecta la un echipament audio
şi video avansat. Folosirea unui singur cablu permite configurarea ordonată şi
conectarea rapidă.
ExpressCard (doar pentru anumite modele)
ExpressCard este cea mai nouă versiune a cardului PC. Este o interfaţă mai mică şi
mai rapidă care îmbunătăţeşte mai mult utilizabilitatea şi expandabilitatea
computerului.
Cardurile Express acceptă un număr mare de opţiuni de extindere, inclusiv
adaptoare de placă pentru memorie flash, tunere TV, conectivitate Bluetooth şi
adaptoare IEEE 1394b. Cardurile Express acceptă aplicaţii USB 2.0 şi PCI Express.
Important! Există două tipuri, ExpressCard/54 şi ExpressCard/34
(54mm şi 34mm), fiecare cu funcţii diferite. Nu toate sloturile
ExpressCard vor accepta ambele tipuri. Consultaţi manualul cardului
pentru detalii privind modul de instalare şi folosire a cardului şi
funcţiile sale.
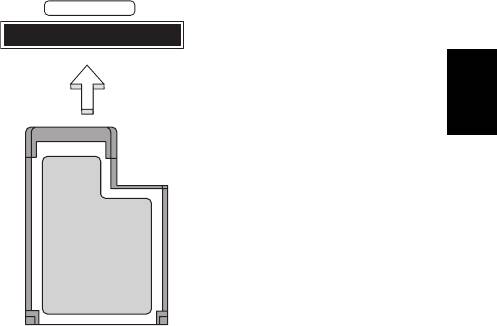
39
Introducerea unui ExpressCard
Introduceţi cardul în slot şi împingeţi uşor până când se fixează în poziţie cu un clic.
EXPRESS CARD
Română
Eliminarea unui ExpressCard
Înainte de a elimina un ExpressCard:
1Ieşiţi din aplicaţia care foloseşte cardul.
2Daţi clic stânga pe pictograma de eliminare hardware din bara de activităţi şi
opriţi funcţionarea cardului.
3 Împingeţi cardul uşor în slot şi eliberaţi pentru a scoate cardul afară.
Apoi trageţi cardul din slot.
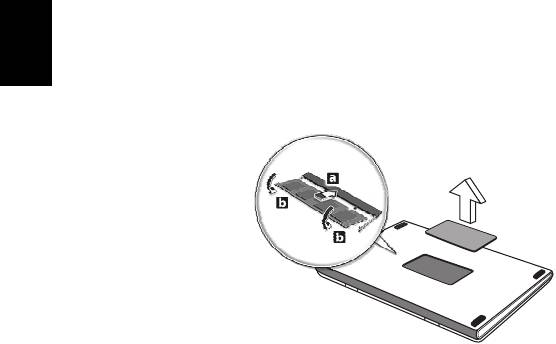
40
Instalarea memoriei (doar pentru anumite modele)
Urmaţi paşii de mai jos pentru a instala memoria:
1Opriţi computerul, deconectaţi adaptorul de c.a. (dacă este conectat) şi scoateţi
ansamblul bateriei. Apoi întoarceţi computerul invers pentru a avea acces la
baza sa.
2Scoateţi şuruburile de la capacul memoriei, apoi ridicaţi şi scoateţi capacul
memoriei.
Română
3 (a) Introduceţi modulul de memorie pe diagonală în slot, apoi (b) apăsaţi uşor
până când se fixează în poziţia cu un clic.
4 Puneţi la loc capacul memoriei şi fixaţi-l cu şuruburi.
5 Reinstalaţi ansamblul bateriei şi conectaţi din nou adaptorul de c.a.
6 Porniţi computerul.
Computerul detectează automat şi reconfigurează dimensiunea totală a memoriei.
Consultaţi un tehnician calificat sau contactaţi distribuitorul Acer local.

41
Vizionarea posturilor TV cu Windows
Media Center
Română
Notă: Această caracteristică este disponibilă numai la anumite modele.
Computerele care includ Windows Media Center Edition sau InstantOn Arcade pot fi
folosite pentru vizionarea posturilor TV şi accesarea materialelor video (printr-o
conexiune audio/video cu un dispozitiv extern, cum ar fi o cameră video).
Alegeţi tipul semnalului de intrare
Conexiunea audio/video poate fi o antenă digitală DVB-T (numai pentru anumite
modele) sau un conector PAL/SECAM sau NTSC. Consultaţi secţiunea
corespunzătoare:
Vizionarea posturilor TV folosind antena
opţională DVB-T (televiziune digitală)
(numai pentru anumite modele)
Televiziunea digitală DVB-T este un standard internaţional de transmisie digitală a
posturilor TV terestre. Acest format înlocuieşte treptat transmisiile analogice în multe
ţări. Antena digitală DVB-T poate fi folosită cu Windows Media Center pentru a
viziona posturi TV digitale DVB–T pe notebook.

42
Pentru a conecta antena digitală
1 Conectaţi cablul antenei în mufa RF a computerului.
Română
Notebook
RF
Notă: Nu răsuciţi şi nu îndoiţi excesiv cablul antenei. Extindeţi cablul
antenei cu până la 20 de cm pentru a îmbunătăţi calitatea semnalului.
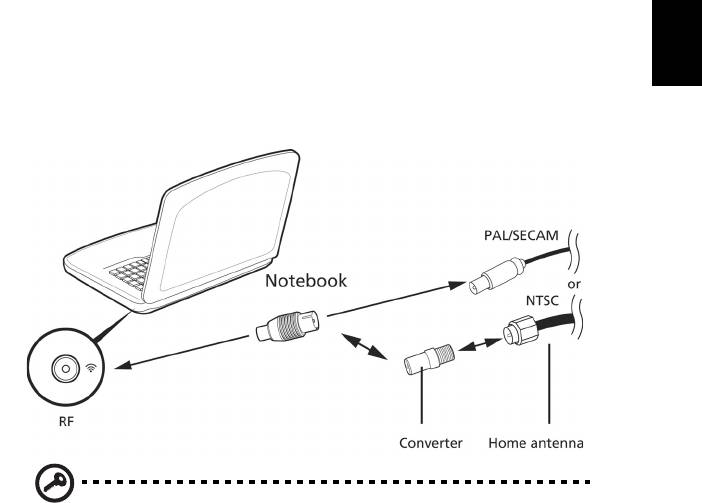
43
Vizionarea posturilor TV folosind o antenă
externă sau reţeaua de televiziune prin cablu
Puteţi folosi cabluri TV convenţionale (conectate la o antenă externă sau la reţeaua
de televiziune prin cablu) pentru a viziona posturi TV pe computer.
Română
Conectarea cablurilor antenei
Pentru a conecta cablurile:
1Introduceţi conectorul pentru antenă în mufa RF a computerului.
2 Conectaţi celălalt capăt la cablul TV folosind convertorul dacă este necesar.
Important! Asiguraţi-vă că folosiţi sistemul de cablu corect pentru
regiunea în care lucraţi înainte de a încerca să conectaţi cablul de
antenă.

44
Utilitar BIOS
Utilitarul BIOS este un program de configurare hardware încorporat în
BIOS-ul computerului dvs.
Computerul dvs. este deja configurat corect şi optimizat şi nu trebuie să rulaţi acest
utilitar. Totuşi, dacă aveţi probleme de configurare, este posibil să trebuiască să-l
rulaţi.
Română
Pentru a activa utilitarul de BIOS, apăsaţi <F2> în timpul POST; în timp ce este afişat
logo-ul pentru computer portabil.
Ordinea iniţializării
Pentru a seta ordinea de iniţializare în utilitarul de BIOS, activaţi utilitarul de BIOS,
apoi selectaţi Iniţializare din categoriile listate în partea de sus a ecranului.
Parolă
Pentru a seta o parolă la iniţializare, activaţi utilitarul de BIOS, apoi selectaţi
Securitate din categoriile listate în partea de sus a ecranului. Găsiţi Parolele la
iniţializare: şi folosiţi tastele <F5> şi <F6> pentru a activa această caracteristică.
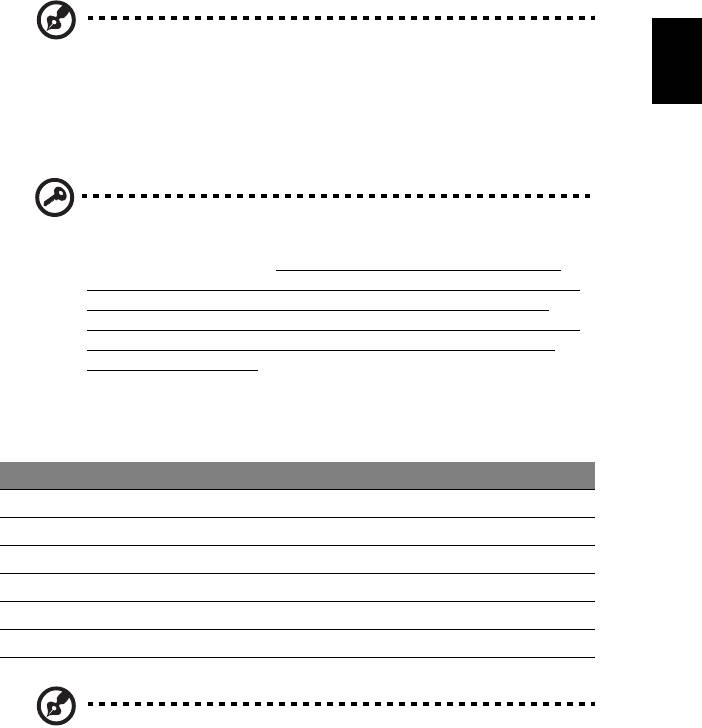
45
Folosirea software-ului
Redarea filmelor DVD
Română
Notă: Această caracteristică este disponibilă numai la anumite
modele.
Când unitatea DVD este instalată în modulul unităţii optice, puteţi reda filme DVD pe
computer.
1 Extrageţi discul DVD.
Important! Când lansaţi pentru prima dată aplicaţia DVD player,
programul vă va solicita să introduceţi codul regiunii. Discurile DVD
sunt împărţite în 6 regiuni. După ce unitatea DVD este setată la un
cod de regiune, acesta va reda numai discurile DVD din acea regiune.
Puteţi seta codul regiunii de maxim cinci ori (inclusiv prima dată),
după care ultimul cod de regiune va rămâne permanent. Recuperarea
unităţii de harddisc nu va reseta numărul de modificări ale codului
regiunii care a fost setat. Consultaţi tabelul de mai jos pentru informaţii
privind codul regiunii pentru filmele de pe DVD.
2 Filmul de pe DVD va fi redat automat după câteva secunde.
Cod regiune Ţara sau regiunea
1 SUA, Canada
2 Europa, Orientul Mijlociu, Africa de Sud, Japonia
3 Asia de Sud-Est, Taiwan, Coreea de Sud
4 America Latină, Australia, Noua Zeelandă
5 Fosta URSS, părţi din Africa, India
6 Republica Populară Chineză
Notă: Pentru a schimba codul regiunii, introduceţi în unitatea DVD un
film pe DVD dintr-o regiune diferită . Consultaţi ajutorul online pentru
informaţii suplimentare.
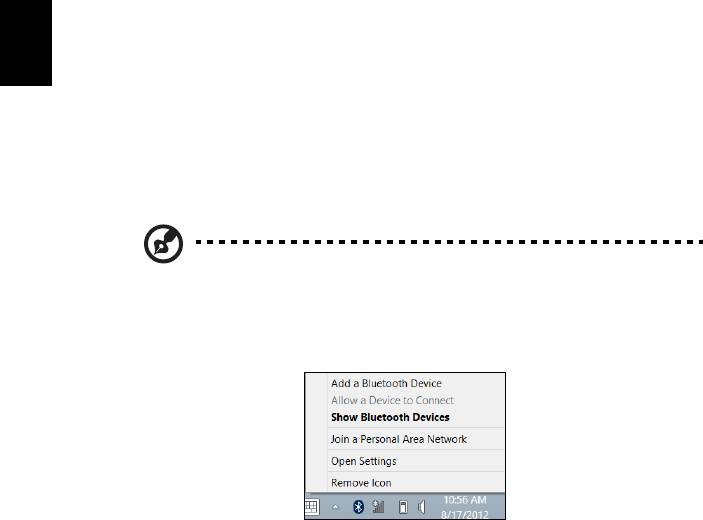
46
Utilizarea conexiunii Bluetooth
Bluetooth este o tehnologie ce vă permite să transferaţi datele wireless pe distanţe
scurte, între mai multe tipuri de dispozitive. Dispozitivele activate Bluetooth includ
computere, telefoane mobile, tablete, căşti wireless şi tastaturi.
Pentru a utiliza Bluetooth, trebuie să vă asiguraţi de următoarele:
1. Bluetooth este activat pe ambele dispozitive.
2. Dispozitivele dvs. sunt „asociate” (sau conectate).
Română
Activarea şi dezactivarea Bluetooth
Adaptorul Bluetooth trebuie activat pe ambele dispozitive. Pentru computerul dvs.,
aceasta se poate face de la un comutator extern, o setare software sau un dongle
separat Bluetooth conectat la portul USB al computerului (dacă nu este disponibil un
adaptor intern Bluetooth).
Notă: Verificaţi manualul de utilizare a dispozitivelor pentru a stabili
modul de activare a adaptorului Bluetooth.
Apoi, din zona de notificare, daţi clic pe pictograma Bluetooth şi selectaţi
Deschidere setări.
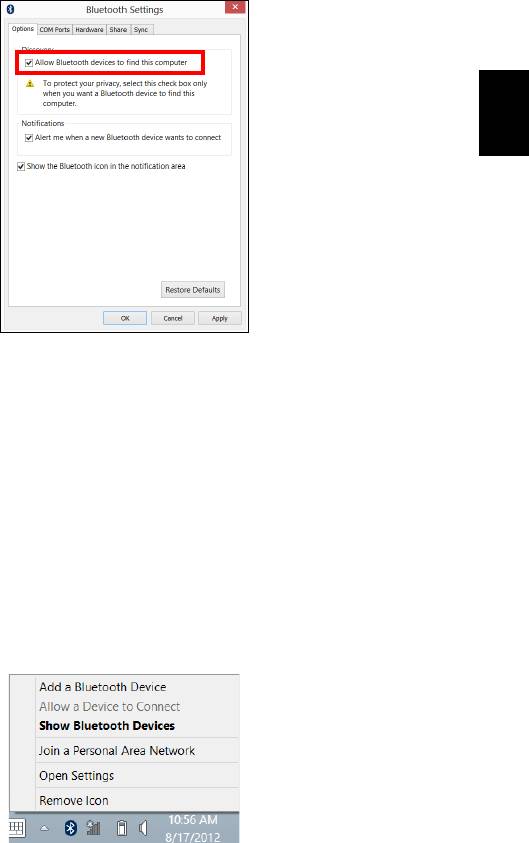
47
Selectaţi caseta de selectare Se permite dispozitivelor Bluetooth găsirea acestui
computer, daţi clic pe Se aplică, apoi daţi clic pe OK.
Română
Adaptorul Bluetooth din computerul dvs. este în acest moment activat şi pregătit
pentru ca dvs. să adăugaţi dispozitive Bluetooth.
Pentru a dezactiva adaptorul Bluetooth al computerului, efectuaţi următoarele:
1. Apăsaţi Tastă Windows
+ <W> şi tastaţi Wireless.
2. În cadrul rezultatelor, daţi clic pe Wireless.
3. Daţi clic pe comutatorul de sub Bluetooth pentru a-l activa / dezactiva.
Adăugarea unui dispozitiv Bluetooth
Fiecare dispozitiv nou trebuie mai întâi „asociat” cu adaptorul Bluetooth din
computerul dvs. Acest lucru înseamnă că trebuie mai întâi autentificat, din motive de
securitate. Trebuie asociat o singură dată. După aceea, simpla pornire a adaptorului
Bluetooth pe ambele dispozitive le va conecta.
Din zona de notificare, daţi clic pe pictograma Bluetooth şi selectaţi Adăugare
dispozitiv Bluetooth.
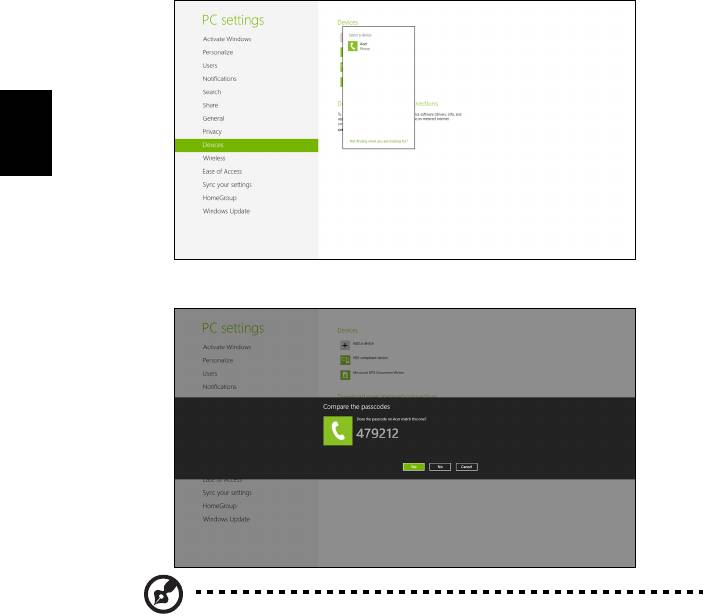
48
Daţi clic pe dispozitivul pe care doriţi să-l adăugaţi.
Română
Pe computerul dvs. se va afişa un cod care trebuie să corespundă cu codul afişat pe
dispozitiv. Selectaţi Da. Apoi, acceptaţi de pe dispozitiv asocierea.
Notă: Unele dispozitive care utilizează versiuni mai vechi ale
tehnologiei Bluetooth solicită introducerea unui cod PIN pe ambele
dispozitive. În cazul în care unul dintre dispozitive nu posedă date de
intrare (cum este cazul unei căşti), parola este codificată hardware în
dispozitiv (de obicei „0000” sau „1234”). Consultaţi manualul de
utilizare a dispozitivului pentru informaţii suplimentare.
Dispozitivul dvs. va fi afişat în lista de dispozitive în cazul în care a fost asociat cu
succes. Deschideţi Panou de control şi la Hardware şi sunet daţi clic pe
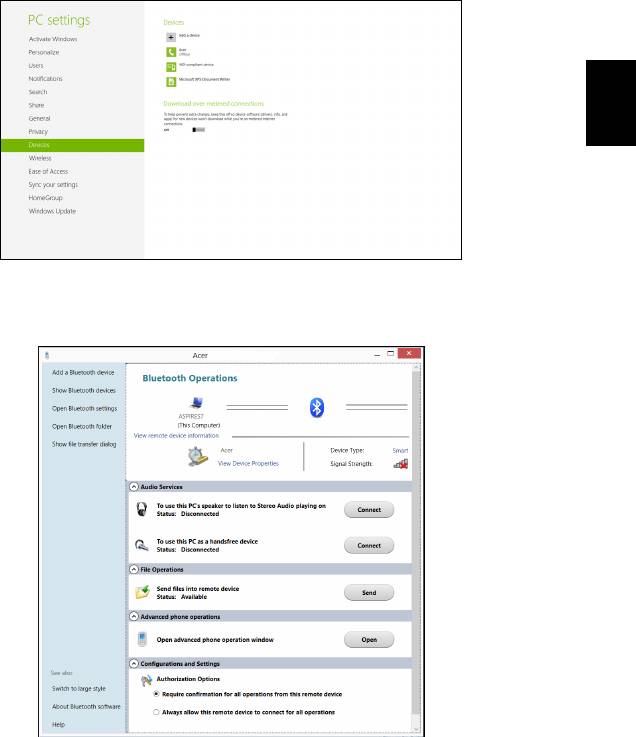
49
Vizualizare dispozitive şi imprimante. Daţi clic dreapta pe dispozitivul dvs. şi
selectaţi Operaţiuni complexe > Conectare la fereastra de funcţionare.
Română
Fereastra de funcţionare vă permite să redaţi muzică şi sunet de pe dispozitivul dvs.
prin intermediul computerului dvs., să trimiteţi fişiere pe dispozitiv şi să modificaţi
setările Bluetooth.
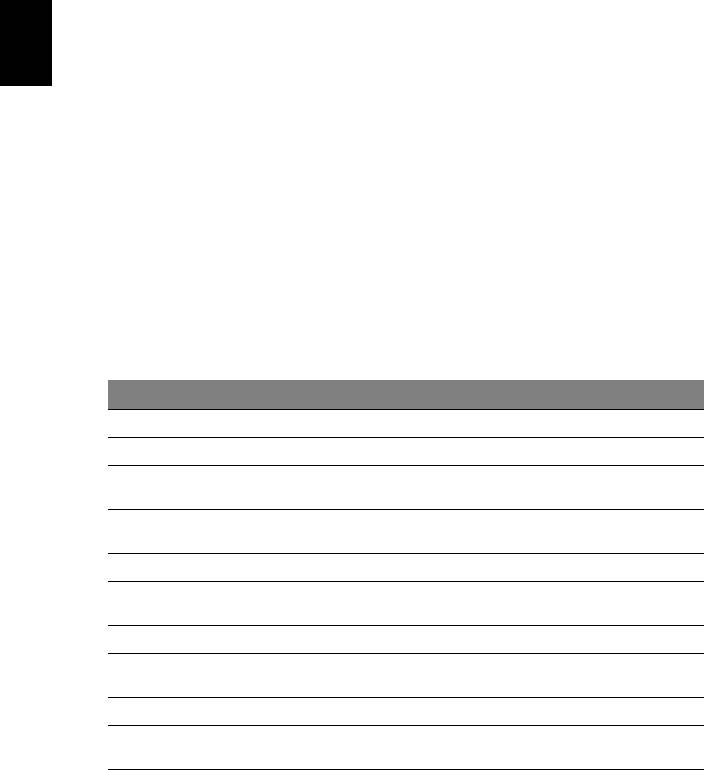
50
Depanare
Acest capitol vă arată cum să rezolvaţi problemele obişnuite ale sistemului.
Citiţi-l înainte de a apela la un tehnician, în cazul apariţiei unei probleme. Soluţiile
pentru problemele mai serioase necesită desfacerea computerului. Nu încercaţi să
desfaceţi computerul dvs., contactaţi dealerul sau un centru de service autorizat
pentru a primi asistenţă.
Română
Sfaturi de depanare
Acest PC portabil cuprinde un design avansat care oferă rapoarte cu mesaje de
eroare pe ecran pentru a vă ajuta să rezolvaţi problemele.
Dacă sistemul raportează un mesaj de eroare sau apare un simptom de eroare,
consultaţi „Mesajele de eroare” de mai jos. Dacă problema nu poate fi rezolvată,
contactaţi dealerul. Consultaţi "Solicitarea de service" la pagina 52.
Mesaje de eroare
Dacă primiţi un mesaj de eroare, notaţi mesajul şi efectuaţi acţiunea corectivă.
Tabelul următor cuprinde mesajele de eroare în ordine alfabetică împreună cu
acţiunea recomandată.
Mesaje de eroare Acţiune corectivă
CMOS battery bad Contactaţi dealerul sau un centru de service autorizat.
CMOS checksum error Contactaţi dealerul sau un centru de service autorizat.
Disk boot failure Introduceţi un disc de sistem (încărcabil), apoi apăsaţi <Enter>
pentru reiniţializare.
Equipment configuration
Apăsaţi <F2> (în timpul POST) pentru a intra în utilitarul BIOS,
error
apoi apăsaţi Ieşire în utilitarul BIOS pentru a reiniţializa.
Hard disk 0 error Contactaţi dealerul sau un centru de service autorizat.
Hard disk 0 extended type
Contactaţi dealerul sau un centru de service autorizat.
error
I/O parity error Contactaţi dealerul sau un centru de service autorizat.
Keyboard error or no
Contactaţi dealerul sau un centru de service autorizat.
keyboard connected
Keyboard interface error Contactaţi dealerul sau un centru de service autorizat.
Memory size mismatch Apăsaţi <F2> (în timpul POST) pentru a intra în utilitarul BIOS,
apoi apăsaţi Ieşire în utilitarul BIOS pentru a reiniţializa.
Dacă încă întâmpinaţi probleme după efectuarea măsurilor corective, contactaţi dealerul sau un
centru de service autorizat pentru asistenţă.
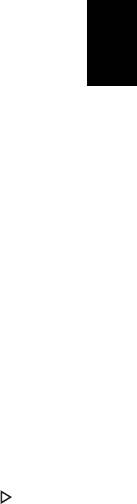
51
Întrebări frecvente
În continuare este prezentată o listă de situaţii posibile care pot apărea în timpul
utilizării computerului. Sunt furnizate soluţii uşoare pentru fiecare.
Română
Am pornit alimentarea, dar computerul nu porneşte sau nu se
iniţializează.
Uitaţi-vă la indicatorul de alimentare:
• Dacă acesta nu este aprins, computerul nu primeşte curent. Verificaţi
următoarele:
• Dacă folosiţi bateria, este posibil ca nivelul acesteia să fie scăzut şi să nu
poată alimenta computerul. Conectaţi adaptorul de c.a. pentru a reîncărca
bateria.
• Asiguraţi-vă că adaptorul de c.a. este bine conectat în computer şi la priza
electrică.
• Dacă se aprinde, verificaţi următoarele:
• Este un disc neiniţializabil (non-sistem) în unitatea de floppy USB
externă? Scoateţi-l sau înlocuiţi-l cu un disc de sistem şi apăsaţi
<Ctrl> + <Alt> + <Del> pentru a reporni sistemul.
Nu apare nimic pe ecran.
Sistemul de management al alimentării computerului goleşte automat ecranul pentru
a economisi energie. Apăsaţi orice tastă pentru a activa afişajul.
Dacă prin apăsarea unei taste nu se activează din nou afişajul, pot exista trei cauze:
• Este posibil ca nivelul de luminozitate să fie prea scăzut. Apăsaţi <Fn> + < >
(creştere) pentru a regla nivelul de luminozitate.
• Este posibil ca dispozitivul de afişare să fie setat pentru un monitor extern.
Apăsaţi tasta rapidă de comutare a afişajului <Fn> + <F5> pentru a comuta
afişajul înapoi pe computer.
• Dacă indicatorul Repaus este aprins, computerul este în mod Repaus. Apăsaţi
şi eliberaţi butonul de pornire pentru a relua.
Nu se aude niciun sunet de la computer.
Verificaţi următoarele:
• Este posibil ca volumul să fie setat la fără sunet. În Windows, verificaţi
pictograma pentru comanda de volum (difuzor) din bara de activităţi. Dacă este
barată, daţi clic pe pictogramă şi deselectaţi opţiunea Toate fără sunet.
• Este posibil ca nivelul volumului să fie prea scăzut. În Windows, verificaţi
pictograma pentru comanda de volum din bara de activităţi. Puteţi de
asemenea să folosiţi butoanele de control al volumului pentru a regla volumul.

52
• În cazul în care la portul de ieşire de pe computer sunt conectate căşti, căşti
auriculare sau difuzoare externe, difuzoarele interne se opresc automat.
Doresc să extrag tava unităţii optice fără să pornesc alimentarea.
Există un orificiu pentru extragerea mecanică pe unitatea optică. Introduceţi vârful
unui creion sau o bucată de hârtie în orificiu şi împingeţi pentru a extrage tava.
Tastatura nu răspunde.
Română
Încercaţi să ataşaţi o tastatură externă la un port USB de pe computer. Dacă
funcţionează, contactaţi distribuitorul sau un centru de service autorizat deoarece
este posibil să se fi slăbit cablul tastaturii.
Imprimanta nu funcţionează.
Verificaţi următoarele:
• Asiguraţi-vă că imprimanta este conectată la o priză electrică şi că este pornită.
• Verificaţi dacă este conectat în siguranţă cablul imprimantei la un port USB şi la
portul corespunzător din imprimantă.
Solicitarea de service
Garanţie internaţională pentru călători (ITW)
Computerul dvs este însoţit de o Garanţie internaţională pentru călători (ITW) care
vă oferă securitate şi linişte pe durata călătoriilor. Reţeaua noastră de centre de
service extinsă în întreaga lume este gata să vă ofere oricând ajutor.
Un paşaport ITW este livrat împreună cu computerul. Acest paşaport conţine tot ce
trebuie să ştiţi despre programul ITW. În această broşură utilă veţi găsi o listă de
centre de service autorizate disponibile. Citiţi cu atenţie acest paşaport.
Ţineţi întotdeauna paşaportul ITW la îndemână, în special când călătoriţi, pentru a
putea beneficia de serviciile centrelor noastre de asistenţă. Păstraţi dovada achiziţiei
în buzunarul situat în interiorul coperţii faţă
a paşaportului ITW.
Dacă ţara în care călătoriţi nu are un centru de service ITW autorizat Acer, puteţi
contacta birourile noastre din întreaga lume. Accesaţi www.acer.com.

53
Înainte de a suna
Când sunaţi la Acer pentru service online, vă rugăm să aveţi pregătite următoarele
informaţii şi să fiţi lângă computer în momentul efectuării apelului. Cu ajutorul dvs,
putem reduce durata unui apel şi putem rezolva eficient problemele dvs. Dacă apare
un mesaj sau un sunet de eroare pe computerul dvs, notaţi-le atunci când apar pe
Română
ecran (sau numărul şi ordinea în cazul sunetelor).
Vi se vor solicita următoarele informaţii:
Nume:
Adresă:
Număr de telefon:
Tipul computerului şi modelul:
Numărul de serie:
Data achiziţiei:

54
Sfaturi şi sugestii pentru utilizarea Windows 8
Ştim că este un sistem de operare nou, care va necesita un timp de acomodare, de
aceea am creat câte repere care să vă ajute să-l descoperiţi.
Există trei noţiuni care v-ar putea interesa
1. Start
Butonul Start nu mai este disponibil; puteţi lansa aplicaţiile din ecranul Start.
Română
2. Dale
Dalele dinamice sunt similare cu miniaturile aplicaţiilor.
3. Butoane
Butoanele vă permit să efectuaţi funcţii utile cum ar fi partajarea conţinutului,
închiderea PC-ului sau modificarea setărilor.
Cum accesez butoanele?
Mutaţi cursorul către colţul din dreapta sus sau jos al ecranului pentru a accesa
butoanele sau apăsaţi tastele Windows + <C>.
Cum ajung la Start?
Apăsaţi tasta Windows de pe tastatură; apăsaţi tastele Windows + <C> şi daţi clic pe
Start; sau mutaţi cursorul în colţul din stânga jos al ecranului şi daţi clic pe Start.
Cum comut între aplicaţii?
Deplasaţi cursorul către marginea stângă a ecranului pentru a vizualiza miniaturile
aplicaţiilor care rulează în momentul respectiv.
Puteţi, de asemenea, să apăsaţi tastele Windows + <Tab> pentru a deschide şi
derula aplicaţiile curente.
Cum închid computerul?
Apăsaţi tastele Windows + <C>, daţi clic pe Setări > Alimentare şi selectaţi
operaţiunea dorită. Sau, de pe Desktop, daţi clic pe Acer Buton alimentare şi
selectaţi operaţiunea dorită.
De ce a apărut o interfaţă nouă?
Noua interfaţă pentru Windows 8 este concepută să funcţioneze bine împreună cu
introducerea tactilă. Aplicaţiile Windows Store vor utiliza automat întregul ecran şi nu
necesită închiderea în modul tradiţional. Aplicaţiile Windows Store vor fi afişate la
Start utilizând dalele dinamice.




