Acer ASPIRE E1-531G – страница 118
Инструкция к Ноутбуку Acer ASPIRE E1-531G
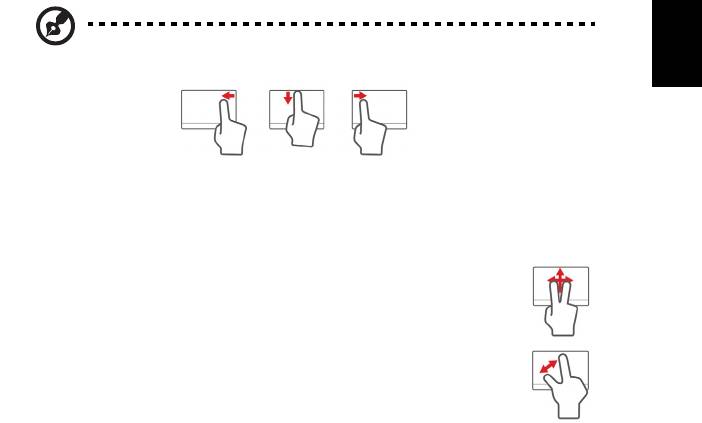
3
Gestur panel sentuh
Windows 8 dan banyak aplikasi mendukung gestur panel sentuh yang
menggunakan satu atau beberapa jari.
Indonesia
Bahasa
Catatan: Dukungan untuk gestur panel sentuh bergantung pada
aplikasi aktif.
• Geser masuk dari tepi kanan: Mengubah tombol.
• Geser masuk dari tepi atas: Mengubah p
erintah aplikasi.
• Geser masuk dari tepi kiri: Mengalihkan ke aplikasi sebelumnya.
•
Geseran dua jari: Bergulir di antara halaman web, dokumen dan
daftar putar dengan cepat, dengan meletakkan dua jari pada panel
se
ntuh dan menggerakkan kedua dua jari tersebut ke arah mana
saja.
•
Geseran dua jari: Memperbesar dan memperkecil foto, peta dan
dokumen dengan gerakan jari dan jempol yang sederhana.
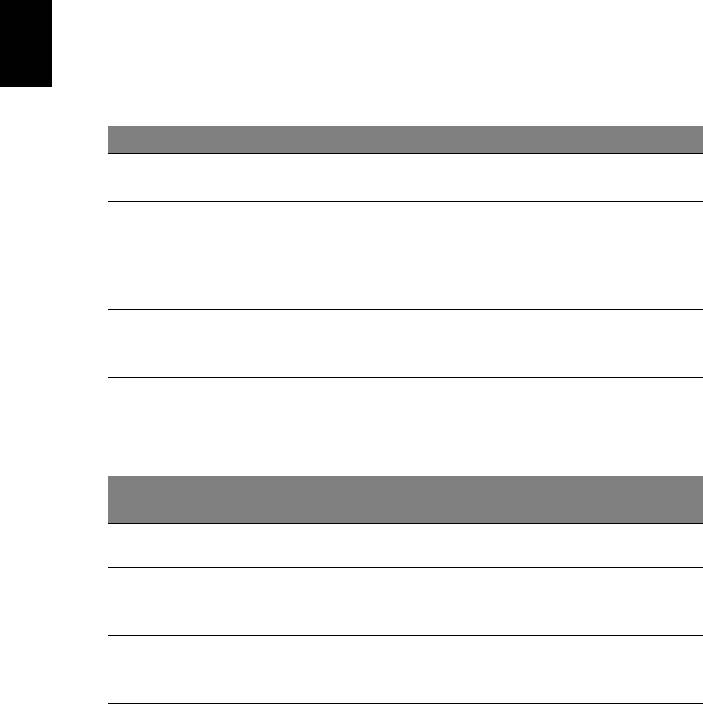
4
Menggunakan keyboard
Keyboard memiliki tombol lengkap termasuk keypad numerik tertanam*, kursor
terpisah, kunci, Windows, tombol fungsi, dan tombol khusus.
Tombol kunci dan tombol numerik tertanam*
Bahasa
Indonesia
Keyboard memiliki tiga tombol kunci yang dapat diaktifkan dan nonaktifkan.
Tombol kunci Keterangan
Caps Lock Bila Caps Lock diaktifkan, semua karakter
abjad yang diketik
adalah dalam huruf besar.
Num Lock
Bila Num Lock diaktifkan, keyp
ad tertanam berada dalam mode
<Fn> + <F11>*
numerik. Tombol tersebut berfungsi sebagai kalkulator (lengkap
dengan fungsi penghitungan aritmetika +, -, *, dan /). Gunakan
mode ini bila Anda harus menangani entri data numerik. Solusi
yang lebih baik adalah menghubungkan keypad eksternal.
Scroll Lock
Bila Scroll Lock diaktifkan, layar akan bergerak satu baris ke atas
<Fn> + <F1
2>
dan bawah saat menekan tombol tanda panah atas atau bawah.
Scroll Lock tidak berfungsi pada aplikasi tertentu.
Keypad numerik tertanam berfungsi seperti keyp
ad numerik pada desktop. Keypad
ini ditunjukkan dengan karakter kecil di sudut kanan atas keycaps. Untuk
menyederhanakan keterangan keyboard, simbol tombol kontrol kursor tidak tercetak
pada tombol.
Akses yang
Num Lock aktif Num Lock tidak aktif
dikehendaki
Tombol angka pada
Ketik angka seperti biasa.
ke
ypad tertanam
Tombol kontrol kursor
Tekan terus tombol <Shift>
Tekan terus tombol <Fn>
p
ada keypad tertanam
sewaktu menggunakan tombol
sewaktu menggunakan
kontrol kursor.
tombol kontrol kursor.
Tombol keyboard
Tekan terus tombol <Fn>
Ketik huruf seperti biasa.
ut
ama
sewaktu mengetik huruf pada
keypad tertanam.
* hanya untuk model-model tertentu
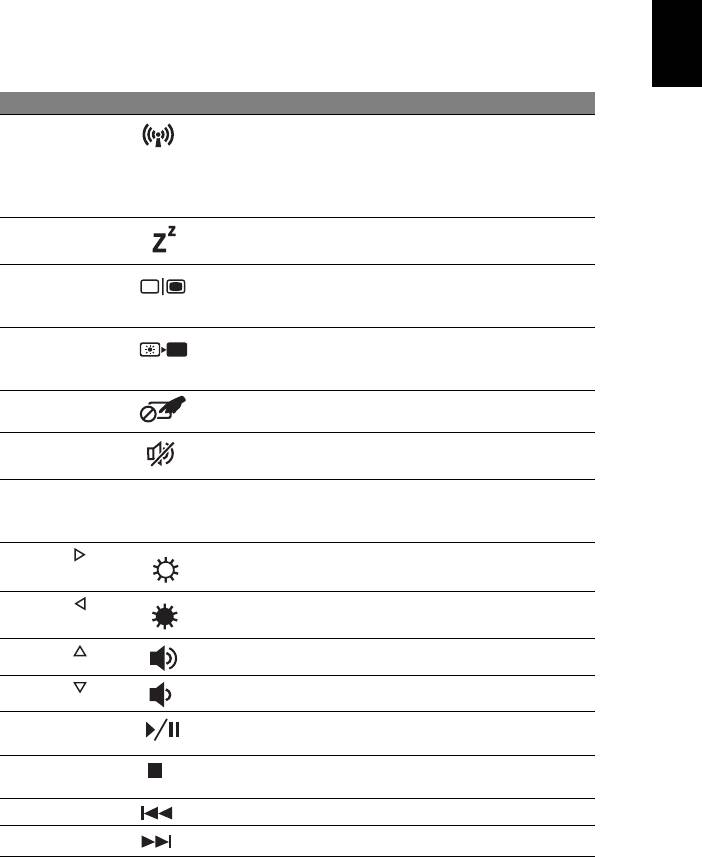
5
Tombol pintas
Komputer menggunakan tombol pintas atau kombinasi tombol untuk mengakses
sebagian besar kontrol komputer, misalnya kecerahan layar dan output volume
Indonesia
suara.
Bahasa
Untuk mengaktifkan tombol pintas, tekan terus tombol <F
n> sebelum menekan
tombol lain pada kombinasi tombol pintas.
Tombol pintas Ikon Fungsi Keterangan
<Fn> + <F3>
Tombol
Mengaktifkan/menonaktifkan
komunikasi
perangkat komunikasi komputer.
(Perangkat komunikasi mungkin
berbeda-beda berdasarkan
konfigurasinya.)
<Fn> + <F4>
Sleep Mengaktifkan komputer dalam mode
Sleep.
<Fn> + <F5>
Toggle layar Mengalihkan output tampilan antara
layar tampilan, monitor eksternal (jika
dipasang), dan keduanya.
<Fn> + <F6>
Tampilan mati Menonaktifkan cahaya latar layar
tampilan untuk menghemat daya.
Tekan tombol apa saja untuk kembali.
<Fn> + <F7>
Tombol panel
Mengaktifkan/menonaktifkan panel
sentuh
sentuh terintegrasi.
<Fn> + <F8>
Tombol speaker Mengaktifkan dan menonaktifkan
speaker.
<Fn> + <F11> NumLk Mengaktifkan dan menonaktifkan
keyp
ad numerik tertanam (hanya
untuk model-model tertentu).
<Fn> + <
>
Kecerahan
Meningkatkan kecerahan layar.
meningkat
<Fn> + <
>
Kecerahan
Mengurangi kecerahan layar.
berkurang
<Fn> + <
>
Volume naik Menaikkan volume.
<Fn> + <
>
Volume turun Menurunkan volume.
<Fn> + <Home>
Putar/Jeda Memutar atau menjeda file media
yang dipilih.
<Fn> + <Pg Up>
Berhenti Menghentikan pemutaran file media
yang dipilih.
<Fn> + <Pg Dn>
Sebelumnya Kembali ke file media sebelumnya.
<Fn> + <End>
Berikutnya Lompat ke file media berikutnya.
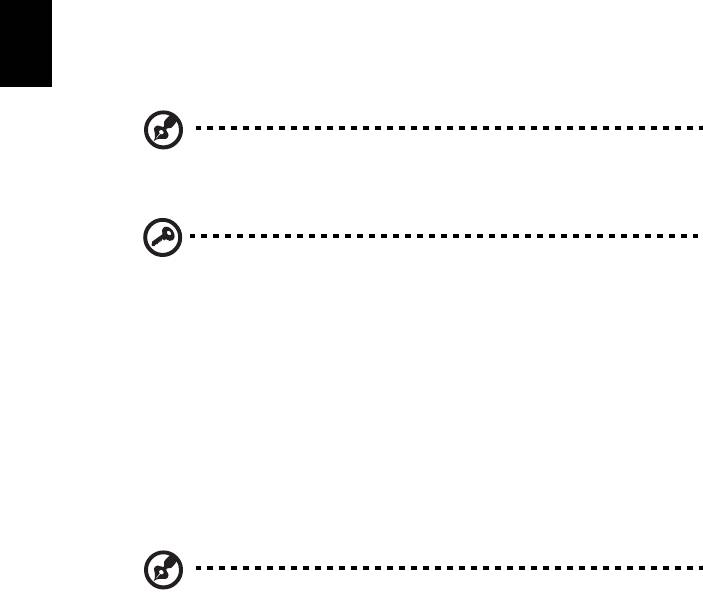
6
Pemulihan
Jika Anda punya masalah dengan komputer, sedangkan pertanyaan Tanya Jawab
(lihat
halaman 50) tidak membantu, Anda dapat memulihkan komputer - misalnya,
mengembalikannya ke keadaan awal.
Bagian ini menjelaskan alat pemulihan yang dapat digunakan di komputer Anda.
Acer yang menyediakan Acer Recovery Management, sehingga memungkinkan
Bahasa
Indonesia
Anda membuat cadangan pemulihan, pengandar dan cadangan aplikasi, dan
memulai opsi pemulihan, menggunakan alat Windows, atau cadangan pemulihan.
Catatan: Acer Recovery Management hanya ada bersama dengan
sistem pengoperasian Windows yang sudah diinstal sebelumnya.
Penting: Kami menyarankan Anda sesegera mungkin membuat
Cadangan Pemulihan dan Pengandar serta Cadangan Aplikasi.
Dalam keadaan tertentu pemulihan lengkap akan membutuhkan
cadangan pemulihan USB.
Membuat cadangan pemulihan
Untuk menginstal ulang dari kandar penyimpanan USB, sebelumnya Anda harus
membuat cadangan pemulihan. Cadangan pemulihan dilengkapi seluruh konten
orisinal kandar keras komputer, termasuk Windows dan semua perangkat lunak dan
pengandar yang diinstal dari pabrik. Dengan menggunakan cadangan Ini akan
memulihkan komputer Anda ke keadaan yang sama dengan ketika Anda
membelinya, pada saat yang sama juga memberi Anda opsi untuk mempertahankan
semua setelan dan data pribadi.
Catatan:
Pastikan Anda memiliki drive USB dengan kapasitas
setidaknya 16
GB.
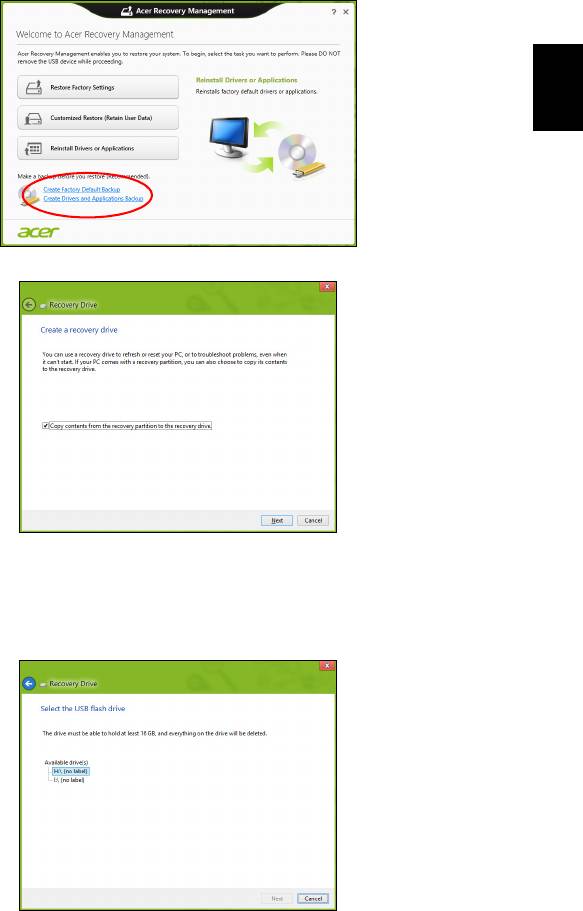
7
1. Dari Mulai, ketik 'Pemulihan' lalu klik Acer Recovery Management di dalam
daftar aplikasi.
Indonesia
Bahasa
2. Klik Buat Cadangan Default Pabrik. Jendela Drive Pemulihan akan terbuka.
Pastikan konten Salin dari partisi pemulihan ke drive pemulihan dipilih.
Dengan begitu akan memberikan cadangan pemulihan terlengkap dan teraman.
3. Colokkan drive USB, kemudian klik Berikutnya.
• Pastikan drive USB Anda punya kapasitas yang cukup sebelum melanjutkan.
Cadangan pemulihan membutuhkan setidaknya penyimpanan 16 GB
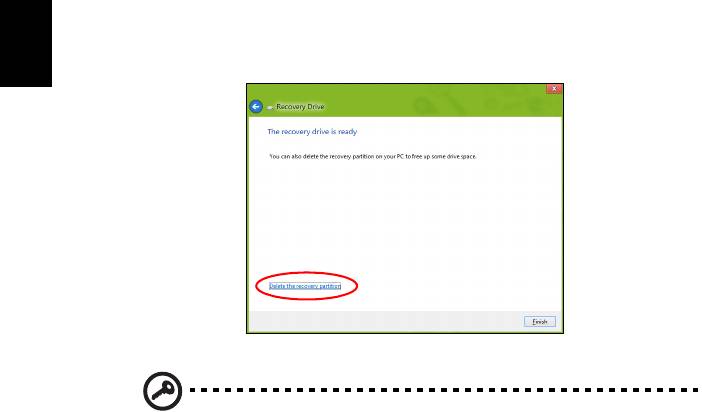
8
4. Anda akan diperlihatkan dengan jalannya pembuatan cadangan di layar.
5. Ikuti proses tersebut sampai selesai:
6. Setelah membuat cadangan pemulihan, Anda dapat memilih untuk menghapus
informasi pemulihan di komputer Anda. Jika Anda hapus informasi ini, Anda
hanya dapat menggunakan cadangan pemulihan USB untuk memulihkan
komputer Anda, jika Anda kehilangan atau menghapus drive USB tersebut, maka
Anda tidak dapat memulihkan komputer Anda.
Bahasa
Indonesia
7. Cabut drive USB dan labelnya dengan jelas.
Penting: Tulis label keterangan yang khas pada cadangan, misalnya
‘Cadangan Pemulihan Windows' Pastikan cadangan tetap aman di
tempatnya yang selalu Anda ingat.
Membuat driver dan cadangan aplikasi
Untuk membuat Driver dan Cadangan Aplikasi, yang berisi driver dan perangkat
lunak yang diinstal dari pabrik yang diperlukan oleh komputer Anda, Anda mungkin
dapat menggunakan drive penyimpanan USB, jika komputer Anda dilengkapi
perekam DVD, lebih dari satu DVD yang dapat merekam.
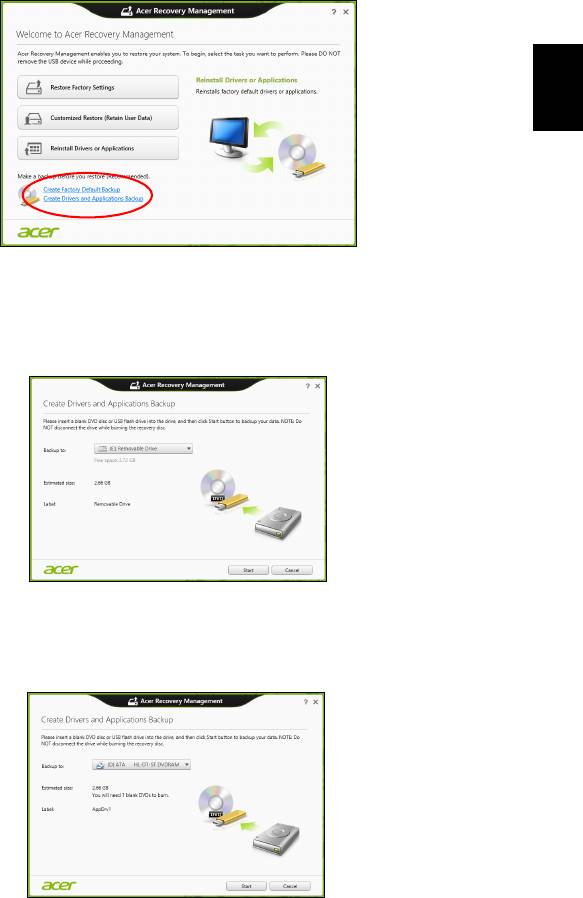
9
1. Dari Mulai, ketik 'Pemulihan' lalu klik Acer Recovery Management di dalam
daftar aplikasi.
Indonesia
Bahasa
2. Klik Buat Driver dan Cadangan Aplikasi.
Colokkan drive USB atau masukkan DVD kosong ke dalam drive optik, lalu klik
Berikutnya.
• Jika Anda menggunakan drive USB, pastikan kapasitasnya mencukupi
sebelum melanjutkan.
• Jika menggunakan DVD, kotak dialog juga akan memberi tahu Anda jumlah
cakram kosong yang dapat ditulisi yang akan Anda perlukan untuk membuat
cakram pemulihan. Pastikan Anda mempunyai cakram kosong dan identik
sejumlah yang diperlukan.
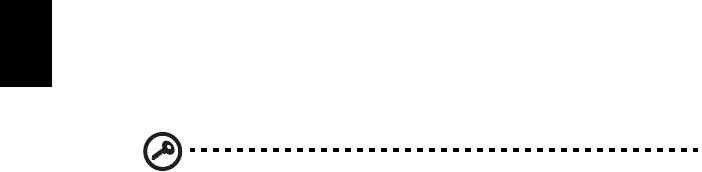
10
3. Klik Mulai untuk menyalin file. Anda akan diperlihatkan dengan jalannya
pembuatan cadangan di layar.
4. Ikuti proses tersebut sampai selesai:
• Jika Anda menggunakan disk optik, drive akan mengeluarkan setiap disk
setelah selesai membakarnya. Keluarkan disk dari drive dan tandai dengan
spidol permanen.
Jika diperlukan beberapa disk, masukkan disk baru ketika diminta, kemudian
Bahasa
klik OK. Lanjutkan merekam disk sampai proses selesai.
Indonesia
• Jika Anda menggunakan drive USB, cabut drive-nya dan labelnya dengan
jelas.
Penting: Tulis label keterangan yang khas pada setiap cadangan,
misalnya ‘Driver dan Cadangan Aplikasi'. Pastikan cadangan tetap
aman di tempatnya yang selalu Anda ingat.
Memulihkan sistem Anda
Untuk memulihkan sistem Anda:
1. Lakukan perbaikan kecil.
Jika hanya satu atau dua piranti lunak atau perangkat keras yang tidak lagi
berjalan dengan benar, masalah tersebut bisa diselesaikan dengan menginstal
ulang piranti lunak atau driver perangkat.
Untuk memulihkan perangkat lunak dan driver yang telah diinstal sebelumnya di
pabrik, lihat "Menginstal ulang driver dan Aplikasi" pada halaman 11.
Untuk petunjuk mengenai penginstalan ulang piranti lunak dan driver yang tidak
diinstal sebelumnya, lihat situs Web dokumentasi produk atau dukungan teknis.
2. Kembalikan ke kondisi sistem sebelumnya.
Jika penginstalan ulang perangkat lunak atau driver tidak membantu, maka
problem tersebut bisa dipecahkan dengan mengembalikan sistem Anda ke
keadaan sebelumnya ketika segala sesuatunya bekerja dengan benar.
Untuk petunjuknya, lihat "Mengembalikan ke potret sistem sebelumnya" pada
halaman 12.
3. Reset sistem operasi Anda.
Jika tidak ada cara lain lagi yang dapat memecahkan masalah tersebut dan Anda
ingin mereset sistem Anda ke kondisi pabrik dengan mempertahankan informasi
pengguna, lihat "Mengembalikan sistem Anda ke kondisi pabrik" pada
halaman 13
4. Reset sistem Anda ke kondisi pabrik.
Jika tidak ada cara lain lagi yang dapat memecahkan masalah tersebut dan Anda
ingin mereset sistem Anda ke kondisi pabrik, lihat "Mengembalikan sistem
Anda ke kondisi pabrik" pada halaman 13.
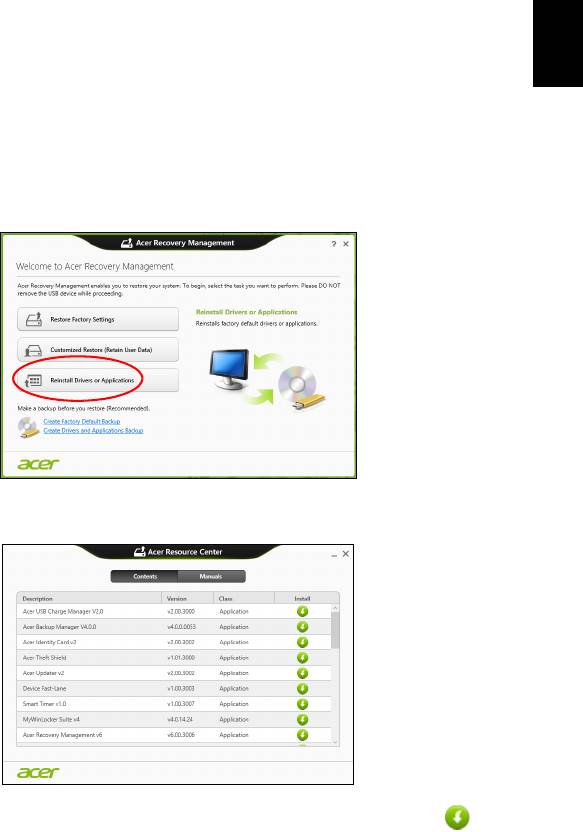
11
Menginstal ulang driver dan Aplikasi
Sebagai langkah pemecahan ulang, Anda mungkin perlu menginstal ulang aplikasi
dan driver yang diinstal sebelumnya pada komputer Anda dari pabrik. Anda dapat
melakukan pemulihan mungkin menggunakan hard drive atau mungkin dengan disk
Indonesia
cadangan yang telah Anda buat.
Bahasa
• Piranti lunak baru - Jika Anda perlu memulihkan piranti lunak yang tidak diinstal
sebelumnya pada komputer Anda, maka Anda perlu mengikuti petunjuk instalasi
piranti lunak itu.
• Driver perangkat baru - Jika Anda perlu memulihkan driver perangkat yang tidak
diinstal sebelumnya pada komputer Anda, ikuti petunjuk yang diberikan bersama
perangkat itu.
Jika Anda melakukan pemulihan menggunakan Windows dan informasi pemulihan
yang tersimpan di komputer:
•Dari Mulai, ketik 'Pemulihan' lalu klik Acer Recovery Management di dalam
daftar aplikasi.
•Klik Instal ulang Driver atau Aplikasi.
• Anda sebaiknya melihat bagian Konten pada Acer Pusat Sumber Daya.
• Klik ikon instal untuk item yang ingin Anda instal, kemudian ikuti
petunjuk pada layar guna melakukan instalasi. Ulangi langkah ini untuk
setiap item yang ingin Anda instal ulang.
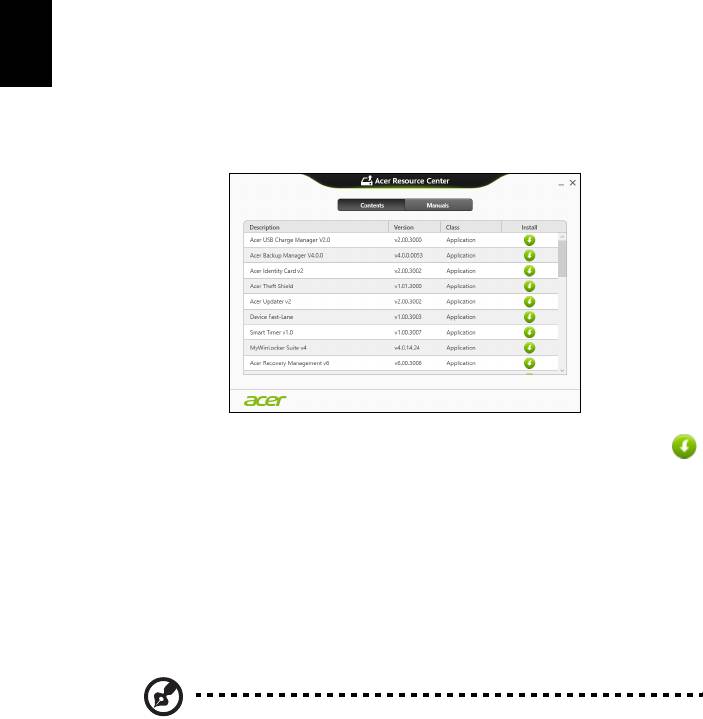
12
Jika Anda memulihkan dari Driver dan Cadangan Aplikasi yang ada di DVD atau
drive USB:
1. Masukkan Driver dan Cadangan Aplikasi ke dalam disk drive atau sambungkan
ke port USB bebas.
• Jika Anda sudah memasukkan DVD tunggu Acer Pusat Sumber Daya untuk
mulai.
•Jika Acer Pusat Sumber Daya belum mulai otomatis, tekan tombol
Windows + <E>, kemudian klik dua kali pada ikon drive optik.
Bahasa
Indonesia
• Jika Anda menggunakan drive USB, tekan tombol Windows + <E>, kemudian
klik dua kali pada drive yang berisi cadangan. Klik dua kali pada Pusat
Sumber Daya.
2. Anda sebaiknya melihat bagian Konten pada Acer Pusat Sumber Daya.
3. Klik ikon instal untuk item yang ingin Anda instal, kemudian ikuti petunjuk
pada layar guna melakukan instalasi. Ulangi langkah ini untuk setiap item
yang ingin Anda instal ulang.
Mengembalikan ke potret sistem sebelumnya
Pemulihan Sistem Microsoft secara berkala ‘memotret’ setelan sistem Anda dan
menyimpannya sebagai titik pemulihan. Pada kebanyakan permasalahan piranti
lunak yang sulit dipecahkan, Anda dapat kembali ke salah satu titik pemulihan ini
agar sistem Anda berjalan lagi.
Windows secara otomatis membuat titik pemulihan tambahan setiap hari, dan juga
setiap saat Anda menginstal piranti lunak atau driver perangkat.
Catatan:Untuk informasi selengkapnya tentang menggunakan
Pemulihan Sistem Microsoft, dari Mulai, ketik ‘Bantuan’ lalu klik
Bantuan dan Dukungan dalam daftar aplikasi. Ketik ‘Pemulihan
sistem Windows’ dalam kotak Bantuan Pencarian, kemudian tekan
Enter.
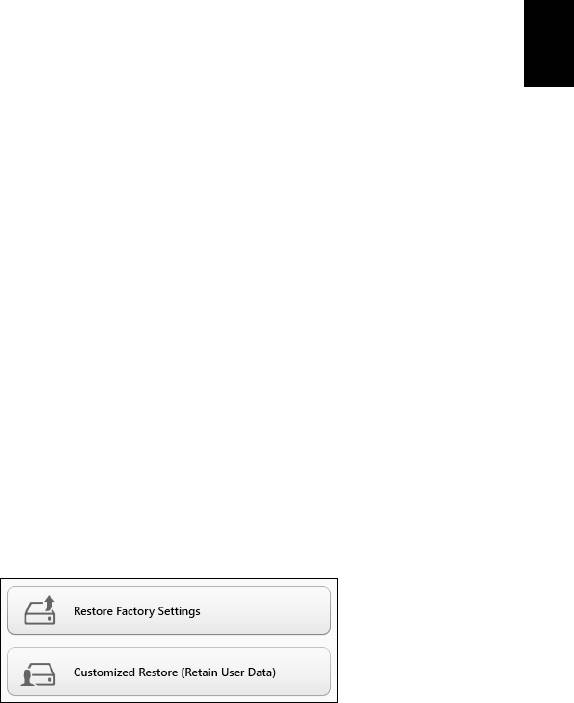
13
Untuk kembali ke titik pemulihan:
1. Dari Mulai, ketik'Panel Kontrol' dan kemudian klik Panel Kontrol dalam daftar
aplikasi.
2. Klik Sistem dan Keamanan > Pusat Aksi, kemudian klik Pemulihan di bagian
Indonesia
dasar jendela.
Bahasa
3. Klik Buka Pemulihan Sistem, lalu Berikutnya.
4. Klik titik pemulihan terbaru (pada saat sistem Anda bekerja dengan benar), klik
Berikutnya, kemudian Selesai.
5. Jendela konfirmasi muncul; klik Ya. Sistem Anda sudah dipulihkan menggunakan
titik pemulihan yang Anda tetapkan. Proses ini mungkin berlangsung selama
beberapa menit, dan mungkin harus menghidupkan ulang komputer Anda.
Mengembalikan sistem Anda ke kondisi pabrik
Jika komputer Anda mengalami masalah yang tidak dapat dipulihkan dengan
metode lain, mungkin Anda perlu menginstal ulang semuanya guna mengembalikan
sistem Anda ke kondisi pabrik. Anda dapat melakukan pemulihan mungkin
menggunakan hard drive atau mungkin dengan cadangan pemulihan yang telah
Anda buat.
• Jika Anda masih menjalankan Windows dan telah mengh
apus partisi pemulihan,
lihat "Memulihkan dari dalam Windows" pada halaman 13.
• Jika Anda tidak dapat menjalankan Windows, hard drive orisinal Anda telah
diformat ulang atau Anda telah menginstal hard drive pengganti, lihat
"Memulihkan dari cadangan pemulihan Anda" pada halaman 15.
Memulihkan dari dalam Windows
Mulai Acer Recovery Management:
•Dari Mu
lai, ketik 'Pemulihan' lalu klik Acer Recovery Management di dalam
daftar aplikasi.
Tersedia dua pilihan, Pulih
kan Setelan Pabrik (Reset PC saya) atau Pemulihan
Disesuaikan (Segarkan PC saya).
Pulihkan Setelan Pabrik menghapus apa saja pada hard drive Anda, kemudian
menginstal ulang Windows dan semua perangkat lunak serta driver yang telah
diinstal sebelumnya pada sistem Anda. Jika Anda dapat mengakses file penting
pada hard drive, buat cadangannya sekarang. Lihat "Pulihkan Setelan Pabrik
dengan Acer Recovery Management" pada halaman 14.
Pemulihan Disesuaikan akan b
erusaha menyimpan file Anda (data pengguna) tapi
akan menginstal ulang semua perangkat lunak dan driver. Perangkat lunak yang
diinstal sejak Anda membeli PC akan dihapus (kecuali perangkat lunak yang diinstal
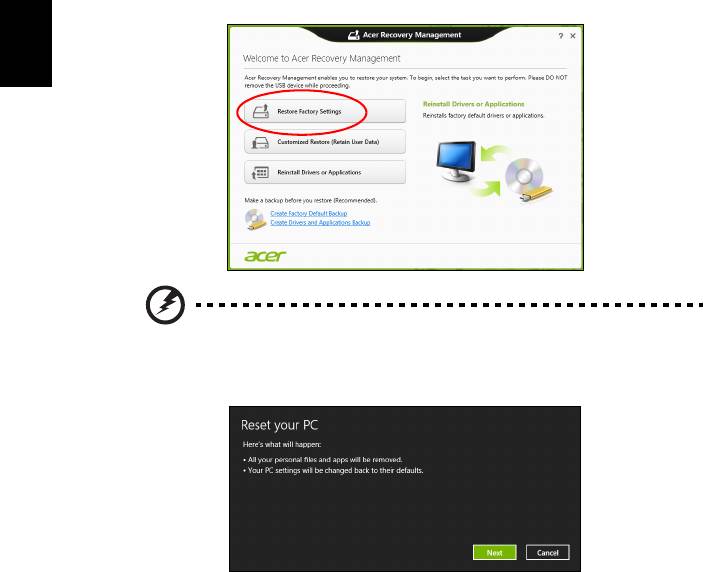
14
dari Windows Store). Lihat "Pemulihan Disesuaikan dengan Acer Recovery
Management" pada halaman 15.
Pulihkan Setelan Pabrik dengan Acer Recovery Management
1. Klik Pulihkan Setelan Pabrik.
Bahasa
Indonesia
Perhatian: 'Pulihkan Setelan Pabrik' akan menghapus semua file
di hard drive Anda.
2. Jendela Reset PC Anda akan terbuka.
Ilustrasi hanya untuk referensi.
3. Klik Berikutnya, kemudian pilih cara menghapus file Anda:
a. Hanya dengan membuang file saya dengan cepat menghapus semua file
sebelum memulihkan komputer Anda yang membutuhkan waktu kira-kira 30
menit.
b. Membersihkan dengan benar hard drive akan benar-benar dapat
membersihkan hard drive setelah setiap file dihapus, sehingga tidak ada lagi
file dapat dilihat setelah pemulihan. Membersihkan hard drive memerlukan
waktu hingga 5 jam, namun lebih aman karena file lama benar-benar dibuang.
4. Klik Reset.
5. Proses pemulihan mulai dengan menghidupkan ulang komputer Anda, kemudian
lanjutkan dengan menyalin file ke hard drive Anda.
6. Setelah pemulihan selesai, Anda dapat mulai menggunakan komputer Anda
dengan mengulangi proses pertama kali mulai.
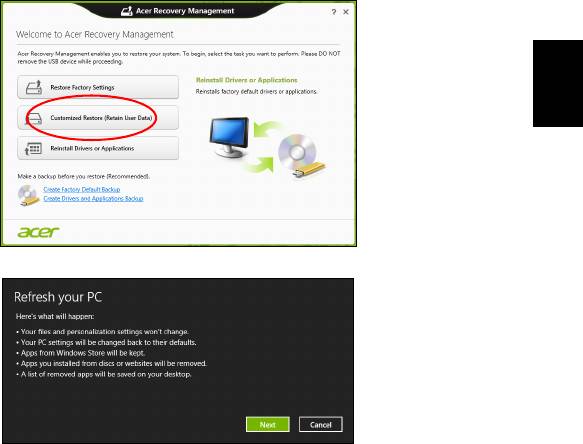
15
Pemulihan Disesuaikan dengan Acer Recovery Management
1. Klik Pemulihan Disesuaikan (Simpan Data pengguna).
Indonesia
Bahasa
2. Jendela Segarkan PC Anda akan terbuka.
3. Klik Berikutnya, kemudian Segarkan.
4. Proses pemulihan mulai dengan menghidupkan ulang komputer Anda, kemudian
lanjutkan dengan menyalin file ke hard drive Anda. Proses ini membutuhkan
waktu kira-kira 30 menit.
Memulihkan dari cadangan pemulihan Anda
Untuk memulihkan dari cadangan pemulihan pafa drive USB:
1. Cari cadangan pemulihan Anda:
2. Colokkan drive USB dan hidupkan komputer Anda.
3. Jika ini belum diaktifkan, Anda harus mengaktifkan Menu Boot F12:
a. Tekan <F2> ketika mulai menghidupkan komputer.
b. Gunakan tombol panah kanan atau kiri untuk memilih menu Main.
c. Tekan tombol tersebut sampai F12 Boot Menu dipilih, tekan <F5> untuk
mengubah pengaturan ini ke Enabled.
d. Gunakan tombol panah kanan atau kiri untuk memilih menu Exit.
e. Bergantung pada jenis BIOS komputer Anda gunakan, pilih Save Changes
and Exit atau Exit Saving Changes dan tekan Enter. Pilih OK atau Yes
untuk mengonfirmasi.
f. Komputer akan melakukan start ulang.

16
4. Selama permulaan, tekan <F12> untuk membuka menu boot. Menu boot
memungkinkan Anda untuk memilih dari perangkat mana akan memulai, pilih
drive USB.
a. Gunakan tombol panah untuk memilih USB Device, kemudian tekan Enter.
b. Windows mulai dari cadangan pemulihan alih-alih dari proses pengawalan
normal.
5. Pilih tipe keyboard.
Bahasa
Indonesia
6. Pilih Troubleshoot dan kemudian pilih tipe pemulihan yang digunakan:
a. Klik Advanced kemudian System Restore untuk mulai Pemulihan Sistem
Microsoft:
Pemulihan Sistem Microsoft secara berkala ' ‘memotret’ setelan sistem Anda
dan menyimpannya sebagai titik pemulihan. Pada kebanyakan permasalahan
piranti lunak yang sulit dipecahkan, Anda dapat kembali ke salah satu titik
pemulihan ini agar sistem Anda berjalan lagi.
b. Klik Reset your PC untuk mulai proses reset:
Reset your PC menghapus apa saja pada hard drive Anda, kemudian
menginstal ulang Windows dan semua piranti lunak serta driver yang telah
diinstal sebelumnya pada sistem Anda. Jika Anda dapat mengakses file
penting pada hard drive, buat cadangannya sekarang. Lihat "Reset PC Anda
dari cadangan pemulihan" pada halaman 16.
c. Klik Refresh your PC untuk mulai proses segarkan:
Refresh your PC akan berusaha menyimpan file Anda (data pengguna) tapi
akan menginstal ulang semua perangkat lunak dan driver. Perangkat lunak
yang diinstal sejak Anda membeli PC akan dihapus (kecuali perangkat lunak
yang diinstal dari Windows Store). Lihat "Segarkan PC Anda dari cadangan
pemulihan" pada halaman 17.
Reset PC Anda dari cadangan pemulihan
Perhatian: Reset PC Anda akan menghapus semua file di hard
drive Anda.
1. Jendela Reset PC Anda akan terbuka.
Ilustrasi hanya untuk referensi.
2. Klik Berikutnya.
3. Pilih sistem operasi untuk memulihkan (biasanya hanya satu pilihan yang
tersedia).
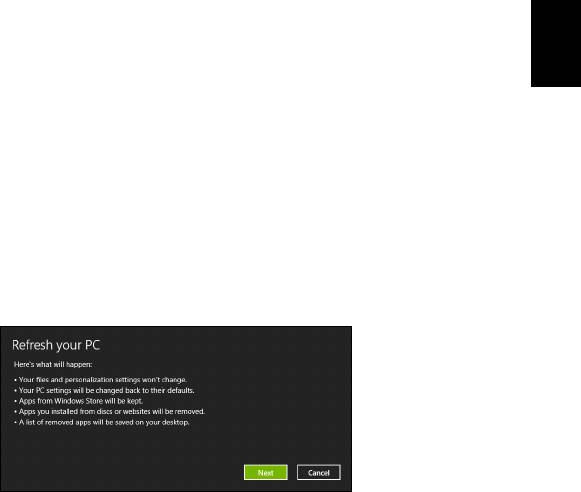
17
4. Pilih untuk menyimpan perubahan apa pun ke hard drive.
a. Jika Anda telah menghapus partisi pemulihan atau jika tidak merubahnya
pada hard drive dan ingin menyimpan perubahan tersebut, pilih Tidak.
b. Untuk benar-benar memulihkan komputer Anda menjadi Setelan Pabrik, pilih
Indonesia
Ya.
Bahasa
5. Pilih cara menghapus file Anda:
a. Hanya dengan membuang file saya dengan cepat menghapus semua file
sebelum memulihkan komputer Anda yang membutuhkan waktu kira-kira 30
menit.
b. Membersihkan dengan benar hard drive akan benar-benar dapat
membersihkan hard drive setelah setiap file dihapus, sehingga tidak ada lagi
file dapat dilihat setelah pemulihan. Membersihkan hard drive memerlukan
waktu hingga 5 jam, namun lebih aman karena file lama benar-benar dibuang.
6. Klik Reset.
7. Setelah pemulihan selesai, Anda dapat mulai menggunakan komputer Anda
dengan mengulangi proses pertama kali mulai.
Segarkan PC Anda dari cadangan pemulihan
1. Jendela Segarkan PC Anda akan terbuka.
2. Klik Berikutnya.
3. Pilih sistem operasi untuk memulihkan (biasanya hanya satu pilihan yang
tersedia).
4. Klik Segarkan.
5. Proses pemulihan mulai dengan menghidupkan ulang komputer Anda, kemudian
lanjutkan dengan menyalin file ke hard drive Anda. Proses ini membutuhkan
waktu kira-kira 30 menit.
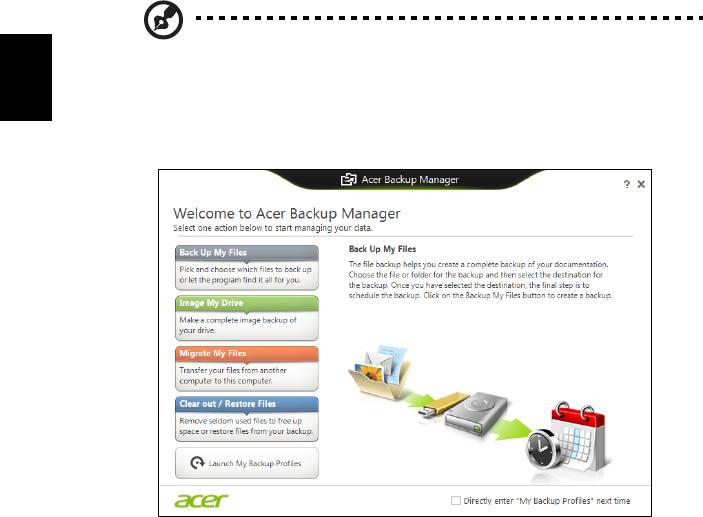
18
Acer Backup Manager
Catatan: Fitur ini hanya tersedia pada model tertentu.
Acer Backup Manager adalah utilitas yang memung
kinkan Anda melakukan
Bahasa
Indonesia
berbagai fungsi pembuatan cadangan yang masing-masing dilakukan hanya
dengan tiga langkah mudah. Anda bahkan dapat mengatur fungsi ini agar berulang
secara otomatis sesering keinginan Anda.
Untuk memulai Acer Backup Manager di Windows 8, cukup ketik "Backup Manager".
Atau, dalam mode Desktop, pilih Acer Backup Manager. Ini membuka Layar
selamat datang; dari layar ini Anda dapat memilih jenis cadangan yang ingin Anda
buat.
• Cad
angkan File Saya: Memilih file untuk dicadangkan.
• B
uat Image Drive Saya: Membuat file cadangan untuk seluruh drive. Anda
dapat membakar file ini ke DVD, menyimpannya ke drive lain pada komputer
Anda*, atau menyimpannya ke media portabel (yaitu flash drive) guna
memulihkan komputer Anda di kemudian hari.
• Pind
ahkan File Saya: Memungkinkan Anda menyalin file ke perangkat USB
sehingga Anda dapat memindahkan file dari komputer lama ke komputer baru
atau komputer lain dengan Acer Backup Manager.
• Hap
us / Pulihkan File: Hapus file yang jarang digunakan untuk membebaskan
ruang disk atau memulihkan file dari cadangan Anda.

19
Pilih jenis cadangan yang ingin Anda buat dan pilih file atau drive yang ingin Anda
buat cadangannya, kemudian ikuti petunjuk pada layar.
1 Pilih konten yang cadangannya akan Anda buat. Sema
kin sedikit konten yang
Anda pilih, semakin cepat proses akan berjalan, tetapi hal ini akan
Indonesia
meningkatkan risiko Anda kehilangan data.
Bahasa
2 Pilih tempat penyimpanan untuk salinan cadangan tersebut. Pilihan Anda
adalah media port
abel, drive pada komputer*, media CD/DVD, PC jarak jauh,
atau awan menggunakan Microsoft SkyDrive.
3 Pilih seberapa sering Anda ingin Acer Backup
Manager membuat cadangan.
Setelah Anda menyelesaikan tiga langkah
ini, cadangan akan dibuat sesuai dengan
jadwal.
*CATATAN: Anda perlu memilih drive eksternal atau drive D: Acer
Backup Manager tidak dapat menyimpan cadangan pada drive
sumber.
Jika Anda ingin mengubah pengaturan kapan saja, buka laya
r profil Acer Backup
Manager. Untuk membukanya dari layar selamat datang, klik Luncurkan Profil
Cadangan Saya.
Dari sini Anda dapat mengedit atau menghapus profil cadangan yang ada.
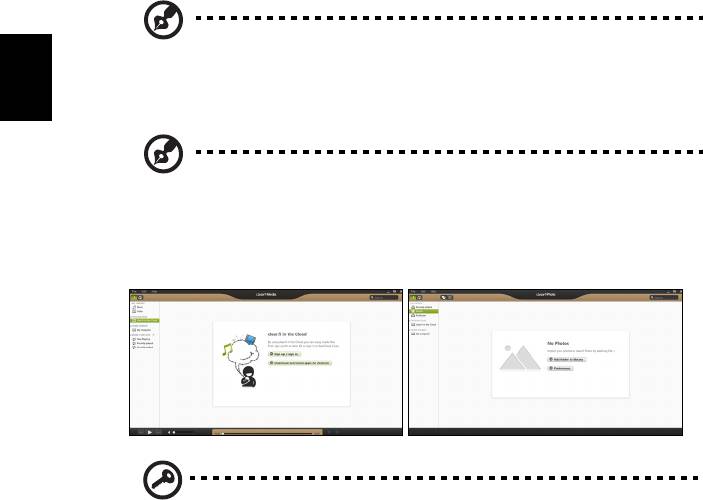
20
Acer clear.fi
Catatan: Hanya untuk model tertentu.
Dengan Acer clear.fi, Anda dapat menikmati video, foto dan musik. Alirkan media
Bahasa
Indonesia
dari, at
au ke, perangkat lainnya dengan Acer clear.fi yang terinstal.
Catatan: Semua perangkat harus disambungkan ke jaringan yang
sama.
Untuk menyaksikan video atau mendengarkan musik buka clear
.fi Media, untuk
menelusuri foto buka clear.fi Photo.
Penting: Ketika Anda membuka aplikasi clear.fi untuk pertama
kalinya, Firewall Windows akan meminta izin guna membolehkan
clear.fi mengakses jaringan. Pilih Perbolehkan Akses dalam setiap
jendela.
Menavigasi media dan foto
Daftar dalam panel kiri menampilkan komputer Anda (‘Perpustakaan Saya’),
kemudian perangkat lainnya jika ada yang tersambung ke jaringan Anda
(‘Berbagi-pakai di Rumah’).
Untuk melihat file pada komputer Anda, pilih salah satu kategori pada ‘Perpustakaan
Saya’, kemudian telusur
i file dan folder di sebelah kanan.
File bersama
Perangkat yang tersambung ke jaringan Anda ditampilkan di bagian Berbagi-pakai
di Rumah. Pilih sebuah perangkat, kemudian pilih kategori untuk ditelusuri.
Setelah beberapa saat, file dan folder bersama akan ditampilkan di sebelah kanan.
T
elusuri file yang ingin Anda putar, kemudian klik dua kali untuk memulai pemutaran.
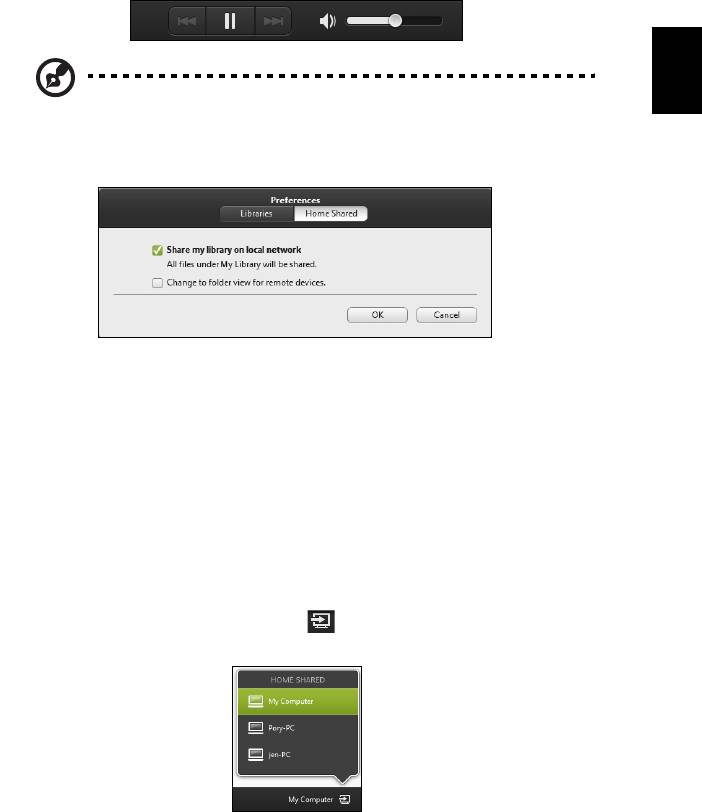
21
Gunakan kontrol media di bilah di bagian dasar layar untuk mengontrol pemutaran.
Misalnya, apabila musik dipilih, Anda dapat memutar, menjeda, atau menghentikan
pemutaran, dan menyetel volume.
Indonesia
Bahasa
Catatan: Anda harus mengaktifkan berbagi pada perangkat yang
menyimpan file. Buka clear.fi pada perangkat yang menyimpan file
tersebut, pilih Edit kemudian pastikan Bagi perpustakaan saya di
jaringan lokal aktif.
Perangkat mana yang kompatibel?
Perangkat Acer Besertifikat dengan perangkat lunak clear.fi atau DLNA dapat
digunakan dengan perangkat lunak clear.fi. Termasuk di dalamnya adalah PC,
ponsel cerdas, dan perangkat NAS (Network Attached Storage) yang kompatibel
dengan DLNA.
Memutar ke perangkat lain
Jika Anda ingin memutar media pada perangkat lain, Anda perlu melakukan hal
berikut:
1 Di sudut kanan bawah, pilih Put
ar ke.
2 Pilih perangkat jarak jauh yang akan digunakan untuk memutar file.
Hanya perangkat yang dioptimalkan untuk pemut
aran tersedia dalam daftar ini,
PC dan perangkat penyimpanan tertentu tidak ditampilkan. Untuk menambah
PC Windows ke daftar ini, buka Windows Media Player, pilih Alirkan dan
Izinkan kontrol jarak jauh dari Pemutar saya...

22
3 Pilih file dari jendela utama, kemudian gunakan kontrol media di bilah di bagian
dasar layar untuk mengontrol perangkat jarak jauh.
Untuk bantuan selengkapnya, kunjungi http://www.acer.com/clearfi/download/.
Bahasa
Indonesia




