Acer ASPIRE E1-531G – страница 27
Инструкция к Ноутбуку Acer ASPIRE E1-531G

ix
• Houd het toestel altijd minstens 15,3 centimeter (6 inch) van de pacemaker
verwijderd.
• Draag het toestel nooit ingeschakeld bij de pacemaker. Als u storing vermoed,
schakel het toestel dan uit een draag het op een andere plek.
Hoorhulpmiddelen. Bepaalde digitale draadloze toestellen kunnen storing
veroorzaken op bepaalde hoorhulpmiddelen. Als storing optreedt, neem dan contact
op met uw serviceprovider.
Voertuigen
Nederlands
Rf-signalen kunnen onjuist gemonteerde of onafdoende afgeschermde
elektronische systemen in motorvoertuigen beïnvloeden. Denk aan elektronische
brandstofinjectiesystemen, elektronische antislipsystemen, elektronische
snelheidsregelaars en airbags. Voor meer informatie neemt u contact op met de
fabrikant of dealer van uw voertuig of van geïnstalleerde apparatuur. Alleen
gekwalificeerd personeel mag het toestel repareren of het toestel in een voertuig
installeren. Het onjuist installeren of repareren kan gevaarlijk zijn en kan de garantie
op het toestel nietig maken. Controleer regelmatig of alle draadloze apparatuur in uw
voertuig correct is gemonteerd en juist functioneert. Bewaar of vervoer geen
ontvlambare vloeistoffen, gassen of explosieve materialen in dezelfde ruimte als het
toestel, onderdelen of uitbreidingen. Denk bij voertuigen met een airbag eraan dat
airbags met grote kracht worden opgeblazen. Plaats geen objecten, zoals
geïnstalleerde of draagbare draadloze apparatuur boven de airbag of in het gebied
waar de airbag wordt opgeblazen. Als draadloze apparatuur in het voertuig onjuist is
geïnstalleerd, en als de airbag wordt opgeblazen, kan het resultaat ernstige
verwonding zijn. Het gebruik van het toestel aan boord van een vliegtuig is
verboden. Schakel het toestel uit voordat u aan boord van een vliegtuig gaat. Het
gebruik van draadloze tele-apparaten aan boord van een vliegtuig kan gevaar
opleveren voor het gebruik van het vliegtuig, het draadloze telefoonnetwerk
verstoren en wellicht illegaal zijn.
Potentieel explosieve omgevingen
Schakel het toestel uit in een gebied met een potentieel explosieve atmosfeer en
volg alle borden en instructies op. Potentieel explosieve atmosferen treft u aan in
gebieden waar u normaal gesproken geadviseerd wordt de motor van uw voertuig af
te zetten. Vonken in zulke gebieden kunnen een explosie of brand veroorzaken met
letsel of zelfs de dood als gevolg. Schakel de laptop uit in de buurt van tankzuilen bij
garages. Let op voorschriften betreffende het gebruik van radioapparatuur in
brandstofdepots, opslag- en distributieplaatsen, chemische fabrieken of plekken
waar explosies worden uitgevoerd. Gebieden met een potentieel explosieve
atmosfeer worden vaak, maar niet altijd, gemarkeerd. Hieronder vallen chemische
overslag- of opslagfaciliteiten, onderdeks op schepen, voertuigen die vloeibaar
gemaakt petroleumgas (zoals propaan of butaan) gebruiken, en plekken waar de
lucht chemicaliën of deeltjes als korrels, stof of metaalpoeder bevatten. Schakel de
laptop niet in als het gebruik van mobiele telefoons is verboden of als het storing of
gevaar kan opleveren.
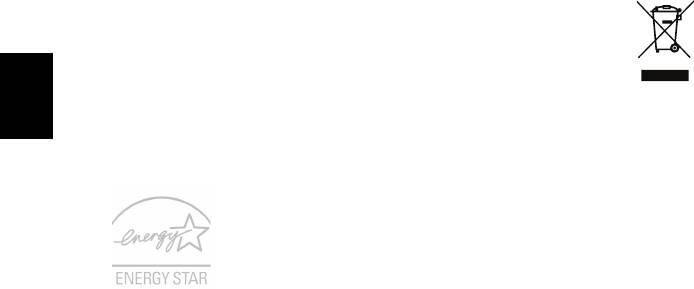
x
Alarmnummers bellen
Waarschuwing: Via dit toestel kunt u geen alarmnummers bellen. Wilt u een
alarmnummer bellen, gebruik dan een mobiele telefoon of ander telefoonsysteem.
Instructies voor weggooien
Gooi dit elektronisch apparaat niet zomaar in de prullenbak.
Om vervuiling te voorkomen en het milieu zo veel mogelijk te
beschermen, biedt u het apparaat aan voor recycling. Voor meer
informatie over de WEEE (Waste from Electrical and Electronics
Equipment, afval van elektronische en elektrotechnische apparaten),
bezoekt u www.acer-group.com/public/Sustainability
Nederlands
ENERGY STAR
De met ENERGY STAR gemarkeerde producten van Acer
besparen geld doordat wordt bespaard op energiekosten en sparen
het milieu zonder functies of prestaties in te boeten. Acer
presenteert haar klanten trots producten met de ENERGY STAR-
markering.
Wat is ENERGY STAR?
Producten met de markering ENERGY STAR gebruiken minder energie en
voorkomen de uitstoot van broeikasgassen, doordat ze voldoen aan de strikte
richtlijnen voor energie-efficiëntie van de U.S. Environmental Protection Agency. Het
is de doelstelling van Acer om wereldwijd producten en diensten te bieden die
klanten helpen geld en energie te besparen en de kwaliteit van ons milieu te
verbeteren. Hoe meer energie we kunnen besparen door hogere energie-efficiëntie,
hoe meer we broeikasgassen kunnen verminderen en daarmee het risico op
klimaatverandering. Voor meer informatie, zie www.energystar.gov of
www.energystar.gov/powermanagement.
Met ENERGY STAR gemarkeerde producten van Acer: (alleen voor bepaalde
modellen)
• Produceren minder warmte en reduceren de noodzaak van koeling, en
een warmer klimaat.
• Automatisch de "slaapstand beeldscherm" en "slaapstand computer"
activeren na 10 en 30 minuten van geen activiteit.
• Wek de computer uit de slaapstand door op het toetsenbord te drukken of
de muis te bewegen.
• Computers besparen meer dan 80% energie in de "slaapstand".
ENERGY STAR en de ENERGIE STAR-markering zijn in de V.S. gedeponeerde
merken.

xi
Tips en informatie voor gebruiksgemak
Gebruikers van computers kunnen na lang gebruik oogklachten of hoofdpijn krijgen.
Gebruikers lopen ook het risico op andere fysieke klachten door ruime tijd (urenlang)
achter een beeldscherm te zitten. Lange werkperiodes, slechte houding, slechte
werkgewoonten, spanning, ongeschikte werkcondities, persoonlijke gezondheid en
andere factoren beïnvloeden het risico op fysieke klachten.
Onjuist gebruik van de computer kan leiden tot carpal tunnel syndroom,
peesontsteking, peesschedeontsteking of andere spier/gewrichtstoringen. De
volgende symptomen kunnen optreden in handen, polsen, armen, schouders, nek of
Nederlands
rug:
• Ongevoeligheid, of een brandend of tintelend gevoel.
• Pijnlijk, ruw of week gevoel.
• Pijn, opzwelling of kloppen.
• Stijfheid of spanning.
• Koudheid of zwakte.
Als u deze symptomen heeft, of ander terugkeren of aanhouden ongemak en/of pijn
die te maken heeft met het gebruik van de computer, neem dan onmiddellijk contact
op met een arts en informeer de arbodienst van uw bedrijf.
De volgende onderdelen bevatten tips voor een comfortabeler computergebruik.
Zoek de houding waarin u zich prettig voelt
Deze houding vindt u door de kijkhoek van de monitor te veranderen, een voetrust te
gebruiken, of de zithoogte te vergroten; probeer de prettigste houding te vinden. Let
op de volgende aanwijzingen:
• Blijf niet te lang in één vast houding zitten.
• Ga niet naar voren en/of achteren hangen.
• Sta regelmatig op en loop wat om de spanning op uw beenspieren te verlichten.
• Neem korte rustmomenten in acht om uw nek en schouders te ontspannen.
• Let op dat u uw schouders niet aanspant of ophaalt.
• Plaats de monitor, toetsenbord en muis zodanig dat ze goed binnen bereik
liggen.
• Als u meer naar de monitor dan naar documenten kijkt, plaats dan de monitor in
het midden van uw bureau om het aanspannen van de nekspieren te
minimaliseren.
Let op uw zicht
Lang naar het beeldscherm kijken, onjuiste bril of contactlenzen,
lichtweerspiegelingen, uitbundige of te weinig verlichting, slecht afgestelde
beeldschermen, te kleine lettertypes en beeldschermen met weinig contrast zijn
factoren die spanning op uw ogen vergroten. Het volgende deel biedt aanwijzingen
om spanning op de ogen te verminderen.
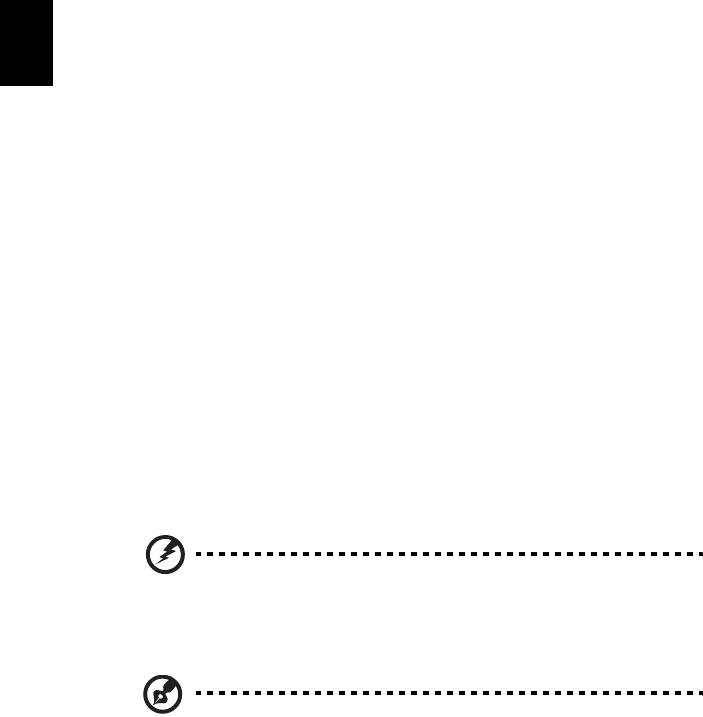
xii
Ogen
• Gun uw ogen regelmatig rust.
• Geef uw ogen af en toe een pauze door even van het beeldscherm weg te
kijken en op een punt veraf te focussen.
• Knipper regelmatig zodat uw ogen niet uitdrogen.
Weergave
• Houd het beeldscherm schoon.
• Houd uw hoofd een stukje hoger dan de bovenrand van het beeldscherm,
zodat uw ogen naar beneden kijken als u naar het midden van het beeldscherm
kijkt.
• Stel de helderheid en/of contrast van het beeldscherm in op een comfortabel
niveau zodat tekst goed leesbaar en afbeeldingen goed zichtbaar zijn.
Nederlands
• Voorkom schitteringen en reflecties door:
• plaats het beeldscherm zodanig dat de zijkant naar venster of lichtbron is
gekeerd,
• minimaliseer het licht in de kamer met gordijnen, lamellen of luxaflex,
• gebruik een taaklicht,
• verander de kijkhoed van het beeldscherm,
• gebruik een schittering-reductiefilter,
• gebruik een klep rond het beeldscherm, zoals een stuk karton dat aan de
bovenkant van het beeldscherm is geplakt.
• Zorg dat het beeldscherm niet in een onprettige kijkhoek staat.
• U dient te vermijden langere tijd in heldere lichtbronnen te kijken.
Goede werkgewoonten ontwikkelen
De navolgende werkgewoonten maken het gebruik van een computer meer
ontspannen en productief:
• Neem regelmatig en vaak korte pauzes.
• Doe een aantal rekoefeningen.
• Adem zo vaak mogelijk frisse lucht in.
• Sport regelmatig en zorg dat u gezond blijft.
Waarschuwing! We raden u niet aan de computer op een sofa of
in bed te gebruiken. Als dit onvermijdelijk is, werk dan slechts
gedurende korte periodes, neem vaak pauzes en doe
rekoefeningen.
Opmerking: Voor meer informatie, zie "Voorschriften- en
veiligheidsmededeling" op pagina 60.

xiii
Voordat u aan de slag gaat
Bedankt dat u hebt gekozen voor een notebook van Acer als oplossing voor uw
mobiele computereisen.
Uw gidsen
Om u te helpen met het werken op het Acer notebook hebben we een aantal gidsen
ontworpen:
Nederlands
Allereerst helpt de instelkaart u bij het instellen van uw computer.
De Aspire Gebruikershandleiding bevat nuttige informatie voor alle modellen in de
Aspire productreeks. De handleiding behandelt basale onderwerpen, zoals het
gebruik van het toetsenbord, geluid, enz. De hieronder genoemde
Gebruikershandleiding verwijst af en toe naar functies of kenmerken die slechts
voor enkele modellen in de reeks gelden, en dus niet noodzakelijk voor het model
dat u heeft aangeschaft. Dit wordt in de tekst aangegeven met opmerkingen in de
trand van "alleen voor bepaalde modellen".
In de Snelgids krijgt u een introductie over de basiseigenschappen en functies van
uw nieuwe computer. Als u meer wilt weten over hoe uw computer u kan helpen
productiever te werken, raadpleeg dan de Aspire Gebruikershandleiding. Deze
Gebruikershandleiding bevat gedetailleerde informatie over onderwerpen zoals
systeemfuncties, gegevensherstel, uitbreidingsopties en probleem oplossen.
Daarnaast bevat het informatie over garantie en de algemene voorwaarden en
veiligheid voor uw notebook. Het is als Portable Document Format (PDF)
beschikbaar en is al van te voren op uw notebook gezet. Volg deze stappen voor
toegang tot dit document:
1In Start begint u simpelweg met het invoeren van "Gebruiker" om de
zoekcharm te openen.
2 Klik op Acer Gebruikershandleiding om de gebruikershandleiding op uw
machine te openen.
Onderhoud en tips voor het gebruik van de
computer
De computer in- en uitschakelen
Om de computer uit te schakelen, drukt u gewoon op de aan/uitknop en laat die
weer los. Raadpleegt u setup-poster voor de locatie van de aan/uitknop.
U kunt de computer uitschakelen op een van de volgende manieren:
• Gebruik het afsluitcommando van Windows: Druk op de Windows-toets + <C>,
klik op Instellingen > Energie en klik dan op Afsluiten.
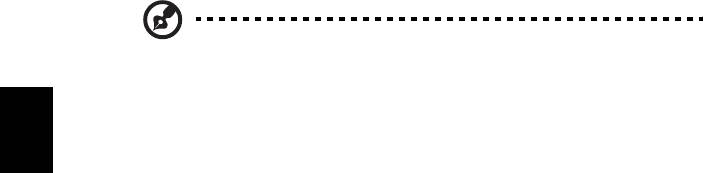
xiv
Wanneer u de computer een moment wilt uitschakelen maar niet helemaal wilt
afsluiten, kunt u deze in de Sluimerstand zetten door:
• Te drukken op de aan/uittoets.
Plaats de computer ook in de slaapstand schakelen door op <Fn> + <F4> te
drukken.
Opmerking: Als u de computer niet op de normale wijze kunt
uitschakelen, houd dan de aan/uit knop langer dan vier seconden
ingedrukt om de computer uit te schakelen. Als u de computer hebt
uitgeschakeld en meteen weer wilt inschakelen, moet u minstens
twee seconden wachten voordat u de computer weer inschakelt.
Nederlands
De computer met zorg behandelen
Uw computer zal u jarenlang uitstekende diensten bewijzen, mits u deze met zorg
behandelt.
• Stel de computer niet bloot aan direct zonlicht. Plaats de computer niet in de
buurt van een warmtebron, zoals een radiator.
• Stel de computer niet bloot aan temperaturen onder 0°C (32°F) of boven 50°C
(122°F).
• Stel de computer niet bloot aan magnetische velden.
• Stel de computer niet bloot aan regen of vocht.
• Mors geen water of andere vloeistoffen op de computer.
• Stel de computer niet bloot aan zware schokken of trillingen.
• Stel de computer niet bloot aan stof en vuil.
• Plaats geen objecten boven op de computer.
• Gebruik geen overdadige kracht om de schermklep te sluiten.
• Plaats de computer nooit op een oneffen oppervlak.
De adapter met zorg behandelen
Houd bij het gebruik van de adapter rekening met het volgende:
• Sluit de adapter niet aan op een ander apparaat.
• Ga niet op het netsnoer staan en plaats er geen zware voorwerpen op. Zorg dat
het netsnoer en andere snoeren niet in het looppad liggen.
• Wilt u de stekker van het netsnoer uit het stopcontact halen, trek dan niet aan
het snoer, maar aan de stekker.
• Bij gebruik van een verlengsnoer mag het totale aantal ampères van de
aangesloten apparatuur, het aantal toegestane ampères van het verlengsnoer
niet overschrijden. Tevens mag de totale belasting van alle apparatuur die op
één stopcontact is aangesloten, de belasting van de zekering niet
overschrijden.

xv
De accu met zorg behandelen
Houd bij het gebruik van de accu rekening met het volgende:
• Gebruik uitsluitend accu’s van hetzelfde type als dat van de bijgeleverde accu.
Schakel de stroom uit voordat u de accu verwijdert of vervangt.
• Knoei niet met de accu. Houd de accu buiten het bereik van kinderen.
• Verwijder gebruikte accu’s overeenkomstig de plaatselijke milieuvoorschriften.
Breng ze weg voor recycling indien dit mogelijk is.
De computer reinigen en onderhouden
Nederlands
Ga als volgt te werk om de computer te reinigen:
1 Schakel de computer uit en verwijder de accu.
2 Koppel de adapter los.
3 Gebruik een zachte, vochtige doek. Gebruik geen vloeibare reinigingsmiddelen
of reinigingsmiddelen in spuitbussen.
Als zich een van de volgende situaties voordoet:
• De Computer Is Gevallen Of De Behuizing Is Beschadigd
• De Computer functioneert niet goed
Raadpleeg het hoofdstuk "Veelgestelde vragen" op pagina 53.

xvi
Nederlands
Informatie voor uw veiligheid en gemak iii
Veiligheidsinstructies iii
Waarschuwing m.b.t. het optisch station
(alleen voor bepaalde modellen) vii
Gebruiksomgeving viii
Medische apparatuur viii
Voertuigen ix
Potentieel explosieve omgevingen ix
Alarmnummers bellen x
Instructies voor weggooien x
Inhoud
ENERGY STAR x
Tips en informatie voor gebruiksgemak xi
Voordat u aan de slag gaat xiii
Uw gidsen xiii
Onderhoud en tips voor het gebruik van de computer xiii
De computer in- en uitschakelen xiii
De computer met zorg behandelen xiv
De adapter met zorg behandelen xiv
De accu met zorg behandelen xv
De computer reinigen en onderhouden xv
Touchpad 1
Werken met het touchpad
(voor modellen met afzonderlijke knoppen) 1
Werken met het touchpad
(voor modellen met geïntegreerde knoppen) 2
Touchpad-bewegingen 3
Werken met het toetsenbord 4
Vergrendeltoetsen en ingebouwd numeriek toetsenblok* 4
Sneltoetsen 5
Herstel 7
Een herstelback-up maken 7
Back-up maken van stuurprogramma's en toepassingen 10
Het systeem herstellen 11
Stuurprogramma's en toepassingen
opnieuw installeren 12
Terug naar een eerdere momentopname
van het systeem 14
De fabriekstoestand van het systeem herstellen 14
Herstellen vanuit Windows 14
Herstellen vanaf een back-up 17
Acer Backup Manager 20
Acer clear.fi 22
Navigeren door media en foto’s 22
Gedeelde bestanden 23
Welke apparatuur is compatibel? 23
Afspelen op een ander apparaat 23
Energiebeheer 25
Stand-by 25
Snel opstarten uitschakelen 25
Batterij 27
Batterij eigenschappen 27
De batterij opladen 28
De levensduur van de batterij optimaliseren 28
De capaciteit van de batterij controleren 29
Waarschuwing batterij-leeg 29
De batterij installeren en verwijderen 30
De notebook PC meenemen 31
De computer loskoppelen van de bureaubladapparatuur 31
Verplaatsingen over korte afstand 31
De computer voorbereiden 31
Wat u moet meenemen naar vergaderingen 32
De computer meenemen naar huis 32
De computer voorbereiden 32
Wat u moet meenemen 33
Speciale voorzorgsmaatregelen 33
Een thuiskantoor opzetten 33
Reizen met de computer 33
De computer voorbereiden 33
Wat u moet meenemen 34
Speciale voorzorgsmaatregelen 34
Internationaal reizen met de computer 34
De computer voorbereiden 34
Wat u moet meenemen 34
Speciale voorzorgsmaatregelen 35
De computer beveiligen 35
De computer vergrendelen 35
Wachtwoorden gebruiken 35
Wachtwoorden invoeren 36
Wachtwoorden instellen 36
De computer uitbreiden met extra
voorzieningen 37
Connectiviteitsopties 37
Fax/data-modem (alleen voor bepaalde modellen) 37
Ingebouwde netwerkvoorziening 38
Consumenten infraroodpoort (CIR)
(alleen voor bepaalde modellen) 38
Universele Seriële Bus (USB) 39
IEEE 1394 poort (alleen voor bepaalde modellen) 39
High-Definition Multimedia Interface
(alleen voor bepaalde modellen) 40
ExpressCard (alleen voor bepaalde modellen) 40
Geheugen installeren
(alleen voor bepaalde modellen) 41
Genieten van tv met Windows Media Center 43
Kies uw ingangstype 43
TV kijken met de optionele dvb-t-antenne (digitale tv)
(voor bepaalde modellen) 43
De digitale antenne aansluiten 43
TV kijken met een externe antenne of via de kabel 44
BIOS utility 45
Opstartreeks 45
Wachtwoord 45
Software gebruiken 46
DVD-films afspelen 46
Een Bluetooth-verbinding gebruiken 47
Bluetooth in- en uitschakelen 47
Een Bluetooth-apparaat toevoegen 48
Problemen oplossen 51
Tips voor het oplossen van problemen 51
Foutmeldingen 51
Veelgestelde vragen 53
Informatie over serviceverlening 54
ITW (International Travelers Warranty) 54
Voordat u belt 55
Tips en hints voor het gebruik van Windows 8 56
Er zijn drie punten die u niet moet vergeten 56
Hoe gebruik ik charms? 56
Hoe kom ik bij Start terecht? 56
Hoe spring ik heen en weer tussen apps? 56
Hoe schakel ik de computer uit? 56
Waarom is er een nieuwe interface. 56
Hoe kan ik mijn computer ontgrendelen? 57
Hoe kan ik mijn computer aanpassen? 57
Ik wil Windows gebruiken op de manier zoals ik
dat gewend ben - geef mij mijn bureaublad terug! 58
Waar zijn mijn apps? 58
Wat is een Microsoft-ID (account)? 59
Hoe voeg ik favorieten toe aan Internet Explorer? 59
Hoe controleer ik of er Windows updates zijn? 59
Waar kan ik meer informatie vinden? 59
Voorschriften- en veiligheidsmededeling 60
FCC-verklaring 60
Modemverklaringen (alleen voor bepaalde modellen) 61
Verklaring LCD-pixel 61
Radio-apparaat Reguleringsbericht 61
Algemeen 61
De FCC RF veiligheidseis 62
Canada – Licentievrijstelling voor
radiocommunicatieapparaten met
een laag vermogen (RSS-210) 63
Blootstelling van mensen aan RF velden (RSS-102) 63
LCD panel ergonomic specifications 63
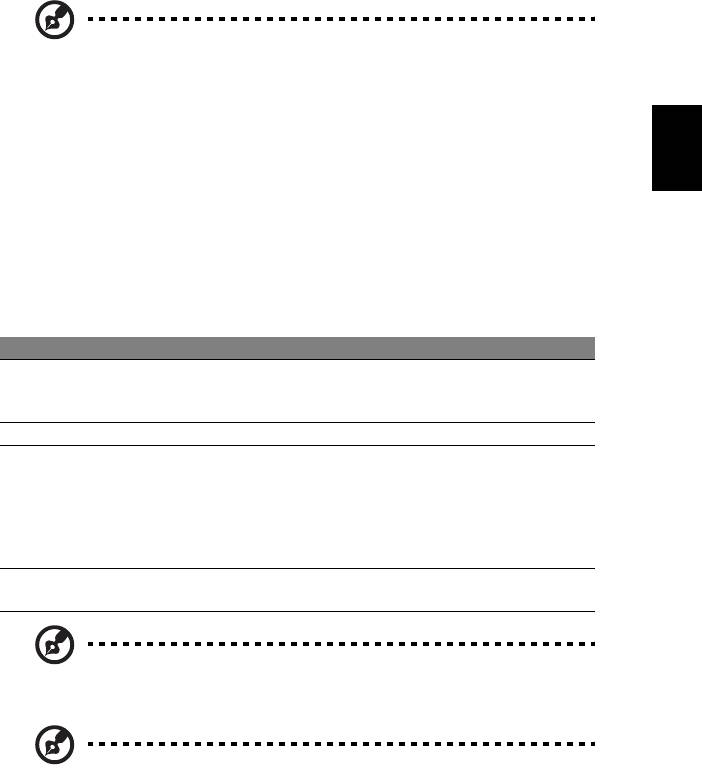
1
Touchpad
Het ingebouwde touchpad is een aanwijsapparaat dat bewegingen op het
bijbehorende oppervlak registreert. De cursor reageert als u uw vinger over het
oppervlak van het touchpad verplaatst.
Opmerking: Houd het touchpad en uw vingers droog en schoon.
Werken met het touchpad (voor modellen met
Nederlands
afzonderlijke knoppen)
De volgende tabel-items laten u zien hoe u het touchpad met twee toetsen moet
gebruiken.
• Verplaats uw vinger over het touchpad om de cursor te verplaatsen.
• Druk op de knoppen links en rechts op het touchpad om items te selecteren en
functies uit te voeren. Deze twee knoppen komen overeen met de linker- en
rechtermuisknop van de muis. Tikken op het touchpad is hetzelfde als het
klikken met de linker muisknop.
Functie Linkerknop Rechterknop Touchpad
Uitvoeren Tweemaal snel
Tweemaal tikken (met
klikken.
dezelfde snelheid als bij het
dubbelklikken met de muis).
Selecteren Eenmaal klikken. Eenmaal tikken.
Slepen Klikken en
Tweemaal tikken (met
ingedrukt houden
dezelfde snelheid als bij het
en vervolgens met
dubbelklikken met de muis),
de vinger slepen
de vinger na de tweede tik
om de cursor te
op het touchpad laten en de
verplaatsen.
cursor slepen.
Contextmenu
Eenmaal klikken.
openen
Opmerking: Illustraties zijn alleen ter verwijzing. De exacte
configuratie van de PC is afhankelijk van het aangeschafte model.
Opmerking: Zorg ervoor dat uw vingers droog en schoon zijn
wanneer u met het touchpad werkt. Zo houdt u het touchpad zelf ook
droog en schoon. Het touchpad is gevoelig voor vingerbewegingen;
Hoe lichter de druk, hoe beter de respons. Het touchpad functioneert
niet beter als u harder drukt.
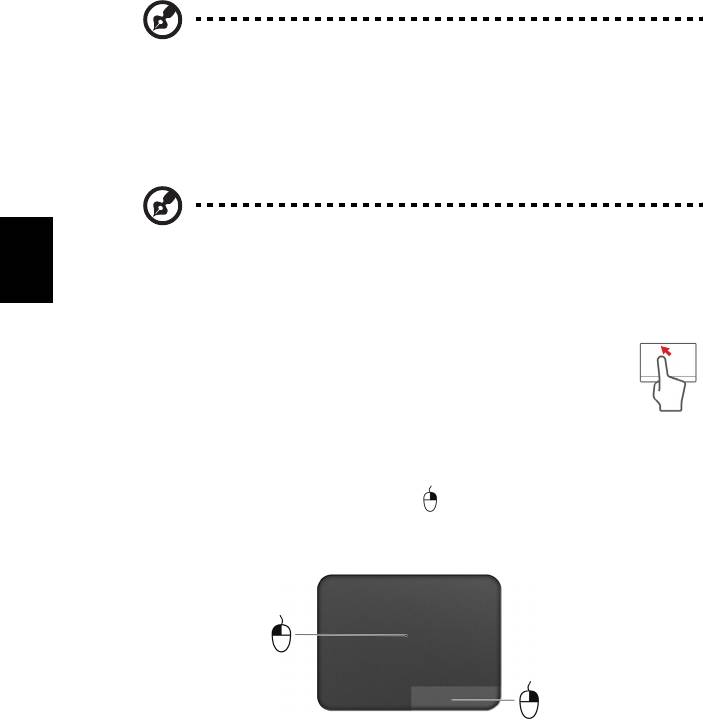
2
Opmerking: Verticaal en horizontaal verschuiven is standaard
ingeschakeld op het touchpad. Het kan worden uitgeschakeld bij de
instellingen voor Muis in het Configuratiescherm van Windows.
Werken met het touchpad (voor modellen met
geïntegreerde knoppen)
Opmerking: Het touchpad is gevoelig voor vingerbewegingen: hoe
lichter de druk, hoe beter de respons. Het touchpad functioneert niet
beter wanneer u harder drukt.
Nederlands
De cursor wordt aangestuurd door enkele basisbewegingen:
• Schuifbeweging met één vinger: Schuif met één vinger over het
touchpad om de cursor te verplaatsen.
• Met één vinger drukken of tikken: Druk het touchpad naar
beneden of tik er zacht op om een klik uit te voeren, waarmee u een
item selecteert of opstart. Herhaal de tikbeweging snel om een
dubbele tik of dubbele klik uit te voeren.
• Met één vinger drukken of tikken in de rechterbenedenhoek: Druk op de
rechterbenedenhoek van het touchpad om een 'rechterklik' uit te voeren. In
het Startscherm schakelt u hiermee tussen de app-opdrachten, in de meeste
apps opent u daardoor een contextmenu dat betrekking heeft op het
geselecteerde item.
• Slepen: Houd de linkerbenedenhoek van het touchpad ingedrukt of tik
tweemaal op een willekeurige plaats op het touchpad en schuif dan met een
vinger over het touchpad om alle items in een zone te selecteren.
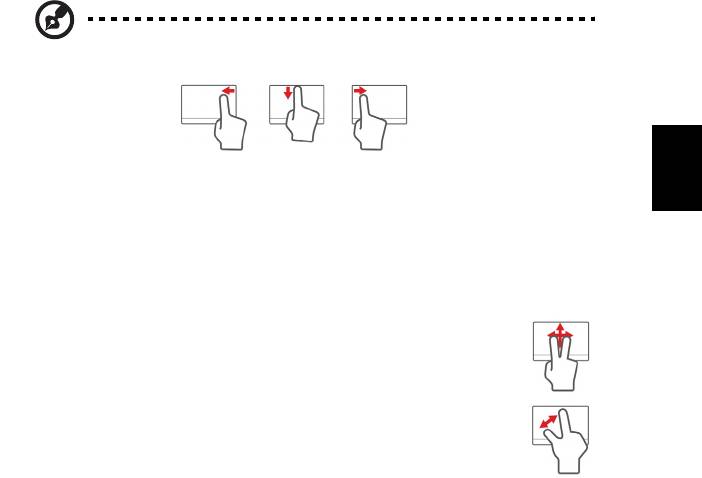
3
Touchpad-bewegingen
Windows 8 en veel toepassingen ondersteunen touchpad-bewegingen met één of
meer vingers.
Opmerking: Of de touchpad-bewegingen ondersteund worden, hangt
af van de actieve toepassing.
Nederlands
• Binnenwaartse veegbeweging vanaf de rechterrand: Schakel tussen de
charms.
• Binnenwaartse veegbeweging vanaf de bovenrand: Schakel tussen de app-
opdrachten.
• Binnenwaartse veegbeweging vanaf de linkerrand: Schakel terug naar de
vorige app.
• Schuifbeweging met twee vingers: Blader snel door
webpagina's, documenten en afspeellijsten door twee vingers op
het touchpad te plaatsen en die beide in een willekeurige richting te
bewegen.
• Knijpbeweging met twee vingers: In- en uitzoomen op foto’s,
kaarten en documenten met een eenvoudig vinger-duimgebaar.

4
Werken met het toetsenbord
Het volwaardige toetsenbord bestaat uit een ingebouwd numeriek toetsenblok*,
afzonderlijke cursortoetsen, vergendeling, Windows-toetsen en speciale toetsen.
Vergrendeltoetsen en ingebouwd numeriek
toetsenblok*
Het toetsenbord heeft 3 Vergrendeltoetsen die u aan of uit kunt zetten.
Vergrendeltoets Beschrijving
Caps Lock Als Caps Lock is ingeschakeld, worden alle letters van het
Nederlands
alfabet weergegeven als hoofdletters.
NumLk
Als NumLk is ingeschakeld, kunt u cijfers intikken via het
<Fn> + <F11>*
ingebouwde numerieke toetsenblok. De toetsen functioneren als
een rekenmachine (met inbegrip van de wiskundige operatoren
+, -, * en /). Activeer deze modus als u veel numerieke gegevens
moet invoeren. Een betere oplossing is echter een extern
toetsenblok aan te sluiten.
Scr Lk
Als Scr Lk is ingeschakeld, schuift het scherm één regel
<Fn> + <F12>
omhoog of omlaag als u de toets pijl-omhoog of pijl-omlaag
indrukt. Scr Lk werkt niet in alle toepassingen.
Het ingebouwde numerieke toetsenblok werkt op dezelfde manier als het numerieke
toetsenblok van een desktop-pc. Het opschrift in de rechterbovenhoek van de
toetsen geeft telkens de onderliggende tekens aan. Om het toetsenbord niet
onnodig verwarrend te maken werden de symbolen voor de cursortoetsen
weggelaten.
Num Lock
Gewenste toegang Num Lock ingeschakeld
uitgeschakeld
Numerieke toetsen
Typ getallen op de gebruikelijke
van het ingebouwde
wijze.
toetsenblok
Cursortoetsen van het
Houd <Fn> ingedrukt
Houd de <>-toets ingedrukt
ingebouwde
terwijl u de cursortoetsen
terwijl u de cursortoetsen
toetsenblok
indrukt.
indrukt.
Toetsen van het
Houd <Fn> ingedrukt terwijl u
Typ de letters op de
centrale toetsenbord
letters typt op het ingebouwde
gebruikelijke wijze.
toetsenblok.
* alleen voor bepaalde modellen

5
Sneltoetsen
De computer gebruikt sneltoetsen of toetscombinaties voor toegang tot de meeste
besturingselementen, zoals helderheid en geluidsvolume.
Om een sneltoets te gebruiken drukt u de <Fn> -toets in voordat u de andere toets
van de combinatie indrukt.
Sneltoets Pictogram Functie Beschrijving
<Fn> + <F3> Communicatieto-
Schakelt de
ets
communicatieapparaten van de
Nederlands
computer in/uit
(Communicatieapparaten kunnen
verschillen per configuratie).
<Fn> + <F4> Standby Hiermee plaatst u de computer in
de Standby-stand.
<Fn> + <F5> Schakeltoets
Schakelt de weergave-uitvoer
voor
tussen het scherm, externe
beeldscherm
monitor (indien aangesloten) en
beide.
<Fn> + <F6> Beeldscherm uit Hiermee schakelt u de lamp van
het beeldscherm uit om stroom te
besparen. Druk op een
willekeurige toets om het
beeldscherm weer te activeren.
<Fn> + <F7> Schakeltoets
Schakelt het ingebouwde
voor touchpad
touchpad in en uit.
<Fn> + <F8> Schakeltoets
Hiermee schakelt u de
voor luidspreker
luidsprekers in en uit.
<Fn> + <F11> NumLk Schakelt het geïntegreerd
numeriek toetsenblok in of uit
(alleen voor bepaalde modellen).
<Fn> + < >
Helderheid
Hiermee verhoogt u de
verhogen
helderheid van het beeldscherm.
<Fn> + < >
Helderheid
Hiermee verlaagt u de helderheid
verlagen
van het beeldscherm.
<Fn> + < >
Volume omhoog Hiermee verhoogt u het
luidsprekervolume.
<Fn> + < >
Volume omlaag Hiermee verlaagt u het
luidsprekervolume.
<Fn> + <Home> Afspelen/Pauze Een geselecteerd mediabestand
afspelen of pauzeren.
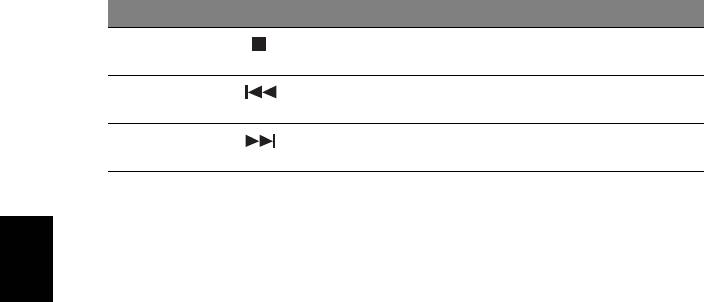
6
Sneltoets Pictogram Functie Beschrijving
<Fn> + <Pg Up> Stoppen Het afspelen stoppen van het
geselecteerde mediabestand.
<Fn> + <Pg Dn> Vorige Terugkeren naar het vorige
mediabestand.
<Fn> + <End> Volgende Naar het volgende mediabestand
springen.
Nederlands
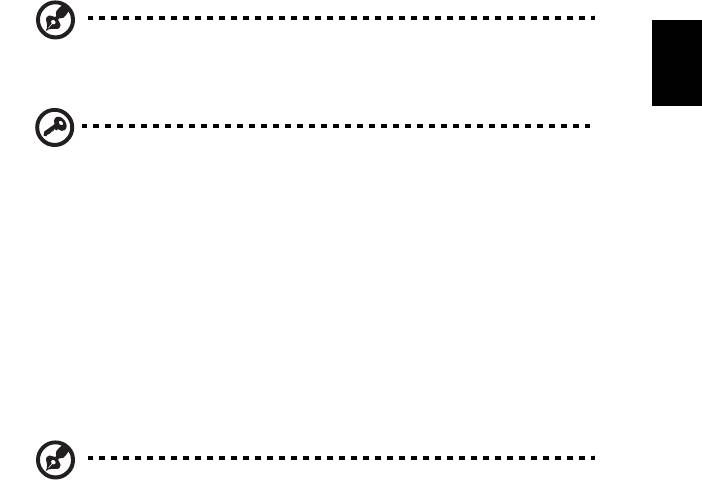
7
Herstel
Als u een probleem optreedt, en de veelgestelde vragen (zie pagina 53) geen
oplossing bieden, kunt u de computer 'herstellen' - m.a.w. terugbrengen naar een
eerdere toestand.
Dit onderdeel beschrijft de hersteltools die beschikbaar zijn op de computer. Acer
levert Acer Recovery Management, waarmee u een herstelback-up, een back-up met
stuurprogramma's en toepassingen kunt maken. Om de herstelopties te starten,
gebruikt u hulpmiddelen uit Windows of de herstelback-up.
Nederlands
Opmerking: Acer Recovery Management is uitsluitend beschikbaar
als een Windows-besturingssysteem al is geïnstalleerd.
Belangrijk: Het wordt aanbevolen dat u zo snel mogelijk een
Herstelback-up en een Back-up met stuurprogramma's en
toepassingen maakt.
In bepaalde situaties vereist een volledige back-up een usb-
herstelback-up.
Een herstelback-up maken
Om vanaf een usb-opslag te herstellen, moet u vooraf een herstelback-up maken.
De herstelback-up bevat de complete originele gegevens van de harde schijf van de
computer, inclusief WIndows en alle vooraf geïnstalleerde stuurprogramma's en
software. Met deze back-up kunt u de standaardconfiguratie van de computer
herstellen. Het programma biedt tevens de optie alle instellingen en persoonlijke
gegevens te bewaren, zodat u deze later kunt herstellen.
Opmerking:
Zorg dat u een usb-station met een capaciteit van
minstens 16 GB hebt.
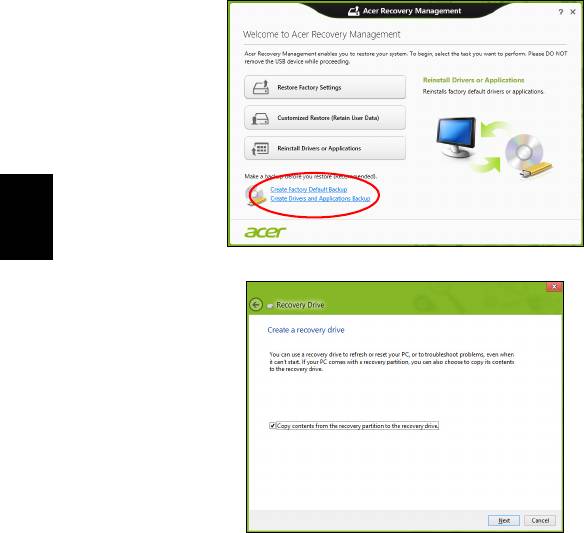
8
1. In Start voert u 'Herstel' in en klikt u op Acer Recovery Management in de lijst
met apps.
Nederlands
2. Klik op Disk met fabriekswaarden maken. Het venster Herstelstation verschijnt.
Zorg dat de optie Gegevens van de herstelpartitie naar het herstelstation
kopiëren is geselecteerd. De levert de meest complete en veiligste herstelback-
up.
3. Sluit het usb-station aan en klik op Volgende.




