Acer ASPIRE E1-531G – страница 32
Инструкция к Ноутбуку Acer ASPIRE E1-531G
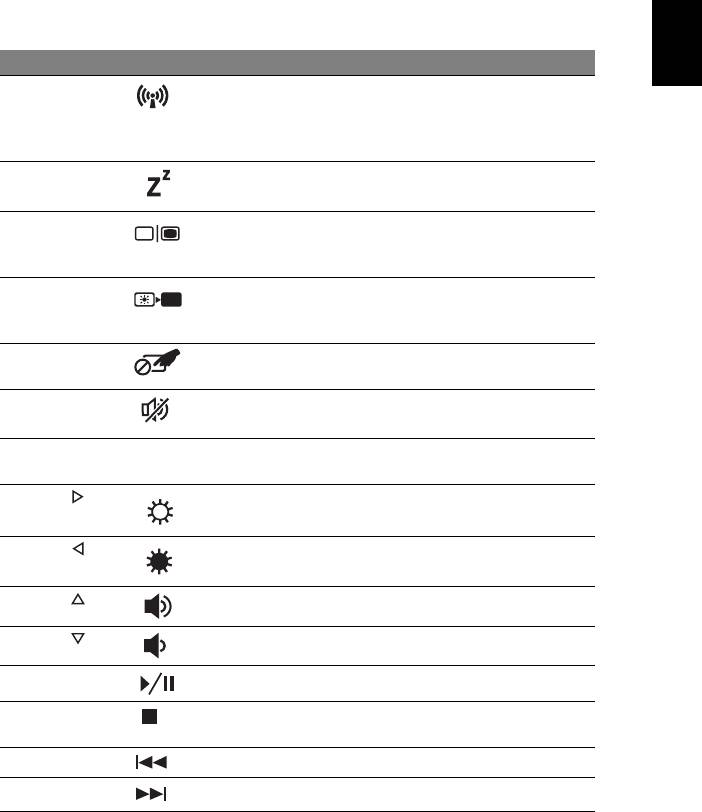
5
Hurtigtaster
Datamaskinen bruker hurtigtaster eller tastekombinasjoner for å få tilgang til
datamaskinens kontroller, for eksempel skjermens lysstyrke og volumutgang.
Når du skal aktivere hurtigtaster, trykker du på og holder <Fn>-tasten før du trykker
Norsk
på den neste tasten i hurtigtastkombinasjonen.
Hurtigtast Ikon Funksjon Beskrivelse
<Fn> + <F3> Kommunikas-
Aktiverer/deaktiverer datamaskinens
jonstast
kommunikasjonsenheter.
(Kommunikasjonsenheter kan variere i
konfigurasjon.)
<Fn> + <F4> Dvale Setter datamaskinen i dvalemodus.
<Fn> + <F5> Skjermbytte Bytter mellom visning på vanlig skjerm,
ekstern skjerm (hvis tilkoblet) eller
begge deler.
<Fn> + <F6> Visning av Slå av skjermens bakgrunnsbelysning
for å spare strøm. Trykk på en hvilken
som helst tast for å gå tilbake.
<Fn> + <F7> Berøringsplate
Slår den innebygde pekeplaten av og
av/på
på.
<Fn> + <F8> Høyttaler av/på Slår høyttalerne av og på.
<Fn> + <F11> NumLk Slår det innebygde talltastaturet av
eller på (bare for visse modeller).
<Fn> + < >
Lysstyrke opp Øker skjermens lysstyrke.
<Fn> + < >
Lysstyrke ned Reduserer skjermens lysstyrke.
<Fn> + < >
Volum opp Øker lydvolumet.
<Fn> + < >
Volum ned Reduserer lydvolumet.
<Fn> + <Home> Spill av/pause Spill av eller pause en valgt mediefil.
<Fn> + <Pg Up> Stopp Stopp avspilling av den valgte
mediefilen.
<Fn> + <Pg Dn> Forrige Returner til forrige mediefil.
<Fn> + <End> Neste Hopp til neste mediefil.
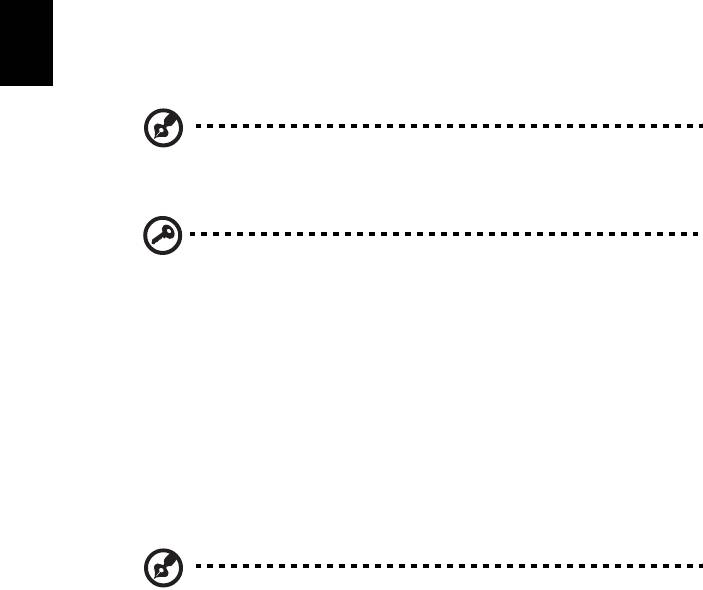
6
Gjenoppretting
Hvis du har problemer med datamaskinen, og de vanlige spørsmålene og svarene
(se side 50) ikke hjelper, kan du "gjenopprette" datamaskinen, dvs. returnere den til
en tidligere tilstand.
Dette avsnittet beskriver gjenopprettingsverktøyene som finnes på datamaskinen din.
Acer tilbyr Acer Recovery Management, som lar deg opprette en sikkerhetskopi for
gjenoppretting og en sikkerhetskopi for drivere og applikasjoner. For å starte
Norsk
gjenopprettingsalternativene kan du enten bruke Windows-verktøy eller
sikkerhetskopien for gjenoppretting.
Merk: Acer Recovery Management er bare tilgjengelig med en
forhåndsinstallert versjon av Windows.
Viktig: Vi anbefaler at du oppretter en sikkerhetskopi for
gjenoppretting og sikkerhetskopi for drivere og applikasjoner. Gjør det
så snart som mulig.
I visse situasjoner vil en full gjenoppretting kreve en USB-kopiert
sikkerhetskopi.
Opprette en sikkerhetskopi for gjenoppretting
Hvis du vil gjeninstallere fra en USB-lagringsenhet, må du først opprette en
sikkerhetskopi for gjenoppretting. Sikkerhetskopien for gjenoppretting omfatter hele
det opprinnelige innholdet på datamaskinens harddisk, medregnet Windows og all
programvare og alle drivere forhåndslastet fra fabrikken. Dette tilbakestiller
datamaskinen til samme tilstand som den var i da du kjøpte den, og gir deg samtidig
anledning til å beholde alle innstillinger og personlige data.
Merk:
Sørg for at du har en USB-stasjon med en kapasitet på minst
16 GB.
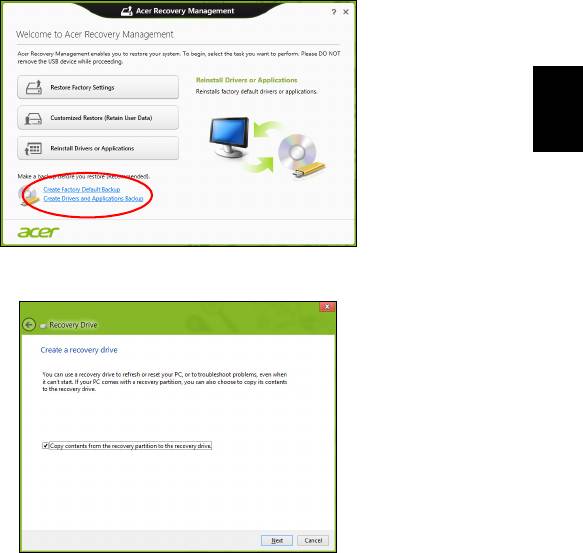
7
1. Fra Start skriver du "Recovery" og klikker på Acer Recovery Management i
listen over apper.
Norsk
2. Klikk på Lag fabrikkstandard sikkerhetskopi. Vinduet Gjenopprettingsstasjon
åpnes.
Sørg for at Kopier innhold fra gjenopprettingspartisjonen til
gjenopprettingsstasjonen er valgt. Dette gir den mest komplette og sikreste
sikkerhetskopien for gjenoppretting.
3. Plugg inn USB-stasjonen og klikk på Neste.

8
• Sørg for at USB-stasjonen har nok kapasitet før du fortsetter. Sikkerhetskopien
for gjenoppretting krever minst 16 GB lagringsplass
Norsk
4. Du får vist sikkerhetskopieringens fremdrift på skjermen.
5. Følg prosessen inntil den er fullført:
6. Etter at du har opprettet sikkerhetskopien for gjenoppretting, kan du velge å slette
gjenopprettingsinformasjonen på datamaskinen. Hvis du sletter denne
informasjonen, kan du bare bruke USB-sikkerhetskopien for gjenoppretting til å
gjenopprette datamaskinen. Hvis du mister eller sletter USB-stasjonen, kan du
ikke gjenopprette datamaskinen.
7. Plugg ut USB-stasjonen og merk den tydelig.
Viktig: Skriv en unik, beskrivende etikett for sikkerhetskopien, for
eksempel "Windows-sikkerhetkopi for gjenoppretting". Sørg for å
oppbevare sikkerhetskopien på et trygt sted du vil huske på.

9
Opprette en sikkerhetskopi for drivere og
applikasjoner
Hvis du vil opprette en sikkerhetskopi for drivere og applikasjoner, som inneholder
den fabrikklastede programvaren og driverne som datamaskinen trenger, kan du
enten bruke en USB-lagringsstasjon eller, hvis datamaskinen har en DVD-brenner,
Norsk
en eller flere blanke innspillbare DVDer.
1. Fra Start skriver du "Recovery" og klikker på Acer Recovery Management i
listen over apper.
2. Klikk på Lag sikkerhetskopi av drivere og applikasjoner.
Plugg inn USB-stasjonen eller sett inn en blank DVD i den optiske stasjonen, og
klikk på Neste.
• Hvis du bruker en USB-disk, må du sørge for at den har nok kapasitet før du
fortsetter.

10
• Hvis du bruker DVDer, vil den også vise antall tomme, innspillbare disker du
trenger for å lage alle gjenopprettingsdiskene. Kontroller at du har det
nødvendige antallet identiske, tomme disker.
Norsk
3. Klikk på Start for å kopiere filene. Du vil få vist sikkerhetskopieringens fremdrift
på skjermen.
4. Følg prosessen inntil den er fullført:
• Hvis du bruker optiske disker, løser stasjonen ut hver disk etter hver som de er
ferdig brent. Ta ut disken fra stasjonen, og merk den med en markørpenn.
Hvis du må bruke flere disker, setter du inn en ny disk når du blir bedt om det,
og klikker på OK. Fortsett inntil prosessen en fullført.
• Hvis du bruker en USB-stasjon, plugger du ut stasjonen og merker den tydelig.
Viktig: Skriv en unik, beskrivende etikett for hver sikkerhetskopi, for
eksempel "Sikkerhetskopi for drivere og applikasjoner". Sørg for å
oppbevare sikkerhetskopien på et trygt sted du vil huske på.
Gjenopprette systemet
Slik gjenoppretter du systemet:
1. Utføre mindre fikser.
Hvis bare ett eller to programvareelementer har sluttet å fungere korrekt, kan
problemet løses ved å installere programvaren eller enhetsdriverne på nytt.
Hvis du vil gjenopprette programvaren og driverne som ble forhåndsinstallert på
fabrikken, se "Installere drivere og applikasjoner på nytt" på side 11.
Hvis du vil ha instruksjoner for gjeninstallering av programvare og drivere som
ikke var forhåndsinstallert, se det produktets dokumentasjon eller webområde for
brukerstøtte.
2. Gå tilbake til en tidligere systemtilstand.
Hvis gjeninstallering av programvare eller drivere ikke hjelper, kan problemet
løses ved å returnere systemet til en tidligere tilstand da alt virket som det skulle.
Hvis du vil ha instruksjoner, se "Vende tilbake til et tidligere stillbilde av
systemet" på side 13.
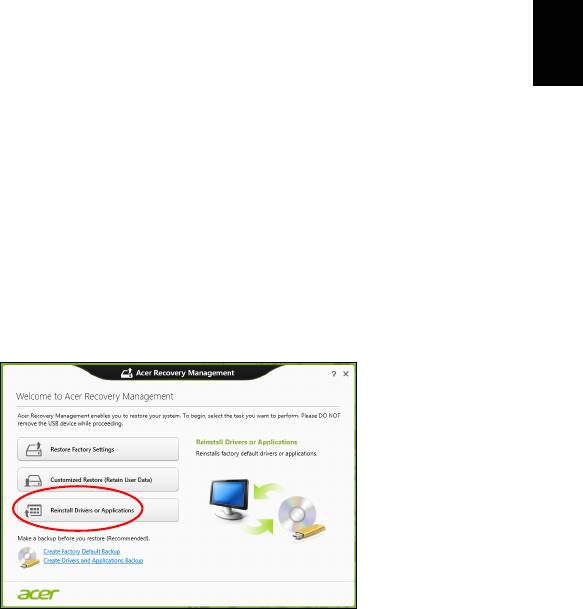
11
3. Tilbakestille operativsystemet
Hvis ingenting annet har løst problemet og du vil tilbakestille systemet til
fabrikktilstanden, se "Returnere systemet til fabrikktilstanden" på side 13.
4. Tilbakestill systemet til fabrikktilstanden.
Hvis ingenting annet har løst problemet og du vil tilbakestille systemet til
fabrikktilstanden, se "Returnere systemet til fabrikktilstanden" på side 13.
Norsk
Installere drivere og applikasjoner på nytt
Som et ledd i feilsøkingen må du kanskje gjeninstallere applikasjonene og
enhetsdriverne som leveres forhåndsinstallert på datamaskinen fra fabrikken. Du
kan installere på nytt enten ved hjelp av harddisken eller sikkerhetskopien du har
opprettet.
• Andre applikasjoner – hvis du trenger å gjenopprette programvare som ikke var
forhåndsinstallert på datamaskinen, må du følge instruksjonene for installering av
den programvaren.
• Nye enhetsdrivere – hvis du må gjenopprette enhetsdrivere som ikke var
forhåndsinstallert på datamaskinen, følger du instruksjonene som fulgte med
enheten.
Hvis du installerer på nytt ved hjelp av Windows og gjenopprettingsinformasjonen
som er lagret på datamaskinen din:
•Fra Start skriver du "Recovery" og klikker på Acer Recovery Management i
listen over apper.
• Klikk på Installer drivere eller applikasjoner på nytt.
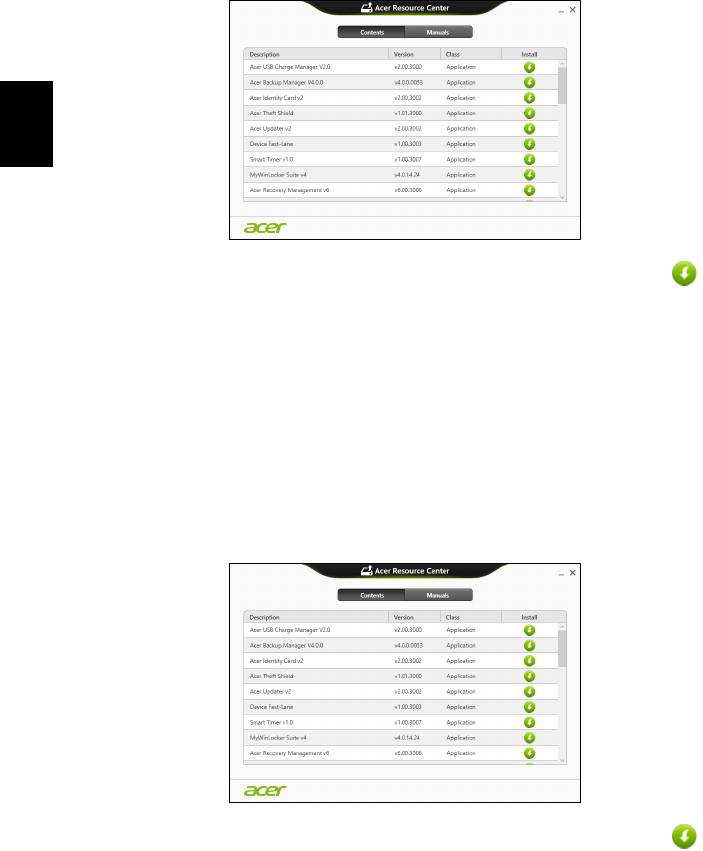
12
• Du bør se avsnittet Innhold i Acer Ressurssenter.
Norsk
• Klikk på Installer-ikonet for elementet du vil installere, og følg
skjerminstruksjonene for å fullføre installeringen. Gjenta dette trinnet for
hvert element du vil installere på nytt.
Hvis du installerer på nytt fra en sikkerhetskopi for drivere og applikasjoner på en
DVD eller USB-stasjon:
1. Sett inn Sikkerhetskopi for drivere og applikasjoner i diskstasjonen eller koble
den til en ledig USB-port.
• Hvis du satte inn en DVD, må du vente på at Acer Ressurssenter skal starte.
• Hvis Acer Ressurssenter ikke starter automatisk, trykker du på Windows-
tasten + <E> og dobbeltklikker på ikonet for optisk stasjon.
• Hvis du bruker en USB-stasjon, trykker du på Windows-tasten + <E> og
dobbeltklikker på stasjonen som inneholder sikkerhetskopien. Dobbeltklikk på
ResourceCenter.
2. Du bør se avsnittet Innhold i Acer Ressurssenter.
3. Klikk på Installer-ikonet for elementet du vil installere, og følg
skjerminstruksjonene for å fullføre installeringen. Gjenta dette trinnet for
hvert element du vil installere på nytt.

13
Vende tilbake til et tidligere stillbilde av systemet
Microsoft Systemgjenoppretting tar med jevne mellomrom et "stillbilde" av
systeminnstillingene og lagrer dem som gjenopprettingspunkter. I de fleste tilfeller av
vanskelige programvareproblemer kan du gå tilbake til et av disse
gjenopprettingspunktene for å få systemet i gang igjen.
Norsk
Windows oppretter automatisk et ekstra gjenopprettingspunkt hver dag, og også
hver gang du installerer programvare eller enhetsdrivere.
Merk:Hvis du vil ha mer informasjon om bruk av Microsoft
Systemgjenoppretting, skriver du "Hjelp" fra Start og klikker på Hjelp
og støtte i listen over apper. Skriv inn "Windows
systemgjenoppretting" i boksen Hjelp til søk, og trykk på Enter.
Gå tilbake til et gjenopprettingspunkt
1. Fra Start skriver du "Kontrollpanel" og klikker på Kontrollpanel i listen over
apper.
2. Klikk på System og sikkerhet > Handlingssenter og klikk på Gjenoppretting
nederst i vinduet.
3. Klikk på Åpne systemgjenoppretting og deretter på Neste.
4. Klikk på det siste gjenopprettingspunktet (på et tidspunkt da systemet virket som
det skulle), klikk på Neste og deretter på Fullfør.
5. Et bekreftelsesvindu vises. Klikk på Ja. Systemet gjenopprettes ved hjelp av
gjenopprettingspunktet du angav. Denne prosessen kan ta flere minutter og føre
til at datamaskinen startes på nytt.
Returnere systemet til fabrikktilstanden
Hvis datamaskinen får problemer som ikke kan gjenopprettes med andre metoder,
må du kanskje installere alt på nytt for å returnere systemet til fabrikktilstanden. Du
kan gjenopprette enten ved hjelp av harddisken eller sikkerhetskopien for
gjenoppretting du har opprettet.
• Hvis du fortsatt kan kjøre Windows og ikke har slettet gjenopprettingspartisjonen,
se "Gjenopprette fra Windows" på side 13.
• Hvis du ikke kan kjøre Windows og den opprinnelige harddisken har blitt
fullstendig formatert på nytt, eller hvis du har installert en ny harddisk, se
"Gjenopprette fra en sikkerhetskopi for gjenoppretting" på side 15.
Gjenopprette fra Windows
Start Acer Recovery Management:
•Fra Start skriver du "Recovery" og klikker på Acer Recovery Management i
listen over apper.
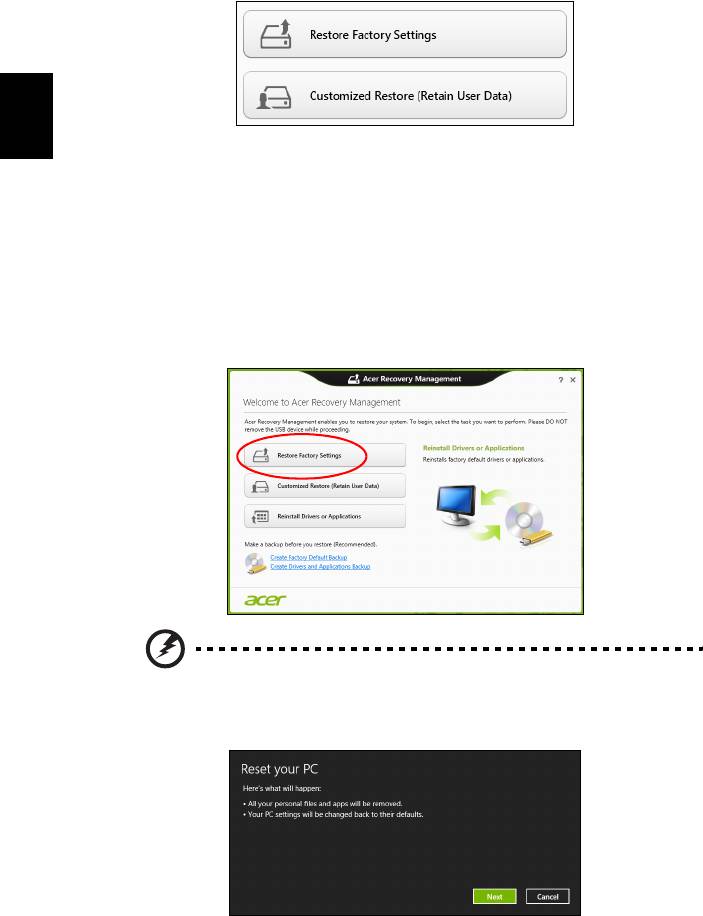
14
Det finnes to alternativer, Gjenopprett fabrikkinnstillinger (Tilbakestill min PC)
eller Tilpasset gjenoppretting (Oppdater min PC).
Gjenopprett fabrikkinnstillinger sletter alt på harddisken og gjeninstallerer
Norsk
Windows og alle programmer og drivere som var forhåndsinstallert på systemet.
Hvis du har tilgang til viktige filer på harddisken, sikkerhetskopierer du dem nå. Se
"Gjenopprett fabrikkinnstillinger med Acer Recovery Management" på side 14.
Tilpasset gjenoppretting vil prøve å bevare filene dine (brukerdata), men vil
installere all programvare og drivere på nytt. Programvare installert siden du kjøpte
PCen, vil fjernes (unntatt programvare installert fra Windows Store). Se "Tilpasset
gjenoppretting med Acer Recovery Management" på side 15.
Gjenopprett fabrikkinnstillinger med Acer Recovery Management
1. Klikk på Gjenopprett fabrikkinnstillinger.
Forsiktig: "Gjenopprett fabrikkinnstillinger" vil slette alle filer på
harddisken.
2. Vinduet Tilbakestill din PC åpnes.
Bildene er kun for referanseformål.

15
3. Klikk på Neste og velg hvordan filene skal slettes:
a. Bare fjern filene mine sletter raskt alle filer før du gjenoppretter
datamaskinen, og det tar omtrent 30 minutter.
b. Tøm stasjonen helt renser stasjonen helt etter at hver fil er slettet, slik at
ingen filer kan vises etter gjenopprettingen. Rensing av stasjonen tar mye
lenger, opptil 5 timer, men det er mye sikrere fordi gamle filer blir fjernet helt.
Norsk
4. Klikk på Tilbakestill.
5. Gjenopprettingsprosessen begynner med å starte datamaskinen på nytt og
fortsetter med å kopiere filer til harddisken.
6. Etter at gjenopprettingen er ferdig, kan du begynne å bruke datamaskinen ved å
gjenta den første startprosessen.
Tilpasset gjenoppretting med Acer Recovery Management
1. Klikk på Tilpasset gjenoppretting (behold brukerdata).
2. Vinduet Oppdater din PC åpnes.
3. Klikk på Neste, deretter Oppdater.
4. Gjenopprettingsprosessen begynner med å starte datamaskinen på nytt og
fortsetter med å kopiere filer til harddisken. Denne prosessen tar omtrent 30
minutter.
Gjenopprette fra en sikkerhetskopi for gjenoppretting
Slik gjenoppretter du fra en sikkerhetskopi for gjenoppretting på en USB-stasjon:
1. Finn sikkerhetskopien for gjenoppretting.
2. Plugg inn USB-stasjonen og slå på datamaskinen.

16
3. Hvis den ikke er aktivert allerede, må du aktivere F12 Oppstartsmeny:
a. Trykk på <F2> når du starter datamaskinen.
b. Bruk venstre eller høyre piltast til å velge Main menyen.
c. Trykk på nedtasten inntil F12 Boot Menu er valgt, og trykk på <F5> for å
endre denne innstillingen til Enabled.
d. Bruk venstre eller høyre piltast til å velge Exit-menyen.
e. Avhengig av typen BIOS datamaskinen bruker, velger du Save Changes and
Exit eller Exit Saving Changes og trykker på Enter. Velg OK eller Yes for å
Norsk
bekrefte.
f. Datamaskinen vil starte på nytt.
4. Under oppstart trykker du på <F12> for å åpne oppstartmenyen.
Oppstartsmenyen gir deg mulighet til å velge hvilken enhet du vil starte fra, for
eksempel USB-stasjonen.
a. Bruk piltastene til å velge USB Device, og trykk på Enter.
b. Windows installerer fra sikkerhetskopien for gjenoppretting i stedet for den
normale oppstartsprosessen.
5. Velg tastaturtypen din.
6. Velg Troubleshoot og deretter typen gjenoppretting du vil bruke:
a. Klikk på Advanced og deretter System Restore for å starte Microsoft
Systemgjenoppretting:
Microsoft Systemgjenoppretting tar med jevne mellomrom et "stillbilde" av
systeminnstillingene og lagrer dem som gjenopprettingspunkter. I de fleste
tilfeller av vanskelige programvareproblemer kan du gå tilbake til et av disse
gjenopprettingspunktene for å få systemet i gang igjen.
b. Klikk på Reset your PC for å starte tilbakestillingsprosessen:
Reset your PC sletter alt på harddisken og gjeninstallerer Windows og alle
programmer og drivere som var forhåndsinstallert på systemet. Hvis du har
tilgang til viktige filer på harddisken, sikkerhetskopierer du dem nå. Se
"Tilbakestille PCen fra sikkerhetskopien for gjenoppretting" på side 16.
c. Klikk på Refresh your PC for å starte tilbakestillingsprosessen:
Refresh your PC vil prøve å bevare filene dine (brukerdata), men vil installere
all programvare og drivere på nytt. Programvare installert siden du kjøpte
PCen, vil fjernes (unntatt programvare installert fra Windows Store). Se
"Oppdatere PCen fra sikkerhetskopien for gjenoppretting" på side 17.
Tilbakestille PCen fra sikkerhetskopien for gjenoppretting
Forsiktig: Tilbakestilling av PCen vil slette alle filene på
harddisken.
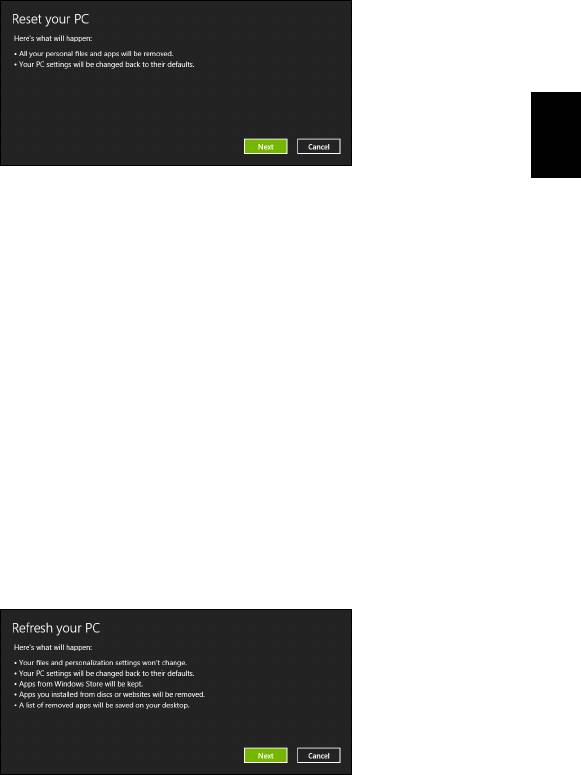
17
1. Vinduet Tilbakestill din PC åpnes.
Norsk
Bildene er kun for referanseformål.
2. Klikk på Neste.
3. Velg operativsystemet du vil gjenopprette til (vanligvis er bare ett alternativ
tilgjengelig).
4. Velg å beholde eventuelle endringer på harddisken:
a. Hvis du har slettet gjenopprettingspartisjonen eller på annen måte endret
partisjonene på harddisken og vil beholde disse endringene, velger du Nei.
b. Hvis du vil gjenopprette datamaskinen til Fabrikkinnstillinger, velger du Ja.
5. Velg hvordan du vil slette filene:
a. Bare fjern filene mine sletter raskt alle filer før du gjenoppretter
datamaskinen, og det tar omtrent 30 minutter.
b. Tøm stasjonen helt renser stasjonen helt etter at hver fil er slettet, slik at
ingen filer kan vises etter gjenopprettingen. Rensing av stasjonen tar mye
lenger, opptil 5 timer, men det er mye sikrere fordi gamle filer blir fjernet helt.
6. Klikk på Tilbakestill.
7. Etter at gjenopprettingen er ferdig, kan du begynne å bruke datamaskinen ved å
gjenta den første startprosessen.
Oppdatere PCen fra sikkerhetskopien for gjenoppretting
1. Vinduet Oppdater din PC åpnes.
2. Klikk på Neste.
3. Velg operativsystemet du vil gjenopprette til (vanligvis er bare ett alternativ
tilgjengelig).
4. Klikk på Oppdater.
5. Gjenopprettingsprosessen begynner med å starte datamaskinen på nytt og
fortsetter med å kopiere filer til harddisken. Denne prosessen tar omtrent 30
minutter.
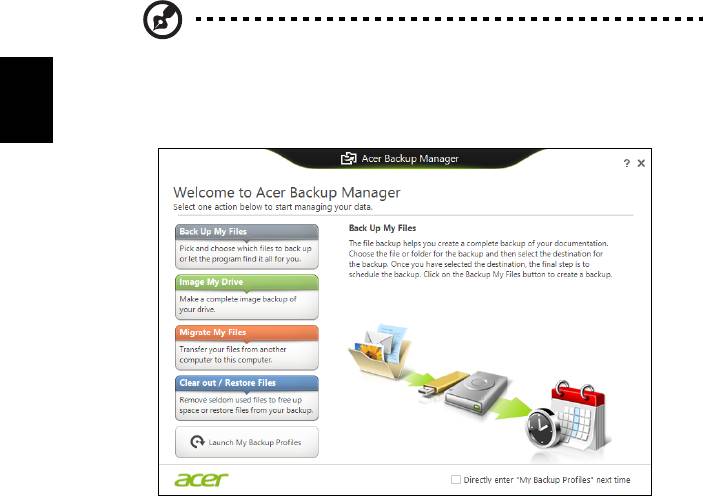
18
Acer Backup Manager
Merk: Denne funksjonen er bare tilgjengelig på visse modeller.
Acer Backup Manager er et verktøy som lar deg utføre mange
sikkerhetskopieringsfunksjoner ved hjelp av bare tre enkle trinn. Du kan til og med
Norsk
angi at disse funksjonene automatisk skal gjentas så ofte du vil.
Når du skal starte Acer Backup Manager i Windows 8, starter du ganske enkelt med
å skrive "Backup Manager". Du kan også velge Acer Backup Manager i
skrivebordsmodus. Dette åpner velkomstskjermbildet. Fra dette skjermbildet kan du
velge typen sikkerhetskopi du vil lage.
• Sikkerhetskopier mine filer: Velg filene du vil sikkerhetskopiere.
• Ta et bilde av stasjonen: Lag en sikkerhetskopifil for hele stasjonen. Du kan
brenne denne filen til en DVD, lagre den på en annen stasjon på
datamaskinen*, eller lagre den på eksterne medier (f.eks. en flashstasjon) for å
gjenopprette datamaskinen senere.
• Migrer mine filer: Lar deg kopiere filer til en USB-enhet slik at du kan migrere
filer fra din gamle datamaskin til den nye eller en hvilken som helst datamaskin
med Acer Backup Manager.
• Fjern / gjenopprett filer: Fjern sjeldent brukte filer for å frigjøre diskplass, eller
gjenopprett filer fra sikkerhetskopien.
Velg sikkerhetskopitypen du gjerne vil lage, og velg filene eller stasjonen du vil
sikkerhetskopiere, og følg instruksjonene på skjermen:
1 Velg innholdet du vil sikkerhetskopiere. Jo mindre innhold du velger, desto
raskere går prosessen, men det vil øke risikoen for å miste data.

19
2 Velg hvor du vil at sikkerhetskopiene skal lagres. Alternativene omfatter
eksterne medier, en stasjon på datamaskinen*, CD/DVD-medier, en ekstern PC
eller skyen ved hjelp av Microsoft SkyDrive.
3 Velg hvor ofte Acer Backup Manager skal lage sikkerhetskopier.
Så snart du er ferdig med disse tre trinnene, vil sikkerhetskopiene opprettes i
Norsk
henhold til tidsplanen.
*MERK: Du må velge en ekstern stasjon eller D:- stasjonen. Acer
Backup Manager kan ikke lagre en sikkerhetskopi på kildestasjonen.
Hvis du vil endre innstillingene, kan du når som helst gå til profilskjermbildet i Acer
Backup Manager. Du kommer dit fra velkomstskjermbildet i Acer Backup Manager
ved å klikke på Åpne mine sikkerhetskopiprofiler.
Her kan du redigere eller slette eksisterende sikkerhetskopiprofiler.
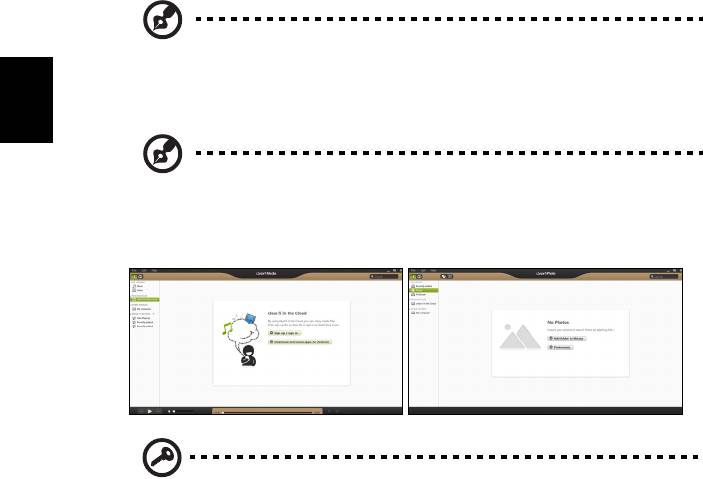
20
Acer clear.fi
Merk: Bare på visse modeller.
Acer clear.fi gir deg større glede av videoer, fotografier og musikk. Slike medier kan
direkteavspilles til eller fra enheter med Acer clear.fi installert.
Norsk
Merk: Alle enheter må være koblet til samme nettverk.
Hvis du vil se på videoer eller lytte på musikk, åpner du clear.fi Media. Hvis du vil
bla gjennom fotografier, åpner du clear.fi Foto.
Viktig: Når du åpner en clear.fi-applikasjon for første gang, vil
Windows Firewall be om tillatelse til å gi clear.fi tilgang til nettverket.
Velg Tillat tilgang i hvert vindu.
Navigere i medier og fotografier
Listen i venstre panel viser datamaskinen (Mitt bibliotek) og deretter andre enheter
hvis noen av dem er koblet til nettverket (HJEMMEDELT).
Hvis du vil vise filer på datamaskinen din, velger du en av kategoriene under Mitt
bibliotek og blar gjennom filene og mappene til høyre.
Delte filer
Nettverkstilkoblede enheter vises under Hjemmedelt. Velg en enhet og deretter
kategorien du vil utforske.
Etter en kort forsinkelse vises delte filer og mapper til høyre. Bla til filen du vil spille
av, og dobbeltklikk for å starte avspilling.

21
Bruk mediekontrollene på linjen nederst på skjermen til å styre avspillingen. Når for
eksempel musikk er valgt, kan du spille av, pause eller stoppe avspilling, og justere
volumet.
Norsk
Merk: Du kan aktivere deling på enheten som lagrer filene. Åpne
clear.fi på enheten som oppbevarer filene, velg Rediger og sørg for at
Del mitt bibliotek i det lokale nettverket er avmerket.
Hvilke enheter er kompatible?
Sertifiserte Acer-enheter med clear.fi eller DLNA-programvare kan brukes sammen
med clear.fi-programvare. Disse omfatter DLNA-kompatible PCer, smarttelefoner og
NAS- (Network Attached Storage) enheter.
Spille av til en annen enhet
Hvis du vil vise medier på en annen enhet, må du gjøre følgende:
1 I nederste høyre hjørne velger du Spill av til.
2 Velg den eksterne enheten som skal brukes til å spille av filen.
Bare enheter optimalisert for avspilling er tilgjengelige i listen. Visse PCer og
lagringsenheter vil ikke vises. Hvis du vil legge til en Windows-PC på denne
listen, åpner du Windows Media Player, velger Stream og Tillat fjernkontroll
av spilleren...

22
3 Velg en fil i hovedvinduet, og bruk mediekontrollene på linjen nederst på
skjermen til å styre den eksterne enheten.
Hvis du vil ha mer hjelp, gå til http://www.acer.com/clearfi/download/
Norsk

23
Strømstyring
Denne datamaskinen har en innebygd strømstyringsenhet som overvåker
systemaktiviteten. Systemaktivitet refererer til aktivitet som involverer én eller flere
av følgende enheter: tastatur, mus, harddisk, periferutstyr koblet til datamaskin, og
skjermminne. Hvis ingen aktivitet blir oppdaget i løpet av en tidsperiode, stopper
Norsk
datamaskinen noen av eller alle disse enhetene for å spare energi.
Strømsparing
Deaktiver hurtigoppstart
Datamaskinen bruker hurtigoppstrt til å starte raskt, men bruker også en liten
mengde strøm til å se etter signaler for å starte. Disse sjekkene vil langsomt tappe
datamaskinens batteri.
Hvis du foretrekker å redusere datamaskinens strømkrav og miljøpåvirkning, må du
slå av hurtigoppstart:
Merk: Hvis hurtigoppstart er av, tar det lengre tid for datamaskinen å
starte fra søvmodus. Hvis datamaskinen har Acer Instant On eller
Acer Instant Connect, vil også disse slås av.
Datamaskinen vil heller ikke starte hvis den mottar en instruksjon om
å starte over et nettverk eller fra en tilkoblet HDMI-enhet (Wake on
LAN eller Wake on HDMI).
1. Åpne skrivebordet.
2. Klikk på Strømalternativer i varslingsområdet.
3. Velg Flere strømalternativer.
4. Velg Velg hva strømknappene gjør.
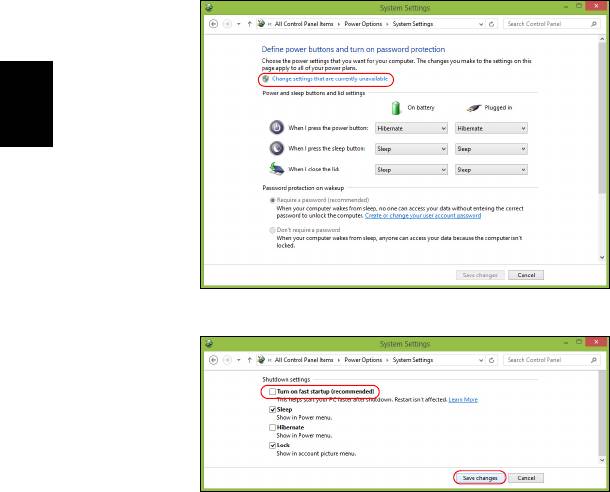
24
5. Hvis du vil ha tilgang til avstengningsinnstillingene, velger du Endre innstillinger
som ikke er tilgjengelig i øyeblikket.
Norsk
6. Rull ned og deaktiver Slå på hurtigoppstart.
7. Velg Lagre endringer.




