Acer ASPIRE E1-531G – страница 52
Инструкция к Ноутбуку Acer ASPIRE E1-531G
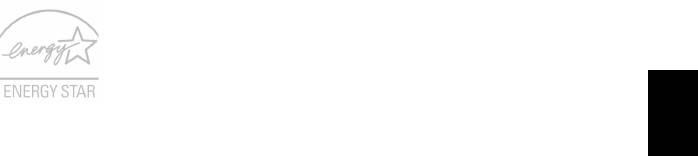
xi
ENERGY STAR
Produkty firmy Acer z oznaczeniem ENERGY STAR umożliwiają
oszczędność pieniędzy poprzez zmniejszenie kosztów energii i
ochronę środowiska przy zachowaniu funkcjonalności oraz
wysokiej jakości działania produktu. Firma Acer z dumą oferuje
swoim klientom produkty z oznaczeniem ENERGY STAR.
Polski
Co oznacza ENERGY STAR?
Produkty posiadające oznakowanie ENERGY STAR zużywają mniej energii tym
samym zapobiegają emisji gazów cieplarnianych, spełniając ścisłe wymagania
dotyczące energooszczędności ustanowione przez Amerykański Urząd Ochrony
Środowiska (U.S. Environmental Protection Agency). Firma Acer z
zaangażowaniem rozprowadza na całym świecie produkty i oferuje usługi
umożliwiające oszczędność pieniędzy i energii oraz poprawę stanu środowiska
naturalnego. Im więcej zaoszczędzimy energii dzięki zużywaniu jej w bardziej
wydajny sposób, tym bardziej zmniejszymy emisję gazów cieplarnianych i ryzyko
wystąpienia zmiany klimatu. Wi
ęcej informacji można znaleźć na stronach
www.energystar.gov i www.energystar.gov/powermanagement.
Produkty firmy Acer z oznaczeniem ENERGY STAR: (tylko w niektórych modelach)
• Wytwarzają mniej ciepła, zmniejszają obciążenie wymagane do
ochładzania i redukują ocieplenie klimatu.
• Automatycznie przechodzą w tryb wygaszania ekranu i wstrzymania pracy
komputera odpowiednio po 10 i 30 minutach nieaktywności.
• Aby przywrócić pracę komputera z trybu wstrzymania, naciśnij dowolny
klawisz na klawiaturze lub porusz myszą.
• W trybie wstrzymania komputery zużywają ponad 80% mniej energii.
ENERGY STAR oraz znak ENERGY STAR są zarejestrowanymi znakami
amerykańskimi.
Porady oraz informacje o wygodzie użytkowania
Użytkownicy komputerów mogą uskarżać się na przemęczenie wzroku i ból głowy
po długim okresie pracy. Po wielu godzinach spędzonych na pracy przed
komputerem użytkownicy są także narażeni na obrażenia ciała. Okresy długiej
pracy, nieodpowiednia pozycja ciała, złe nawyki pracy, stres, niewłaściwe warunki
pracy, osobisty stan zdrowia oraz inne czynniki znacznie zwiększają ryzyko
doznania obrażeń ciała.
Nieprawidłowe użytkowanie komputera może prowadzić do zespołu kanału
nadgarstka, zapalenia ścięgna, zapalenia pochewki ścięgna lub innych zaburzeń
układu mięśniowo-szkieletowego. W dłoniach, nadgarstkach, ramionach, barkach,
karku lub plecach mogą pojawiać się następujące objawy:
• Wrażenie drętwienia, palenia lub kłucia.
• Bolesność, podrażnienia lub wrażliwość.
• Ból, opuchlizna lub pulsowanie.
• Sztywność lub napięcie.
• Chłód lub osłabienie.

xii
W przypadku stwierdzenia występowania takich symptomów lub innych
powtarzających się i/lub utrzymujących się stale objawów związanych z
użytkowaniem komputera, należy natychmiast poradzić się lekarza oraz
poinformować o tym dział bezpieczeństwa i higieny pracy.
W poniższej części przedstawiono porady dotyczące bardziej wygodnego
użytkowania komputerów.
Określanie swej strefy komfortu
Polski
Określ swą strefę komfortu dostosowując kąt widzenia monitora, stosując podnóżek
lub zwiększając wysokość siedzenia w taki sposób, aby uzyskać maksymalną
wygodę. Stosuj się do poniższych rad:
• Powstrzymuj się od pozostawania zbyt długo w jednej stałej pozycji.
• Unikaj przygarbiania się i/lub odchylania do tyłu.
• Regularnie wstawaj i spaceruj w celu zlikwidowania napięcia mięśni nóg.
• Rób krótkie przewry, aby dać odpocząć karkowi i barkom.
• Unikaj naprężania mięśni lub unoszenia barków.
• Zewnętrzny wyświetlacz, klawiaturę oraz myszkę instaluj prawidłowo,
zapewniając dogodne odległości.
• Jeżeli częściej patrzysz na monitor niż na dokumenty, ustaw monitor na środku
biurka, aby zminimalizować napięcie karku.
Jak dbać o swój wzrok
Długie godziny patrzenia, noszenie niewłaściwych okularów lub szkieł
kontaktowych, odblaski, zbyt silne oświetlenie pomieszczenia, nieostrość obrazu na
ekranie, bardzo małe litery oraz niski kontrast wyświetlacza mogą powodować
zmęczenie oczu. W poniższych podpunktach podano sugestie dotyczące
zmniejszania zmęczenia oczu.
Oczy
• Często dawaj odpocząć oczom.
• Rób regularne przerwy dla oczu odwracając wzrok od monitora i skupiając go
na odległym punkcie.
• Często mrugaj, aby nie dopuścić do wyschnięcia oczu.
Wyświetlacz
• Utrzymuj wyświetlacz w czystości.
• Głowę trzymaj wyżej niż górna krawędź wyświetlacza, tak aby patrząc na jego
środek oczy były skierowane w dół.
• Ustaw jasność i/lub kontrast wyświetlacza na poziomie komfortowym dla
podwyższonej czytelności tekstu oraz przejrzystości grafiki.
• Wyeliminuj odblaski i odbicia światła poprzez:
• ustawienie wyświetlacza w taki sposób, aby był zwrócony bokiem w
kierunku okna lub innego źródła światła,

xiii
• zminimalizowanie oświetlenia pomieszczenia dzięki zastosowaniu zasłon,
rolet lub żaluzji,
• stosowanie oświetlenia specjalnego,
• zmianę kąta widzenia wyświetlacza,
• stosowanie filtru redukującego odblaski,
Polski
• stosowanie osłon na wyświetlacz, na przykład kawałka kartonu
umieszczonego na górnej, przedniej krawędzi wyświetlacza.
• Unikaj ustawiania wyświetlacza pod niewygodnym kątem widzenia.
• Unikaj patrzenia przez dłuższy czas na źródła jasnego światła.
Rozwijanie dobrych nawyków pracy
Następujące nawyki pracy sprawiają, że użytkowanie komputera jest bardziej
relaksujące i produktywne:
• Regularnie i często rób krótkie przerwy.
• Wykonuj jakieś ćwiczenia rozciągające.
• Oddychaj świeżym powietrzem tak często, jak jest to możliwe.
• Uprawiaj regularnie ćwiczenia i dbaj o kondycję.
Ostrzeżenie! Nie zalecamy używania komputera na kanapie lub
łóżku. Jeżeli nie da się tego uniknąć, pracuj krótko, rób częste
przerwy i wykonuj jakieś ćwiczenia rozciągające.
Uwaga: W celu uzyskania szczegółowych informacji należy zapoznać
się z rozdziałem "Przepisy i uwagi dotyczące bezpieczeństwa" na
stronie 60.

xiv
Na początek
Dziękujemy za wybranie notebooka PC serii Acer dla celów realizacji potrzeb w
zakresie mobilnego przetwarzania.
Instrukcje
Aby pomóc w korzystaniu z komputera Acer, opracowaliśmy zestaw instrukcji:
Polski
Jako pierwszy plakat instalacyjny pomoże użytkownikom rozpocząć ustawianie
komputera.
Podręcznik użytkownika komputera Aspire zawiera przydatne informacje
dotyczące wszystkich modeli serii Aspire. Obejmuje podstawowe zagadnienia, takie
jak używanie klawiatury, dźwięki itd. Należy pamiętać, że Podręcznik użytkownika,
odnosi się czasami do funkcji lub elementów tylko niektórych modeli serii, które nie
muszą występować w zakupionym modelu. Przypadki takie są oznaczone w tekście
dopiskiem „w wybranych modelach”.
Skrócony poradnik przedstawia podstawowe właściwości i funkcje nowego
komputera. Aby uzyskać więcej informacji o tym, w jaki sposób nowy komputer
może pomóc Ci być bardziej produktywnym, zapoznaj się z podręcznikiem
Podręcznik użytkownika komputera Aspire. Przewodnik ten zawiera
szczegółowe informacje dotyczące takich tematów, jak narzędzia systemowe,
odzyskiwanie danych, opcje rozszerzeń oraz rozwiązywanie problemów. Oprócz
nich zawiera także informacje na temat gwarancji oraz informacje dotyczące
bezpieczeństwa pracy z komputerem przenośnym. Jest on dostępny w formie
elektronicznej jako plik PDF zapisany fabrycznie na dysku komputera. Wykonaj
poniższe czynności, aby uzyskać do niego dostęp:
1 W menu Start zacznij wpisywać słowo „użytkownika", aby otworzyć okno
Search.
2 Kliknij pozycję Podręcznik użytkownika komputera Acer, aby otworzyć
Podręcznik użytkownika w komputerze.
Podstawowe porady i wskazówki dotyczące
używania komputera
Włączanie i wyłączanie komputera
Aby włączyć komputer, wystarczy nacisnąć i zwolnić przycisk zasilania. Zapoznaj się
z plakatem instalacyjnym w celu uzyskania informacji o położeniu przycisku
zasilania.
Aby wyłączyć zasilanie, należy wykonać jedną z czynności:
• Użycie polecenia zamknięcia systemu Windows: Naciśnij klawisz Windows +
<C>, kliknij opcje Ustawienia > Zasilanie, a następnie kliknij opcję Zamknij.
Jeśli chcesz przerwać pracę komputera na krótki czas, ale nie chcesz go całkowicie
wyłączać, możesz wprowadzić go w stan hibernacji poprzez:

xv
• Naciśnięcie przycisku zasilania.
Można wymusić przejście komputera do trybu wstrzymania, naciskając klawisz
skrótu wstrzymania <Fn> + <F4>.
Polski
Uwaga: Jeżeli nie możesz wyłączyć zasilania komputera normalnie,
wtedy w celu zakończenia pracy komputera naciśnij i przytrzymaj
przycisk zasilania dłużej niż przez cztery sekundy. Po wyłączeniu
komputera, przed jego ponownym włączeniem należy odczekać co
najmniej dwie sekundy.
Dbanie o komputer
Komputer będzie służył dobrze, jeżeli użytkownik będzie o niego dbał.
• Nie wystawiaj komputera na bezpośrednie światło słoneczne. Nie umieszczaj
go w pobliżu źródeł ciepła, takich jak grzejnik.
• Nie wystawiaj komputera na działanie temperatur niższych niż 0°C (32°F) lub
wyższych niż 50°C (122°F).
• Nie narażaj komputera na działanie pól magnetycznych.
• Nie wystawiaj komputera na działanie deszczu lub wilgoci.
• Nie dopuszczaj do wylania na komputer wody lub innych płynów.
• Nie dopuszczaj do poddawania komputera silnym wstrząsom i wibracji.
• Nie dopuszczaj do zakurzenia i zabrudzenia komputera.
• Nigdy nie stawiaj przedmiotów na komputerze.
• Nigdy nie trzaskaj pokrywą wyświetlacza podczas jej zamykania.
• Nigdy nie umieszczaj komputera na nierównych powierzchniach.
Dbanie o zasilacz prądu przemiennego
Poniżej przedstawiono kwestie ważne dla żywotności zasilacza:
• Nie wolno podłączać zasilacza do innych urządzeń.
• Nie wolno stawać na przewodzie zasilającym ani umieszczać na nim ciężkich
przedmiotów. Przewód zasilający oraz inne kable należy starannie układać, z
dala od miejsc przemieszczania się ludzi.
• Odłączając przewód zasilający, nie wolno ciągnąć za przewód, tylko za
wtyczkę.
• Gdy używa się przedłużacza, znamionowa wartość natężenia prądu
podłączonego sprzętu, nie powinna przekraczać wartości znamionowej
natężenia prądu przedłużacza. Także, łączna wartość znamionowa natężenia
prądu wszystkich urządzeń podłączonych do pojedynczego gniazdka
ściennego nie powinna przekraczać wartości znamionowej bezpiecznika.

xvi
Obsługa pakietu akumulatora
Poniżej przedstawiono kwestie ważne dla żywotności pakietu akumulatora:
• Wymieniając akumulator należy użyć akumulatora tego samego typu.
Przed wymianą lub wyjęciem akumulatora należy wyłączyć zasilanie.
• Nie wolno rozbierać akumulatora na części. Akumulatory należy
przechowywać poza zasięgiem dzieci.
• Akumulatory należy utylizować w sposób zgodny z lokalnymi przepisami.
Polski
W miarę możliwości należy je poddawać recyklingowi.
Czyszczenie i obsługa serwisowa
Podczas czyszczenia komputera, należy wykonać następujące czynności:
1Wyłącz zasilanie komputera i wyjmij pakiet akumulatora.
2Odłącz zasilacz prądu przemiennego.
3Używaj miękkiej, wilgotnej szmatki. Nie stosuj środków czyszczących w płynie i
w aerozolu.
Jeżeli wystąpi dowolna z poniższych sytuacji:
• Komputer został upuszczony lub została uszkodzona jego obudowa.
• Komputer nie działa normalnie.
zapoznaj się z informacjami przedstawionymi w punkcie "Często zadawane
pytania" na stronie 53.
Informacje dotyczące bezpieczeństwa
i wygody użytkownika iii
Instrukcje bezpieczeństwa iii
Ostrzeżenie dotyczące napędu dysków optycznych
(tylko w niektórych modelach) vii
Środowisko robocze viii
Urządzenia medyczne viii
Pojazdy ix
Warunki pracy potencjalnie zagrażające eksplozją x
Połączenia ratunkowe x
Zalecenia dotyczące utylizacji x
ENERGY STAR xi
Porady oraz informacje o wygodzie użytkowania xi
Na początek xiv
Instrukcje xiv
Zawartość
Podstawowe porady i wskazówki dotyczące
używania komputera xiv
Włączanie i wyłączanie komputera xiv
Dbanie o komputer xv
Dbanie o zasilacz prądu przemiennego xv
Obsługa pakietu akumulatora xvi
Czyszczenie i obsługa serwisowa xvi
Touchpad 1
Podstawowe informacje o obsłudze touchpada
(modele z wydzielonymi przyciskami) 1
Podstawowe informacje o obsłudze touchpada
(modele ze zintegrowanymi przyciskami) 2
Gesty touchpada 3
Używanie klawiatury 4
Klawisze blokad i osadzony blok klawiszy numerycznych* 4
Klawisze skrótów 5
Odzyskiwanie 6
Tworzenie kopii zapasowych przywracania 6
Tworzenie kopii zapasowych sterowników i aplikacji 9
Odzyskiwanie systemu 10
Ponowna instalacja sterowników i aplikacji 11
Powrót do przechwyconego poprzedniego
ekranu systemu 13
Przywracanie fabrycznych ustawień systemu 13
Przywracanie z systemu Windows 14
Przywracanie z kopii zapasowych przywracania 16
Acer Backup Manager 19
Acer clear.fi 21
Nawigacja między plikami multimedialnymi i zdjęciami 21
Udostępnianie pliki 22
Które urządzenia są zgodne? 22
Odtwarzanie zawartości innego urządzenia 23
Zarządzanie energią 24
Oszczędzanie energii 24
Wyłączanie szybkiego rozruchu 24
Pakiet akumulatora 26
Charakterystyka pakietu akumulatora 26
Ładowanie akumulatora 27
Optymalizowanie okresu trwałości akumulatora 28
Kontrola poziomu naładowania akumulatora 28
Ostrzeżenie o niskim poziomie naładowania akumulatora 28
Instalowanie i wyjmowanie pakietu akumulatora 30
Przenoszenie notebooka PC 31
Odłączanie wyposażenia zewnętrznego 31
W podróży31
Przygotowanie komputera 31
Co należy brać ze sobą na spotkania 32
Zabieranie komputera do domu 32
Przygotowanie komputera 32
Co należy wziąć ze sobą 33
Zalecenia dodatkowe 33
Konfiguracja biura domowego 33
Podróżowanie z komputerem 33
Przygotowanie komputera 33
Co należy wziąć ze sobą 34
Zalecenia dodatkowe 34
Podróże zagraniczne z komputerem 34
Przygotowanie komputera 34
Co należy wziąć ze sobą 34
Zalecenia dodatkowe 35
Zabezpieczanie komputera 35
Używanie blokady zabezpieczającej komputer 35
Używanie haseł 35
Wprowadzanie haseł 36
Ustawianie haseł 36
Rozszerzanie poprzez instalowanie opcji 37
Opcje połączeń 37
Faks/modem transmisji danych
(tylko w niektórych modelach) 37
Wbudowane funkcje sieciowe 38
Port podczerwieni standardu Consumer Infrared (CIR)
(tylko w niektórych modelach) 38
Uniwersalna magistrala szeregowa (USB) 39
Port IEEE 1394 (tylko w niektórych modelach) 39
High-Definition Multimedia Interface
(tylko w niektórych modelach) 40
ExpressCard (tylko w niektórych modelach) 40
Instalowanie pamięci (tylko w niektórych modelach) 42
Korzystanie z telewizora z funkcją
Windows Media Center 43
Wybierz rodzaj sygnału wejściowego 43
Korzystanie z telewizora z użyciem opcjonalnej
anteny cyfrowej DVB-T (wybrane modele) 43
Podłączanie anteny cyfrowej 43
Korzystanie z telewizora z zewnętrzną anteną lub
gniazdem przewodu 44
Program narzędziowy BIOS 45
Sekwencja startowa systemu 45
Hasło45
Używanie oprogramowania 46
Odtwarzanie filmów DVD 46
Korzystanie z połączenia Bluetooth 47
Włączanie i wyłączanie funkcji Bluetooth 47
Dodawanie urządzenia Bluetooth 48
Rozwiązywanie problemów 51
Porady dotyczące rozwiązywania problemów 51
Komunikaty o błędach 51
Często zadawane pytania 53
Zgłaszanie potrzeby obsługi serwisowej 54
Międzynarodowa gwarancja podróżnego
(International Travelers Warranty; ITW) 54
Zanim zatelefonujesz 55
Wskazówki i porady dotyczące korzystania z
systemu Windows 8 56
Trzy koncepcje warte zapamiętania 56
Jak otworzyć panele? 56
Jak uzyskać dostęp do ekranu Start? 56
Jak poruszać się pomiędzy aplikacjami? 56
Jak wyłączyć komputer? 56
Dlaczego wprowadzono nowy interfejs? 56
Jak odblokować komputer? 57
Jak spersonalizować komputer? 57
Chcę korzystać z systemu Windows w sposób,
jaki dobrze znam — oddajcie mi mój pulpit! 58
Gdzie są moje aplikacje? 58
Czym jest identyfikator (konto) Microsoft? 59
Jak dodać ulubioną stronę do przeglądarki
Internet Explorer? 59
Jak sprawdzić dostępność aktualizacji
systemu Windows? 59
Gdzie mogę uzyskać więcej informacji? 59
Przepisy i uwagi dotyczące bezpieczeństwa 60
Oświadczenie FCC 60
Uwagi dotyczące modemu (tylko w niektórych modelach) 61
Oświadczenie o jakości wyświetlania pikseli
wyświetlacza LCD 61
Uwagi prawne dotyczące urządzenia radiowego 61
Informacje ogólne 61
Wymagania bezpieczeństwa FCC RF 62
Kanada – Zwolnienie z konieczności licencjonowania
urządzeń radiokomunikacyjnych emitujących niski
poziom energii (RSS-210) 63
Narażanie ludzi na działanie pól RF (RSS-102) 63
LCD panel ergonomic specifications 64
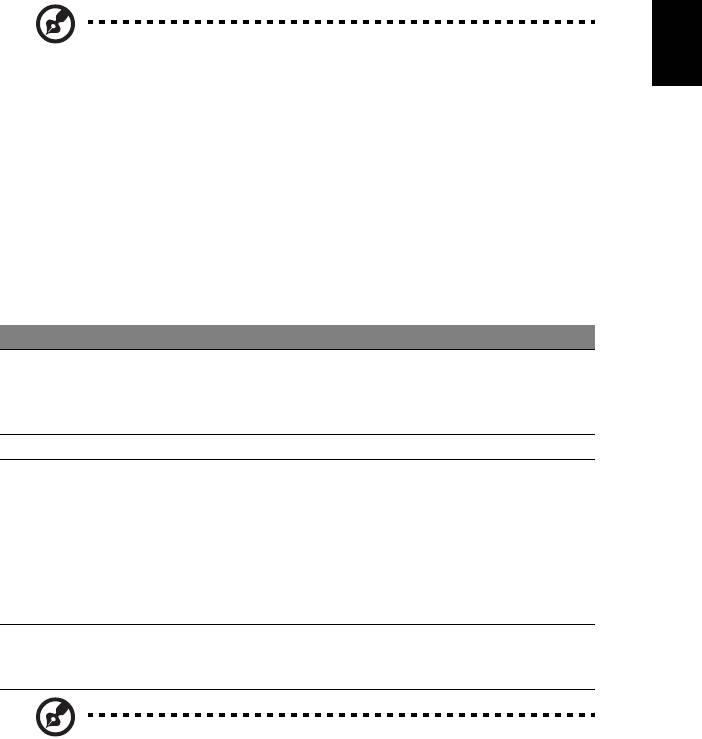
1
Touchpad
Wbudowany touchpad jest urządzeniem wskazującym, wykrywającym ruch na jego
powierzchni. Oznacza to, że kursor reaguje na przesuwanie palcem po powierzchni
touchpada.
Polski
Uwaga: Należy dbać o to, aby touchpad i palce były suche i czyste.
Podstawowe informacje o obsłudze touchpada
(modele z wydzielonymi przyciskami)
Następujące pozycje pokazują sposób użycia urządzenia touchpad z dwoma
przyciskami.
• Przesuń palcem wzdłuż powierzchni touchpada, aby przesunąć kursor.
• Naciskaj znajdujące się poniżej touchpada przyciski w lewo i w prawo, aby
uruchomić funkcję zaznaczenia i wykonania. Te dwa przyciski mają podobne
działanie do lewego i prawego przycisku myszki. Stuknięcie touchpada ma taki
sam skutek, jak kliknięcie lewym przyciskiem myszki.
Funkcja Lewy przycisk Prawy przycisk Podstawowy touchpad
Wykonaj Kliknij szybko
Stuknij dwukrotnie (z tą
dwukrotnie.
samą szybkością, jak przy
dwukrotnym kliknięciu
przyciskiem myszki)
Zaznacz Kliknij raz. Stuknij raz.
Przeciągnij Kliknij i przytrzymaj, a
Stuknij dwukrotnie (z tą
następnie przeciągnij
samą szybkością, jak przy
palec po powierzchni
dwukrotnym kliknięciu
touchpada, aby
przyciskiem myszki), a
przeciągnąć kursor po
następnie po drugim
ekranie.
stuknięciu pozostaw palec
na powierzchni touchpada i
przeciągnij kursor.
Dostęp do
Kliknij raz.
menu
kontekstowego
Uwaga:
Ilustracje są przykładowe. Dokładna konfiguracja zależy od
zakupionego modelu komputera.
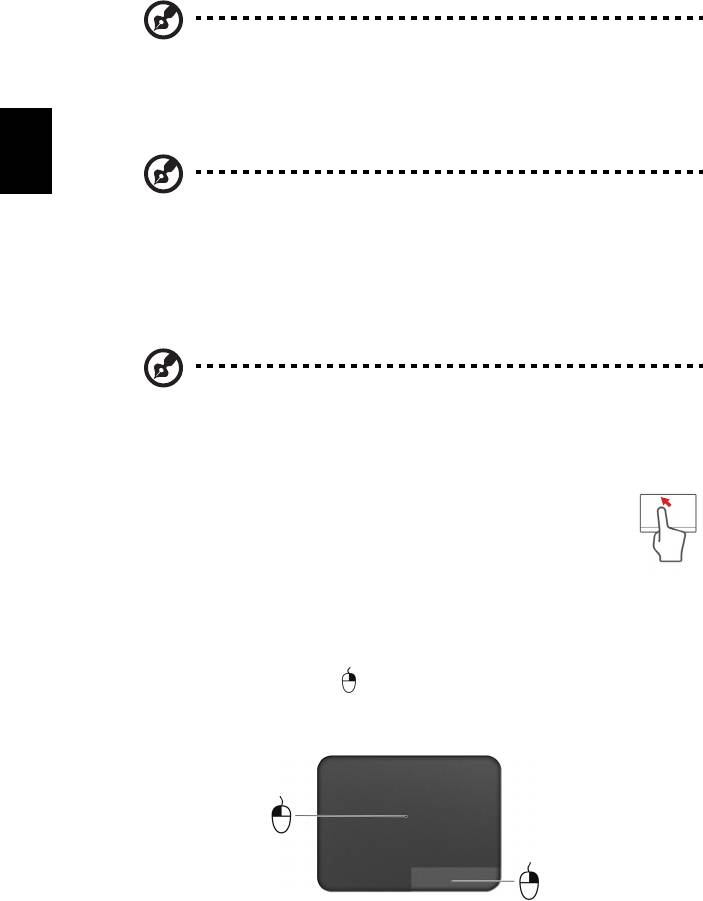
2
Uwaga: Gdy korzysta się touchpada, palce powinny być suche i
czyste. Także powierzchnia touchpada powinna być czysta i sucha.
Touchpad reaguje na ruchy palca. Im lżejsze dotknięcie; tym lepsza
jest reakcja. Silniejsze stukanie nie powoduje zwiększenia wrażliwości
touchpada.
Polski
Uwaga: Pionowe i poziome przewijanie na touchpadzie jest
domyślnie włączone. Można je wyłączyć wybierając odpowiednie
ustawienia w aplecie Mysz Panelu sterowania Windows.
Podstawowe informacje o obsłudze touchpada
(modele ze zintegrowanymi przyciskami)
Uwaga: Touchpad reaguje na ruchy palca. Im lżejsze dotknięcie, tym
lepsza jest reakcja. Silniejsze stukanie nie powoduje zwiększenia
wrażliwości touchpada.
Kursor jest sterowany za pomocą kilku podstawowych gestów:
• Przeciągnięcie jednym palcem: Przesuń palcem wzdłuż
powierzchni touchpada, aby przesunąć kursor.
• Naciśnięcie jednym palcem lub stuknięcie: Naciśnij lub lekko
stuknij powierzchnię touchpada palcem, aby „kliknąć”, co
spowoduje wybór lub uruchomienie danego elementu. Szybko
powtórz stuknięcie, aby wykonać dwukrotne stuknięcie lub
„dwukrotne kliknięcie”.
• Naciśnięcie jednym palcem lub stuknięcie w prawym dolnym rogu: Naciśnij
prawy dolny róg touchpada , aby wykonać „kliknięcie prawym przyciskiem”.
Na ekranie Start spowoduje to przełączenie poleceń aplikacji, a w przypadku
większości aplikacji, powoduje to otwarcie menu kontekstowego związanego z
wybranym elementem.
• Przeciągnij: Naciśnij i przytrzymaj dolny lewy róg touchpada lub stuknij
dwukrotnie gdziekolwiek na powierzchni dotykowej, a następnie przeciągnij
palcem po touchpadzie, aby wybrać wszystkie elementy w obszarze.

3
Gesty touchpada
System operacyjny Windows 8 i wiele aplikacji obsługuje gesty touchpada z
wykorzystaniem jednego lub więcej palców.
Polski
Uwaga: Obsługa gestów touchpada zależy od aktywnej aplikacji.
• Przeciągnięcie do wewnątrz od prawej krawędzi: Przełącza panele.
• Przeciągnięcie do wewnątrz od górnej krawędzi: Przełącza polecenia
aplikacji.
• Przeciągnięcie do wewnątrz od lewej krawędzi: Przełącza do poprzedniej
aplikacji.
• Przeciągnięcie dwoma palcami: Możesz szybko przewijać strony
internetowe, dokumenty lub listy odtwarzania przez umieszczenie
dwóch palców na touchpadzie i przeciągnięcie ich w dowolnym
kierunku.
• Ściąganie lub rozsuwanie dwóch palców: Umożliwia
zmniejszenie lub powiększenie zdjęć, map i dokumentów przy
pomocy prostego gestu z użyciem kciuka i palca.

4
Używanie klawiatury
Pełnowymiarowa klawiatura posiada wbudowany blok klawiszy numerycznych*,
oddzielne klawisze sterowania kursorem, klawisze blokad, klawisze Windows,
klawisze funkcyjne oraz specjalne.
Klawisze blokad i osadzony blok klawiszy
Polski
numerycznych*
Klawiatura jest wyposażona w 3 klawisze blokad, których funkcje można włączać i
wyłączać.
Klawisz blokady Opis
Caps Lock
Kiedy włączona jest funkcja Caps Lock, wszystkie znaki alfabetyczne
będą pisane dużą literą.
NumLk
Kiedy włączona jest funkcja NumLk, wbudowany blok klawiszy działa w
trybie numerycznym. Klawisze działają jak klawisze kalkulatora
<Fn> + <F11>*
(zawierają operatory arytmetyczne +, -, * oraz /). Tryb ten jest zalecany
przy dużej ilości wprowadzanych danych liczbowych. Lepszym
rozwiązaniem jest podłączenie zewnętrznej klawiatury.
Scr Lk
Kiedy włączona jest funkcja Scr Lk, ekran przesuwa się o jedną linię w
górę lub w dół, przy naciśnięciu odpowiednio strzałki w górę lub w dół.
<Fn> + <F12>
Scr Lk nie działa z niektórymi aplikacjami.
Funkcje wbudowanego bloku klawiszy numerycznych są takie same, jak w
przypadku bloku numerycznego w komputerze stacjonarnym. Funkcje te są
oznaczone małymi znakami, znajdującymi się w górnym prawym rogu klawiszy.
W celu uproszczenia opisu klawiatury, nie umieszczono symboli klawiszy sterowania
kursorem.
Wymagany dostęp NumLk włączony NumLk wyłączony
Klawisze numeryczne
Liczby wpisuje się w normalny
sposób.
na wbudowanym bloku
klawiszy
numerycznych
Klawisze sterowania
Używając klawiszy sterowania
Używając klawiszy
kursorem należy przytrzymywać
sterowania kursorem należy
kursorem na
przytrzymywać klawisz
wbudowanym bloku
klawisz <>.
<Fn>.
klawiszy
Klawisze głównego
Podczas wpisywania liter z
Litery wpisuje się w
użyciem wbudowanej klawiatury
normalny sposób.
bloku klawiatury
należy przytrzymywać klawisz
<Fn>.
* tylko w niektórych modelach
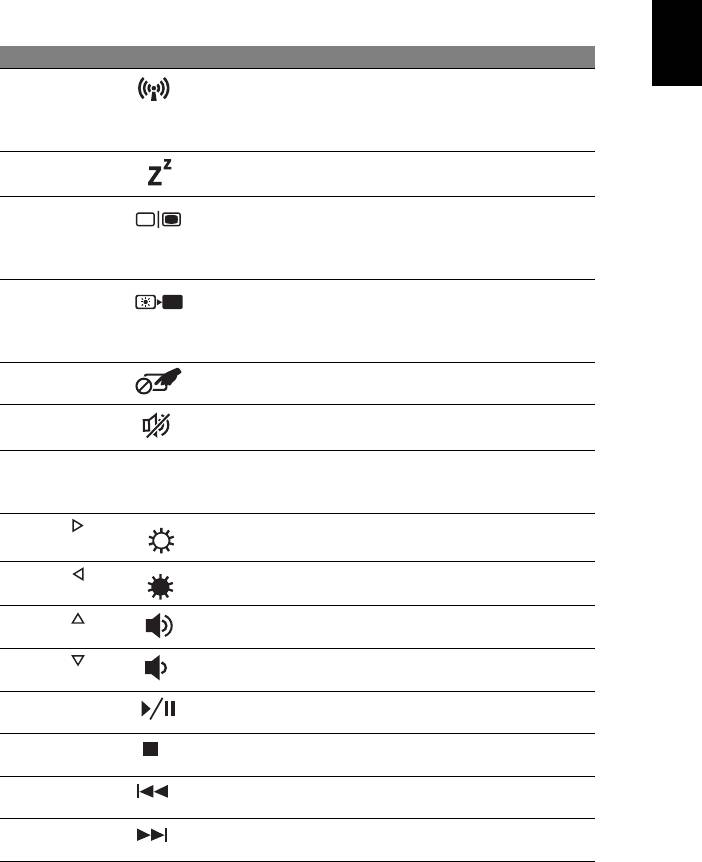
5
Klawisze skrótów
Komputer umożliwia używanie klawiszy skrótów lub kombinacji klawiszy w celu
uzyskania dostępu do większości kontrolowanych parametrów, takich jak jasność
ekranu czy ustawienia głośności.
Aby uaktywniać klawisze skrótów, naciśnij i przytrzymaj klawisz <Fn> przed
Polski
naciśnięciem innego klawisza w kombinacji klawisza skrótu.
Klawisz skrótu Ikona Funkcja Opis
<Fn> + <F3> Klawisz
Włącza/wyłacza urządzenia
komunikacji
komunikacyjne komputera. (urządzenia
komunikacyjne mogą być różne w
zależności od konfiguracji.)
<Fn> + <F4> Wstrzymanie Powoduje przejście komputera do trybu
Wstrzymanie.
<Fn> + <F5> Przełączenie
Umożliwia przełączanie sygnału
wyświetlania
wyjściowego wyświetlacza na ekran
wyświetlacza lub na zewnętrzny monitor
(jeśli jest przyłączony) lub na oba.
<Fn> + <F6> Wyłączenie
Wyłącza podświetlenie ekranu
ekranu
wyświetlacza w celu oszczędzania
energii. Naciśnij dowolny klawisz w celu
przywrócenia wyświetlania.
<Fn> + <F7> Przełączenie
Służy do włączania i wyłączania
touchpada
wbudowanego touchpada.
<Fn> + <F8> Przełączanie
Umożliwia włączanie i wyłączanie
g
łośnika
głośników.
<Fn> + <F11> NumLk Włączanie i wyłączanie wbudowanego
bloku klawiszy numerycznych
(tylko w niektórych modelach).
<Fn> + < >
Zwiększenie
Zwiększa jasność ekranu.
jasności
<Fn> + < >
Zmniejszenie
Zmniejsza jasność ekranu.
jasności
<Fn> + < >
Zwiększenie
Zwiększa głośność dźwięku.
głośności
<Fn> + < >
Zmniejszenie
Zmniejsza głośność dźwięku.
głośności
<Fn> + <Home> Odtwórz/
Odtwarzanie lub wstrzymanie
Wstrzymaj
wybranego pliku multimedialnego.
<Fn> + <Pg Up> Zatrzymaj Zatrzymanie odtwarzania wybranego
pliku multimedialnego.
<Fn> + <Pg Dn> Wstecz Powrót do wcześniejszego pliku
multimedialnego.
<Fn> + <End> Dalej Przeskoczenie do następnego pliku
multimedialnego.
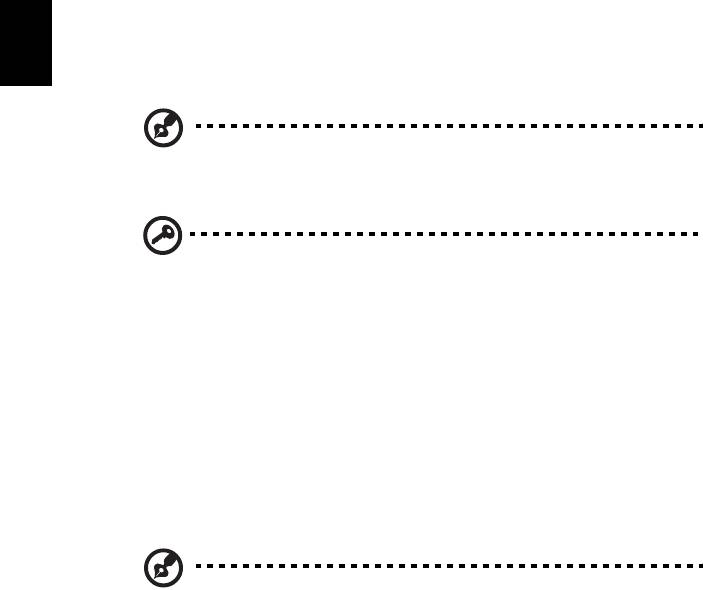
6
Odzyskiwanie
Jeśli podczas korzystania z komputera wystąpią problemy, a sekcja często
zadawanych pytań (patrz stronie 53) nie pomaga, istnieje możliwość przywrócenia
wcześniejszych ustawień komputera, tzn. powrotu do poprzedniego stanu.
Sekcja ta opisuje narzędzia odzyskiwania dostępne na komputerze. Acer zapewnia
system Acer Recovery Management, umożliwiający tworzenie kopii do odtwarzania
systemu, kopii sterowników i aplikacji, oraz opcje uruchamiania procesu
Polski
odzyskiwania, czy to przy użyciu narzędzi Windows, czy też kopii do odtwarzania
systemu.
Uwaga: Aplikacja Acer Recovery Management jest dostępna tylko w
przypadku wstępnie zainstalowanych systemów Windows.
Ważne: Zalecamy jak najszybsze utworzenie Kopii zapasowej
przywracania systemu Windows oraz Kopii zapasowej sterowników i
aplikacji.
W określonych przypadkach całkowite odzyskanie systemu będzie
wymagało utworzenia kopii zapasowej przywracania USB.
Tworzenie kopii zapasowych przywracania
Aby dokonać ponownej instalacji przy użyciu napędu USB, należy najpierw utworzyć
kopię zapasową przywracania. Kopia zapasowa przywracania obejmuje całą
oryginalną zawartość dysku twardego komputera, w tym system Windows i całe
fabrycznie zainstalowane oprogramowanie i sterowniki. Spowoduje to przywrócenie
komputera do stanu fabrycznego, pozwalając zachować wszystkie ustawienia i dane
osobiste.
Uwaga: Upewnij się, że pojemność napędu USB wynosi co najmniej
16 GB.
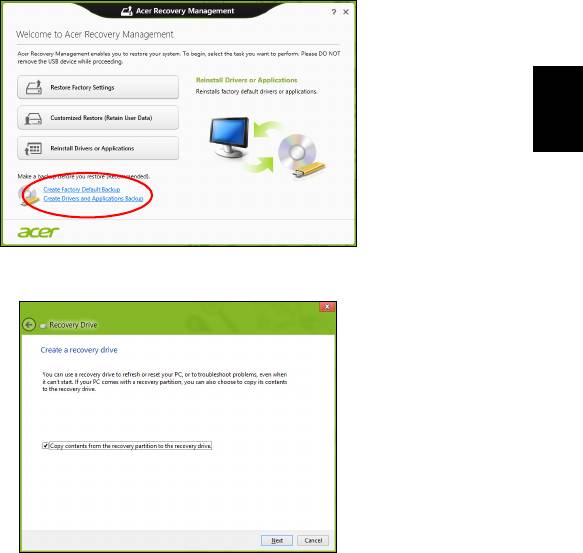
7
1. W menu Start wpisz słowo „Recovery”, a następnie kliknij pozycję Acer
Recovery Management na liście aplikacji.
Polski
2. Kliknij pozycję Utwórz kopię zapasową ustawień fabrycznych. Zostanie
otwarte okno Dysk odzyskiwania.
Upewnij się, że wybrana została opcja Kopiuj zawartość z przywracanej
partycji do napędu przywracania. Zapewni to najpełniejszą i najbezpieczniejszą
kopię zapasową przywracania.
3. Podłącz napęd USB, a następnie kliknij Dalej.
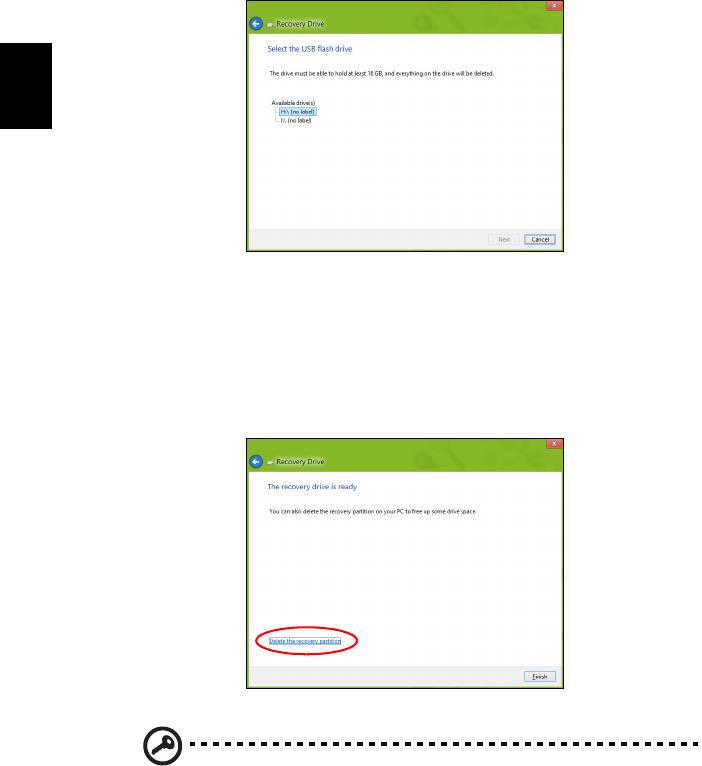
8
• Przed kontynuowaniem upewnij się, że napęd USB ma wystarczającą
pojemność. Kopia zapasowa przywracania wymaga co najmniej 16 GB
pojemności
Polski
4. Na ekranie będzie widoczny postęp tworzenia kopii zapasowych.
5. Postępuj zgodnie z instrukcjami, aby ukończyć proces.
6. Po utworzeniu kopii zapasowej przywracania można usunąć dane przywracania
znajdujące się na komputerze. Po usunięciu tych danych poprzedni stan
komputera można przywrócić wyłącznie przy użyciu kopii zapasowej
przywracania USB. W przypadku utraty lub wyczyszczenia napędu USB
przywrócenie poprzedniego stanu komputera będzie niemożliwe.
7. Odłącz napęd USB i oznacz go wyraźnie.
Ważne: Oznacz każdą z kopii unikalnym opisem, np. „Kopia
zapasowa przywracania systemu Windows”. Pamiętaj, aby kopie
zapasowe przechowywać w bezpiecznym miejscu, o którym nie
zapomnisz.
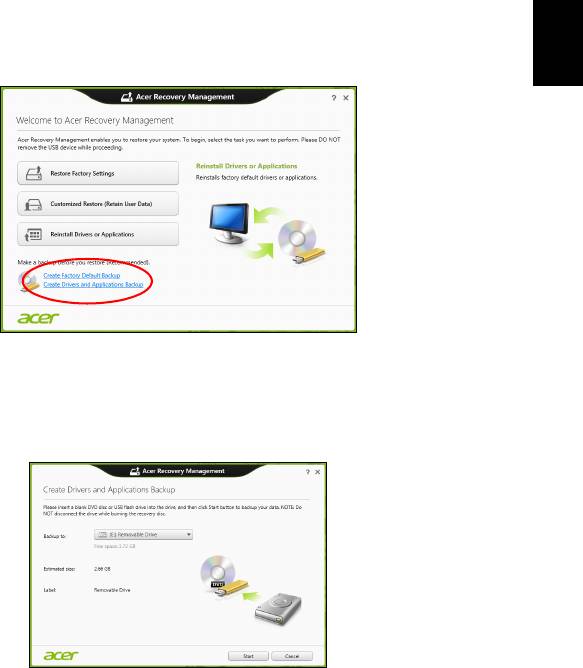
9
Tworzenie kopii zapasowych sterowników i
aplikacji
Aby utworzyć kopie zapasowe sterowników i aplikacji zawierające fabrycznie
zainstalowane oprogramowanie i sterowniki wymagane przez komputer, można
użyć napędu USB lub, jeśli w danym komputerze zainstalowana jest nagrywarka
Polski
DVD, jedną lub kilka pustych płyt DVD z możliwością nagrywania.
1. W menu Start wpisz słowo „Recovery”, a następnie kliknij pozycję Acer
Recovery Management na liście aplikacji.
2. Kliknij opcję Utwórz kopię zapasową sterowników i aplikacji.
Podłącz napęd USB lub włóż pustą płytę DVD do napędu optycznego, a następnie
kliknij przycisk Dalej.
• W przypadku użycia napędu USB upewnij się najpierw, że ma on
wystarczającą pojemność.
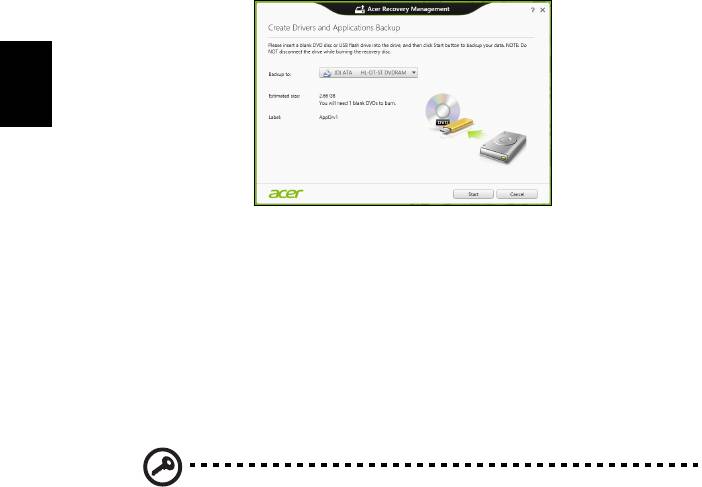
10
•Jeśli korzystasz z płyt DVD, zostanie pokazana również informacja na temat
liczby płyt potrzebnych do utworzenia kopii zapasowej. Upewnij się, że
dysponujesz wymaganą liczbą identycznych, pustych płyt.
Polski
3. Kliknij pozycję Uruchom, aby skopiować pliki. Na ekranie będzie widoczny
postęp tworzenia kopii zapasowych.
4. Postępuj zgodnie z instrukcjami, aby ukończyć proces:
• W przypadku korzystania z płyt optycznych napęd będzie wysuwał każdą
kolejną płytę po jej nagraniu. Wyjmij dysk z napędu i oznacz go niezmywalnym
markerem.
Jeżeli potrzebnych jest kilka dysków, włóż kolejny dysk, gdy wyświetlony
zostanie odpowiedni komunikat, a następnie kliknij OK. Kontynuuj aż do
zakończenia procesu.
• W przypadku użycia napędu USB odłącz go i oznacz wyraźnie.
Ważne: Oznacz każdą z kopii unikalnym opisem, np. „Kopia
zapasowa przywracania aplikacji/sterowników”. Pamiętaj, aby kopie
zapasowe przechowywać w bezpiecznym miejscu, o którym nie
zapomnisz.
Odzyskiwanie systemu
Aby przywrócić system:
1. Dokonaj niewielkich poprawek.
Jeśli tylko jeden lub dwa elementy oprogramowania lub osprzętu przestały
działać prawidłowo, problem można rozwiązać instalując ponownie
oprogramowanie lub sterowniki urządzenia.
Aby przywrócić zainstalowane fabrycznie oprogramowanie i sterowniki, patrz
"Ponowna instalacja sterowników i aplikacji" na stronie 11.
Aby uzyskać instrukcje dotyczące ponownej instalacji oprogramowania lub
sterowników niezainstalowanych fabrycznie, zapoznaj się z dokumentacją
produktu lub stroną obsługi.
2. Przywróć poprzednie ustawienia systemu.
Jeśli ponowna instalacja oprogramowania lub sterowników nie pomoże, problem
można rozwiązać przywracając poprzedni stan systemu, w którym wszystko




