Acer ASPIRE E1-531G – страница 25
Инструкция к Ноутбуку Acer ASPIRE E1-531G

33
Preparação do computador
Prepare o computador como normalmente faria para viajar.
O que levar consigo
Português
Português
Faça-se acompanhar dos objectos a seguir indicados:
• Adaptador de CA
• Cabos de alimentação apropriados ao país de destino
• Baterias de reserva, totalmente carregadas
• Ficheiros de controladores de impressora adicionais, se pretender utilizar outra
impressora
• Prova de compra, no caso de ter de a mostrar a funcionários da alfândega
• Passaporte da garantia International Travelers Warranty
Considerações especiais
Siga as mesmas considerações especiais utilizadas quando transporta o
computador em viagem. Para além das considerações anteriores, as indicadas aqui
poderão ser úteis em viagens ao estrangeiro:
• Quando viajar para outro país, verifique se a voltagem local da corrente
alternada e as especificações do cabo de alimentação do adaptador de CA são
compatíveis. Caso não sejam compatíveis, adquira um cabo de alimentação
compatível com a voltagem local da corrente alternada. Não utilize kits de
conversão vendidos para electrodomésticos para alimentar a energia do seu
computador.
• Se utilizar o modem, verifique se existe compatibilidade entre o modem e o
conector e o sistema de telecomunicações do país de destino.
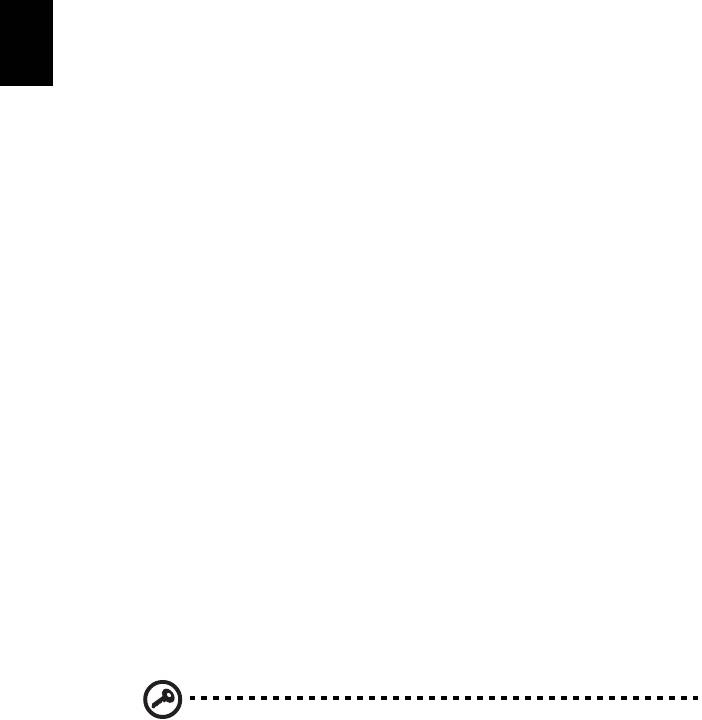
34
Segurança do computador
O seu computador é um investimento valioso de que necessita cuidar. Aprenda
como proteger e cuidar do seu computador.
Os recursos de segurança incluem bloqueios de hardware e software — um cabo de
segurança e palavras-passe.
Português
Português
Utilizar um fecho de segurança para
computador
O computador portátil é fornecido com uma ranhura compatível com fecho
Kensington para a colocação de um cabo de segurança.
Enrole o cabo de bloqueio de segurança do computador em torno de um objecto
imóvel, como uma mesa ou o puxador de uma gaveta fechada. Introduza o cabo de
segurança na ranhura e rode a chave para proteger o bloqueio. Também estão
disponíveis modelos sem chave.
Utilização de palavras-passe
São utilizados três tipos de palavra-passe para proteger o computador de acesso
não autorizado. A definição destas palavras-passe cria vários níveis diferentes de
protecção para o seu computador e dados:
• A Palavra-passe de Supervisor (Supervisor Password) impede a entrada não
autorizada no utilitário BIOS. Uma vez configurada, terá de registar esta
palavra-passe para obter acesso ao utilitário BIOS. Ver "Utilitário BIOS" na
página 44.
• A Palavra-passe do Utilizador (User Password) protege o computador contra
uma utilização não autorizada. Combine a utilização desta palavra-passe com
pontos de verificação da palavra-passe no arranque e reinício a partir da
hibernação, para o máximo de segurança.
• A t palavra-passe de arranque (Password on Boot) protege o computador de
uma utilização não autorizada. Combine a utilização desta palavra-passe com
pontos de verificação da palavra-passe no arranque e reinício a partir da
hibernação, para o máximo de segurança.
Importante! Não se esqueça da sua palavra-passe! Se se esquecer
da palavra-passe, contacte o seu revendedor ou um centro de
assistência técnica autorizado.
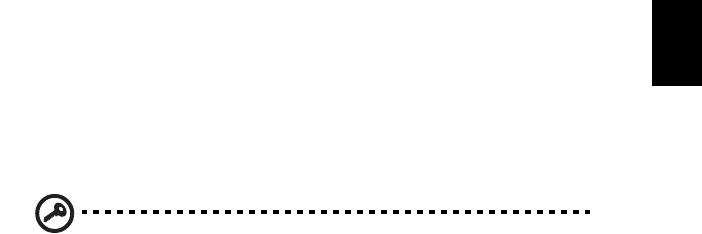
35
Introduzir palavras-passe
Ao definir uma palavra-passe, uma solicitação de entrada aparece no centro
do ecrã.
• Ao definir a palavra-passe de supervisor, aparece uma solicitação de entrada
Português
Português
ao premir <F2> para entrar no utilitário BIOS na iniciação.
• Escreva a palavra-passe de supervisor e prima <Enter> para aceder ao
utilitário BIOS. Se você digitar a senha incorrectamente, aparece uma
mensagem de advertência. Tente novamente e prima <Enter>.
• Quando a Palavra-passe de utilizador é definida e a palavra-passe no arranque
está activa, aparece uma solicitação de entrada no arranque.
• Escreva a Palavra-passe de utilizador e prima <Enter> para utilizar o
computador. Se você digitar a senha incorrectamente, aparece uma
mensagem de advertência. Tente novamente e prima <Enter>.
Importante! Tem três oportunidades para introduzir uma palavra-
passe. Se introduzir a palavra-passe incorrectamente depois de três
tentativas, o sistema pára de funcionar. Prima e mantenha o botão de
alimentação durante quatro segundos para desactivar o computador.
Depois, ligue novamente o computador e tente outra vez.
Definir palavras-passe
Pode definir palavras-passe através do utilitário BIOS.

36
Expandir através de opções
O seu computador portátil oferece-lhe uma completa experiência móvel de
computação.
Opções de conectividade
As portas permitem ligar dispositivos periféricos ao computador tal como faria com
Português
Português
um computador de secretária. Para instruções sobre como ligar diferentes
dispositivos externos ao computador, leia a secção seguinte.
Modem de fax/dados (apenas para determinados
modelos)
O seu computador possui um fax/modem de dados V.92 de 56 Kbps incorporado
(apenas para determinados modelos).
Atenção! Esta porta do modem não é compatível com linhas de
telefone digitais. Ligar o modem a uma linha de telefone digital
pode danificar o modem.
Para utilizar a porta de fax/modem, ligue um cabo de telefone da porta de modem a
uma tomada de telefone.
Atenção! Certifique-se de que o cabo usado é apropriado para o
país em que está a trabalhar.

37
Função de rede incorporada
A função de rede incorporada permite-lhe ligar o seu computador a uma rede de
base Ethernet.
Para usar o recurso de rede, ligue um cabo de Ethernet desde a porta de rede
Português
Português
Ethernet (RJ-45) que se encontra no chassis do computador, a uma tomada de rede
ou ao hub da rede local.
Consumer Infrared (CIR) (apenas para determinados
modelos)
Esta porta de infravermelhos (CIR) do computador é utilizada para receber sinais
provenientes do comando à distância ou de outros dispositivos com capacidade
CIR.
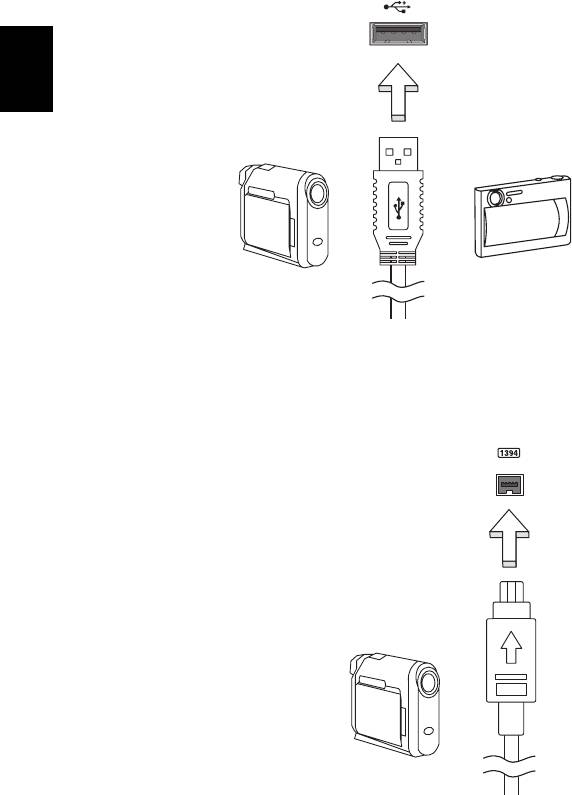
38
Universal Serial Bus (USB)
A porta Universal Serial Bus (USB) 2.0 é um bus série de alta velocidade que
permite ligar periféricos USB sem ter de recorrer a preciosos recursos do sistema.
Português
Português
Porta IEEE 1394 (apenas para determinados modelos)
A porta IEEE 1394 do computador, permite-lhe ligar a dispositivos compatíveis com
a norma IEEE 1394, tais como câmaras de vídeo ou câmaras digitais. Para mais
detalhes, consulte a documentação da câmara de vídeo ou digital.
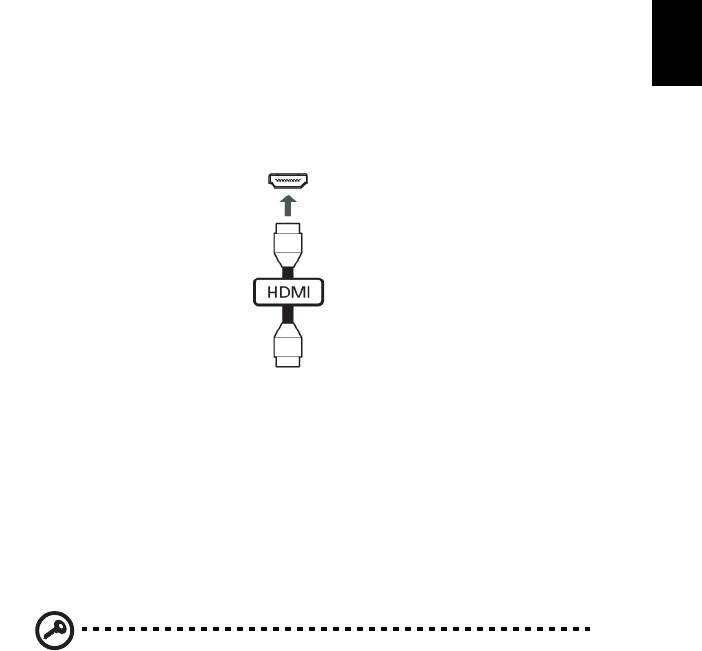
39
High-Definition Multimedia Interface
(apenas para determinados modelos)
A HDMI (interface multimédia de alta definição) é uma interface áudio/vídeo
totalmente digital, sem compressão, reconhecida pela indústria. A HDMI
Português
Português
proporciona, com um cabo único, uma interface entre a fonte de áudio/vídeo digital
compatível, como por exemplo uma caixa de configuração (set-top box), leitor de
DVD ou receptor A/V, e um monitor de áudio/vídeo digital compatível, como por
exemplo uma televisão digital (DTV).
Use a porta HDMI do seu computador para ligar a equipamentos sofisticados de
áudio e vídeo. A implementação de cabo único permite efectuar a instalação e a
ligação com rapidez e facilidade.
ExpressCard (apenas para determinados modelos)
O ExpressCard é a versão mais recente do cartão PC Card. É uma interface mais
pequena e mais rápida que optimiza a capacidade de utilização e expansão do seu
computador.
O ExpressCard suporta uma grande variedade de opções de expansão, incluindo
adaptadores de cartões de memória flash, sintonizadores de TV, conectividade
Bluetooth e adaptadores IEEE 1394b. O ExpressCard suporta aplicações USB 2.0 e
PCI Express.
Importante! Existem dois tipos de cartão, ExpressCard/54 e
ExpressCard/34 (54 mm e 34 mm), cada um com diferentes funções.
Nem todas as ranhuras para ExpressCard suportam ambos os tipos.
Consulte o manual do cartão para obter pormenores acerca da
instalação, utilização e funções do cartão.
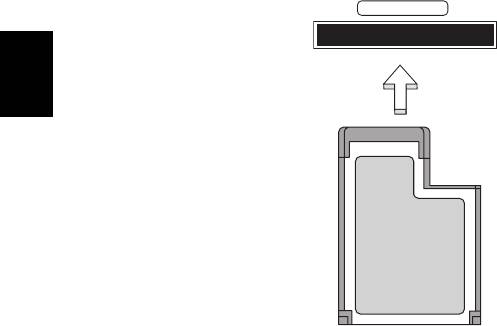
40
Inserção de um ExpressCard
Insira o cartão na ranhura e empurre com cuidado até ouvir um clique, o que
significa que o cartão está em posição.
EXPRESS CARD
Português
Português
Ejecção de um ExpressCard
Antes de ejectar um ExpressCard:
1 Saia da aplicação que está a utilizar o cartão.
2 Clique com o botão esquerdo do rato no ícone de remoção de hardware na
barra de tarefas e interrompa o funcionamento do cartão.
3 Com cuidado, empurre o cartão para dentro da ranhura e solte, de modo a que
o cartão saia. A seguir, puxe o cartão para fora da ranhura.
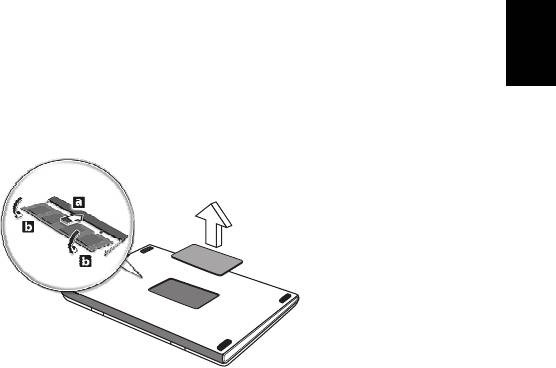
41
Instalação de memória (apenas para determinados
modelos)
Para instalar memória, siga os passos aqui indicados:
1 Desligue o computador, desligue o adaptador de CA da tomada (se estiver
Português
Português
ligado) e remova a bateria. Em seguida, vire o computador para poder ter
acesso à respectiva base.
2 Remova o parafuso da cobertura da memória; em seguida, levante e remova a
cobertura.
3 (a) Introduza o módulo de memória na diagonal na ranhura e, depois,
(b) exerça uma ligeira pressão até ouvir um pequeno estalido.
4 Substitua a cobertura da memória e fixe-a com o parafuso.
5 Volte a instalar a bateria e a ligar o adaptador de CA.
6 Ligue o computador.
O computador detecta e configura de novo automaticamente a dimensão total da
memória. Consulte um técnico qualificado ou entre em contacto com seu
revendedor Acer.

42
Desfrutar de TV com o Windows
Media Center
Nota: Esta funcionalidade só está disponível em alguns modelos.
Português
Português
Os computadores que incluem o Windows Media Centre Edition ou InstantOn
Arcade pode ser utilizador para ver TV e aceder a conteúdos vídeo (através de uma
ligação áudio/vídeo a um dispositivo externo, como uma câmara vídeo).
Escolha o seu tipo de entrada
A ligação audio/video poderá ser ou uma antena digital DVB-T (para alguns
modelos) ou um conector PAL/SECAM ou NTSC. Consulte a secção adequada:
Ver TV utilizando uma antena DVB-T
(TV digital) opcional (para alguns modelos)
A TV digital DVB-T é um padrão internacional utilizado para transmitir serviços de
televisão terrestre em formato digital. Está a substituir gradualmente transmissões
analógicas em muitos países. A antena digital DVB-T pode ser utilizada com ao
Windows Media Centre para ver transmissões de TV digital DVB-T no seu
computador portátil.
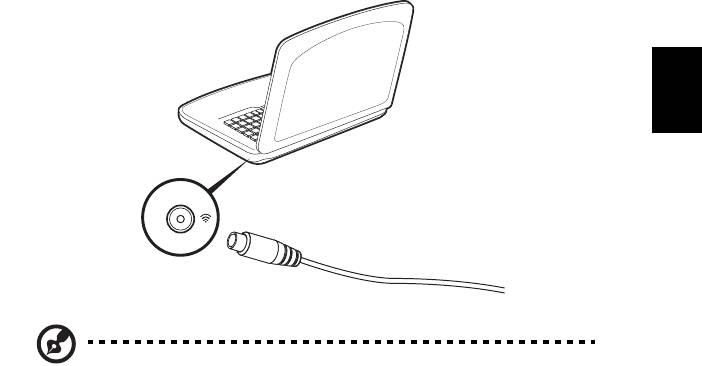
43
Para ligar a antena digital
1 Ligue o cabo da antena ao terminal RF do seu computador.
Português
Português
Notebook
RF
Nota: Não torça ou enrole o cabo da antena. Estenda o cabo da
antena até 20 cm para melhorar a qualidade do sinal.
Ver TV com um terminal de antena ou cabo
externo
Pode utilizar cabos TV convencionais (ligados a um terminal de antena ou cabo
externo) para ver TV no seu computador.
Ligar os cabos da antena
Para ligar os seus cabos:
1 Ligue o conector da antena ao terminal RF do seu computador.
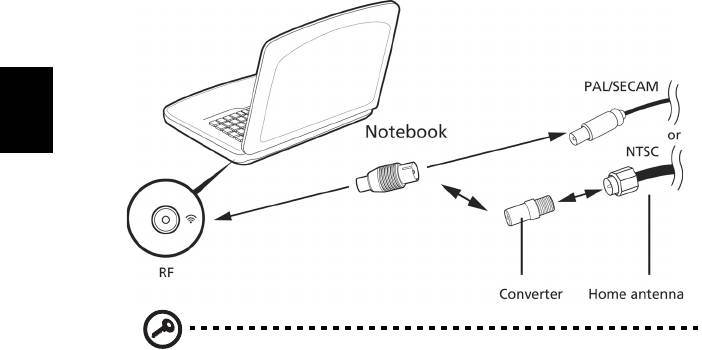
44
2 Ligue a outra ponta ao seu cabo TV utilizando, se necessário, o conversor de
cabo.
Português
Português
Importante! Certifique-se que utiliza o sistema de cabos adequado à
sua região antes de tentar ligar o cabo da antena.
Utilitário BIOS
O utilitário BIOS é um programa de configuração de hardware integrado no Sistema
Básico de Input/Ouput (Basic Input/Output System - BIOS) do computador.
O computador já está devidamente configurado e optimizado e por isso não é
necessário executar este utilitário. Contudo, se surgirem problemas de
configuração, possivelmente terá de executar o programa.
Para activar o utilitário BIOS, prima <F2> durante o autoteste de arranque (Power-
On Self Test - POST) enquanto o logótipo do computador portátil está a ser
apresentado.
Sequência de inicialização
Para definir a sequência de inicialização no utilitário BIOS, active-o e depois
seleccione Boot a partir das categorias listadas na parte superior do ecrã.
Palavra-passe
Para definir uma palavra-passe de inicialização, active o utilitário BIOS, e depois
seleccione Security a partir das categorias listadas na parte superior do ecrã.
Localize Password on boot: e use as teclas <F5> e <F6> para activar esta
característica.
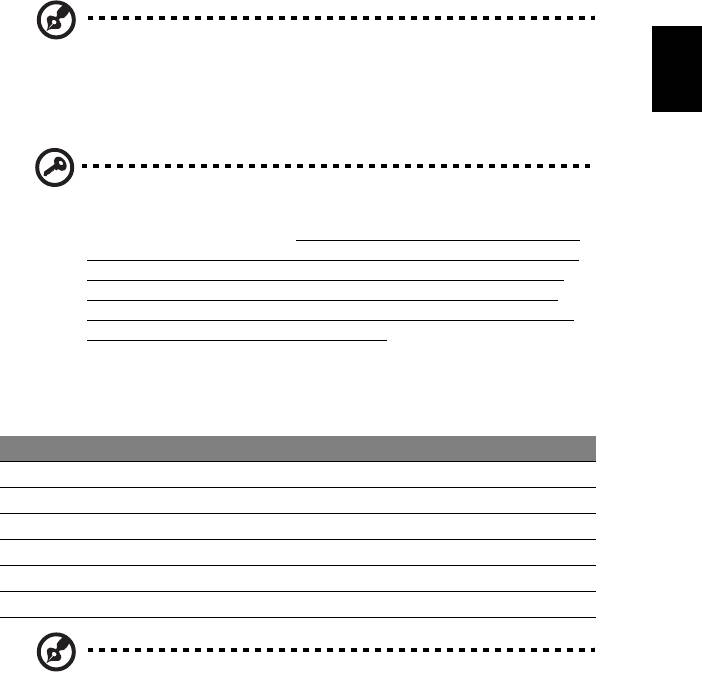
45
Utilização do software
Reprodução de filmes em DVD
Português
Português
Nota: Esta funcionalidade só está disponível em alguns modelos.
Quando o módulo da unidade de DVD está instalado no compartimento da unidade
óptica, pode ver filmes DVD no seu computador.
1 Ejectar o DVD.
Importante! Quando o leitor de DVD é iniciado pela primeira vez, o
programa solicita a introdução do código da região. Os discos DVD
estão divididos em 6 regiões. Quando a unidade DVD estiver definida
com um código de região, reproduzirá discos em DVD apenas dessa
região. Pode configurar o código da região no máximo cinco vezes
(incluindo a primeira vez). Depois disso, o último código de região
ficará permanente. Recuperar o disco rígido não repõe o número de
vezes que o código da região foi instalado. Consulte a tabela a seguir
apresentada para obter informações acerca do código de região para
filmes em DVD.
2 Após alguns segundos, o filme em DVD inicia-se automaticamente.
Código da região País ou região
1 E.U.A., Canadá
2 Europa, Médio Oriente, África do Sul, Japão
3 Sudeste Asiático, Taiwan, Coreia do Sul
4 América Latina, Austrália, Nova Zelândia
5 Países da antiga U.R.S.S., alguns países africanos, Índia
6 República Popular da China
Nota: Para alterar o código da região, introduza um filme em DVD de
uma região diferente na unidade de DVD. Consulte a ajuda on-line
para obter mais informações.
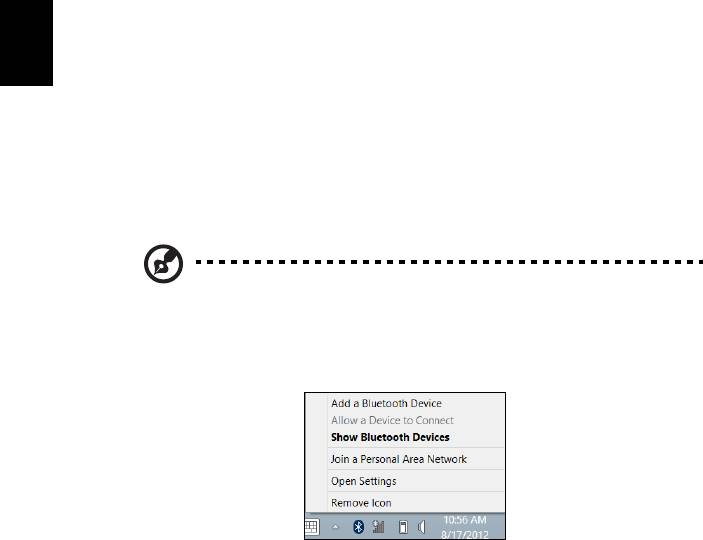
46
Usar a ligação Bluetooth
Bluetooth é uma tecnologia que lhe permite transferir dados sem fios em curtas
distâncias entre muitos tipos diferentes de dispositivos. Os dispositivos compatíveis
com Bluetooth incluem computadores, telemóveis, tablets, auscultadores sem fios e
teclados.
Para usar o Bluetooth, deve garantir o seguinte:
1. Bluetooth é ativado em ambos os dispositivos.
Português
Português
2. Os seus dispositivos são "emparelhados" (ou ligados).
Ativar e desativar o Bluetooth
O adaptador de Bluetooth deve ser ativado em ambos os dispositivos. Para o seu
computador, isto pode ser um interruptor externo, uma definição de software ou um
dongle Bluetooth diferente ligado à porta USB do seu computador (se não existir um
adaptor Bluetooth interno disponível).
Nota: Consulte o manual de utilizador dos seus dispositivos para
determinar como ligar o seu adaptador Bluetooth.
Então, na área de notificação, clique no ícone do Bluetooth e selecione Abrir
Definições.
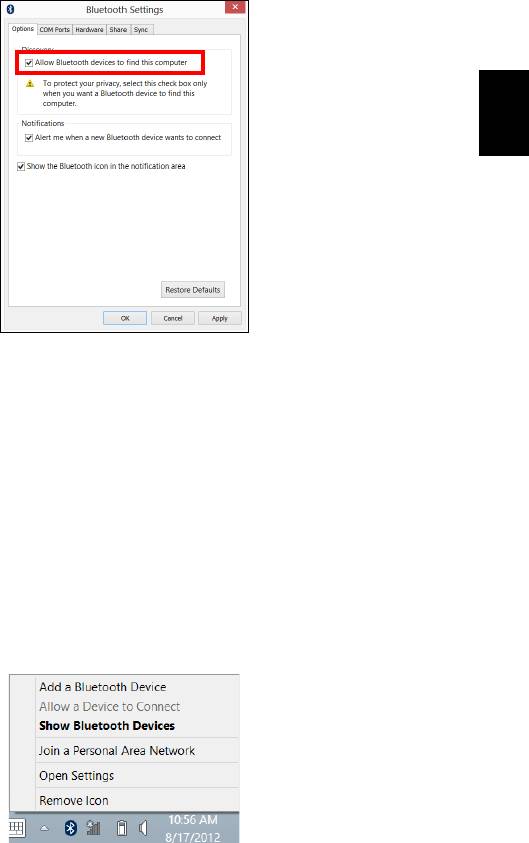
47
Selecione Deixar dispositivos Bluetooth encontrar este computador marque a
caixa, clique em Aplicar e depois clique em OK.
Português
Português
O adaptador de Bluetooth no seu computador está agora ativado e pronto para
adicionar dispositivos Bluetooth.
Para desactivar o adaptador de Bluetooth do seu computador, faça o seguinte:
1. Prima a tecla Windows
+ <W> e depois introduza Sem fios.
2. Nos resultados, clique em Sem fios.
3. Clique no botão sob Bluetooth para o activar/desactivar.
Adicionar um dispositivo Bluetooth
Cada novo dispositivo deve ser "emparelhado" com o adaptador Bluetooth do seu
computador. Isto significa que primeiro deve ser autenticado para efeitos de
segurança. Só precisa de emparelhar uma vez. Depois disso, basta ligar o
adaptador Bluetooth de ambos os dispositivos para os ligar.
Na área de notificação, clique no ícone do Bluetooth e selecione Abrir Dispositivo
Bluetooth.
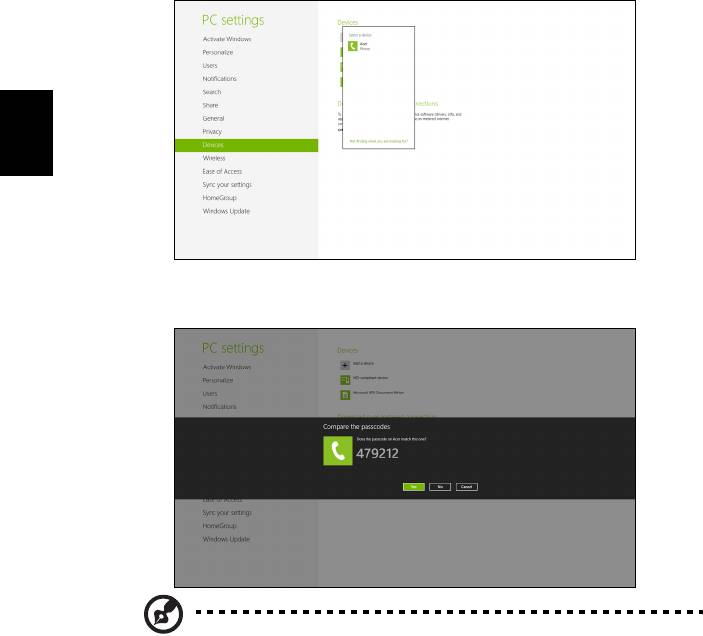
48
Clique no dispositivo que pretende adicionar.
Português
Português
O computador apresenta um código, que deve corresponder ao código apresentado
no seu dispositivo. Seleccione Sim. Depois, aceite o emparelhamento do seu
dispositivo.
Nota: Alguns dispositivos com versões mais antigas da tecnologia
Bluetooth requerem que ambos os dispositivos introduzam um PIN.
No caso de um dos dispositivos não permitir introduzir dados (como
um auscultador), a palavra código está programado no dispositivo
(normalmente "0000" ou "1234"). Consulte o manual do utilizador do
seu dispositivo para obter mais informações.
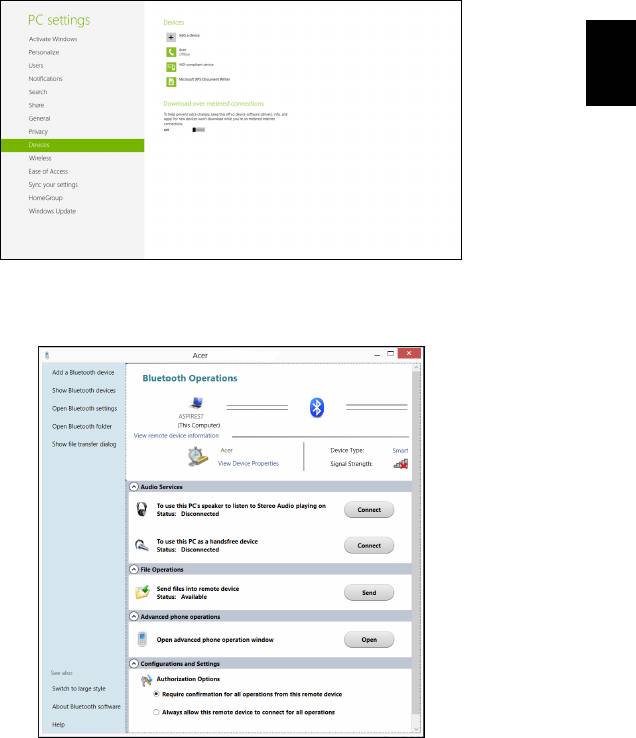
49
O seu dispositivo será visível na lista de dispositivos, se for emparelhado com êxito.
Abra o Painel de Controlo e em Hardware e Som, clique em Ver dispositivos e
impressoras. Clique com o botão direito no seu dispositivo e seleccione
Operações Avançadas > Ligar à janela de operações.
Português
Português
A janela de operação permite-lhe reproduzir música e áudio do seu dispositivo
através do seu computador, enviar ficheiros para o seu dispositivo e alterar as
definições de Bluetooth.

50
Resolução de problemas
Este capítulo oferece instruções sobre como proceder perante a existência de
problemas comuns do sistema. Se surgir um problema, leia o tópico respectivo
antes de chamar um técnico. Para solucionar problemas mais graves é necessário
abrir o computador. Não tente abrir o computador sem a ajuda de um técnico.
Contacte o seu revendedor ou um centro de assistência autorizado.
Português
Português
Sugestões para a resolução de problemas
Este computador portátil incorpora um design avançado que apresenta no ecrã
relatórios relativos a mensagens de erro, de forma a ajudá-lo a resolver os
problemas.
Se o sistema reportar uma mensagem de erro ou se verificar a ocorrência de um
sintoma de erro, consulte "Mensagens de erro", adiante. Se não conseguir resolver
o problema, contacte o seu revendedor. Ver "Pedir assistência" na página 53.
Mensagens de erro
Se receber uma mensagem de erro, tome nota da mensagem e adopte a acção
correctiva adequada. A tabela seguinte lista as mensagens de erro por ordem
alfabética, juntamente com a acção correctiva recomendada.
Mensagens de erro Acção correctiva
CMOS battery bad Contacte o seu revendedor ou um centro de assistência
autorizado.
CMOS checksum error Contacte o seu revendedor ou um centro de assistência
autorizado.
Disk boot failure Introduza um disco do sistema (de arranque), e de
seguida prima <Enter> para reiniciar.
Equipment configuration
Prima <F2> (durante a operação POST) para aceder ao
error
utilitário BIOS e, de seguida, prima Exit no utilitário
BIOS para reinicializar.
Hard disk 0 error Contacte o seu revendedor ou um centro de assistência
autorizado.
Hard disk 0 extended
Contacte o seu revendedor ou um centro de assistência
type error
autorizado.
I/O parity error Contacte o seu revendedor ou um centro de assistência
autorizado.
Keyboard error or no
Contacte o seu revendedor ou um centro de assistência
keyboard connected
autorizado.
Keyboard interface error Contacte o seu revendedor ou um centro de assistência
autorizado.
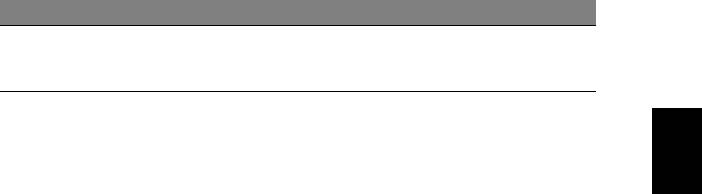
51
Mensagens de erro Acção correctiva
Memory size mismatch Prima <F2> (durante a operação POST) para aceder ao
utilitário BIOS e, de seguida, prima Exit no utilitário
BIOS para reinicializar.
Se continuar a ter problemas após adoptar as medidas correctivas, contacte o seu revendedor
Português
Português
ou um centro de assistência autorizado para obter ajuda.

52
Perguntas frequentes
A lista que se segue é relativa a situações que podem ocorrer durante a utilização
do computador. São fornecidas soluções fáceis para cada uma das situações.
Liguei o botão de alimentação, mas o computador não arranca nem
inicializa.
Observe o indicador de alimentação:
Português
Português
• Se não estiver aceso, o computador está sem alimentação. Verifique o
seguinte:
• Se o computador estiver a funcionar através da bateria, esta poderá estar
fraca e não ser capaz de alimentar o computador. Ligue o adaptador de
CA para recarregar a bateria.
• Certifique-se de que o adaptador de CA está devidamente ligado ao
computador e à corrente eléctrica.
• Se estiver aceso, verifique o seguinte:
• Há alguma disquete que não seja de inicialização (não do sistema) na
unidade USB externa? Remova-a ou substitua-a por uma disquete do
sistema e prima <Ctrl> + <Alt> + <Del> para reinicializar o sistema.
Não aparece nada no ecrã.
O sistema de gestão de energia do computador apaga automaticamente o ecrã para
poupar energia. Prima uma tecla qualquer para ligar novamente o ecrã.
Se ao premir uma tecla o ecrã não voltar ao normal, isso poderá dever-se a uma
destas três causas:
• O nível de brilho pode estar demasiado baixo. Prima <Fn> + < > (aumentar)
para ajustar o nível de brilho.
• O dispositivo de visualização poderá estar ajustado para um monitor externo.
Prima a tecla de atalho de comutação de visualização <Fn> + <F5> para repor
a visualização para o computador.
• Se o indicador de Suspensão estiver aceso, o computador está no mmodo de
Suspensão. Prima e solte o botão de alimentação para retomar.
Não há saída de áudio do computador.
Verifique o seguinte:
• O volume pode estar desligado. Observe o ícone de controlo de volume
(altifalante) na barra de tarefas do Windows. Se estiver marcado, clique no
ícone e anule a selecção Tudo sem som.
• Observe o ícone de controlo de volume (altifalante) na barra de tarefas do
Windows. Pode também usar a roda de controlo de volume ou os botões de
controlo do volume para regular o volume.




