Acer ASPIRE E1-531G – страница 59
Инструкция к Ноутбуку Acer ASPIRE E1-531G
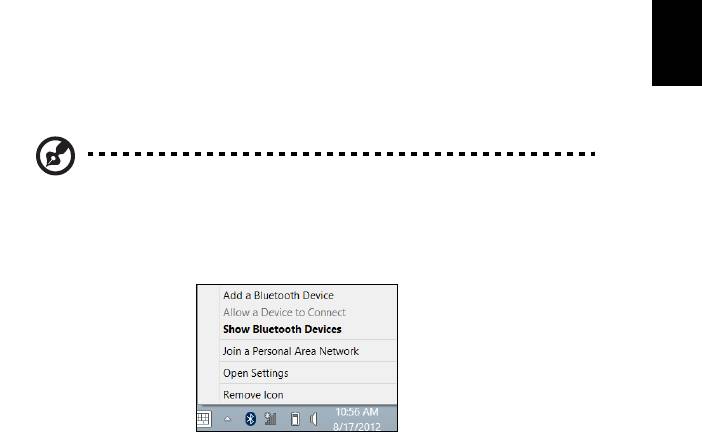
47
Bluetooth kapcsolat használata
A Bluetooth egy vezetékmentes adatátviteli technológia, amellyel különböző
eszközök között rövid távolságba továbbíthat adatot. Többek között számítógépek,
mobiltelefonok, táblagépek, vezeték nélküli fülhallgatók és billentyűzetek használják
a Bluetooth technológiát.
Bluetooth használatához győződjön meg a következőkről:
1. A Bluetooth kapcsolat engedélyezett mindkét eszközön.
2. Az eszközök „párosítása” (vagy kapcsolódása) megtörtént.
Magyar
Bluetooth engedélyezése és tiltása
A Bluetooth adapterrnek engedélyezve kell lennie mindkét eszközön. A
számítógépen ez külső kapcsoló, szoftveres beállítás vagy Bluetooth hardverkulcs a
számítógép USB portjába csatlakoztatásával érhető el (amennyiben nincs belső
Bluetooth adapter).
Megjegyzés: Ellenőrizze a felhasználói kézikönyvben, hogyan tudja
bekapcsolni a készülék Bluetooth adapterét.
Ezután az értesítési területen található Bluetooth ikonra kattintva válassza az
Beállítások megnyitása lehetőséget.

48
Válassza az Engedélyezem a Bluetooth eszközöknek, hogy megtalálják ezt a
számítógépet jelölőnégyzetet, kattintson az Alkalmazás lehetőségre, majd OK.
Magyar
A számítógép Bluetooth adaptere most már engedélyezett és kész Bluetooth
eszközök fogadására.
A számítógépe Bluetooth adapterének kikapcsolásához tegye a következőt:
1. Nyomja meg az Windows billenytű
+ <W> gombot, majd írja be a Vezeték-nélküli
szót.
2. A megjelenő eredménynél kattintson a Vezeték-nélküli parancsra.
3. A be- vagy kikapcsoláshoz kattintson a Bluetooth alatti átkapcsoló gombot.
Bluetooth eszköz hozzáadása
Minden új eszközt először „párosítani” kell a számítógép Bluetooth adapterével. Ez
azt jelenti, hogy biztonsági okokból először azonosítani kell. A párosításra csak
egyszer van szükség. Azután egyszerűen csak be kell kapcsolni az eszközök
Bluetooth adapterét a csatlakozáshoz.
Az értesítési területen kattintson a Bluetooth ikonra és válassza az Eszköz
hozzáadása lehetőséget.
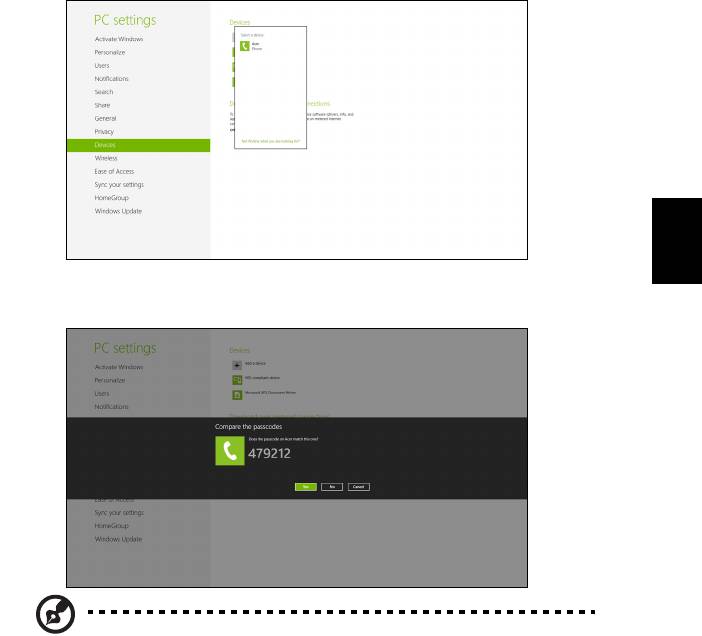
49
Kattintson a hozzáadni kívánt eszközre.
Magyar
Ekkor egy kód jelenik meg a számítógép képernyőjén, amelynek egyeznie kell az
eszközön megjelenő kóddal. Kattintson az Igen lehetőségre. Ezután fogadja el a
párosítást az eszközön is.
Megjegyzés: Néhány eszköz olyan régebbi verzióját használják a
Bluetooth technológiának, ahol mindkét eszközön egy PIN kód
megadására van szükség. Abban az esetben, ha az eszközön nincs
semmilyen beviteli lehetőség (mint például egy fülhallgatón), a kód
gyártáskor rögzítésre került az eszközben (rendszerint "0000" vagy
"1234"). További információért lásd a készülék felhasználói
kézikönyvét.
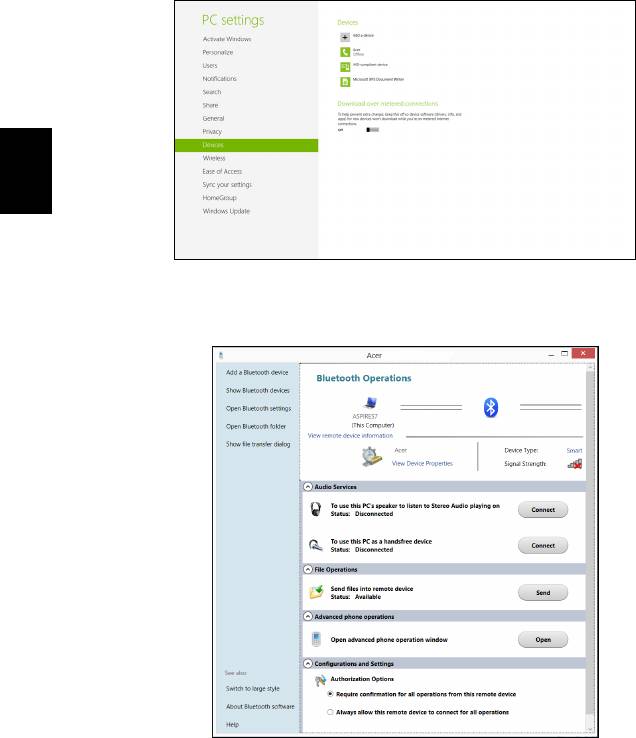
50
Az eszköze megjelenik az eszközlistán, ha sikeresen párosította. Nyissa meg a
Vezérlőpultot, és a Hardver és hang alatt kattintson az Eszközök és nyomtatók
megtekintése opcióra. Jobb egérgombbal kattintson az eszközre, majd válassza a
Speciális műveletek > Csatlakozás a műveletablakhoz.
Magyar
A műveletablak segítségével zenét és hanganyagot játszhat le a számítógépén a
csatlakoztatott eszközről, vagy fájlokat küldhet az eszközre és megváltoztathatja a
Bluetooth beállításokat.
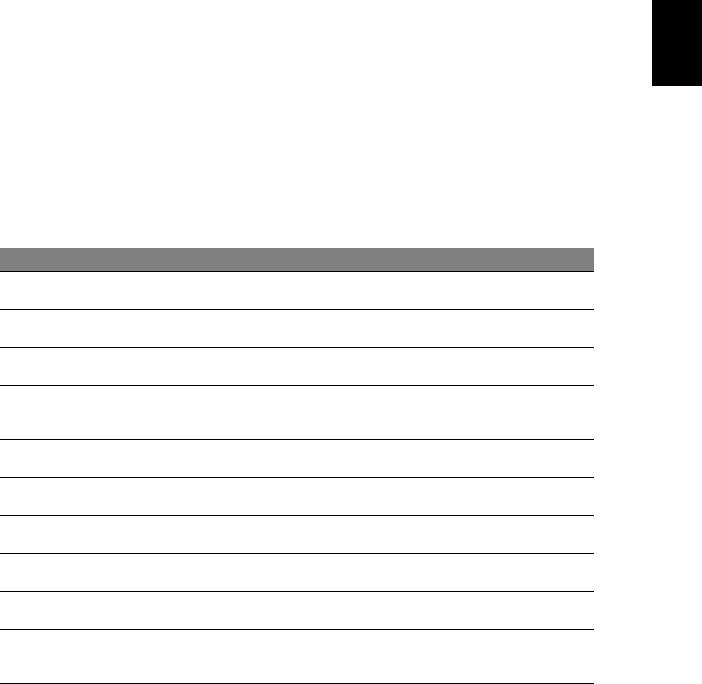
51
Hibaelhárítás
Ebben a fejezetben a gyakrabban előforduló rendszerhibák elhárításához nyújtunk
English
segítséget. Ha problémába ütközik, először tanulmányozza át az alábbi részeket, és
csak ezt követően forduljon szakemberhez. A súlyosabb hibák elhárításához
szükség lehet a számítógép felnyitására. Ne kísérelje meg a számítógép felnyitását,
inkább lépjen kapcsolatba a kereskedővel vagy kérjen segítséget valamelyik
hivatalos szervizközponttól.
Hibaelhárítási tanácsok
Magyar
A hordozható számítógép a felmerült problémák megoldását hibaüzeneteknek a
képernyőn történő megjelenítésével segíti.
Ha a rendszer hibaüzenetet ír ki, vagy hibára utaló jelek fordulnak elő,
tanulmányozza át a lejjebb található, "Hibaüzenetek" című részt. Ha a probléma
nem oldható meg, lépjen kapcsolatba a kereskedővel. Lásd: "Szervizszolgáltatás
kérése" a 54. oldalon.
Hibaüzenetek
Ha a rendszer hibaüzenetet ír ki, jegyezze fel, majd tegye meg a megfelelő javító
lépéseket. Az alábbi táblázat – betűrendben – a hibaüzeneteket és a javasolt
intézkedéseket tartalmazza.
Hibaüzenetek Javító intézkedés
CMOS battery bad Lépjen kapcsolatba a kereskedővel vagy egy hivatalos
szervizközponttal.
CMOS checksum error Lépjen kapcsolatba a kereskedővel vagy egy hivatalos
szervizközponttal.
Disk boot failure Helyezzen be egy rendszerindító lemezt, majd nyomja meg az
<Enter> gombot a rendszer újraindításához.
Equipment configuration
A bekapcsolási önteszt (POST) alatt nyomja meg az <F2> billentyűt,
error
ezzel belép a BIOS segédprogramba; majd a kilépéshez válassza
az Exit (Kilépés) parancsot.
Hard disk 0 error Lépjen kapcsolatba a kereskedővel vagy egy hivatalos
szervizközponttal.
Hard disk 0 extended
Lépjen kapcsolatba a kereskedővel vagy egy hivatalos
type error
szervizközponttal.
I/O parity error Lépjen kapcsolatba a kereskedővel vagy egy hivatalos
szervizközponttal.
Keyboard error or no
Lépjen kapcsolatba a kereskedővel vagy egy hivatalos
keyboard connected
szervizközponttal.
Keyboard interface error Lépjen kapcsolatba a kereskedővel vagy egy hivatalos
szervizközponttal.
Memory size mismatch A bekapcsolási önteszt (POST) alatt nyomja meg az <F2> billentyűt,
ezzel belép a BIOS segédprogramba; majd a kilépéshez válassza
az Exit (Kilépés) parancsot.
Ha a javító intézkedések megtétele ellenére sem szűnik meg a probléma, kérjük,
lépjen kapcsolatba a kereskedővel vagy valamelyik hivatalos szervizközponttal.
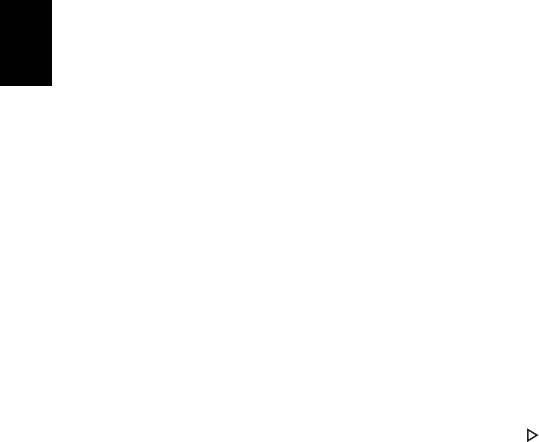
52
Gyakran ismétlődő kérdések
Az alábbiakban összefoglaltunk néhány a számítógép használata közben gyakran
előforduló problémát. A problémák leírásához egyszerű válaszokat, megoldásokat is
mellékeltünk.
Megnyomtam a bekapcsoló gombot, de a számítógép nem indul el,
illetve nem tölti be az operációs rendszert.
Tekintsen az üzemállapot jelzőfényre:
• Ha nem világít, a számítógép nem kap tápellátást. Ellenőrizze a következőket:
• Ha a számítógép akkumulátorról üzemel, akkor lehetséges, hogy az
akkumulátor lemerült, és nem képes energiával ellátni a készüléket.
Magyar
Csatlakoztassa a hálózati adaptert, és töltse fel az akkumulátort.
• Ellenőrizze, hogy a hálózati adapter megfelelően csatlakozik-e a
számítógéphez és a fali dugaszolóaljzatba.
• Ha a jelzőfény világít, ellenőrizze a következőket:
• Nem rendszerindító lemez van a külső, USB-s hajlékonylemezes
meghajtóban? Vegye ki, vagy tegyen be helyette egy rendszerlemezt,
majd a <Ctrl> + <Alt> + <Del> billentyűkombinációt megnyomva indítsa
újra a rendszert.
Semmi nem jelenik meg a kijelzőn.
A számítógép teljesítményszabályozó rendszere az energiatakarékosság
érdekében automatikusan kikapcsolta a kijelzőt. A kijelzőt bármelyik billentyű
lenyomásával visszakapcsolhatja.
Ha a billentyűk lenyomásával nem lehet visszakapcsolni a kijelzőt, annak két oka lehet:
• A fényerő nagyon alacsonyra van állítva. Az <Fn> + < > billentyűkombinációt
lenyomva növelje a fényerőt.
• A megjelenítési mód külső monitorra van állítva. A kijelző átkapcsolásának
gyorsbillentyűjét <Fn> + <F5> lenyomva állítsa vissza kiválasztott megjelenítő
eszköznek a számítógép kijelzőjét.
• Ha az alvás állapotjelző lámpa világít, akkor a számítógép alvás üzemmódban
van. Ha fel akarja ébreszteni a számítógépet, röviden nyomja meg a
bekapcsoló gombot.

53
Nem szól a számítógép hangszórója.
Ellenőrizze a következőket:
• Lehetséges, hogy el van némítva a hangszóró. Tekintsen a Windows tálcán
található hangerőszabályzás ikonra. Ha át van húzva, kattintson az ikonra,
majd törölje a jelet az Elnémítás jelölőnégyzetből.
• Lehet, hogy a hangerő túl alacsony. Windows alatt használja a tálcán lévő
hangerőszabályzó ikont, illetve a hangerőt a hangerőszabályzó gombokkal is
állíthatja.
• Ha a számítógép előoldali panelén található vonali kimenet porthoz fülhallgató,
Magyar
fejhallgató vagy külső hangszóró van csatlakoztatva, akkor a beépített
hangszórók automatikusan kikapcsolnak.
A számítógép bekapcsolása nélkül szeretném kinyitni az optikai
meghajtó tálcáját.
Az optikai meghajtón van egy mechanikus kiadófurat. A fiók kinyitásához egyszerűen
illessze a furatba egy toll hegyét vagy egy iratkapcsot, majd finoman nyomja be.
A billentyűzet nem reagál.
Csatlakoztasson egy külső billentyűzetet a számítógép hátlapján vagy elején
található USB porthoz. Ha a külső billentyűzet működik, akkor lépjen kapcsolatba a
kereskedővel vagy egy hivatalos szervizközponttal, mert lehetséges, hogy a
beépített billentyűzet kábele meglazult.
A nyomtató nem működik.
Ellenőrizze a következőket:
• Ellenőrizze, hogy a nyomtató csatlakoztatva van-e egy fali dugaszolóaljzatba,
valamint be van-e kapcsolva.
• Ellenőrizze, hogy a nyomtató kábele megfelelően csatlakoztatva van-e az USB
porthoz, illetve a nyomtató megfelelő portjához.

54
Szervizszolgáltatás kérése
Utazók Nemzetközi Garanciája (International Travelers
Warranty; ITW)
A számítógépre érvényes az Utazók Nemzetközi Garanciája (International Travelers
Warranty; ITW), amely utazás közben biztonságot és nyugalmat nyújt Önnek.
A szervizközpontok világméretű hálózata készséggel áll rendelkezésére.
A számítógéphez mellékelve van egy ITW útlevél. Ez az útlevél mindent tartalmaz,
amit az ITW programról tudnia kell. A füzetben megtalálható a rendelkezésére álló
hivatalos szervizközpontok listája. Kérjük, gondosan tanulmányozza át az útlevelet.
Legyen mindig kéznél az ITW útlevele, különösen utazás közben, ellenkező esetben
Magyar
nem részesülhet a támogatási központok által nyújtott szolgáltatások előnyeiből.
A vásárlást igazoló dokumentumokat helyezze az ITW útlevél borítólapjának belső
oldalán kialakított tasakba.
Ha abban az országban, ahova utazott, nincs az Acer által felhatalmazott szerviz,
akkor a világ bármely pontján lévő irodánkkal kapcsolatba léphet. Kérjük, látogassa
meg ezt a honlapot: www.acer.com.
Mielőtt telefonálna
Ha telefonos segítségkérés céljából felhívja az Acert, kérjük, készítse elő a
következő információkat, illetve a hívás során legyen a számítógépe mellett. Az Ön
segítségével csökkenthetjük a híváshoz szükséges időt, és hatékonyabban tudjuk
megoldani problémáit. Ha a számítógép hibaüzenetet jelenít meg vagy sípol,
jegyezze fel a képernyőn megjelenteket (vagy a hangjelzések számát és sorrendjét).
A következő információkat kérjük Öntől:
Név:
Cím:
Telefonszám:
Gép típusa és modellszám:
Sorozatszám:
A vásárlás időpontja:

55
Tippek és tanácsok a Windows 8 használatához
Tudjuk, hogy az új fajta operációs rendszer megismerése időt vesz igénybe, így
létrehoztunk néhány információs mutatót, melyek segítenek az elindulásban.
Három új elem van, melyet ajánlott észben tartania:
1. Start
A Start gomb már nem érhető el; az alkalmazások elindítását a Start képernyőn
végezheti el.
2. Csempék
Magyar
Az élő csempék hasonlítanak az alkalmazások miniatűrjeihez.
3. Charmok
A gombok segítségével olyan hasznos funkciók alkalmazhatók, mint a
tartalommegosztás, a számítógép kikapcsolása, vagy a beállítások módosítása.
Hogyan férhetek hozzá a gombokhoz?
A gombokhoz való hozzáféréshez vigye a kurzort a képernyő jobb-felső vagy alsó
sarkába, vagy nyomja meg a Windows billentyű + <C> kombinációt.
Hogyan juthatok a Start menübe?
Nyomja meg a Windows billentyűt a billentyűzeten; nyomja meg a Windows
billentyűt + <C> kombinációt, majd kattintson a Start gombra; vagy vigye a kurzort a
képernyő bal alsó sarkába, és kattintson a Start gombra.
Hogyan válthatok az alkalmazások között?
Vigye a kurzort a képernyő bal sarkába a futó alkalmazások miniatűrjeinek
megtekintéséhez.
Megnyomhatja a Windows billentyű + <Tab> kombinációt az aktuális programok/
alkalmazások megnyitásához és a görgetéshez.
Hogyan kapcsolhatom ki a számítógépem?
Nyomja meg a Windows billentyű + <C> kombinációt, kattintson a Beállítások >
Bekapcsolás lehetőségre, és kiválasztja a végrehajtani kívánt lépést. Másik
lehetőség, ha az Asztalon, a Acer Power Button (Acer bekapcsoló gomb)
segítségével kiválasztja a végrehajtani kívánt lépést.

56
Miért van új interfész?
A Windows 8 számára készített új interfészt úgy alakították ki, hogy érintéssel
könnyen vezérelhető legyen. A Windows Store alkalmazások automatikusan
használják az egész képernyőt, és nem szükséges ezeket bezárni a hagyományos
módon. A Windows Store alkalmazások a Start menüben jelennek meg, élő
csempék formájában.
Mik azok az „Élő csempék”?
Az Élő csempék hasonlítanak az alkalmazások miniatűrjeihez, amelyek az
internethez való csatlakozáskor új tartalommal frissülnek. Így például anélkül
tekintheti meg az időjárás vagy a tőzsdei hírek frissítését, hogy meg kellene nyitnia
az alkalmazást.
Magyar
Hogyan oldhatom fel a számítógépem?
A számítógép feloldásához húzza felfelé az ujját a lezárási képernyőn, és érintse
meg az egyik felhasználói fiók ikonját. Ha a fiókhoz jelszó került beállításra, a
folytatás előtt meg kell adnia a jelszavát.
Hogyan szabhatom testre a számítógépem?
A Start személyre szabásához különböző háttérképeket választhat, vagy saját
igényei szerint rendezheti el a csempéket.
A háttér megváltoztatásához nyomja meg a Windows billenytű + <C> kombinációt,
majd kattintson a Settings (Beállítások) > Change PC settings (PC beállítások
módosítása) > Personalize (Testreszabás) lehetőséget. Kattintson a Start
képernyőre az oldal tetején, és válassza ki a színt és a képet.
Hogyan mozgathatom a csempéket?
Kiválaszthatja a csempét, ha rákattint, majd áthúzza a Start menübe, a kívánt
helyre. A további csempék úgy fognak elhelyezkedni, hogy illeszkedjenek az új
helyen lévő csempéhez.
Lehet a csempék méretét növelni vagy csökkenteni?
Jobb kattintás a csempére, majd válassza a Smaller (kisebb) vagy Larger
(nagyobb) lehetőséget a képernyő alsó részén megjelenő menüben.
Hogyan szabhatom személyre a zárolási képernyőt?
Számos képpel szabhatja személyre a lezárási képernyőt, vagy a személyes
igényeinek megfelelően megjelenítheti a gyors állapotjelentést.
A háttér megváltoztatásához nyomja meg a Windows billenytű + <C> kombinációt,
majd kattintson a Settings (Beállítások) > Change PC settings (PC beállítások
módosítása) > Personalize (Testreszabás) lehetőséget. Kattintson a Zárolási
képernyő lehetőségre az oldal tetején, majd válassza ki azt a képet és alkalmazást,
amelyet a zárolási képernyőn szeretne látni.

57
Hogyan zárhatom be az alkalmazásokat?
Vigye a kurzort a képernyő tetejére, kattintson rá és húzza az ablakot lefelé az
alkalmazás bezárásához.
Bezárhatja az alkalmazást a miniatűrön, a képernyő bal szélén, a miniatűrre jobb
gombbal kattintva, majd a Close (Bezár) lehetőséget kiválasztva.
Módosíthatom a képernyő felbontását?
A Start menüből, kezdje beírni, hogy „Control Panel” („Vezérlőpult”) a Search
(keresés) megnyitásához és a találatok megjelenítéséhez; kattintson a Control
Panel (Vezérlőpult) > Adjust screen resolution (Képernyőfelbontás beállítása)
Magyar
lehetőségre.
Úgy szeretném használni a Windows-t, amihez
korábban hozzászoktam / kérem vissza az asztalomat!
A Start menüben kattintson a Desktop (Asztal) csempére a hagyományos
asztalnézethez. A gyakran használt alkalmazásokat a tálcára helyezheti a könnyebb
megnyitás érdekében.
Ha olyan alkalmazásra kattint, amely nem Windows Store alkalmazás, a Windows
automatikusan megnyitja az alkalmazást a Desktop (Asztal) használatával.
Hol találhatók az alkalmazások?
A Start menüben, egyszerűen kezdje el beírni annak az alkalmazásnak a nevét,
amelyet keres, majd a Search (Keresés) automatikusan megjeleníti a találatokat.
Az alkalmazások teljes listájának megtekintéséhez nyomja meg a space billentyű
Menü billentyű kombinációt, majd kattintson a All apps (Minden alkalmazás)
lehetőségre.
Hogyan tehetek láthatóvá egy alkalmazást a Start menüben?
Ha az All apps (Minden alkalmazás) menüben szeretné, ha valamelyik alkalmazás a
Start menübe kerüljön, akkor jobb gombbal jelölje ki az alkalmazást. Válassza a Pin
to Start (Kitűzés a Start pontba) lehetőséget a képernyő alján megjelenő menüből.
Hogyan távolíthatok el csempét a Start pontból?
Jobb-kattintás a csempén, majd érintse meg az Unpin from Start (Eltávolítás a
Start pontból) lehetőséget a képernyő alján megjelenő menüből.
Hogyan tehetek láthatóvá egy alkalmazást az asztal tálcáján?
Ha az All apps (Minden alkalmazás) menüben szeretné, ha valamelyik alkalmazás
az Asztal menübe kerüljön, akkor jobb gombbal jelölje ki az alkalmazást. Válassza a
Pin to Start (Rögzítés Start menübe) lehetőséget a képernyő alján megjelenő
menüből.

58
Hogyan telepíthetem az alkalmazásokat?
A Windows Store alkalmazásokat letöltheti a Storemenüből. Szüksége lesz egy
Microsoft azonosítóra, hogy alkalmazásokat vásárolhasson és tölthessen le a
Storemenüből.
Nem találom az alkalmazásokat a Notepadben és a Paintben. Hol
vannak ezek?
A Start menüben egyszerűen kezdje el gépelni a megnyitni kívánt alkalmazás nevét,
a Search (Keresés) gombbal pedig megjelenítheti a találatokat. Másik lehetőségként
nyissa ki az All apps (Minden alkalmazás) menüt, majd görgesse le a „Windows
Accessories” („Windows kellékek”) menüig az örökölt programok listájának
megtekintéséhez.
Magyar
Mi az a Microsoft azonosító (fiók)?
A Microsoft fiók egy olyan e-mail cím és jelszó, melyet a Windows-ba való
bejelentkezéskor használ. Bármilyen e-mail címet használhat, de a legjobb, ha olyan
címet használ, melyet már korábban is alkalmazott az ismerősökkel való
kommunikációhoz, és a kedvenc weboldalakra való bejelentkezéshez. Amikor
Microsoft fiókjával bejelentkezik számítógépére, összekapcsolja számítógépét
azokkal az emberekkel, fájlokkal és eszközökkel, melyek fontosak Önnek.
Szükségem van erre?
A Windows 8 használatához nincs szüksége Microsoft azonosítóra, de megkönnyíti
életét, mivel számos egyéb készülékkel szinkronizálja az adatait, ha Microsoft
azonosító használatával jelentkezik be.
Hogyan szerezhetek ilyet?
Ha már telepítette a Windows 8-at, de de még nem a Microsoft fiókon keresztül
lépett be, vagy nincs Microsoft fiókja, de szeretne, akkor nyomja meg a Windows
billentyű + <C> kombinációt és kattintson a Settings (Beállítások) > Change PC
settings (PC beállítások módosítása) > Users (Felhasználók) > Switch to a
Microsoft account (Váltás Microsoft fiókra) lehetőséget, majd kövesse a
képernyőn megjelenő utasításokat.
Hogyan adhatok hozzá kedvencet az Internet
Explorerhez?
Az Internet Explorer 10-nek nincsenek hagyományos kedvencei, ehelyett
parancsikonokat rögzíthet a Start menüben. Miután megnyitotta az oldalt, a
képernyő alján lévő menü megnyitásához kattintson a képernyő bármelyik részére
jobb gombbal. Kattintson a Pin to Start (Kitűzés Start menübe) lehetőséget.

59
Hogyan kereshetek Windows frissítéseket?
Nyomja meg a Windows billentyű + <C> kombinációt, majd kattintson a
Beállítások > PC beállítások módosítása > Windows frissítések lehetőségre.
Kattintson a a Check for updates now (Frissítések ellenőrzése most)
lehetőségre.
Hol kaphatok további információt?
További információért látogasson el az alábbi oldalakra:
• Windows 8 oktató anyagok: www.acer.com/windows8-tutorial
Magyar
• GY.I.K.: www.acer.com/support

60
Jogszabályi és biztonsági tudnivalók
FCC nyilatkozat
A készüléket vizsgálatnak vetették alá, amelynek során megállapítást nyert, hogy a
készülék teljesíti az FCC szabályzatának 15. pontja szerinti, B osztályú digitális
eszközökre vonatkozó határértékeket. Ezeket a határértékeket úgy állapították meg,
hogy a lakóépületekben megfelelő védelmet nyújtsanak a káros zavarokkal
szemben. A készülék rádiófrekvenciás energiát kelt, használ és sugározhat, és ha
nem a használati utasításnak megfelelően helyezték üzembe és használják, akkor
megzavarhatja a rádiós távközlést.
Ugyanakkor semmilyen garancia nem vállalható arra nézve, hogy meghatározott
Magyar
felhasználásnál nem fordulnak elő zavarok. Ha a készülék zavart kelt a rádiós vagy
a televíziós vételben, és ezt a készülék be- és kikapcsolásával egyértelműen meg
lehet állapítani, akkor a felhasználó a zavarok megszüntetésére a következő
lépéseket teheti meg:
• A vevőantennát állítsa más irányba, vagy helyezze át.
• Növelje a távolságot a készülék és a vevő között.
• A készüléket csatlakoztassa más áramkörhöz kapcsolódó fali
dugaszolóaljzatba, mint amelyhez a vevő csatlakozik.
• Kérjen segítséget a kereskedőtől vagy egy gyakorlott rádiós/televíziós
szakembertől.
Megjegyzés: árnyékolt kábelek
Az FCC előírásainak betartása érdekében a készüléket más számítástechnikai
eszközökhöz kizárólag árnyékolt kábellel szabad csatlakozni.
Megjegyzés: perifériák
A készülékhez kizárólag olyan perifériákat (bemeneti/kimeneti eszközök, terminálok,
nyomtatók stb.) szabad csatlakoztatni, amelyek megfelelnek a B osztályú
eszközökre előírt határértékeknek. A határértékeknek nem megfelelő perifériák
használata esetén zavar léphet fel a rádiós és a televíziós vételben.
Vigyázat
A gyártó által nem engedélyezett változtatások vagy módosítások miatt a
felhasználó elveszítheti a Federal Communications Commission (Szövetségi
Távközlési Bizottság) által a számítógép működtetésére biztosított jogát.
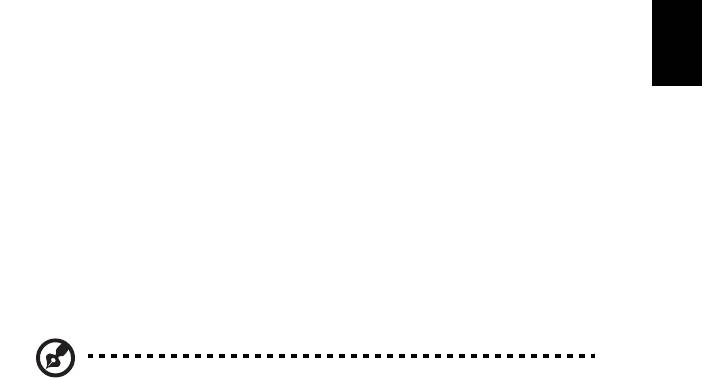
61
A modemre vonatkozó megjegyzések
(csak bizonyos modellek esetében)
English
TBR 21
A készülék rendelkezik a nyilvános kapcsolt távbeszélő-hálózattal létesítendő
egyvégződéses csatlakozásokhoz szükséges jóváhagyással [98/482/EK "TBR 21”
tanácsi határozat]. Az egyes nyilvános kapcsolt távbeszélő-hálózatok közötti
különbségek miatt azonban a jóváhagyás önmagában nem jelent feltétel nélküli
garanciát arra, hogy a működés minden nyilvános kapcsolt távbeszélő-hálózat
Magyar
végpontján sikeres lesz. Probléma esetén először a berendezés szállítójával lépjen
kapcsolatba. Az érintett országokkal kapcsolatos további tudnivalókat lásd:
"Jogszabályi és biztonsági tudnivalók" a 60. oldalon.
Tudnivalók az LCD kijelző képpontjairól
Az LCD egységet nagypontosságú gyártási eljárásokkal készítik. Ennek ellenére
előfordulhat, hogy egyes pixelek (képpontok) nem megfelelően világosodnak ki,
illetve fekete vagy piros pontként jelennek meg. Ennek nincs hatása a tárolt képre,
és nem jelent meghibásodást.
Rádiókészülék hatósági engedélyezési
megjegyzés
Megjegyzés: Az alábbi hatósági megjegyzés csak a vezeték nélküli
LAN és/vagy Bluetooth csatolóval felszerelt modellekre vonatkozik.
Általános tudnivalók
Az engedélyezett szolgáltatásokkal fellépő rádiós interferencia elkerülése
érdekében a készüléket beltéri használatra tervezték.
A készülék megfelel mindazon országok vagy régiók rádiófrekvenciás és biztonsági
előírásainak, amelyekben a vezeték nélküli csatoló használatát engedélyezték.
A konfigurációtól függően a készülék tartalmazhat vezeték nélküli rádiófrekvenciás
eszközöket (mint például a vezeték nélküli LAN és/vagy Bluetooth modul). Az alábbi
információk az ilyen készülékekre vonatkoznak.
Nyilatkozat az EU szabályoknak való megfelelésről
Az Acer ezúton kijelenti, hogy a jelen hordozható számítógép terméksorozat
megfelel az 1999/5/EK irányelv alapvető követelményeinek és egyéb vonatkozó
rendelkezéseinek.
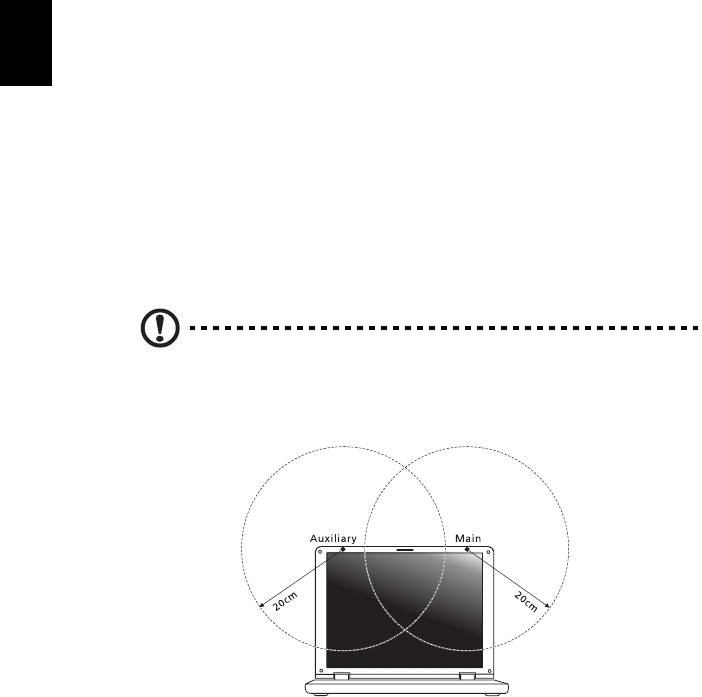
62
Az országok érvényességi köre
2009 júliusában az EU tagjai a következő országok: Ausztria, Belgium, Bulgária,
Ciprus, Csehország, Dánia, Egyesült Királyság, Észtország, Finnország,
Franciaország, Görögország, Hollandia, Írország, Lengyelország, Lettország,
Litvánia, Luxemburg, Magyarország, Málta, Németország, Olaszország, Portugália,
Románia, Spanyolország, Szlovákia, Szlovénia és Svédország. A használat
engedélyezett az Európai Unió országaiban, valamint Norvégiában, Svájcban,
Izlandon és Liechtensteinben. A készüléket az adott országban érvényes előírások
és szabályok szigorú betartásával szabad csak használni. További információkért
lépjen kapcsolatba a használat országában található helyi irodával. Az érintett
országok aktuális listáját lásd: ec.europa.eu/enterprise/rtte/implem.htm.
Magyar
Az FCC rádiófrekvenciás biztonsági
követelményei
A vezeték nélküli LAN Mini PCI kártya és a Bluetooth kártya sugárzási teljesítménye
messze az FCC által engedélyezett rádiófrekvenciás határérték alatt van.
A hordozható számítógépet ennek ellenére úgy kell használni, hogy a használat
során az emberekre gyakorolt hatás mértéke a lehető legkisebb legyen:
1 A felhasználókat kérjük, hogy kövessék az FCC vezeték nélküli csatolókkal
rendelkező berendezésekre vonatkozó biztonsági előírásait, amelyeket minden
rádiófrekvenciával működő csatolóval rendelkező berendezés használati
utasítása tartalmaz.
Vigyázat: Az FCC rádiófrekvenciás sugárzási határértékeinek
betartása érdekében működés közben legalább 20 cm távolság
legyen a kijelzőbe épített vezeték nélküli LAN Mini PCI kártya és a
környezetében tartózkodó személyek között.

63
Megjegyzés: Az vezeték nélküli Mini PCI kártya diversity-átvitelt
English
alkalmaz. Az ilyen típusú átvitelnél mindig csak az egyik antenna
bocsát ki rádiófrekvenciás sugárzást. A sugárzásra használt antenna
kiválasztása automatikusan történik, illetve a megfelelő minőségű
rádiós átvitel érdekében a felhasználó kézzel is választhat antennát.
2 A készülék az 5,15 - 5,25 GHz-es frekvenciatartományban működik, ezért csak
beltérben használható. Az FCC a készülék használatát beltérre korlátozza,
ugyanis az 5,15 - 5,25 GHz-es frekvenciatartomány használata miatt a közös
Magyar
csatornát használó mobil műholdas rendszerekkel fellépő interferenciákat csak
így lehet a minimálisra csökkenteni.
3 Az 5,25 - 5,35 és az 5,65 - 5,85 GHz-es frekvenciatartomány elsődleges
használói a nagy teljesítményű radarberendezések. Az ilyen radarállomások
zavarhatják és/vagy károsíthatják a készüléket.
4 A helytelen üzembe helyezés vagy szakszerűtlen használat a
rádiótávközlésben zavarokat kelthet. A belső antenna bármilyen
megváltoztatása az FCC engedély és a garancia megvonásával jár.
Kanada – alacsony teljesítményű, engedélyre
nem köteles rádiófrekvenciás távközlési
eszközök (RSS-210)
A személyekre ható rádiófrekvenciás mezők (RSS-102)
A hordozható számítógép kis erősítésű, belső antennákat alkalmaz, amelyek nem
bocsátanak ki a Health Canada által a lakosság számára megadott határértékeket
meghaladó rádiófrekvenciás sugárzást. További információkat a 6. biztonsági
szabályzatban, a Health Canada honlapján talál: www.hc-sc.gc.ca/rpb.
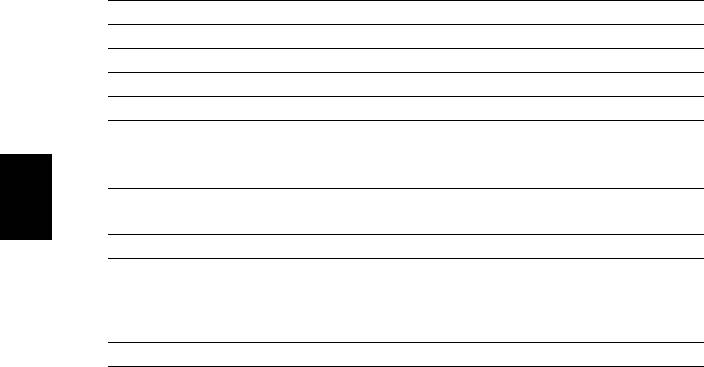
64
LCD panel ergonomic specifications
Design viewing distance 500 mm
Design inclination angle 0.0°
Design azimuth angle 90.0°
Viewing direction range class Class IV
Screen tilt angle 85.0°
Design screen illuminance • Illuminance level:
[250 + (250cos
α)] lx where α = 85°
• Color: Source D65
Reflection class of LCD panel
• Ordinary LCD: Class I
(positive and negative polarity)
• Protective LCD: Class III
Magyar
Image polarity Both
Reference white:
• Yn
Pre-setting of luminance and
• u'n
color temperature @ 6500K
• v'n
(tested under BM7)
Pixel fault class Class II
Part no.:
Ver.: 01.01.06
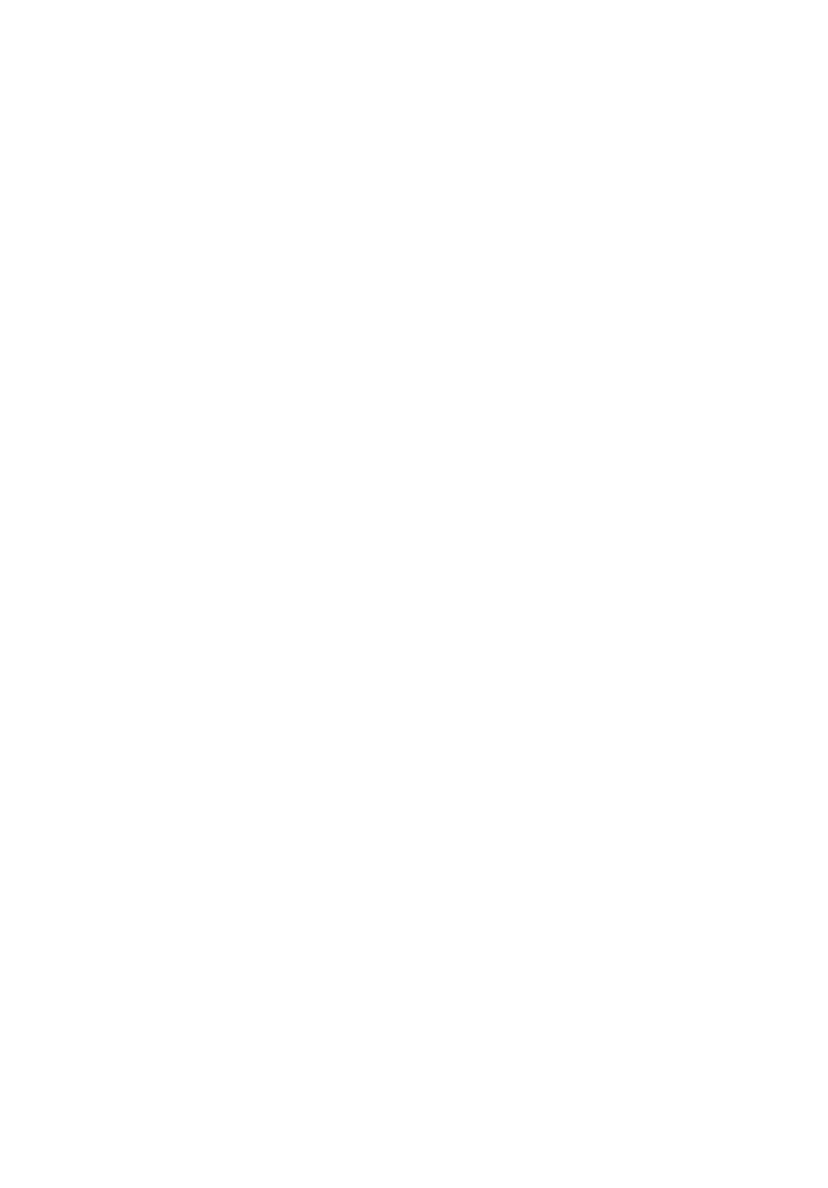
Notebook Aspire
Uživatelská příručka
© 2012 Všechna práva vyhrazena.
Uživatelská příručka k notebooku Aspire
Tato revize: 01/2013
Číslo modelu: _________________________________
Sériové číslo: __________________________________
Datum zakoupení: ______________________________
Místo zakoupení: _______________________________




