Acer ASPIRE E1-531G – страница 10
Инструкция к Ноутбуку Acer ASPIRE E1-531G
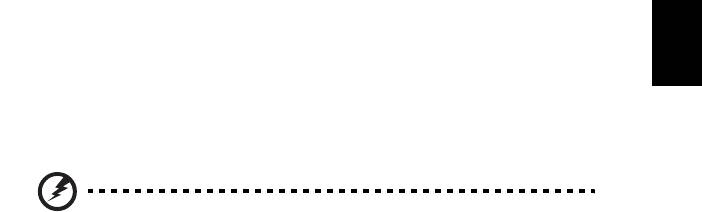
vii
Werfen Sie Akkus nicht ins Feuer, es besteht Explosionsgefahr. Auch beschädigte
Akkus können explodieren. Akkus müssen ordnungsgemäß entsorgt werden.
Führen Sie sie der Wiederverwertung zu, soweit dies möglich ist. Entsorgen Sie
Akkus nicht über den Hausmüll.
Schnurlose Geräte können anfällig für Störungen durch den Akku sein, wodurch die
Deutsch
Leistung beeinflusst werden kann.
Ersetzen des Akkus
Die Notebook-PC serie benutzt Lithium-Akkus. Ersetzen Sie den Akku nur durch
einen Akku des gleichen Typs wie dem des Akkus, der mit Ihrem Produkt geliefert
wurde. Die Verwendung eines anderen Akkus kann Feuer oder Explosion zur Folge
haben.
Warnhinweis! Batterien können explodieren, wenn sie nicht
sachgemäß behandelt werden. Nehmen sie Batterien nicht
auseinander oder werfen sie ins Feuer. Bewahren Sie sie
außerhalb der Reichweite von Kindern auf. Beachten Sie die
geltenden Vorschriften, wenn Sie verbrauchte Akkus entsorgen.
Warnhinweis für optisches Laufwerk
(Nur für bestimmte Modelle)
Achtung: Dieses Gerät enthält ein Lasersystem und ist als ein "LASERPRODUKT
DER KLASSE 1" klassifiziert. Wenn es zu Problemen mit dem Gerät kommen
sollten, wenden Sie sich bitte an einen AUTORISIERTEN Reparaturdienst in Ihrer
Nähe. Um sich nicht dem direkten Laserstrahl auszusetzen, sollten Sie das
Gehäuse nicht öffnen.
CLASS 1 LASER PRODUCT
ACHTUNG: INVISIBLE LASER RADIATION WHEN OPEN. AVOID EXPOSURE TO
BEAM.
APPAREIL A LASER DE CLASSE 1 PRODUIT
LASERATTENTION: RADIATION DU FAISCEAU LASER INVISIBLE EN CAS
D’OUVERTURE. EVITTER TOUTE EXPOSITION AUX RAYONS.
LUOKAN 1 LASERLAITE LASER KLASSE 1
VORSICHT: UNSICHTBARE LASERSTRAHLUNG, WENN ABDECKUNG
GEÖFFNET; NICHT DEM STRAHL AUSSETZEN.
PRODUCTO LÁSER DE LA CLASE I
ADVERTENCIA: RADIACIÓN LÁSER INVISIBLE AL SER ABIERTO. EVITE
EXPONERSE A LOS RAYOS.
ADVARSEL: LASERSTRÅLING VEDÅBNING SE IKKE IND I STRÅLEN.
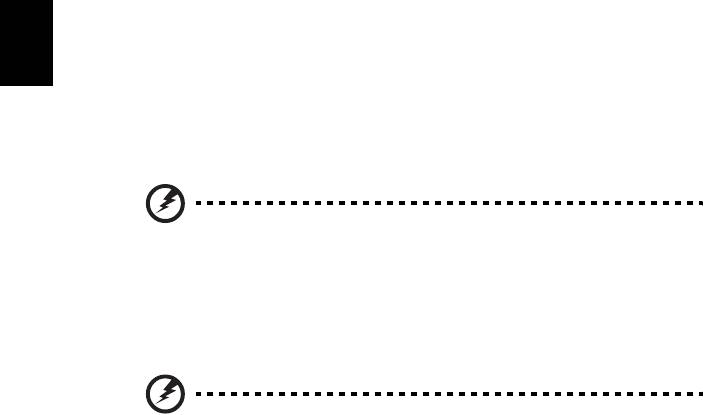
viii
VARO! LAVATTAESSA OLET ALTTINA LASERSÅTEILYLLE.
VARNING: LASERSTRÅLNING NÅR DENNA DEL ÅR ÖPPNAD ÅLÅ TUIJOTA
SÅTEESEENSTIRRA EJ IN I STRÅLEN.
VARNING: LASERSTRÅLNING NAR DENNA DEL ÅR ÖPPNADSTIRRA EJ IN I
STRÅLEN.
ADVARSEL: LASERSTRÅLING NAR DEKSEL ÅPNESSTIRR IKKE INN I
STRÅLEN.
Deutsch
Sicherheit der Telefonleitung
• Trennen Sie immer alle Telefonleitungen von der Steckdose ab, bevor Sie
dieses Gerät reparieren oder auseinandernehmen.
• Benutzen sie während eines Gewitters nicht das Telefon (es sei denn, es ist
kabellos). Es besteht die Gefahr eines Blitzeinschlags.
Warnhinweis! Aus Sicherheitsgründen sollten Sie keine nicht
konformen Teile verwenden, wenn Sie Komponenten hinzufügen
oder ändern. Wenden Sie sich an Ihren Einzelhändler, um
Kaufoptionen zu erfahren.
Arbeitsumfeld
Warnung! Aus Sicherheitsgründen sollten Sie alle drahtlosen
oder Funk übertragenden Geräte ausschalten, wenn Sie den
Rechner unter folgenden Bedingungen verwenden. Zu diesen
Geräten gehören u.a.: Wireless-LAN (WLAN), Bluetooth und/oder
3G.
Befolgen Sie alle besonderen an Ihrem Ort geltenden Vorschriften, und schalten Sie
Ihr Gerät immer dann aus, wenn seine Verwendung nicht erlaubt ist oder es
Störungen oder Gefahr verursachen kann. Verwenden Sie das Gerät nur in seiner
normalen Betriebsposition. Das Gerät überschreitet bei normalem Gebrauch nicht
die Grenzwerte für HF-Exposition. Um Datendateien oder Nachrichten übertragen
zu können, benötigt dieses Gerät eine Verbindung mit guter Qualität zum Netzwerk.
Es kann vorkommen, dass die Übertragung von Datendateien oder Nachrichten
verzögert wird, bis eine Verbindung zur Verfügung steht. Stellen Sie sicher, dass die
obigen Anweisungen hinsichtlich des Abstands befolgt werden, bis die Übertragung
komplett durchgeführt wurde. Teile des Geräts sind magnetisch. Metallische
Gegenstände können an das Gerät herangezogen werden, und Personen mit
Hörhilfen sollten das Gerät nicht an das Ohr mit der Hörhilfe halten. Bringen Sie
keine Kreditkarten oder andere Gegenstände, die Daten auf magnetische Weise
speichern, in die Nähe des Geräts, da auf ihnen gespeicherte Informationen hierbei
gelöscht werden können.

ix
Medizinische Geräte
HF-Signale können falsch installierte oder nicht ausreichend abgeschirmte
elektronische Systeme in Autos, z. B. elektronische Einspritzsysteme, elektronische
ABS-Systeme, elektronische Geschwindigkeitskontrollen und Airbag-Systeme,
beeinflussen. Wenden Sie sich an einen Arzt oder den Hersteller des medizinischen
Deutsch
Geräts, um zu erfahren, ob die Geräte ausreichend gegen externe RF-Strahlung
geschützt sind, oder um andere Fragen zu stellen. Schalten Sie Ihr Gerät in
Krankenhäusern und Kliniken aus, wenn Sie durch Schilder darauf hingewiesen
werden, dass die Verwendung Ihres Geräts an diesen Orten nicht erlaubt ist. In
Krankenhäusern und Kliniken werden u.U. In Krankenhäusern und Kliniken werden
u.U. Geräte verwendet, die durch externe RF-Strahlung gestört werden können.
Herzschrittmacher. Hersteller von Herzschrittmachern empfehlen einen
Mindestabstand von 15,3 Zentimetern (6 Zoll) zwischen einem drahtlosen Gerät und
einem Herzschrittmacher, um eine Störung des Herzschrittmachers zu verhindern.
Diese Empfehlungen sind konform mit der unabhängigen Forschung und den
Empfehlungen von Wireless Technology Research. Personen mit
Herzschrittmachen sollten auf folgendes achten:
• Halten Sie das Gerät immer mindestens 15,3 Zentimenter (6 inches) vom
Herzschrittmacher entfernt
• Tragen Sie das Gerät nicht in der Nähe Ihres Herzschrittmachers, wenn es
eingeschaltet ist. Falls Sie eine Störung feststellen sollten, schalten Sie das
Gerät aus, und entfernen Sie es.
Hörhilfen. Einige digitale drahtlose Geräte können Störungen bei Hörgeräten
hervorrufen. Falls es zu Störungen kommt, wenden Sie sich an Ihren Dienstanbieter.
Fahrzeuge
RF-Signale können falsch installierte oder nicht ausreichend abgeschirmte
elektronische Systeme in Autos, z.B. elektronische Einspritzungssysteme,
elektronische ABS-Systeme, elektronische Geschwindigkeitskontrollen und Airbag-
Systeme beeinflussen. Weitere Informationen erhalten Sie vom Hersteller, bzw.
einem Vertreter, Ihres Fahrzeugs oder der Ausrüstung, die in ihm installiert ist. Nur
qualifiziertes Fachpersonal sollte das Gerät reparieren oder es in einem Fahrzeug
installieren. Eine falsche Installation oder Reparatur kann gefährlich sein und macht
u.U. die Garantie für das Gerät ungültig. Prüfen Sie regelmäßig, dass alle drahtlosen
Geräte in Ihrem Fahrzeug ordnungsgemäß montiert wurden und sachgemäß
bedient werden. Lagern oder transportieren Sie keine entzündbaren Flüssigkeiten,
Gase oder explosive Materialien zusammen mit dem Gerät, Teilen davon oder
Zubehör. Denken Sie bei Fahrzeugen, die Airbags besitzen, daran, dass die Airbags
mit großer Kraft aufgeblasen werden. Platzieren Sie keine Objekte, einschließlich
montierten oder tragbaren drahtlosen Geräten, vor oder über einem Airbag oder in
dem Bereich, wo ein Airbag aufgeblasen wird. Wenn drahtlose Geräte im Fahrzeug
nicht ordnungsgemäß montiert werden, und ein Airbag aufgeblasen wird, kann es zu
ernsthaften Verletzungen kommen. Die Verwendung des Geräts auf einem Flug ist
nicht erlaubt. Schalten Sie Ihr Gerät aus, bevor Sie ein Flugzeug besteigen. Die
Verwendung von drahtlosen Funkgeräten in einem Flugzeug kann die Flugsicherheit
gefährden, das drahtlose Funknetzwerk stören und ist in vielen Fällen
gesetzeswidrig.
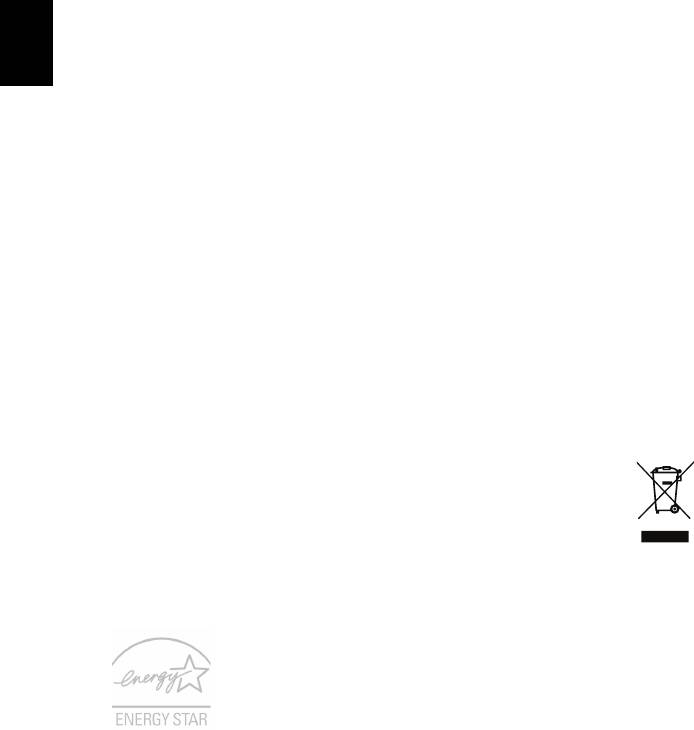
x
Umgebungen mit Explosionsgefahr
Schalten Sie das Gerät aus, wenn Sie sich in Umgebungen mit Explosionsgefahr
befinden und beachten Sie alle Schilder und Anweisungen. Umgebungen mit
Explosionsgefahr umfassen Bereiche, in denen Sie in der Regel dazu angehalten
werden, den Motor Ihres Fahrzeugs auszuschalten. Funken in solchen
Umgebungen können Brände und Explosionen auslösen, die zu Verletzungen oder
gar zum Tod führen können. Schalten Sie das Notebook in der Nähe von Zapfsäulen
auf Tankstellen aus. Beachten Sie die Benutzungsbeschränkung von
Deutsch
Hochfrequenzgeräten in Treibstofflagern, Speichern und Umschlagplätzen;
Chemieanlagen; und Orten, an denen Sprengungen durchgeführt werden. Potenziell
explosive Umgebungen sind oft, aber nicht immer gekennzeichnet. Hierzu zählen
der Bereich unter Deck bei Schiffen, Transport oder Lagereinrichtungen für
Treibstoff (z. B. Benzin oder Propangas) und Bereiche, in denen die Luft
Chemikalien oder Partikel wie Getreidestaub, Staub oder Metallstaub enthält.
Schalten Sie das Notebook nicht an Orten an, an denen die Benutzung eines
schnurlosen Telefons nicht erlaubt ist, oder wenn eine solche Benutzung
Interferenzen oder eine Gefahr erzeugen.
Notrufe
Warnhinweis: Sie können mit diesem Gerät keine Notrufe tätigen. Um einen Notruf
zu tätigen, müssen Sie Ihr Mobiltelefon oder ein anderes Telefon verwenden.
Hinweise zur Entsorgung
Werfen Sie dieses elektronische Gerät nicht in Ihren Haushaltsabfall.
Um Umweltverschmutzung zu minimieren und die Umwelt bestmöglich
zu schützen, sollten Sie wiederverwerten oder recyceln. Für weitere
Informationen über die Entsorgung elektronischer Geräten (WEEE),
besuchen Sie www.acer-group.com/public/Sustainability
ENERGY STAR
Acer-Produkte mit dem ENERGY STAR-Zeichen helfen Ihnen
dabei, Geld zu sparen, da sie weniger Energie verbrauchen und
gleichzeitig die Umwelt schonen, ohne dass Sie dabei Einbußen bei
den Features oder bei der Leistungsfähigkeit machen müssen. Acer
ist stolz darauf, seinen Kunden Produkte mit dem ENERGY STAR-
Zeichen anbieten zu können.
Worum handelt es sich bei ENERGY STAR?
Produkte mit dem ENERGY STAR-Zeichen verbrauchen weniger Energie und
geben keine Treibhausgase aus. Sie erfüllen die strikten Stromsparkriterien, die von
der amerikanischen Umweltschutzbehörde EPA aufgestellt wurden. Acer ist darum
bemüht, weltweit Produkte und Dienstleistungen anzubieten, die Kunden dabei
helfen, Geld und Energie zu sparen und einen Beitrag zum Umweltschutz zu leisten.

xi
Je mehr Energie wir mit Hilfe besserer Energieeffizienz sparen können, desto mehr
wird die Emission von Treibhausgasen verringert und desto besser wird das Risiko
von Klimawechseln verhindert. Weitere Informationen finden Sie auf der Webseite
www.energystar.gov oder www.energystar.gov/powermanagement.
Acer-Produkte mit dem ENERGY STAR-Zeichen zeichnen sich durch folgende
Eigenschaften aus: (Nur für bestimmte Modelle)
• Sie produzieren weniger Wärme und reduzieren so den Kühlaufwand und
Deutsch
die Erwärmung des Klimas.
• Sie deaktivieren automatisch den Monitor nach 10 Minuten an Inaktivität
und aktivieren den Energiesparmodus des Computers nach 30 Minuten.
• Computer werden durch Tastendruck oder Bewegung der Maus wieder
aus dem Schlaf-Modus aufgeweckt.
• Im Schlaf-Modus sparen Computer mehr als 80% an Energie.
ENERGY STAR und das ENERGY STAR-Zeichen sind in den USA eingetragene
Marken.
Tipps und Informationen für komfortable
Anwendung
Bei langer Anwendung können Computer-Benutzer an Überanstrengung der Augen
und Kopfschmerzen leiden. Anwender setzen sich auch dem Risiko von
körperlichen Schäden aus, wenn sie über viele Stunden hinweg an einem Computer
arbeiten. Lange Arbeitsstunden, falsche Sitzposition, schlechte
Arbeitsgewohnheiten, Stress, unangemessene Arbeitsbedingungen, persönliche
Verfassung und andere Faktoren können das Risiko für körperliche Schäden
erhöhen.
Wenn der Computer auf nicht sachgemäße Weise bedient wird, kann es zu
Karpaltunnelsyndrom, Sehnenentzündung, Sehnenscheidenentzündung oder
anderen Störungen des Bewegungsapparats kommen. Die folgenden Symptome
können an Händen, Handgelenken, Armen, Schultern, Nacken oder Rücken
auftreten:
• Taubheit, Brennen oder Kribbeln.
• Muskelkater, Schmerzen oder Empfindlichkeit.
• Schwerzen, Schwellungen oder Herzklopfen.
• Steifheit oder Verspanntheit.
• Kälte oder Schwächegefühl.
Wenn Sie diese Symptome oder andere wiederholt auftretende oder chronische
Beschwerden und/oder Schmerzen feststellen, die auf die Benutzung des
Computers zurückgeführt werden können, wenden Sie sich bitte umgehend an
einen Arzt, und verständigen Sie die Gesundheits- und Sicherheitsabteilung Ihrer
Firma.
Im folgenden Abschnitt finden Sie Tipps für eine angenehmere Bedienung Ihres
Computers.

xii
Herstellung einer angenehmen Arbeitsumgebung
Richten Sie das Arbeitsumfeld so angenehm wie möglich ein, indem Sie den
Sichtwinkel des Monitors anpassen, eine Fußablage verwenden oder die
Sitzposition für maximalen Komfort einstellen. Beachten Sie die folgenden Tipps:
• Vermeiden Sie, zu lange die gleiche Position einzuhalten.
• Vermeiden Sie, sich nach vorne zu beugen oder nach hinten zu lehnen.
• Stehen Sie regelmäßig auf, und gehen Sie umher, um Ihre Beinmuskeln zu
lockern.
Deutsch
• Machen Sie kurze Pausen, um Nacken und Schultern zu entspannen.
• Vermeiden Sie das Anspannen Ihrer Muskeln oder das Anheben Ihrer
Schultern.
• Stellen Sie den Monitor, die Tastatur und die Maus in angenehmer Reichweite
auf.
• Falls Sie Ihren Monitor häufiger ansehen als Ihre Dokumente, stellen Sie ihn in
der Mitte Ihres Schreibtisches auf, um die Anspannung Ihres Nackens gering
zu halten.
Schutz Ihrer Augen
Ihre Augen können durch lange Benutzung des Monitors, das Tragen falscher Brillen
oder Kontaktlinsen, grelles Licht, eine zu starke Raumbeleuchtung, unscharfe
Bildschirme, sehr kleine Schrift und eine Anzeige mit niedrigem Kontrast belastet
werden. Im folgenden Abschnitt finden Sie Empfehlungen darüber, wie Sie die
Belastung Ihrer Augen verringern können.
Augen
• Ruhen Sie Ihre Augen in regelmäßigen Abständen aus.
• Schauen Sie von Zeit zu Zeit weg vom Monitor auf einen entfernten Punkt, um
den Augen eine Pause zu gönnen.
• Blinzeln Sie häufig, um zur verhindern, dass Ihre Augen zu trocken werden.
Anzeige
• Halten Sie die Anzeige stets sauber.
• Die Augen sollten sich über dem oberen Rand der Anzeige befinden, so dass
sie nach unten gerichtet sind, wenn Sie auf die Mitte der Anzeige schauen.
• Stellen Sie die Helligkeit und/oder den Kontrast der Anzeige auf eine
angenehme Stufe ein, um Text besser lesen und Grafiken deutlicher sehen zu
können.
• Vermeiden Sie auf folgende Weise grelles Licht und Reflektionen:
• Stellen Sie Ihre Anzeige so auf, dass seine Seite auf das Fenster oder
eine ander Lichtquelle gerichtet ist,
• Minimieren Sie das Licht im Raum, indem Sie Gardinen, Vorhänge oder
Jalousien verwenden,
• Verwenden Sie eine geeignete Lichtquelle,
• Ändern Sie den Ansichtwinkel der Anzeige,
• Verwenden Sie einen Filter der grelles Licht reduziert,
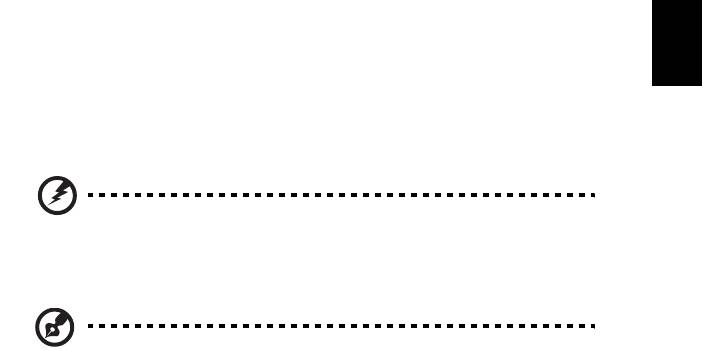
xiii
• Verwenden Sie einen Blendschutz, z.B. ein Stück Karton, dass oben auf
dem Monitor angebracht wird.
• Vermeiden Sie, aus einem ungünstigen Winkel auf die Anzeige zu sehen.
• Schauen Sie nicht über einen längeren Zeitraum direkt in helle Lichtquellen.
Angewöhnung guter Arbeitsgewohnheiten
Deutsch
Die folgenden Gewohnheiten bei der Arbeit erlauben Ihnen, entspannter und
produktiver mit Ihrem Computer zu arbeiten:
• Machen Sie regelmäßig und oft kurze Pausen.
• Machen Sie regelmäßig Dehnübungen.
• Atmen Sie so oft wie möglich frische Luft ein.
• Treiben Sie regelmäßig Sport und halten Sie sich gesund.
Warnhinweis! Das Benutzen des Rechners auf einer Couch oder
einem Bett wird nicht empfohlen. Falls sich dies nicht vermeiden
lässt, arbeiten Sie nur jeweils für kurze Zeit, legen Sie häufig eine
Pause ein, und machen Sie Dehnübungen.
Hinweis: Weitere Informationen finden Sie "Bestimmungen und
Sicherheitshinweise" auf Seite 63.

xiv
Das Wichtigste zuerst
Wir möchten uns bei Ihnen dafür bedanken, dass Sie sich in Bezug auf mobilen
Computerbedarf für ein Acer-Notebook entschieden haben.
Ihre Anweisungen
Als Hilfe für Sie beim Benutzen Ihres Acer-Notebooks haben wir einen Satz von
Deutsch
Richtlinien aufgestellt:
Zuallererst hilft Ihnen das Setup-Poster, den Computer das erste Mal in Betrieb zu
nehmen.
Die Aspire Benutzerhandbuch enthält hilfreiche Informationen, die sich auf alle
Modelle der Aspire-Produktreihen beziehen. Es werden Themen wie z. B. die
Verwendung von Tastatur und Audio usw. behandelt. Die Benutzerhandbuch kann
sich z. T. auf Funktionen oder Eigenschaften beziehen, die es nur in bestimmten
Modellen der Serien und nicht unbedingt in dem von Ihnen erworbenen Modell gibt.
Solche Stellen sind im Text mit „Nur für bestimmte Modelle“ gekennzeichnet.
Die Kurzanleitung stellt Ihnen die grundlegenden Features und Funktionen Ihres
neuen Computers vor. Für weitere Informationen dazu, wie Ihnen Ihr Computer
helfen kann, noch produktiver zu arbeiten, lesen Sie bitte die Aspire
Benutzerhandbuch. Diese Bedienungsanleitung enthält detaillierte Informationen
zu Themen wie z. B. System-Programmen, Datenwiederherstellung,
Erweiterungsoptionen und Problembehebung. Darüber hinaus enthält es
Informationen zur Garantie und allgemeine Bestimmungen und Sicherheitshinweise
zu Ihrem Notebook. Die Bedienungsanleitung steht in PDF (Portable Document
Format) zur Verfügung und ist bereits in Ihrem Notebook installiert. Gehen Sie
folgendermaßen vor, um auf die Bedienungsanleitung zuzugreifen:
1 Geben Sie unter Start einfach "Benutzer" ein, um das {AN}Suche-Charm zu
öffnen.
2 Klicken Sie auf Acer Benutzerhandbuch, um das Benutzerhandbuch auf
Ihrem Rechner zu öffnen.
Grundlegende Pflege und Hinweise für die
Arbeit mit Ihrem Computer
Ein- und Ausschalten Ihres Computers
Drücken Sie auf die Ein/Aus-Taste und lassen sie los, um den Computer
einzuschalten. Im Übersichtsblatt sehen Sie, wo sich die Ein/Aus-Taste befindet.
Sie können den Computer auf folgende Weise ausschalten:
• Benutzen Sie den Windows-Befehl zum Herunterfahren: Drücken Sie auf die
Windows-Taste + <C>, und klicken Sie auf Einstellungen >
Energieverwaltung und anschließend auf Ausschalten.

xv
Wenn Sie den Computer für eine kurze Weile herunterfahren, aber nicht ganz
abschalten möchten, können Sie auf folgende Weise den Ruhezustand aktivieren:
• Drücken Sie auf die Ein/Aus-Taste.
Sie können auch den Schlaf-Modus des Computers aktivieren, indem Sie die
Tastenkombination <Fn> + <F4> drücken.
Deutsch
Hinweis: Wenn Sie den Computer nicht normal ausschalten können,
drücken und halten Sie die Ein/Aus-Taste mehr als vier Sekunden, um
den Computer herunterzufahren. Wenn Sie den Computer
ausgeschaltet haben und ihn wieder einschalten möchten, warten Sie
mindestens zwei Sekunden vor dem Wiedereinschalten.
Pflege Ihres Computers
Bei guter Pflege werden Sie viel Freude an Ihrem Computer haben.
• Setzen Sie den Computer nicht direktem Sonnenlicht aus. Stellen Sie ihn nicht
in der Nähe von Wärmequellen (z.B. Heizungen) auf.
• Setzen Sie den Computer keinen Temperaturen unter 0ºC (32ºF) oder über
50ºC (122ºF) aus.
• Setzen Sie den Computer keinen magnetischen Feldern aus.
• Setzen Sie den Computer weder Feuchtigkeit noch Nässe aus.
• Bespritzen Sie den Computer nicht mit Wasser oder anderen Flüssigkeiten.
• Setzen Sie den Computer keinen Stößen oder Vibrationen aus.
• Setzen Sie den Computer weder Staub noch Schmutz aus.
• Stellen Sie niemals Objekte auf den Computer.
• Klappen Sie das Computer-Display nicht heftig zu, wenn Sie es schließen.
• Stellen Sie den Computer niemals auf unebenen Oberflächen auf.
Pflege des Netzteils
Beachten Sie diese Hinweise zum Schutz des Netzteils:
• Schließen Sie das Netzteil nicht an andere Geräte an.
• Treten Sie nicht auf das Netzkabel, und stellen Sie auch keine Gegenstände
oder Objekte darauf ab. Verlegen Sie sämtliche Kabel zum und vom Computer
so, daß niemand darauf treten kann.
• Fassen Sie niemals am Kabel, sondern immer direkt am Stecker an, wenn Sie
das Netzkabel aus der Steckdose ziehen.
• Die Summe der Amperewerte sämtlicher angeschlossenen Geräte darf den
maximalen Amperewert des Netzkabels nicht überschreiten, wenn Sie ein
Verlängerungskabel verwenden. Außerdem sollte die Summe der
Amperewerte aller an eine einzelne Steckdose angeschlossenen Geräte für die
entsprechende Sicherung nicht zu groß sein.

xvi
Pflege des Akkus
Beachten Sie diese Hinweise zum Schutz des Akkus:
• Verwenden Sie als Ersatz nur Akkus desselben Typs. Schalten Sie den
Computer aus, bevor Sie Akkus entnehmen oder austauschen.
• Versuchen Sie nicht, Akkus zu öffnen. Bewahren Sie sie außerhalb der
Reichweite von Kindern auf.
• Entsorgen Sie verbrauchte Akkus gemäß den geltenden Bestimmungen.
Deutsch
Recyclen Sie Akkus, falls dies möglich ist.
Reinigung und Wartung
Gehen Sie bei der Reinigung des Computers wie folgt vor:
1 Schalten Sie den Computer aus, und entnehmen Sie den Akku.
2 Ziehen Sie das Netzteil ab.
3 Verwenden Sie ein weiches befeuchtetes Tuch. Verwenden Sie keine flüssigen
Reinigungsmittel oder Sprays.
Wenn Folgendes eingetreten ist:
• Der Computer ist heruntergefallen oder das Gehäuse wurde beschädigt.
• Der Computer funktioniert nicht ordnungsgemäß.
Lesen Sie bitte "Oft gestellte Fragen" auf Seite 55.
Informationen zu Ihrer Sicherheit und
Ihrem Komfort iii
Sicherheitsanweisungen iii
Warnhinweis für optisches Laufwerk
(Nur für bestimmte Modelle) vii
Arbeitsumfeld viii
Medizinische Geräte ix
Fahrzeuge ix
Inhalt
Umgebungen mit Explosionsgefahr x
Notrufe x
Hinweise zur Entsorgung x
ENERGY STAR x
Tipps und Informationen für komfortable Anwendung xi
Das Wichtigste zuerst xiv
Ihre Anweisungen xiv
Grundlegende Pflege und Hinweise für die Arbeit mit
Ihrem Computer xiv
Ein- und Ausschalten Ihres Computers xiv
Pflege Ihres Computers xv
Pflege des Netzteils xv
Pflege des Akkus xvi
Reinigung und Wartung xvi
Touchpad 1
Touchpad-Grundlagen (für Modelle mit separaten Tasten) 1
Touchpad-Grundlagen
(für Modelle mit integrierten Tasten) 2
Touchpad-Fingerbewegungen 3
Verwenden der Tastatur 4
Feststelltasten und integriertes numerisches Tastenfeld* 4
Tastenkombinationen 5
Wiederherstellung 7
Erstellen einer Wiederherstellungskopie 7
Erstellen einer Kopie von Treibern und Applikationen 10
Wiederherstellung des Systems 11
Neuinstallation von Treibern und Applikationen 12
Wiederherstellen eines früheren Systemabbilds 14
Zurücksetzen des Systems auf die
Werkseinstellungen 14
Wiederherstellung in Windows 15
Wiederherstellung mit einer Wiederherstellungskopie 17
Acer Backup Manager 20
Acer clear.fi 22
Navigation durch Medien und Fotos 22
Geteilte Dateien 22
Welche Geräte sind kompatibel? 23
Wiedergabe auf anderem Gerät 23
Energieverwaltung 25
Sparen von Energie 25
Schnellstart deaktivieren 25
Batterie 27
Eigenschaften der Batterie 27
Aufladen der Batterie 28
Optimieren der Batterielebensdauer 28
Überprüfen der Batterieladung 29
Warnung bei geringem Batteriestrom 29
Installieren und Entfernen der Batterie 30
Reisen mit Ihrem Notebook-PC 31
Entfernen vom Arbeitsplatz 31
Umhertragen 31
Vorbereiten des Computers 31
Mitnehmen zu Besprechungen 32
Mitnehmen des Computers nach Hause 32
Vorbereiten des Computers 32
Mitzunehmendes Zubehör 33
Besondere Hinweise 33
Einrichten eines Büros zu Hause 33
Reisen mit dem Computer 33
Vorbereiten des Computers 33
Mitzunehmendes Zubehör 34
Besondere Hinweise 34
Auslandsreisen mit dem Computer 34
Vorbereiten des Computers 34
Mitzunehmendes Zubehör 34
Besondere Hinweise 35
Sichern des Computers 36
Anschluss für Diebstahlsicherung 36
Festlegen eines Kennworts 36
Eingeben von Kennwörtern 37
Einrichten von Kennwörtern 37
Erweitern mit Optionen 38
Anschließbare Optionen 38
Fax-/Datenmodem (Nur für bestimmte Modelle) 38
Eingebaute Netzwerkfunktion 39
CIR (Consumer-Infrarot) (Nur für bestimmte Modelle) 39
USB-Anschluss (Universal Serial Bus) 40
IEEE 1394-Anschluss (Nur für bestimmte Modelle) 40
HDMI (High-Definition Multimedia Interface)
(Nur für bestimmte Modelle) 41
ExpressCard (Nur für bestimmte Modelle) 41
Einbauen von Arbeitsspeicher
(Nur für bestimmte Modelle) 42
Mit Windows Media Center
Fernsehen genießen 44
Wählen Sie Ihren Eingabetyp 44
Mit der optionalen DVB-T (Digital-TV)-Antenne fernsehen
(für ausgewählte Modelle) 44
So schließen Sie die digitale Antenne an 45
Fernsehen über eine externe Antenne oder eine
Kabelverbindung 45
BIOS-Dienstprogramm 47
Bootsequenz 47
Kennwort 47
Verwenden von Software 47
Abspielen von DVD-Filmen 47
Verwendung einer Bluetooth-Verbindung 49
Aktivierung und Deaktivierung von Bluetooth 49
Hinzufügen eines Bluetooth-Geräts 50
Problemlösung 53
Tipps zur Problembehebung 53
Fehlermeldungen 53
Oft gestellte Fragen 55
Inanspruchnahme von Dienstleistungen 57
Internationale Garantie für Reisende
(International Travelers Warranty; ITW) 57
Vor einem Anruf 57
Tipps und Hinweise für die Verwendung von Windows 8 58
Sie werden drei Besonderheiten feststellen 58
Wie greife ich auf die Charms zu? 58
Wie gelange ich zum Start-Bildschirm? 58
Wie wechsle ich zwischen Apps? 58
Wie schalte ich den Computer aus? 58
Warum gibt es eine neue Programmoberfläche? 59
Wie entsperre ich den Computer? 59
Wie richte ich den Computer persönlich ein? 59
Ich möchte Windows so verwenden, wie ich es
gewöhnt bin. Geht das? 60
Wo finde ich meine Apps? 60
Was versteht man unter einer Microsoft-ID
(einem Microsoft-Konto)? 61
Wie füge ich Internet Explorer einen Favoriten hinzu? 61
Wie kann ich nach Windows-Updates suchen? 61
Wo kann ich weitere Informationen erhalten? 62
Bestimmungen und Sicherheitshinweise 63
FCC-Hinweis 63
Modem-Bestimmungen (Nur für bestimmte Modelle) 64
LCD-Pixel-Hinweis 64
Vorschriftsinformation für Funkgerät 64
Allgemein 64
FCC RF-Sicherheitsvoraussetzungen 65
Kanada — Niedrigstrom-Funkkommunikationsgeräte,
für die keine Lizenz erforderlich sind (RSS-210) 66
Belastung von Personen durch RF-Felder (RSS-102) 66
LCD panel ergonomic specifications 67
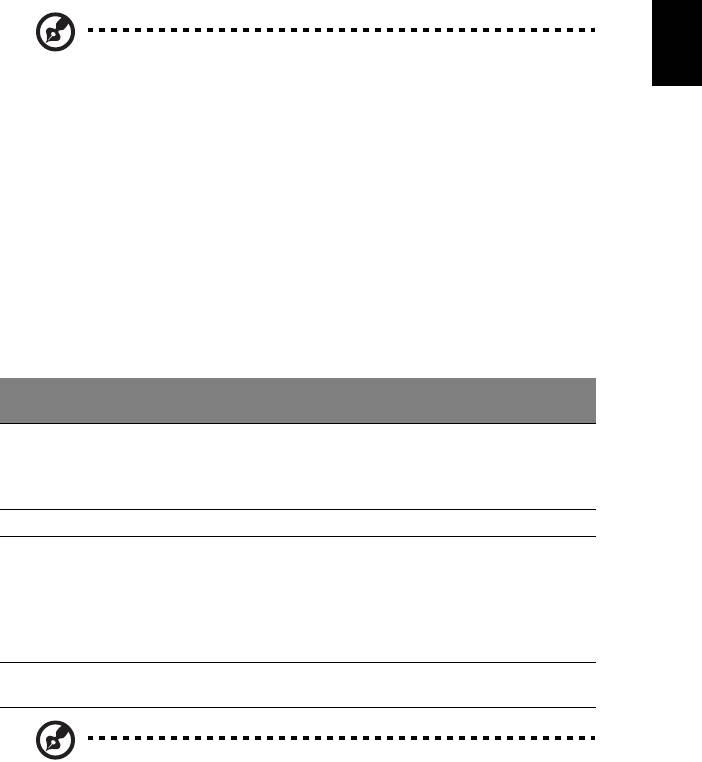
1
Touchpad
Das eingebaute Touchpad ist ein Zeigegerät, das Berührungen seiner Oberfläche
wahrnimmt. Dies bedeutet, das der Cursor jedes Mal reagiert, wenn Sie Ihren Finger
über das Touchpad führen.
Deutsch
Hinweis: Bitte achten Sie darauf, dass das Touchpad und Ihre Finger
stets trocken und sauber sind.
Touchpad-Grundlagen (für Modelle mit
separaten Tasten)
Im Folgenden erfahren Sie, wie Sie das Touchpad mit zwei Tasten verwenden
können.
• Streichen Sie mit Ihrem Finger über die Oberfläche des Touchpads, um den
Cursor zu bewegen.
• Drücken Sie die linken und rechten Tasten unterhalb des Touchpads, um
Funktionen auszuwählen und auszuführen. Diese zwei Tasten entsprechen
Diese beiden Tasten entsprechen den linken und rechten Maustasten. Ein
Antippen des Touchpads entspricht dem Klicken mit der linken Maustaste.
Berührsensibles Feld des
Funktion Linke Taste Rechte Taste
Touchpads
Ausführen Schnell zweimal
Zweimal antippen (mit
klicken.
derselben Geschwindigkeit wie
ein Doppelklick mit einer
Maustaste).
Auswählen Einmal klicken. Einmal antippen.
Ziehen Klicken und
Zweimal antippen (mit
halten, und dann
derselben Geschwindigkeit wie
den Cursor mit
ein Doppelklick mit einer
dem Finger auf
Maustaste), dann den Finger
dem Touchpad
auf dem Touchpad nach dem
ziehen.
zweiten Antippen ziehen.
Kontextmenü
Einmal klicken.
aufrufen
Hinweis: Abbildung nur Referenz. Die genaue Konfiguration Ihres
PCs hängt von dem Modell ab, das Sie kaufen.
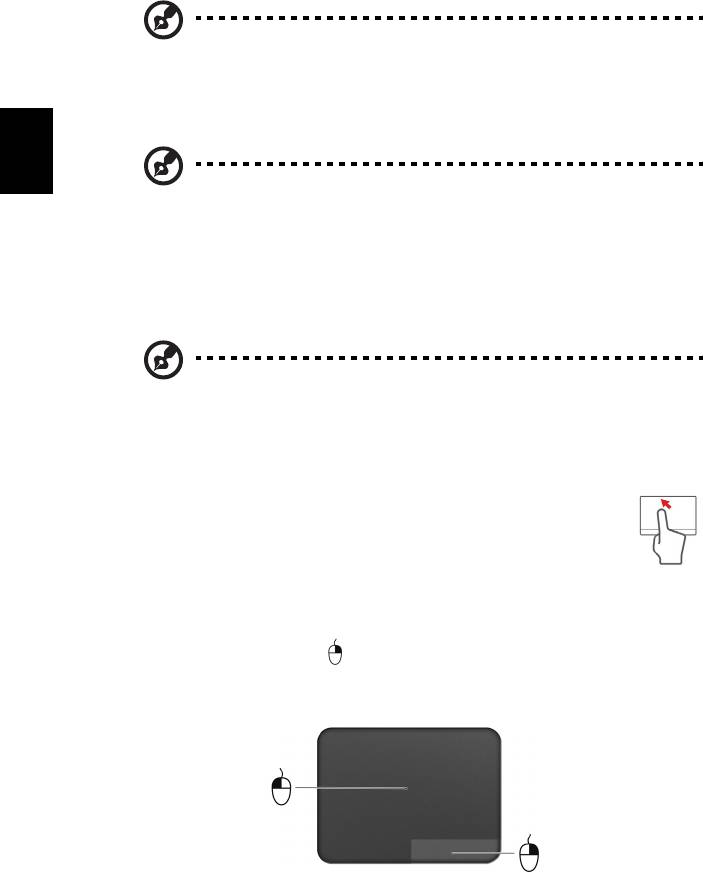
2
Hinweis: Benutzen Sie das Touchpad nur mit sauberen, trockenen
Fingern. Das Touchpad ist berührungsempfindlich. Je leichter also die
Berührung, desto besser ist die Reaktion. Hartes Antippen steigert die
Reaktionsfähigkeit des Touchpads nicht.
Deutsch
Hinweis: Standardmäßig ist vertikaler und horizontaler Bildlauf für Ihr
Touchpad aktiviert. Sie können dies unter den Maus-Einstellungen in
der Systemsteuerung von Windows deaktivieren.
Touchpad-Grundlagen (für Modelle mit
integrierten Tasten)
Hinweis: Das Touchpad ist berührungsempfindlich. Je leichter also
die Berührung, desto besser ist die Reaktion. Hartes Antippen steigert
die Reaktionsfähigkeit des Touchpads nicht.
Der wird mit einigen grundlegenden Bewegungen gesteuert:
• Mit einem Finger streichen: Streichen Sie Ihren Finger über das
Touchpad, um den Cursor zu bewegen.
• Mit einem Finger drücken oder tippen: Drücken oder tippen Sie
leicht auf das Touchpad, um zu klicken und so ein Element
auszuwählen oder einen Befehl auszuführen. Wiederholen Sie das
Tippen schnell, um doppelt zu tippen bzw. zu klicken.
• Mit einem Finger unten rechts drücken oder tippen: Drücken Sie unten
rechts auf das Touchpad, um einen Rechtsklick auszuführen. Auf der
Startseite können Sie damit die App-Befehle wechseln. In den meisten Apps
wird ein Kontextmenü angezeigt, das sich auf das ausgewählte Element
bezieht.
• Ziehen: Drücken Sie etwas länger auf die linke untere Ecke des Touchpads
oder tippen Sie zweimal auf eine beliebige Stelle des Touchpads und streichen
Sie anschließend mit einem Finger über dieses, um alle Elemente in einem
Bereich auszuwählen.
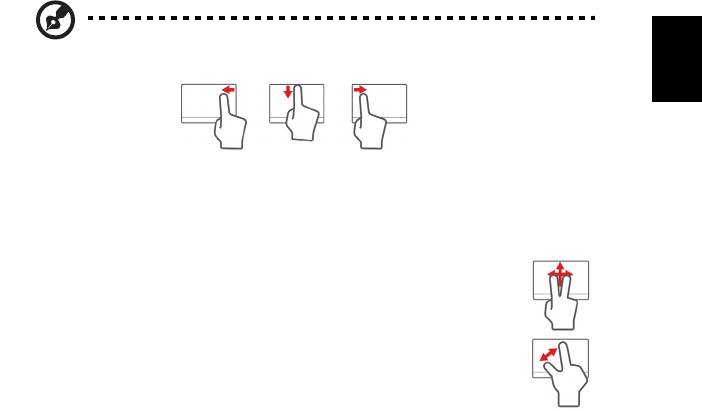
3
Touchpad-Fingerbewegungen
Windows 8 und eine Vielzahl von Applikationen unterstützen Touchpadbewegungen
mit mehr als einem Finger.
Deutsch
Hinweis: Die Unterstützung von Touchpadbewegungen hängt von der
jeweils aktiven Applikation ab.
• Wischen vom rechten Rand aus: Hiermit wechseln Sie die Charms.
• Wischen vom oberen Rand aus: Hiermit wechseln Sie die App-Befehle.
• Wischen vom linken Rand aus: Hiermit wechseln Sie zur vorherigen App.
• Mit zwei Fingern streichen: Scrollen Sie schnell durch Webseiten,
Dokumente und Wiedergabeliste, indem Sie zwei Finger auf dem
Touchpad in beliebige Richtungen verschieben.
• Zwei Finger spreizen oder zusammenführen: Zoomen Sie mit
einer Finger-und-Daumen-Bewegung in Fotos, Karten und
Dokumente hinein und aus ihnen heraus.
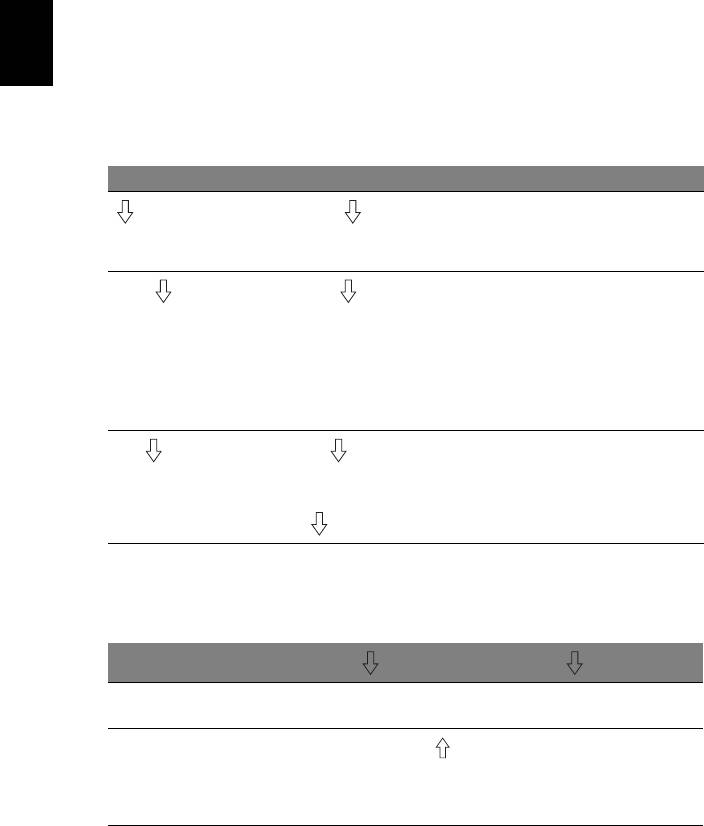
4
Verwenden der Tastatur
Die Tastatur verfügt über Standardtasten und ein integriertes numerisches
Tastenfeld*, separate Cursortasten, Feststelltasten, Windows-Tasten und
Sondertasten.
Feststelltasten und integriertes numerisches
Deutsch
Tastenfeld*
Die Tastatur verfügt über 3 Feststelltasten, die Sie aktivieren bzw. deaktivieren
können.
Feststelltaste Beschreibung
Wenn diese (Caps Lock) aktiviert ist, werden alle
eingegebenen alphabetischen Zeichen in Großbuchstaben
(Caps Lock)
dargestellt.
Num
Wenn Num (Num Lock) aktiviert ist, befindet sich das
integrierte numerische Tastenfeld im numerischen Modus. Die
(Num Lock)
Tasten sind wie auf einem Taschenrechner angeordnet
<Fn> + <F11>*
(inklusive der arithmetischen Operatoren +, -, * und /).
Verwenden Sie diesen Modus zur Eingabe großer Mengen
numerischer Daten. Eine bessere Lösung besteht im
Anschließen eines externen Tastenfelds.
Rol
Wenn Rol (Scroll Lock) aktiviert ist, bewegt sich die
Bildschirmanzeige eine Zeile nach oben oder unten, wenn Sie
(Scroll Lock)
die jeweiligen Pfeiltasten drücken. Bei einigen Anwendungen
<Fn> + <F12>
hat Rol (Scroll Lock) keine Funktion.
Das integrierte numerische Tastenfeld arbeitet wie das numerische Tastenfeld eines
Arbeitsplatzrechners. Es ist an den kleinen Zeichen in der oberen rechten Ecke der
Tasten erkennbar. Um die Tastaturbeschriftung einfach zu halten, sind die Cursor-
Steuersymbole nicht auf die Tasten gedruckt.
Gewünschte Funktion Num ist aktiviert Num ist deaktiviert
Zahlentasten des
Geben Sie wie gewohnt
integrierten Tastenfelds
Zahlen ein.
Cursorsteuertasten des
Halten Sie die <Fn>
Halten Sie die <> beim
integrierten Tastenfelds
beim Betätigen der
Betätigen der
Cursorsteuertasten
Cursorsteuertasten
gedrückt.
gedrückt.
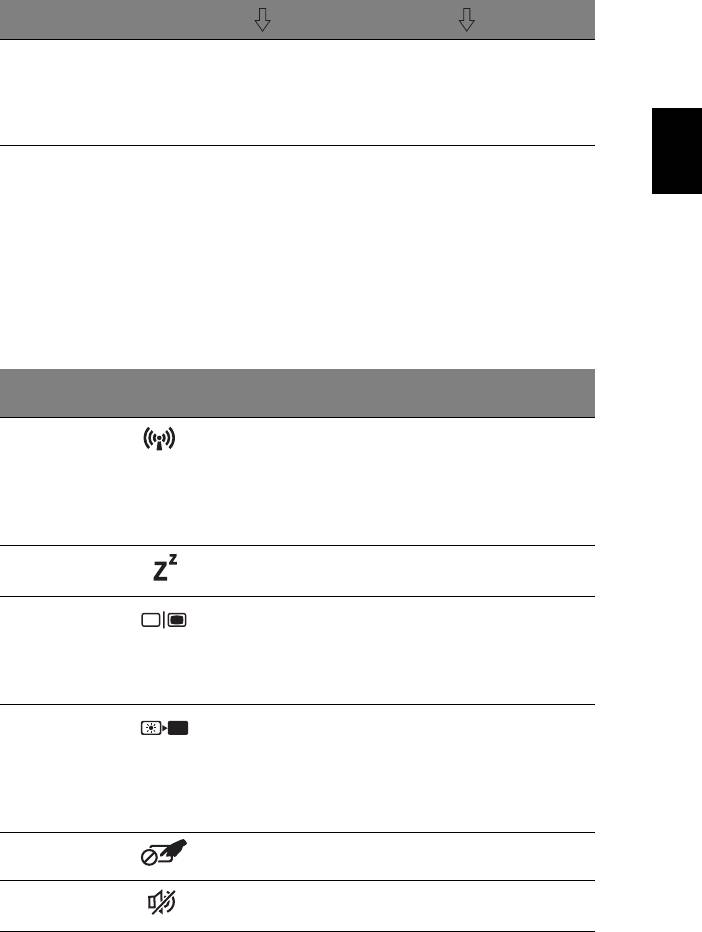
5
Gewünschte Funktion Num ist aktiviert Num ist deaktiviert
Tasten der normalen
Halten Sie die <Fn>-Taste
Geben Sie wie gewohnt
Tasta tur
beim Eingeben von
Buchstaben ein.
Buchstaben auf dem
integrierten Tastenfeld
Deutsch
gedrückt.
* Nur für bestimmte Modelle
Tastenkombinationen
Der Computer besitzt Direkttasten oder Tastenkombinationen für den Zugriff auf
Computersteuerungen wie z. B. Bildschirmhelligkeit und Ausgangslautstärke.
Zum Aktivieren von Hotkeys müssen Sie zuerst die <Fn> Taste drücken und halten
und dann die andere Taste der Tastenkombination-Kombination drücken.
Tastenkombin-
Symbol Funktion Beschreibung
ation
<Fn> + <F3> Kommunikation-
Aktiviert/deaktiviert die
staste
Kommunikationseinrichtungen
des Computers.
(Kommunikationseinrichtungen
können je nach Konfiguration
abweichen.)
<Fn> + <F4> Schlaf Schaltet den Computer in den
Schlaf-Modus.
<Fn> + <F5> Display-
Wechselt die Anzeigeausgabe
Umschalter
zwischen Anzeigebildschirm,
externem Monitor (falls
angeschlossen) und gleichzeitig
beiden Anzeigen.
<Fn> + <F6> Display AUS Schaltet die
Hintergrundbeleuchtung des
Bildschirms aus, um Energie zu
sparen. Drücken Sie zum
Einschalten eine beliebige
Taste.
<Fn> + <F7> Touchpad-Schalter Schaltet das integrierte
Touchpad ein oder aus.
<Fn> + <F8> Lautsprecher-
Schaltet die Lautsprecher ein
schalter
und aus.
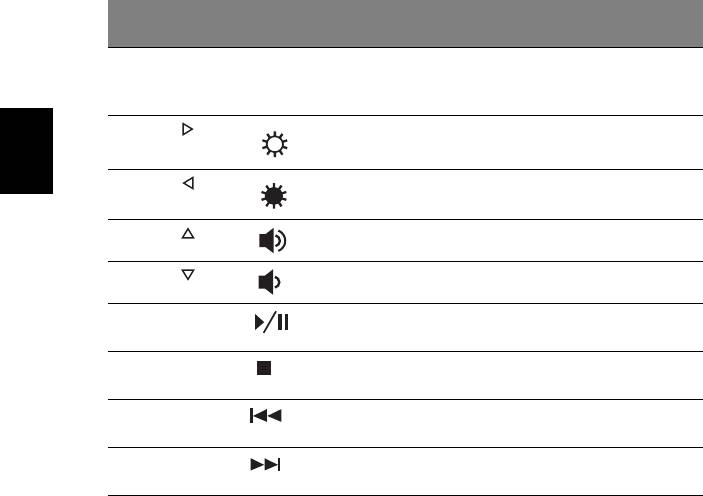
6
Tastenkombin-
Symbol Funktion Beschreibung
ation
<Fn> + <F11> NumLk Schaltet integrierte numerische
Tastenfeld ein oder aus (Nur für
bestimmte Modelle).
<Fn> + < >
Heller Erhöht die Bildschirmhelligkeit.
Deutsch
<Fn> + < >
Dunkler Verringert die
Bildschirmhelligkeit.
<Fn> + < >
Lauter Erhöht die Lautstärke.
<Fn> + < >
Leiser Verringert die Lautstärke.
<Fn> + <Home> Wiedergabe/Pause Spielt oder pausiert eine
gewählte Mediendatei.
<Fn> + <Nach-
Stopp Hält die gewählte Mediendatei
oben-Pfeil>
an.
<Fn> + <Nach-
Zurück Zurück zur vorherigen
unten-Pfeil>
Mediendatei.
<Fn> + <Ende> Weiter Springt zur nächsten
Mediendatei.




