Nokia N90 Pearl/Black: Подключение устройства
Подключение устройства: Nokia N90 Pearl/Black
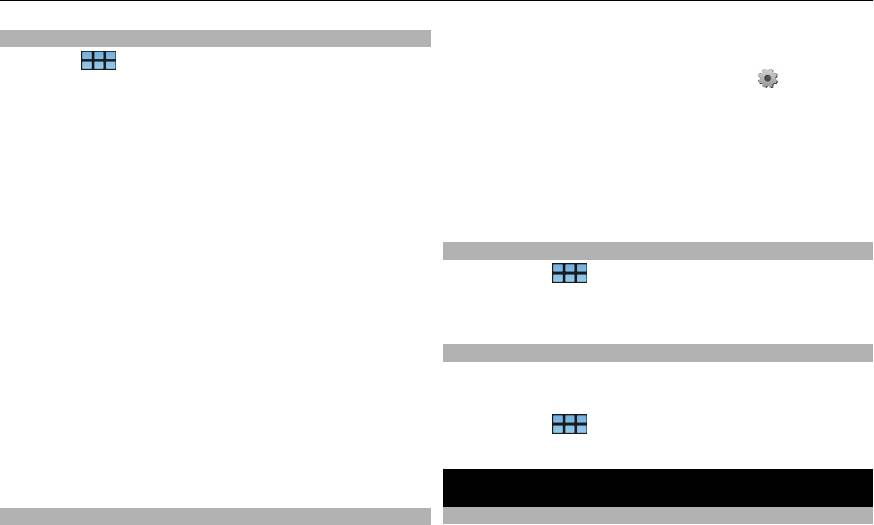
Подключение устройства 29
Настройки профилей
1 Проведите по экрану влево или вправо, чтобы
Выберите
> Параметры и Профили.
выбрать необходимый рабочий стол.
2 Коснитесь рабочего стола и выберите
> Меню
Настройка устройства на вибрацию для профиля " Без
Рабочий стол > Изменить фон.
звука" или "Общий"
3 Выберите Добавить.
Выберите Вибрация.
4 Перейдите к изображению и выберите Готово.
Выбор сигнала вызова и сигналов уведомления о
Фоновое изображение текущего рабочего стола
сообщении
изменяется. Чтобы изменить фоновое изображение
Выберите Сигнал вызова, Сигнал SMS, Сигнал
другого рабочего стола, перейдите на необходимый
сообщения чата или Предупреждение эл. почты и
рабочий стол.
требуемый сигнал.
Изменения языка устройства
Добавление нового сигнала вызова или сигнала
1 Выберите
> Параметры и Язык и регион.
уведомления о сообщении
2 Выберите Язык устройства и необходимый язык.
Выберите тип сигнала, а затем выберите Добавить,
3 Перезапустите устройство.
требуемый сигнал и Готово.
Выбор уровня громкости сигналов
Изменение тем
Выберите Системные сигналы, Звуки клавиш или
Тема — это набор согласованных фоновых изображений,
Звуки сенсорного экрана и требуемый уровень
по одному для каждого рабочего стола.
громкости.
1 Выберите
> Параметры и Темы.
Настройка громкости сигналов
2 Выберите тему из списка.
Перетащите вправо или влево.
Подключение устройства
Изменение фонового изображения
О связи
Можно выбрать отдельное фоновое изображение для
Устройство можно подключить к Интернету или другому
каждого рабочего стола в устройстве.
совместимому устройству (компьютеру или Mac)
несколькими способами. Доступными методами
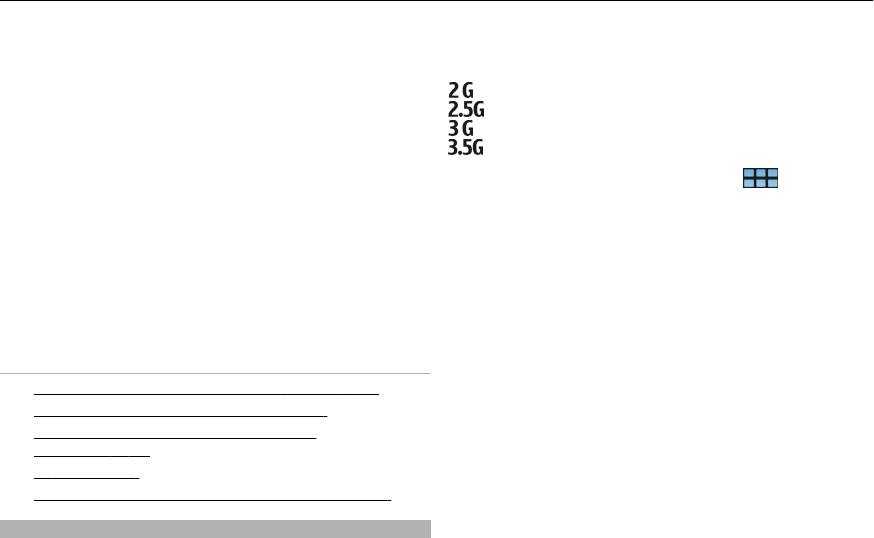
30 Подключение устройства
подключения являются подключение WLAN и
Текущая сеть указывается в области состояния с
соединение в режиме пакетной передачи данных.
помощью следующих значков:
Можно включить автоматическое переключение между
GSM
подключением WLAN и соединением в режиме пакетной
EDGE
передачи данных, чтобы устройство постоянно было
3G
подключено к сети. Также на устройстве можно
HSPA
настроить запросы об используемом типе подключения.
При первом подключении к Интернету с помощью
Для изменения настроек сети выберите
>
соединения в режиме пакетной передачи данных
Параметры и Телефон > Сеть.
устройство
предлагает выбрать или отказаться от
автоматического переключения без дальнейших
Выбор сети поставщика услуг
запросов о подтверждении.
По умолчанию устройство выбирает сеть автоматически.
Чтобы выбрать сеть вручную, выберите Вручную и
Также можно подключиться к компьютеру или другому
требуемую сеть.
совместимому устройству с помощью беспроводной
технологии Bluetooth или кабеля USB для передачи
Выбор режима сети
данных.
Выберите сеть, которую необходимо использовать. При
выборе значения 3G+GSM устройство автоматически
См. также
использует сеть GSM или 3G в зависимости от доступности
• См. "Беспроводная локальная сеть WLAN" с. 31.
сети, ее параметров и наличия соглашения о роуминге
•
См. "О пакетной передаче данных" с. 35.
между поставщиками услуг сотовой сети.
•
См. "Передача данных по каналу связи
Дополнительную информацию можно получить у
Bluetooth" с. 38.
поставщика услуг сотовой сети.
•
См. "USB" с. 39.
Настройка параметров роуминга данных
•
См. "Настройки подключения к Интернету " с. 36.
Роуминг основан на особых соглашениях о роуминге,
заключаемых между Вашим поставщиком услуг сотовой
Настройки сети
сети и другими поставщиками услуг сотовой сети и
Устройство автоматически переключается между сетями
позволяющих Вам использовать услуги сети за
GSM и 3G.
пределами своей домашней сети, например при
путешествии за границу.
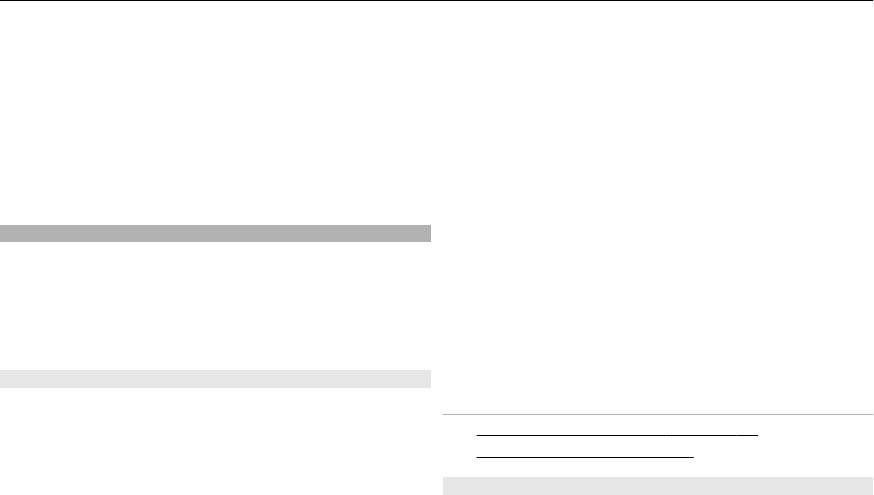
Подключение устройства 31
По умолчанию выбрано значение Всегда запрашивать.
функций, расходуют дополнительную энергию
Попытка установки соединения предпринимается только
аккумулятора и сокращают время работы устройства от
после получения подтверждающего уведомления. Если
аккумулятора.
выбрать значение Разрешено всегда, все соединения в
режиме пакетной передачи данных за границей
Данное устройство поддерживает следующие функции
обрабатываются как в домашней в сети.
WLAN:
Дополнительную информацию и сведения о тарифах на
• Стандарт IEEE 802.11b/g
роуминг можно получить у поставщика услуг сотовой
• Работа с частотой 2,4 ГГц
сети.
• Методы проверки подлинности: протокол защиты
данных (WEP) с ключами до 128 бит, защищенный
Использование подключения WLAN
доступ Wi-Fi (WPA2-Enterprise). Эти функции могут
Для подключения к Интернету можно использовать
использоваться, только если они поддерживаются
подключение WLAN в режиме передачи данных.
сетью.
Допускается только одно подключение к одной
Важное замечание. Для
повышения безопасности
беспроводной локальной сети, но несколько
соединения с беспроводной локальной сетью включите
приложений могут использовать одну и ту же точку
один из предусмотренных методов шифрования.
доступа к Интернету.
Использование шифрования снижает риск
несанкционированного обращения к данным.
Беспроводная локальная сеть WLAN
Для использования подключения к беспроводной
См. также
локальной сети (WLAN) она должна быть доступна, и
• См. "Создание соединения WLAN" с. 32.
устройство должно быть подключено к WLAN. Некоторые
беспроводные сети защищены, и для подключения к ним
•
См. "Настройки защиты" с. 33.
необходимо получить ключ доступа от поставщика услуг.
Режимы эксплуатации
В некоторых странах использование WLAN ограничено.
Предусмотрено два режима работы в сети WLAN:
Дополнительную информацию можно получить в
инфраструктурный и одноранговый.
местных органах власти.
Инфраструктурный режим работы предусматривает два
Функции, использующие WLAN или работающие
в
типа взаимодействия в сети: соединение беспроводных
фоновом режиме во время использования других
устройств друг с другом через беспроводное устройство
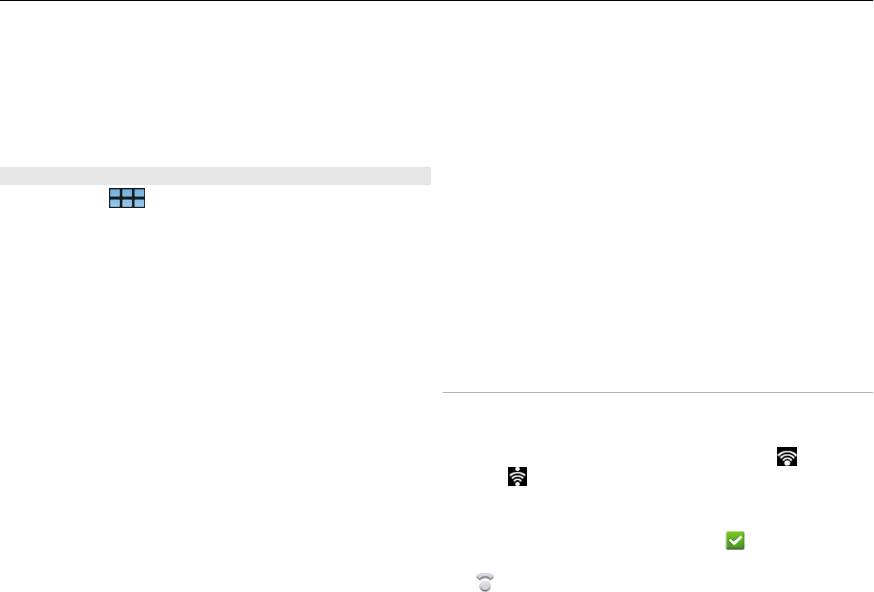
32 Подключение устройства
точки доступа сети WLAN или соединение беспроводных
стандартные наборы символов (UTF-8),
устройств со стационарной (проводной) локальной сетью
установленные для устройства.
через беспроводное устройство точки доступа к сети
Сеть скрыта — выбор скрытого имени WLAN, что
WLAN.
означает, что в настройках сети задано не
транслировать ее имя (SSID). В случае выбора этой
В одноранговом режиме устройства непосредственно
функции устройство активно будет искать скрытые
обмениваются данными друг с другом.
сети WLAN при установке Интернет-соединения.
Создание соединения WLAN
Тип
сети — Выберите Одноранговая (ad hoc) или
Инфраструктурная. Режим инфраструктуры
1 Выберите
> Параметры и Интернет-
используется с Интернет-соединениями.
соединения > Соединения > Создать > Далее.
Метод безоп-ти — выбор того же метода защиты,
2 Введите описательное имя для соединения и
который используется точкой доступа WLAN.
выберите Далее.
3 Появится запрос устройства на поиск доступных
При работе с собственной точкой доступа WLAN всегда
сетей WLAN. Для начала поиска выберите Да, а затем
включайте один из доступных методов шифрования
выберите WLAN в диалоговом окне выбора
в целях повышения уровня защиты беспроводной
подключения. Если сеть WLAN скрыта, она
сети. Использование шифрования снижает риск
обозначается как скрытая в диалоговом окне.
несанкционированного обращения к данным.
Выбрать скрытую сеть WLAN можно, как любое
другое
подключение WLAN, если известно имя сети
Доступные сети WLAN
(SSID), или можно ввести вручную.
После завершения поиска сетей WLAN все доступные
Для ввода значений вручную выберите Нет и задайте
сети WLAN отображаются со следующей информацией:
следующую информацию:
• Тип соединения, обозначенный значком
(общий)
Имя сети (SSID) — ввод имени сети WLAN. При
или
(специальный).
создании специальной сети убедитесь, что имя сети
• Имя
уникальное. При подключении к Интернету с
помощью WLAN соединение основано на этой
• Если настройки сети WLAN уже сохранены на
информации. Если поле недоступно для выбора и не
устройстве, отображается значок
.
может быть
изменено, это означает, что в
• Уровень сигнала сети WLAN, обозначенный значком
сканированном имени SSID содержатся символы из
неизвестного набора, которые не входят в
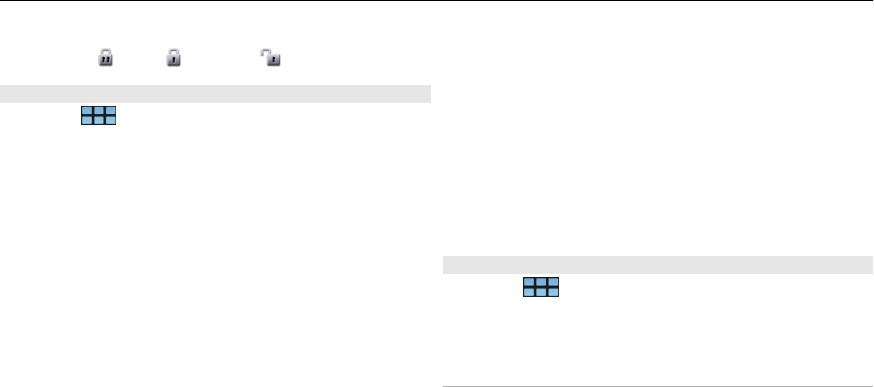
Подключение устройства 33
• Используемый метод шифрования, обозначенный
используемый
в PEAP или TTLS, и необязательный
значком
(WPA), (WEP) или (нет)
сертификат клиента.
Для MSCHAPv2 задайте имя пользователя и пароль.
Настройки защиты
Установите флажок Всегда запрашивать пароль при
Выберите
> Параметры и Интернет-
регистрации, если требуется всегда запрашивать пароль
соединения > Соединения.
при создании подключения. Для GTC введите имя
пользователя. При создании подключения отображается
В диалоговых окнах настройки соединений введите
запрос, который требует Вашего ответа. Сертификаты
ключи шифрования, соответствующие используемому
клиентов не являются обязательными. Дополнительную
подключению к сети WLAN. Для более надежной защиты
информацию можно получить у поставщика услуг
рекомендуется использовать метод защиты WPA.
Интернета.
Ключ WEP
Определение дополнительных настроек
Введите ключ WEP. Если это необходимо для
использования сети WLAN, можно задать несколько
Выберите
> Параметры и Интернет-
ключей WEP, а также выбрать ключ по умолчанию.
соединения > Соединения. Выберите соединение и
Изменить. В последнем диалоговом окне выберите
Ключ WPA
Дополнительно.
Введите предварительный ключ WPA. Ключ должен
иметь длину
от 8 до 63 знаков. Можно использовать
Изменение настроек прокси WLAN
только символы ASCII.
Включение прокси
1 Выберите Использовать прокси.
WPA с одним из типов EAP
2 Введите IP-адрес прокси-сервера или имени сервера.
Выберите один из следующих типов EAP:
Формат имени домена прокси может быть
следующим: прокси.компания.com.
Проверка подлинности по протоколу TLS (протокол
защиты транспортного уровня) — выберите сертификат
3 Введите номер порта прокси.
клиента, используемый для проверки подлинности.
Обход прокси
Проверка подлинности по протоколу PEAP (открытый
Если для некоторых доменов необходимо обеспечить
защищенный протокол аутентификации) или TTLS
обход прокси, выберите Не использовать прокси для и
(протокол защиты туннелированного транспортного
уровня) — Выберите метод проверки подлинности,
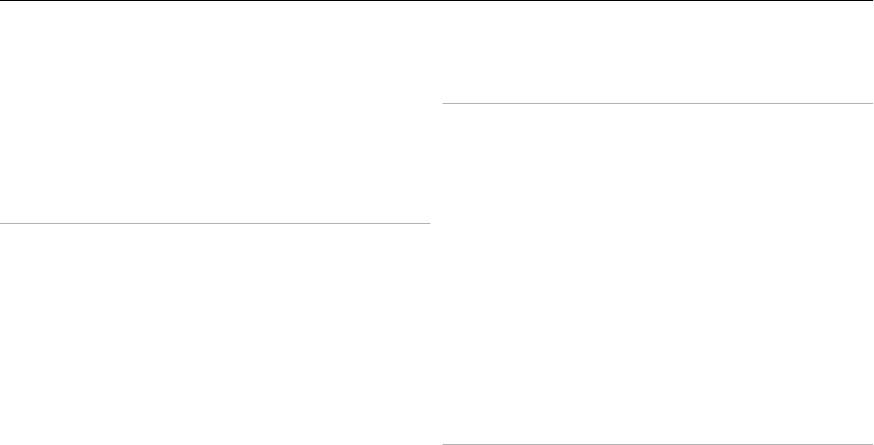
34 Подключение устройства
введите имена доменов, для которых прокси не
серверов DNS, если этого требует поставщик
требуется.
Интернет-услуг.
Включение автоматических прокси
Другие настройки WLAN
Для автоматического получения IP-адресов от
Выберите вкладку Другие и задайте следующую
поставщика Интернет-услуг установите флажок
информацию:
Автоматическая конфигурация и введите Интернет-
адрес сервера в поле Веб-адрес.
Мощность WLAN при передаче — выбор мощности
сигнала на выходе устройства во время соединения WLAN.
Значение по умолчанию: 100 мВт.
Настройки IP-адреса
Энергосбережение — выбор уровня экономии энергии
Выберите вкладку IP-адреса.
соединения WLAN.
Одноранговый (ad-hoc) канал — выбор канала для
IP-адрес
одноранговых соединений WLAN.
1 Для автоматического получения IP-адреса от сервера
выберите Получать IP-адрес автоматически.
Для поддержки только проверки подлинности в
2 Если необходимо ввести значения вручную,
соответствии с протоколом WPA2 для соединения WLAN
допустимые значения и дополнительную
выберите Режим только WPA2.
информацию можно получить у поставщика
Интернет-услуг.
Доступные функции могут
меняться в зависимости от
выбранного типа соединения.
Адрес DNS
Служба доменных имен (DNS) представляет собой
Изменение настроек EAP
Интернет-службу, которая переводит имена доменов,
Настройки EAP отображаются только для соединений
такие как www.nokia.com, в IP-адреса, такие как
WLAN, в которых используется протокол проверки
192.100.124.195.
подлинности EAP.
1 Для автоматического получения
адреса DNS от
Ввод имени пользователя вручную
сервера выберите Получать DNS автоматически.
Если имя пользователя отличается от имени
2 Если необходимо вводить значения вручную,
пользователя, предоставляемого по сертификату,
введите IP-адреса первичного и вторичного
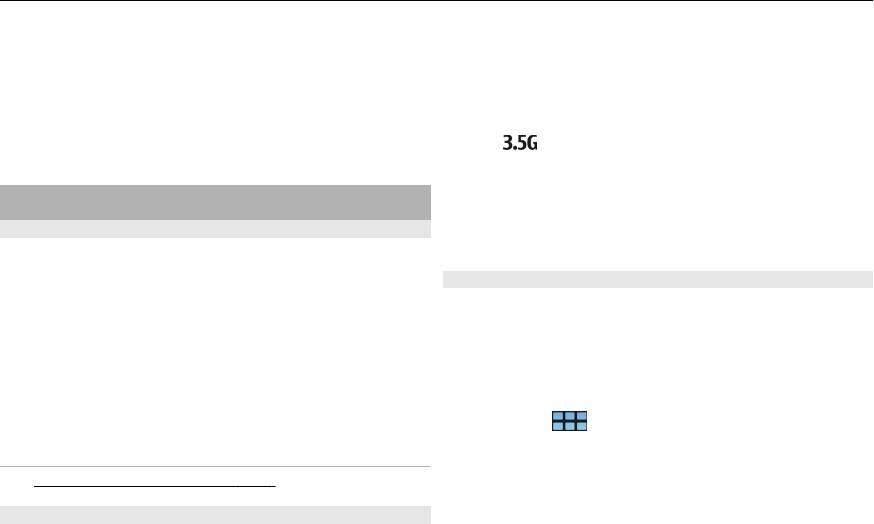
Подключение устройства 35
установите флажок Вводить имя пользователя и
поддержка HSPA и это устройство подключено к сети
введите имя пользователя в поле Имя пользователя.
UMTS, поддерживающей HSPA, загрузка и передача с
использованием соединений в режиме пакетной
Требование проверки подлинности клиента
передачи таких данных, как почтовые сообщения и
Если необходимо требование сервера EAP о проверке
Интернет-страницы, может
быть ускорена.
подлинности устройства, установите флажок
Потребовать проверку подлинности клиента.
Значок
в области состояния показывает наличие
активного соединения HSPA.
Использование соединения в режиме пакетной
Информацию о доступности услуги, подписке на услугу
передачи данных
соединения в режиме передачи данных и
О пакетной передаче данных
соответствующих затратах можно получить у поставщика
услуг.
Устройство поддерживает соединения в режиме
пакетной передачи данных (услуга сети), например GPRS
Настройки пак. перед.
в сети GSM. В сетях 3G соединения для передачи данных
остаются активными во время видеовызовов.
Настройки пакетной передачи данных обычно
автоматически устанавливаются устройством в
Для установки соединения для передачи данных
зависимости от используемой SIM-карты. Если эти
необходима точка доступа. Чтобы узнать, какие типы
настройки необходимо изменить, обратитесь к
точек доступа требуются для услуг, и получить
поставщику услуг за дополнительными сведениями и
информацию о доступности и подписках на
услуги
выполните следующие действия:
соединений в режиме пакетной передачи данных,
обратитесь к поставщику услуг сотовой сети.
1 Выберите
> Параметры.
2 Выберите Интернет-соединения > Соединения.
См. также
3 Выберите подключение к Интернету,
• См. "Настройки пак. перед." с. 35.
предоставленное поставщиком услуг сети, а затем
выберите Изменить. Введите новые сведения.
Быстрая загрузка и отправка
Чтобы вводить пароль при каждой установке
Соединение высокоскоростного пакетного доступа (HSPA,
соединения, установите флажок Всегда
также называется 3.5G) является услугой сети в сетях
запрашивать пароль при регистрации.
UMTS и служит для высокоскоростной загрузки и
отправки данных. Если в устройстве активирована
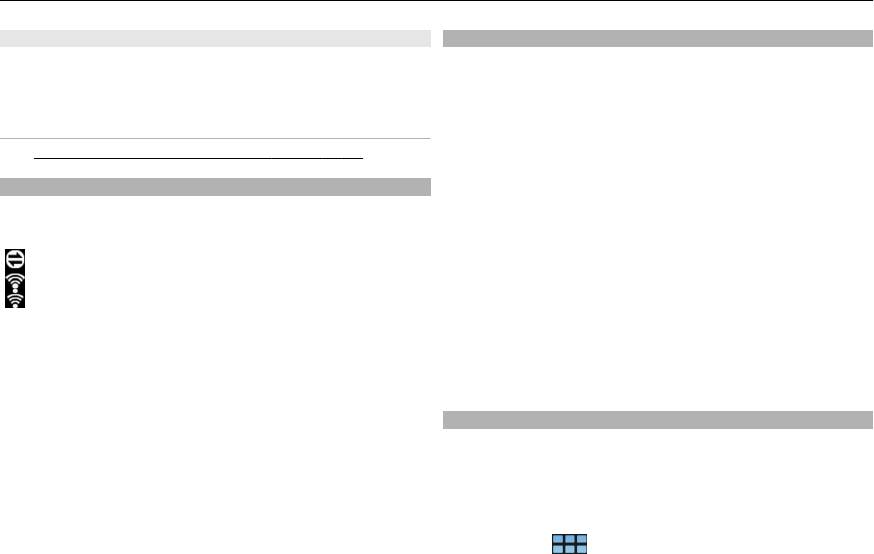
36 Подключение устройства
Доп. настройки
Запрет беспроводных соединений
Дополнительные настройки пакетной передачи данных
Отключение соединений
изменяются тем же способом, что и настройки
беспроводной локальной сети (WLAN).
Кратковременно нажмите клавишу включения и
выберите Автономный режим.
См. также
Включение соединений
• См. "Изменение настроек прокси WLAN" с. 33.
Кратковременно нажмите клавишу включения и
выберите Обычный режим.
Акт. подкл. пер. данных
Активные соединения передачи данных указываются в
области состояния с помощью следующих значков:
Важное замечание. В автономном режиме нельзя
выполнять и принимать вызовы, а также использовать
включена услуга пакетной передачи данных.
другие функции, например подключение по
или
включено беспроводное подключение WLAN.
беспроводной сети или каналу связи Bluetooth.
Сохраняется возможность вызова службы экстренной
помощи, номер которой запрограммирован в памяти
Примечание: Фактическая стоимость телефонных
устройства. Чтобы использовать эти функции, переведите
разговоров и услуг, начисляемая абоненту местным
устройство в обычный режим работы. Если активна
поставщиком услуг, может изменяться в зависимости от
функция блокировки устройства, введите код
характеристик сети, способа округления при
блокировки.
выставлении счета, налоговых ставок и прочих факторов.
Настройки подключения к Интернету
Завершение соединений
Можно выбрать, какие подключения используются
Выберите область состояния и соединение, а затем
автоматически, задать частоту сканирования доступности
завершите соединение.
подключений в фоновом режиме, а также настроить
устройство на переключение на сохраненное
подключение к WLAN при его наличии.
1 Выберите
> Параметры и Интернет-
соединения > Соединяться автоматически.
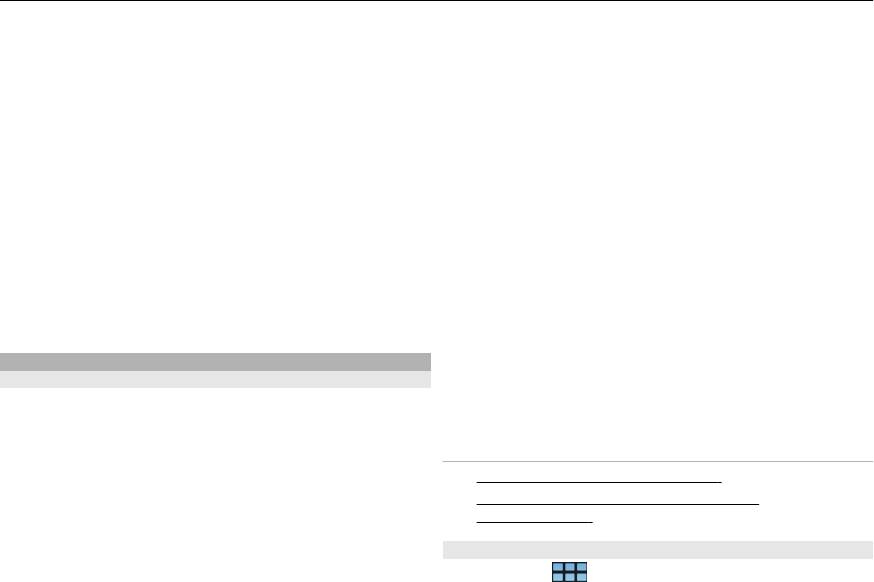
Подключение устройства 37
2 Выберите, требуется ли использовать подключения
им необязательно находиться в зоне прямой видимости.
к WLAN, соединение в режиме пакетной передачи
Тем не менее, они должны находиться на расстоянии не
данных или любое доступное подключение.
более 10 метров (33 футов) друг от друга, хотя на качество
связи может повлиять наличие препятствий, например
Чтобы иметь возможность выбирать подключение
стен, или других электронных устройств.
при каждом подключении к сети, выберите
Запрашивать.
Данное устройство совместимо с устройствами Bluetooth
3 Выберите Интервал поиска, чтобы задать частоту
версии 2,1 + EDR и поддерживает следующие профили
попыток автоматического подключения. По
Bluetooth: Общий профиль доступа, профиль передачи
умолчанию используется значение, равное 10
файлов
, профиль загрузки объекта, общий профиль
минутам.
обмены данными, профиль мини-гарнитуры, профиль
громкой связи, расширенный профиль распространения
Переключение на WLAN, когда она доступна
аудиофайлов и профиль удаленного управления аудио-
Выберите Переключиться на WLAN, когда она
и видеофайлами. Для обеспечения совместимости
доступна
, чтобы устройство использовало сохраненное
устройств Bluetooth используйте аксессуары,
подключение к WLAN вместо соединения в режиме
рекомендованные корпорацией Nokia для данного
пакетной передачи данных, когда доступна сеть WLAN.
устройства. Информацию о совместимости данного
устройства с другими устройствами можно получить у
изготовителей этих устройств.
Канал связи Bluetooth
О канале связи Bluetooth
При работе функции Bluetooth расходуется
Через канал связи Bluetooth можно установить
дополнительная
энергия аккумулятора, поэтому время
беспроводное подключение с другими совместимыми
работы устройства сокращается.
устройствами, например с мобильными телефонами,
компьютерами, мини-гарнитурами и автомобильными
См. также
комплектами.
• См. "Сопряжение устройств" с. 38.
•
См. "Передача данных по каналу связи
Данное подключение можно использовать для передачи
Bluetooth" с. 38.
изображений, видеоклипов, музыки и аудиоклипов,
заметок, а также для передачи файлов с совместимого ПК.
Настройки Bluetooth
Поскольку устройства с технологией беспроводной
1 Выберите
> Параметры и Bluetooth.
связи Bluetooth взаимодействуют с помощью
радиоволн,
2 Выберите одну из следующих функций:
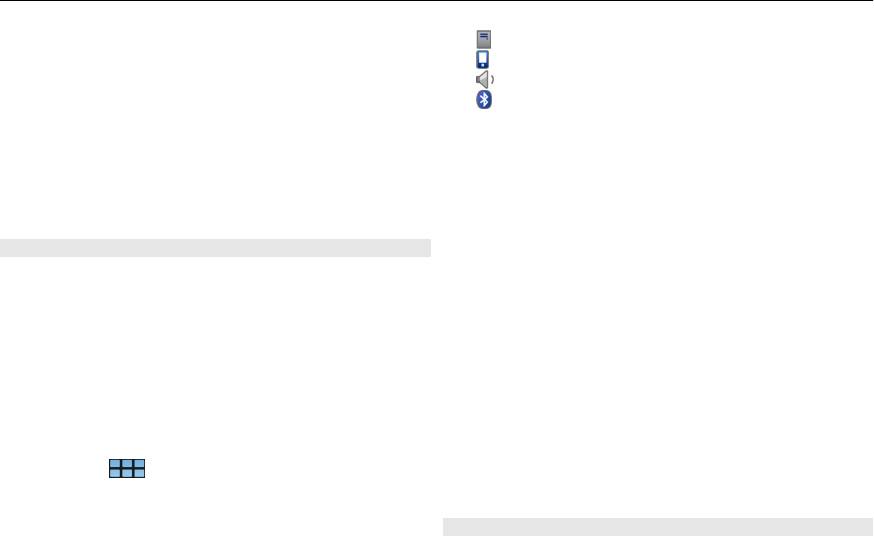
38 Подключение устройства
Bluetooth включен — активация канала связи
компьютер
Bluetooth.
мобильное устройство
Видимый — разрешение обнаружения устройства
аудио- или видеоустройство
другими устройствами. Если устройство скрыто
другие устройства
(невидимо), то к нему может подключиться только
4 Выберите устройство и введите код доступа. На
ранее сопряженное устройство.
другом устройстве необходимо ввести этот же код
Имя моего устройства — ввод имени устройства. Это
доступа.
имя отображается на всех других устройствах
5 Выберите Установить как заслуживающее
Bluetooth.
доверия для разрешения подключения к Вашему
3 Выберите Сохранить.
устройству без Вашего ведома. Такой признак можно
присвоить своим собственным устройствам,
Сопряжение устройств
например совместимой мини-гарнитуре или
Устройства с каналом связи Bluetooth 2.1 и функцией
компьютеру, а также устройствам, которые
Secure Simple Pairing (SSP) выполняют сопряжение
принадлежат лицам, пользующимся доверием.
автоматически. Убедитесь, что на обоих устройствах
6 Выберите
Связь.
отображается одинаковый код доступа.
Отмена сопряжения
Сопряжение с устройствами, оснащенными каналом
Коснитесь экрана за пределами диалогового окна.
связи Bluetooth 2.0, или более старыми устройствами
1 Устройство предлагает код доступа автоматически.
Также можно создать свой код доступа (от 1 до 16
Не выполняйте сопряжение и не принимайте запросы на
цифр) и передать его владельцу другого устройства.
подключение от неизвестных устройств. Это помогает
Код доступа используется
только один раз.
защитить устройство от вредоносного содержимого.
2 Выберите
> Параметры и Bluetooth.
Устройства без дисплея, например мини-гарнитура,
3 Выберите Устройства > Создать.
подключаются автоматически после сопряжения.
На устройстве отображается список устройств
Передача данных по каналу связи Bluetooth
Bluetooth, находящихся в доступном диапазоне и не
Одновременно может быть активно несколько
скрытых. Устройства обозначаются следующими
соединений Bluetooth. Например, если подключена
значками:
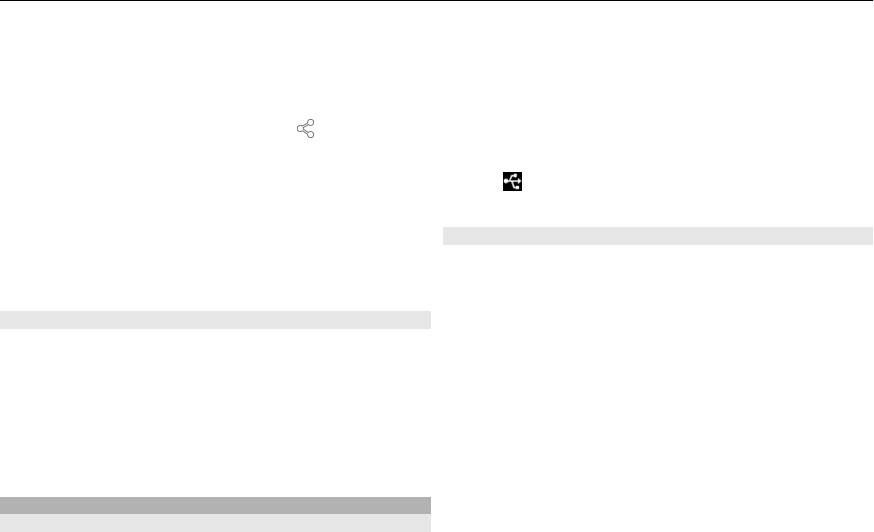
Подключение устройства 39
совместимая мини-гарнитура, можно также передать
2 Выберите режим USB. Можно настроить устройство на
файлы на другое совместимое устройство.
обмен данными с приложением Nokia PC Suite на
компьютере, или использовать его как устройство
1 Откройте приложение, в котором хранится элемент
хранения на компьютере, Mac или других устройствах.
для отправки, и выберите этот элемент.
3 Для просмотра или изменения режима USB либо для
2 Выберите Совместный доступ или
в зависимости
отключения устройства, откройте меню области
от режима просмотра.
состояния.
3 Выберите Отправить через Bluetooth.
Значок
в области состояния показывает наличие
4 Выберите устройство, к которому должно
активного соединения.
выполняться подключение.
5 Если другому устройству необходимо сопряжение для
Использование устройства в качестве модема
передачи данных, подается звуковой сигнал и
Устройство можно использовать в качестве модема для
запрашивается код доступа. На обоих устройствах
подключения компьютера к Интернету.
должен быть введен одинаковый код доступа.
1 Подключите устройство к компьютеру с помощью
Получение данных по каналу связи Bluetooth
совместимого USB-кабеля для передачи данных.
Во время приема данных по каналу связи Bluetooth
2 Выберите Режим PC Suite.
подается звуковой сигнал, и на дисплее отображается
3 В приложении PC Suite выберите Подключиться к
запрос на подтверждение приема данных.
Интернету.
Прием данных
Подключение может не отображаться на устройстве. При
1 Выберите Сохранить.
подключении можно использовать компьютер для
2 Укажите имя файла и местоположение данных, затем
контроля количества переданных и принятых
данных.
выберите Сохранить.
С помощью сотовой сети можно только установить
Подключения USB
подключение к Интернету; некоторые другие функции
USB
подключения могут быть недоступны для применения во
время использования устройства в качестве модема.
1 Подключите устройство к совместимому устройству с
помощью кабеля USB для передачи данных.
Оглавление
- Содержание
- Безопасность
- Настройка устройства
- Клавиши и компоненты
- Первое включение
- Перо
- Введение
- Основное использование
- Настройка устройства
- Подключение устройства
- Просмотр Интернет-страниц
- Упорядочение контактов
- Выполнение вызовов
- Передача текстовых сообщений и сообщений
- Почта
- Съемка фотографий и запись видеоклипов
- Совместный доступ к изображениям и
- Воспроизведение музыки и видеоклипов
- Поиск и просмотр положений
- Синхронизация и передача содержимого с
- Резервное копирование и восстановление
- Обновление программного обеспечения и
- Управление временем
- Использование программ и управление данными
- Игры
- Изменение настроек
- Алфавитный указатель






