Nokia N90 Pearl/Black: Основное использование
Основное использование: Nokia N90 Pearl/Black
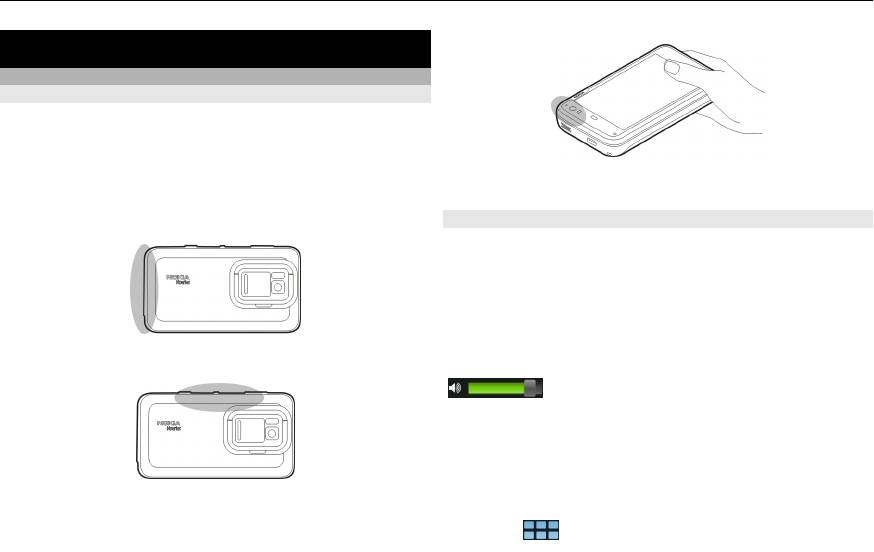
22 Основное использование
Основное использование
Об устройстве
Расположение антенны
Устройство может быть оснащено внутренними и
внешними антеннами. Не следует без необходимости
прикасаться к антенне во время передачи или приема.
Прикосновение к антеннам ухудшает качество связи,
может привести к нецелесообразному увеличению
Антенна GPS
мощности излучаемого сигнала и сокращению времени
работы аккумулятора.
Управление громкостью
Настройка громкости
Воспользуйтесь клавишами громкости.
Совет. Из меню состояния можно посмотреть текущий
уровень громкости, а также настроить громкость.
Коснитесь области состояния, чтобы открыть меню. Для
Антенна сотовой связи
настройки громкости используйте ползунок громкости
.
Отключение звуков
Перетащите ползунок громкости в меню состояния к
левому краю.
Настройка громкости сигналов для вызовов и
Антенна Bluetooth и WLAN
сообщений
Выберите
> Параметры и Профили.
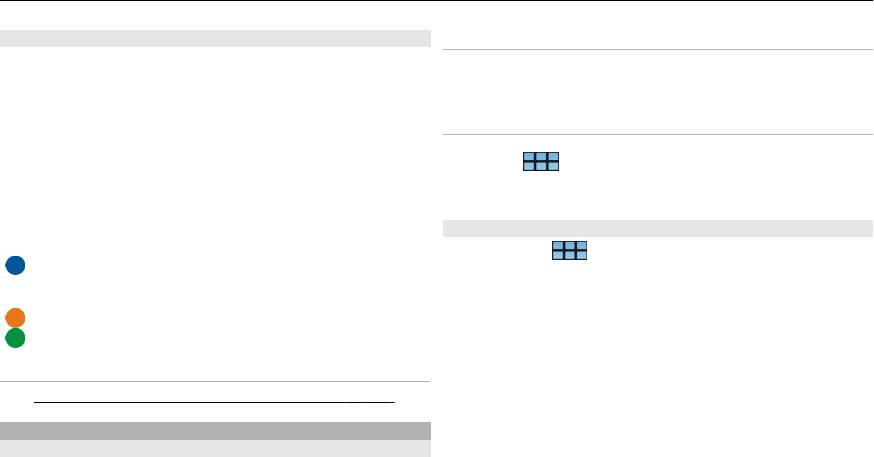
Основное использование 23
Индикатор уведомлений
Разблокировка устройства
Индикатор уведомлений показывает состояние
устройства. Например, он может показывать уровень
Введите код блокировки и выберите Готово.
заряда аккумулятора и сообщать о непринятом
телефонном вызове или получении почтового или
Установка времени блокировки
текстового сообщения. Индикатор уведомлений можно
включить или выключить для каждого типа
Выберите > Параметры и Блокировка >
уведомлений, изменяя настройки индикатора
Автоблокировка, а затем выберите время.
уведомления.
Цвета индикатора уведомлений указывают на
Смена кода блокировки
следующие события:
1 Выберите
> Параметры и Блокировка >
Индикатор уведомлений активирован
Сменить блок-код.
приложением (получено текстовое сообщение,
2 Введите один раз текущий код, затем дважды введите
сообщение чата или почта)
новый код. По умолчанию установлен код
Аккумулятор заряжается
блокировки 12345.
Аккумулятор полностью заряжен
Если коснуться области экрана за диалоговым окном, код
См. также
блокировки устройства не изменится.
• См. "Настройки индикатора уведомлений " с. 113.
Храните новый код блокировки в надежном и безопасном
месте отдельно от устройства.
Защита устройства
Блокировка устройства
Если Вы забыли код блокировки, необходимо отнести
Для предотвращения несанкционированного
устройство в центр Nokia Care. Для разблокировки
использования устройства измените код блокировки и
устройства необходима повторная загрузка
установите автоматическую блокировку устройства
программного обеспечения. Кроме того, все данные,
через определенный промежуток времени.
сохраненные на устройстве, могут быть потеряны.
Кратковременно нажмите клавишу включения и
выберите Защита устройства.
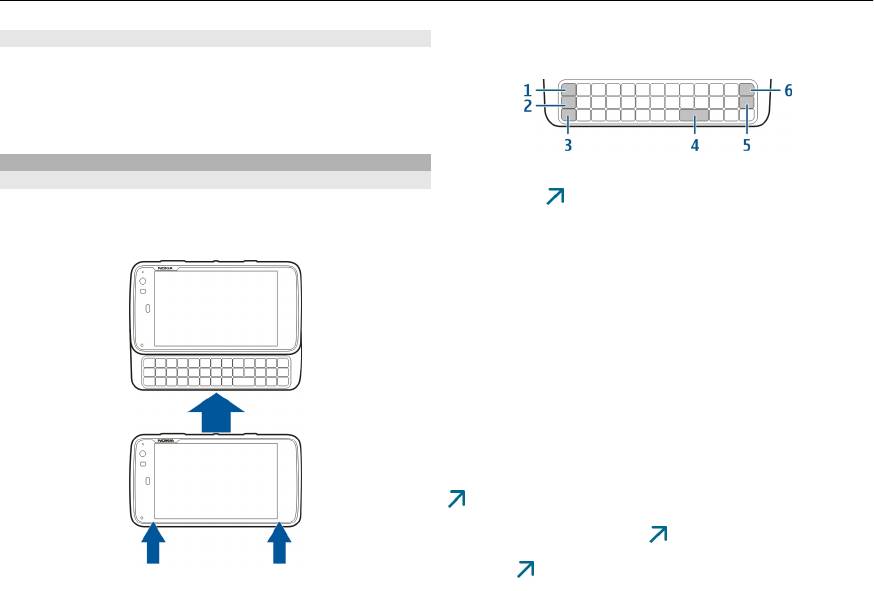
24 Основное использование
Блокировка сенсорного экрана и клавиатуры
Помимо символьных клавиш, на стандартной клавиатуре
Блокировка сенсорного экрана и клавиатуры защищает
содержатся следующие клавиши:
от случайного нажатия клавиш.
Для блокировки или разблокировки сенсорного экрана и
клавиш сдвиньте переключатель блокировки.
Ввод текста
Использование стандартной клавиатуры
1 Клавиша символов
2 Клавиша
Для использования стандартной клавиатуры сдвиньте
3 Клавиша Shift
сенсорный экран вверх. При использовании стандартной
4 Клавиша "Пробел"
клавиатуры виртуальная клавиатура отключается.
5 Клавиша ввода
6 Клавиша удаления.
Ввод текста
Нажмите клавиши на клавиатуре.
Переключение между регистрами символов
Нажмите клавишу Shift. Для ввода текста только в
верхнем или только в нижнем регистре нажмите
клавишу Shift дважды. Для возврата в обычный режим
нажмите клавишу Shift еще раз.
Ввод цифр, дополнительных и общих символов
Для ввода цифры, буквы или символа нажмите клавишу
и соответствующую клавишу. Для ввода только
символов, нанесенных на верхней стороне клавиш,
дважды нажмите клавишу
, чтобы заблокировать
режим. Для возврата в обычный режим нажмите
клавишу
еще раз.
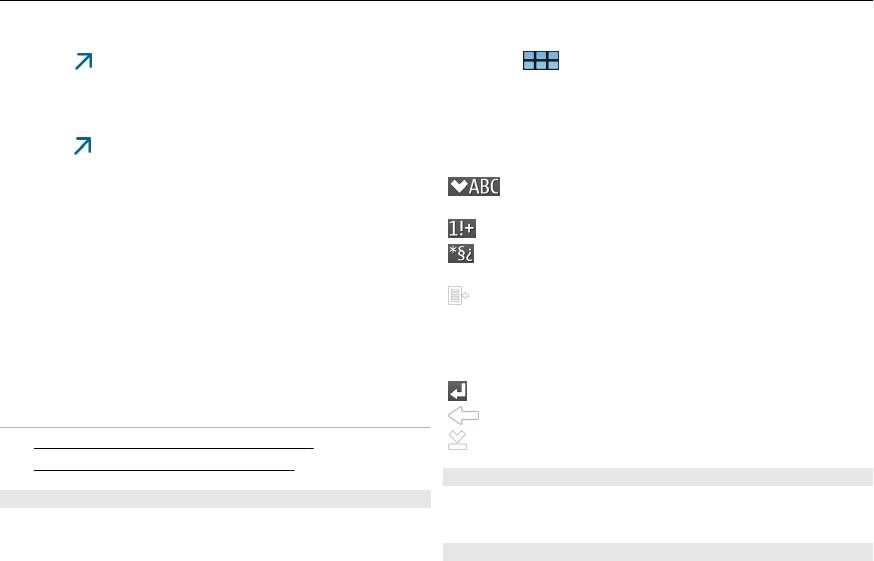
Основное использование 25
Ввод специальных символов
Включение виртуальной клавиатуры
Нажмите
и клавишу символа.
Выберите
> Параметры и Ввод текста.
Установите флажок Использовать виртуальную
клавиатуру.
Ввод символов с надстрочными знаками
Если к букве требуется добавить надстрочный знак,
нажмите
и клавишу символа, а затем выберите
На виртуальной клавиатуре имеются следующие
надстрочный знак из списка. Нажмите клавишу с буквой,
клавиши:
для которой требуется добавить надстрочный знак.
— переключение между символами верхнего и
нижнего регистров.
Использование функции автозавершения
— ввод цифр, дополнительных и общих символов.
При вводе текста можно также использовать функцию
автозавершения. Предлагаемые варианты слова
— ввод наиболее используемых специальных
отображаются в области ввода текста. Чтобы выбрать
символов и надстрочных языковых знаков.
предлагаемый вариант слова, нажмите клавишу со
— открытие меню ввода текста, включающего
стрелкой вправо.
функции редактирования, такие как Вырезать,
Копировать и Вставить. Кроме того, можно также
Использование клавиш быстрого доступа
переключать языки ввода, если они заданы в настройках
Нажмите клавишу Ctrl и клавишу символа.
ввода текста.
— вставка разрыва строки.
См. также
— удаление символа слева от курсора.
• См. "Автозавершение и словари" с. 26.
— закрытие виртуальной клавиатуры.
•
См. "Использование ярлыков" с. 27.
Переключение методов ввода
Использование виртуальной клавиатуры
Для переключения между виртуальной клавиатурой и
стандартной сдвиньте сенсорный экран вверх и вниз.
Чтобы использовать виртуальную клавиатуру, убедитесь,
что стандартная клавиатура закрыта, и выберите поле
Переключение раскладки клавиатуры
для ввода текста, например поле ввода Интернет-адреса
браузера. Перед началом использования виртуальную
Раскладка стандартной клавиатуры может изменяться в
клавиатуру необходимо включить.
зависимости от региона, однако для ввода текста с
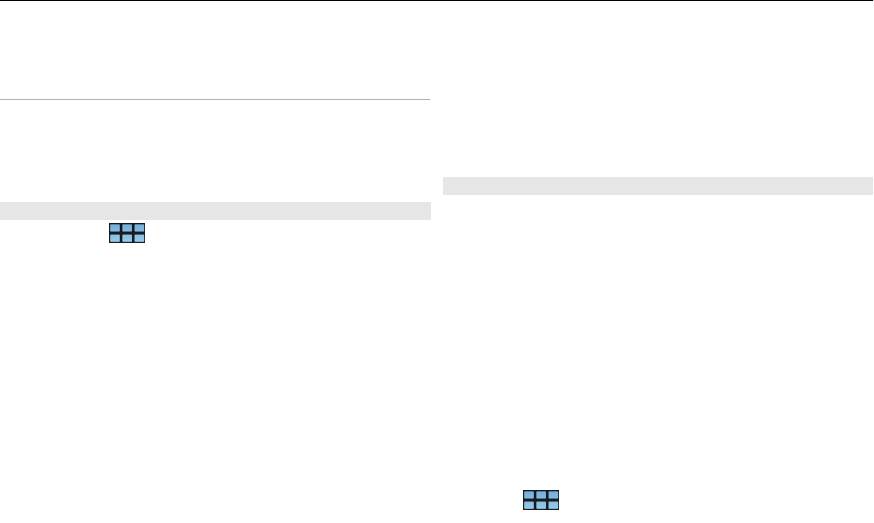
26 Основное использование
клавиатуры, тем не менее, предусмотрены два различных
2-й язык — выбор второго языка. Чтобы выбрать
языка одновременно.
словарь для второго языка, выберите Cловарь и язык
словаря. При переключении на
второй язык также
Переключение между языками ввода
изменяется текущий словарь для функции
автозавершения.
Нажмите одновременно Ctrl и клавишу пробела. В
Использование двух словарей — одновременное
результате этого действия переключаются также языки
использование словарей для обоих языков.
для виртуальной клавиатуры.
Автозавершение и словари
Настройки ввода текста
Если функция автозавершения включена, устройство
предлагает подходящие окончания вводимых слов.
1 Выберите
> Параметры и Ввод текста.
Работа функции автозавершения основана на
2 Выберите одну из следующих функций:
встроенном словаре. При вводе символов устройство
ищет в словаре слова, начинающиеся с этих символов.
Раскладка аппаратной клавиатуры — задание
кодировки для физической клавиатуры. Изменение этой
Можно выбрать использование двух словарей, чтобы
настройки может привести к тому, что физические
устройство выполняло поиск в словаре второго языка,
клавиши не будут соответствовать аппаратной раскладке
если в словаре первого языка подходящие слова не
были
клавиатуры.
найдены.
Использовать виртуальную клавиатуру — включение
виртуальной клавиатуры.
Словарь может автоматически пополняться новыми
словами из вводимого текста. Текст, вводимый в полях
Автозавершение — включение автозавершения слов.
для ввода паролей, в словаре не сохраняется.
Автоматические прописные — включение функции
автоматических прописных букв, чтобы первые буквы
Включение функции автозавершения и
предложений при вводе текста автоматически
использование двух словарей
становились прописными.
Выберите
> Параметры и Ввод текста.
Вставка пробела после слова — вставка пробела после
каждого подтвержденного автозавершения.
1-й язык — выбор первого языка. Чтобы выбрать
словарь для первого языка, выберите Cловарь и язык
словаря.
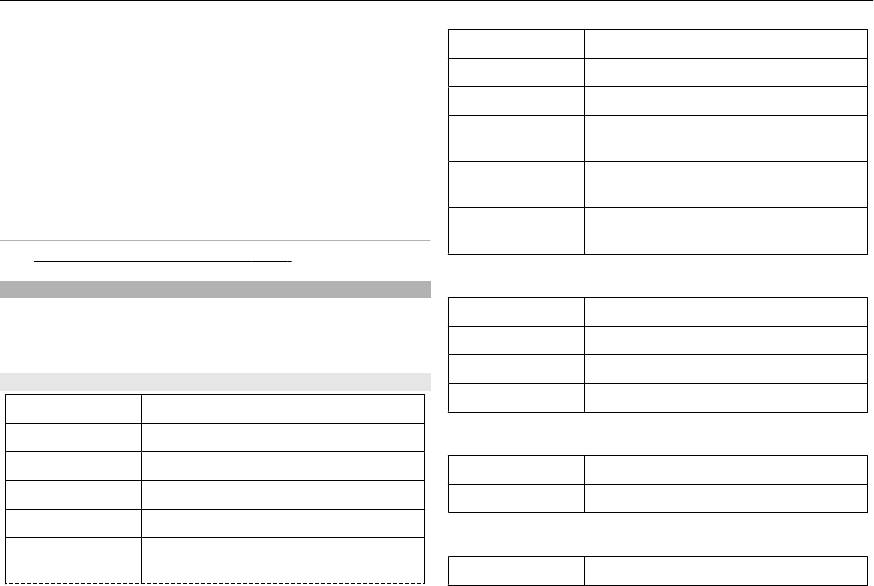
Основное использование 27
Принятие предлагаемого слова
Ctrl + S Сохранение (если доступно).
Выберите предлагаемое слово. При использовании
Ctrl + Z Отмена (если доступно).
стандартной клавиатуры нажмите клавишу со стрелкой
вправо.
Ctrl + Y Повтор (если доступно).
Отклонение предлагаемого слова
Ctrl + F Открытие строки поиска (если
Продолжайте вводить слово. С каждым новым символом
доступно).
устройство обновляет предлагаемые слова в
Ctrl + стрелка
Перемещение точки вставки в конец
соответствии с только что введенными символами.
вправо
слова.
Ctrl + стрелка
Перемещение точки вставки в начало
См. также
влево
слова.
• См. "Настройки ввода текста " с. 26.
Ярлыки Интернет-браузера
Использование ярлыков
Здесь приведены некоторые клавиши быстрого доступа
Ctrl + N
Открытие нового окна.
к функциям устройства. Ярлыки позволяют эффективнее
Ctrl + R Повторная загрузка страницы.
использовать приложения.
Ctrl + B Открытие закладки.
Общие клавиши быстрого выбора
Ctrl + D Добавление закладки.
Ctrl + C
Копирование текста.
Ярлыки почты
Ctrl + V Вставка текста.
Ctrl + X Вырезание текста.
Ctrl + Enter
Передача сообщения.
Ctrl + A Выбор всех объектов.
Ctrl + R Ответ на сообщение.
Ctrl + O Открытие (если доступно).
Ярлыки средства просмотра RSS
Ctrl + N Создание нового объекта (если
доступно).
Ctrl + R
Обновление канала.
Оглавление
- Содержание
- Безопасность
- Настройка устройства
- Клавиши и компоненты
- Первое включение
- Перо
- Введение
- Основное использование
- Настройка устройства
- Подключение устройства
- Просмотр Интернет-страниц
- Упорядочение контактов
- Выполнение вызовов
- Передача текстовых сообщений и сообщений
- Почта
- Съемка фотографий и запись видеоклипов
- Совместный доступ к изображениям и
- Воспроизведение музыки и видеоклипов
- Поиск и просмотр положений
- Синхронизация и передача содержимого с
- Резервное копирование и восстановление
- Обновление программного обеспечения и
- Управление временем
- Использование программ и управление данными
- Игры
- Изменение настроек
- Алфавитный указатель






