Nokia Lumia 620 White: Офис
Офис: Nokia Lumia 620 White
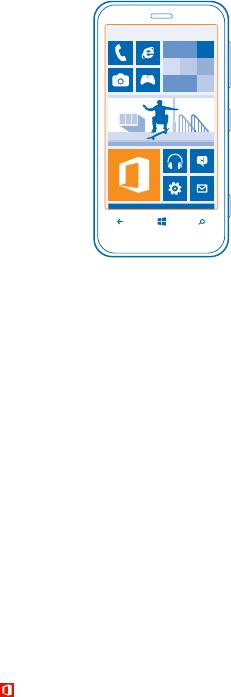
Офис
Сохраняйте пунктуальность и организованность. Узнайте, как использовать календарь и
приложения Microsoft Office.
Microsoft Office Mobile
Microsoft Office Mobile позволяет Вам работать, находясь вне офиса.
Перейдите к разделу Office, где можно создавать и изменять документы Word и книги Excel,
открывать и просматривать слайды PowerPoint и отправлять документы для общего доступа в
SharePoint.
Вы также можете сохранять документы в Windows SkyDrive. SkyDrive — это облачное хранилище,
которое можно использовать для доступа к документам с телефона, планшетного компьютера,
компьютера или
консоли Xbox. После завершения работы над документом можно вернуться к
нему позже и продолжить с того же места, на котором Вы остановились, независимо от
используемого устройства.
Пакет Microsoft Office Mobile состоит из следующих компонентов:
• Microsoft Word Mobile
• Microsoft Excel Mobile
• Microsoft PowerPoint Mobile
• Microsoft SharePoint Workspace Mobile
•Windows SkyDrive
Просмотр документов Microsoft Office
В разделе Office можно просматривать документы Microsoft Office, например документы Word,
книги Excel или презентации PowerPoint.
1. Коснитесь элемента
Office.
© 2013 Nokia. Все права защищены.
97
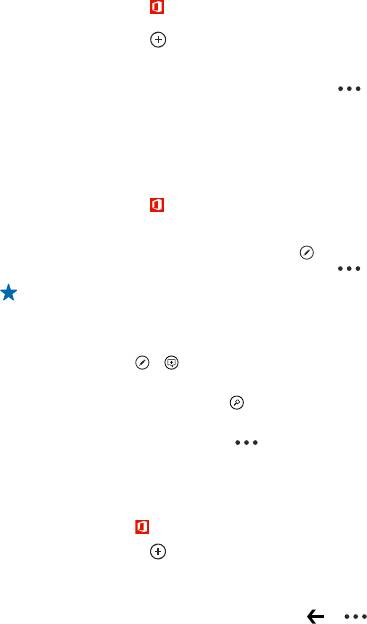
2. Проведите до места и коснитесь местоположения файла, который необходимо просмотреть.
3. Коснитесь файла Word, Excel или PowerPoint.
Создание документа Word
Можно создавать новые документы с помощью Microsoft Word Mobile.
1. Коснитесь элемента
Office.
2. Проведите до последние.
3. Коснитесь элемента
.
4. Выберите пустой файл Word или шаблон.
5. Введите текст.
6. Чтобы сохранить документ, коснитесь элемента
> сохранить.
Изменение документа Word
Доводите внешний вид документов до совершенства прямо во время поездки с помощью
Microsoft Word Mobile. Можно редактировать документы и отправлять свою работу на сайт
SharePoint для общего доступа.
1. Коснитесь элемента
Office и проведите до места.
2. Коснитесь местоположения файла.
3. Коснитесь файла Word, который необходимо отредактировать.
4. Чтобы изменить текст, коснитесь элемента
.
5. Чтобы сохранить документ, коснитесь элемента
> сохранить.
Совет: Чтобы обеспечить быстрый доступ к важному документу, его можно закрепить на
рабочем столе. Коснитесь документа, удерживайте его, а затем коснитесь элемента на
рабочий стол.
Добавление комментария
Коснитесь элемента
> .
Поиск текста в документе
Коснитесь файла Word и выберите
.
Отправка документа в сообщении электронной почты
Коснитесь файла Word и выберите
> отправить....
Создание книги Excel
Microsoft Excel Mobile позволяет создавать новые книги Excel.
Коснитесь элемента
Office и проведите до последние.
1. Коснитесь элемента
.
2. Коснитесь пустого файла Excel или шаблона.
3. Коснитесь ячейки и текстового поля в верхней части страницы.
4. Введите значения или текст.
5. Чтобы сохранить книгу, коснитесь элемента
> > сохранить.
© 2013 Nokia. Все права защищены.
98
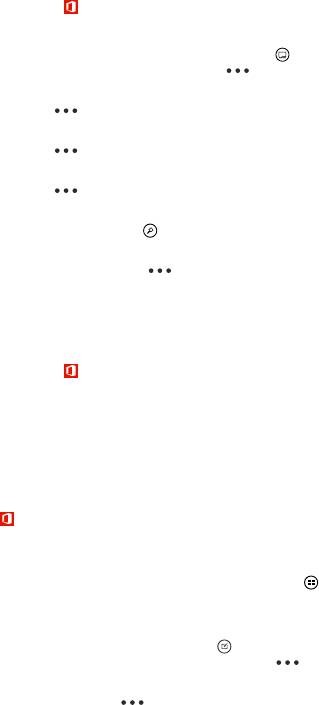
Изменение книги Excel
Вам не нужно посещать офис только для того, чтобы получить актуальные числовые данные.
Microsoft Excel Mobile позволяет редактировать книги и отправлять свою работу на сайт
SharePoint.
1. Коснитесь элемента
Office и проведите до места.
2. Коснитесь местоположения файла.
3. Коснитесь файла Excel, который необходимо отредактировать.
4. Чтобы перейти к другому листу, коснитесь элемента
и листа.
5. Чтобы сохранить книгу, коснитесь элемента
> сохранить.
Добавление комментария к ячейке
Коснитесь элемента
> приме- чание.
Фильтрация ячеек
Коснитесь элемента
> применить фильтр.
Изменение форматирования ячейки и текста
Коснитесь элемента
> форматирование ячейки....
Поиск данных в книге
Коснитесь файла Excel и выберите
.
Отправка книги в сообщении электронной почты
Коснитесь файла Excel и выберите
> отправить....
Удаление документа
Память телефона заполнена? Можно удалить любые документы Office, которые больше не
требуются.
1. Коснитесь элемента
Office и проведите до места.
2. Коснитесь телефон или выберите другое местоположение документа, который необходимо
удалить.
3. Коснитесь документа, удерживайте его, а затем коснитесь элемента удалить.
Просмотр и изменение презентации PowerPoint
Вносите завершающие штрихи в презентацию прямо по дороге на собрание, используя Microsoft
PowerPoint Mobile.
1. Коснитесь
Office, проведите до места и коснитесь местоположения файла PowerPoint,
который необходимо просмотреть.
2. Выберите файл PowerPoint и поверните телефон так, чтобы он находился в альбомном режиме.
3. Для перехода между слайдами проведите пальцем влево или вправо.
4. Чтобы перейти к конкретному слайду, коснитесь элемента
и выберите слайд, который нужно
просмотреть.
5. Для добавления заметки к слайду поверните телефон в в режим портретной ориентации и
коснитесь пустой области под слайдом.
6. Чтобы изменить слайд, коснитесь элемента
.
7. Чтобы сохранить презентацию, коснитесь элемента
> сохранить.
Отправка презентации в сообщении электронной почты
Коснитесь файла PowerPoint и
> отправить....
© 2013 Nokia. Все права защищены.
99
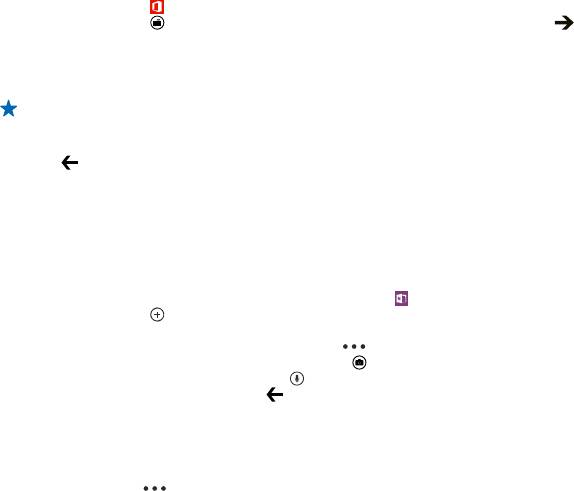
Удаление презентации
Коснитесь и удерживайте файл PowerPoint, затем коснитесь элемента удалить.
Просмотр трансляции PowerPoint
Можно посетить собрание прямо во время поездки и просмотреть трансляцию презентации
PowerPoint на телефоне через Интернет.
Откройте сообщение электронной почты со ссылкой на трансляцию презентации и коснитесь
этой ссылки.
Отправка документов с помощью SharePoint Workspace Mobile
Осуществляйте общий доступ к документам Microsoft Office и совместную работу
над проектами,
расписаниями и идеями. Microsoft SharePoint Workspace Mobile позволяет просматривать,
отправлять, изменять и синхронизировать документы в сети.
1. Коснитесь элемента
Office и проведите до места.
2. Коснитесь элемента
, введите веб-адрес сайта SharePoint и коснитесь элемента .
3. Выберите документ.
Копия загружается на телефон.
4. Просмотрите или измените документ и сохраните внесенные изменения.
Совет: Чтобы сохранить автономную копию документа на телефоне, коснитесь документа,
удерживайте его, а затем коснитесь элемента всегда сохранять автономно.
Возврат в SharePoint Workspace Mobile
Нажмите
.
Создание заметки
Заметки на листе бумаги легко потерять. Вместо того чтобы писать заметки на бумаге, можно
делать это в Microsoft OneNote Mobile. В этом случае заметки всегда будут с Вами. Можно также
синхронизировать заметки со SkyDrive, чтобы просматривать и изменять их в OneNote на
телефоне, компьютере или в Интернете с помощью веб-браузера.
1. Проведите влево на рабочем столе и
коснитесь элемента OneNote.
2. Коснитесь элемента
.
3. Введите заметку.
4. Для форматирования текста коснитесь элемента
> формат.
5. Чтобы добавить изображение, коснитесь элемента
.
6. Чтобы записать звук, коснитесь элемента
.
7. Чтобы сохранить изменения, нажмите
.
Если на телефоне настроена учетная запись Microsoft, изменения будут сохранены и
синхронизированы с записной книжкой Личная (Интернет) по умолчанию в SkyDrive. В
противном случае изменения будут сохранены в телефоне.
Отправка заметки в сообщении электронной почты
Коснитесь заметки и
> отправить....
© 2013 Nokia. Все права защищены.
100
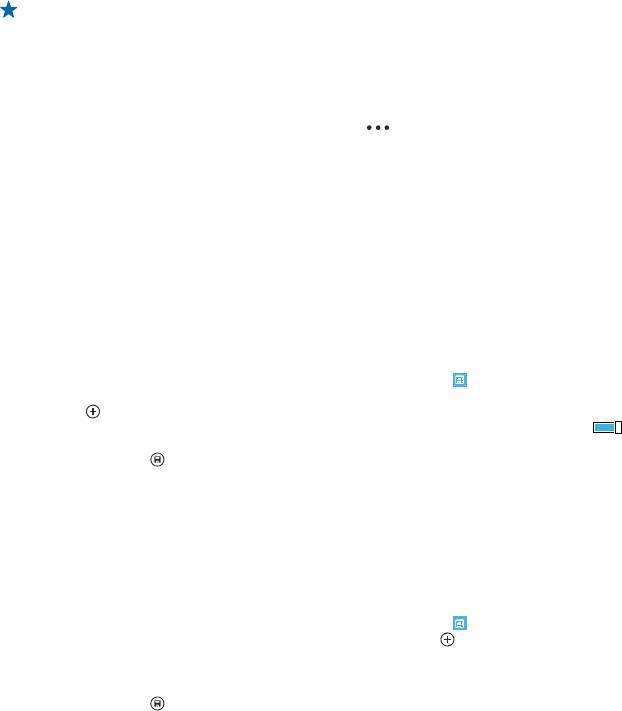
Совет: Чтобы обеспечить быстрый доступ к важной заметке, ее можно закрепить на
рабочем столе. Коснитесь и удерживайте заметку, затем коснитесь элемента на рабочий
стол.
Продолжение работы с документом на другом устройстве
Документ Office можно сохранить в SkyDrive и продолжить работу на другом устройстве.
1. При работе с документом Office коснитесь элемента
> сохранить как....
2. Коснитесь элемента Сохранить в > SkyDrive.
3. Коснитесь элемента сохранить.
Теперь можно открыть документ в SkyDrive на другом устройстве и продолжить работу с того
места, на котором остановились.
Календарь
Информация о сохранении актуальности встреч, задач и расписаний.
Добавление задачи в список дел
Необходимо выполнить важные рабочие задания, вернуть книги в библиотеку или посетить
какое-то важное мероприятие? Можно добавить задачи (дела) в свой календарь. При наличии
определенного срока выполнения задачи установите напоминание.
1. Проведите пальцем влево на рабочем столе и коснитесь элемента
Календарь.
2. Проведите до задачи.
3. Коснитесь
и заполните поля.
4. Для добавления напоминания выберите для параметра Напоминание значение включен
и установите дату и время напоминания.
5. Коснитесь элемента
.
Пометка задачи как выполненной
Коснитесь задачи, удерживайте ее, а затем коснитесь элемента выполнена.
Изменение или удаление задачи
Коснитесь задачи, удерживайте ее, а затем коснитесь элемента изменить или удалить.
Добавление встречи
Боитесь забыть о встрече? Добавьте ее в календарь.
1. Проведите пальцем влево на рабочем столе и коснитесь элемента
Календарь.
2. Проведите до элемента день или расписание, а затем коснитесь
.
3. Заполните поля.
4. Для добавления напоминания коснитесь элемента дополнительные сведения > Напоминание
и установите время напоминания.
5. Коснитесь элемента
.
Изменение или удаление встречи
Коснитесь и удерживайте встречу, а затем коснитесь элемента изменить или удалить.
© 2013 Nokia. Все права защищены.
101
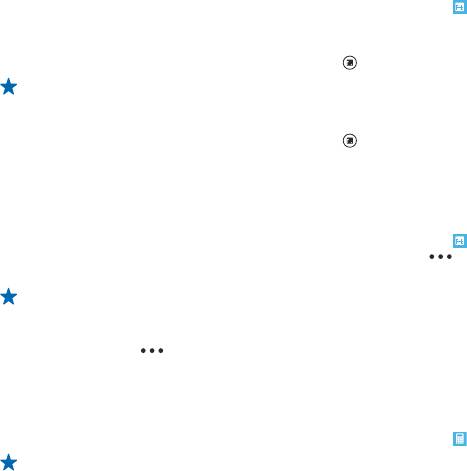
Просмотр расписания
События календаря можно просматривать на различных экранах.
1. Проведите пальцем влево на рабочем столе и коснитесь элемента
Календарь.
2. Для переключения между представлениями календаря проведите пальцем влево или вправо.
Просмотр всего месяца
На экране день или расписание коснитесь элемента
.
Совет: Выполните прокрутку вверх или вниз для перехода к следующему или предыдущему
месяцу. Чтобы перейти к конкретному месяцу, выберите этот месяц в верхней части экрана.
Просмотр определенного дня
На экране день или расписание коснитесь элемента
и выберите день.
Использование нескольких календарей
При настройке учетных записей электронной почты на телефоне календари из всех учетных
записей можно просматривать в одном месте.
1. Проведите пальцем влево на рабочем столе и коснитесь элемента
Календарь.
2. Для отображения или скрытия календаря коснитесь элемента
> настройки и включите
или выключите календарь.
Совет: Когда календарь скрыт, события и напоминания календаря не отображаются в
различных режимах просмотра календаря.
Изменение цвета каждого из календарей
Коснитесь элемента
> настройки, коснитесь текущего цвета и выберите новый цвет.
Выполнение расчетов
Вам нужно посчитать что-то на ходу? Можно использовать телефон в качестве калькулятора.
1. Проведите пальцем влево на рабочем столе и коснитесь элемента
Калькулятор.
Совет: Чтобы использовать обычный калькулятор, держите телефон вертикально. Чтобы
использовать научный калькулятор, держите телефон горизонтально.
2. Введите первое число.
3. Выберите функцию, например сложение или вычитание.
4. Введите второе число.
5. Коснитесь элемента =.
Эта функция предназначена для личного использования. Ее точность может быть ограничена.
Использование рабочего телефона
Учетная запись компании на телефоне помогает выполнять работу.
При наличии рабочего телефона компания может создать свою учетную запись, которая сделает
хранение информации на телефоне более безопасным, предоставляя доступ к документам или
информации из сети компании, и даже приложениям или разделам, которые помогут выполнить
работу.
© 2013 Nokia. Все права защищены.
102

Если у компании есть доступные приложения, вам дается возможность загрузить их после
добавления учетной записи компании на телефон. Если приложение недоступно до окончания
настройки учетной записи, компания уведомит Вас о том, как его получить.
Раздел компании позволяет получать все виды информации компании в одном месте, например
новости, расходы, приложения или доступ к
магазину компании. Установка раздела
осуществляется аналогично установке приложения — если он доступен, имеется возможность
добавить его сразу после добавления учетной записи компании. Если компания разработает
раздел позже, способ его получения будет предложен в то же время.
Большинство учетных записей компаний содержат политику. Политика компании позволяет ей
добавлять средства защиты на телефон, зачастую, чтобы сохранить
конфиденциальную или
личную информацию.
Для настройки учетной записи компании коснитесь элемента
Настройки > приложения
организации.
Советы корпоративным пользователям
Используйте свой телефон максимально эффективно на работе.
Дополнительные сведения о предложениях Nokia для предприятий см. в Nokia Expert Centre по
адресу https://expertcentre.nokia.com.
Работа с почтой и календарем на телефоне и ПК
Можно использовать разные адреса электронной почты для рабочей и личной переписки. Можно
добавлять несколько почтовых ящиков на телефон и использовать одну и ту же учетную
запись
эл. почты на телефоне и ПК, работая в приложениях Outlook, Office 365, а также использовать
любую другую учетную запись эл. почты. Ваша почта и календарь будут всегда
синхронизированными, а вы сможете принимать участие в собраниях, принимая приглашения в
календаре. Можно использовать интегрированную почту и календарь, чтобы, к примеру,
просмотреть перед предстоящим собранием список участников и
, а также одним нажатием
получить доступ к почте или беседе в виде текстовых сообщений, которыми вы обменивались с
одним из участников.
Дополнительные сведения о создании почтовых ящиков см. в разделе «Добавление почтового
ящика» в настоящем руководстве пользователя.
Дополнительные сведения об Office 365 см. видео по адресу www.youtube.com/watch?
v=2QxiYmAerpw (только на английском языке).
Безопасное хранение
данных на телефоне
Ваш телефон оснащен различными опциями безопасности, которые позволяют предотвратить
доступ сторонних лиц к вашим конфиденциальным данным. Например, можно установить
автоматическую блокировку телефона или даже включить обнаружение телефона на случай его
потери (доступно не во всех регионах).
Дополнительные сведения см. в разделе «Безопасность» настоящего руководства или на сайте
www.nokia.com/gb-en/products/nokia-for-business/nokia-lumia/security/windows-phone-
security.
© 2013 Nokia. Все права защищены.
103
Повысьте эффективность работы с помощью приложений Office
На вашем телефоне установлены мобильные версии приложений Microsoft Office.
Вы можете:
• просматривать заметки и документы, вносить уточняющие изменения или создавать новые
документы;
• просматривать и редактировать презентации PowerPoint;
• создавать, просматривать и редактировать книги Microsoft Excel;
• сохранять файлы Office в SkyDrive и продолжать работать с того места, где остановились,
когда вновь окажетесь
за компьютером;
• получать доступ к службе Office 365.
С помощью SharePoint Workspace Mobile можно открывать, редактировать и сохранять
документы Microsoft Office, размещенные на сайтах SharePoint 2010 или SharePoint Online.
Дополнительные сведения см. в разделе, посвященном Office, настоящего руководства.
Дополнительные сведения об Office 365 см. видео по адресу www.youtube.com/watch?
v=2QxiYmAerpw (только на английском языке).
Подключение к Интернету
Можно просматривать интернет-сайты, используя оптимальное подключение, будь то
подключение
по Wi-Fi или самое быстрое из доступных мобильных подключений для передачи
данных. При необходимости можно даже предоставлять ноутбуку доступ к своему мобильному
подключению для передачи данных.
Дополнительные сведения см. в разделах, посвященных Интернету, управлению телефоном и
соединениям, в настоящем руководстве пользователя.
Использование Skype для выполнения вызовов или отправки сообщений
Можно использовать свой телефон для выполнения
вызовов или отправки мгновенных
сообщений между абонентами Skype. Благодаря тарифам Skype на глобальную связь вы также
можете выполнять вызовы на стационарные или мобильные телефоны, оплачивая услуги по
мере их предоставления с помощью кредитной карты или оформив ежемесячную подписку на
выгодные для вас тарифы. Загрузите приложение на свой телефон Nokia Lumia.
Дополнительные сведения см. в документации пользователя
на сайте поддержки Skype для
Windows Phone по адресу https://support.skype.com/en/category/
SKYPE_FOR_WINDOWS_PHONE.
Дополнительные сведения о вызовах и обмене мгновенными сообщениями между абонентами
Skype см. видеоролик на сайте www.youtube.com/watch?v=AF2HRYdPnAM (только на
английском языке).
Обеспечьте эффективную совместную работу, установив Lync на своем телефоне
Microsoft Lync — это следующее поколение службы связи, которая по-новому объединяет людей
и позволяет им работать вместе когда и
где угодно.
С помощью Lync становятся доступными следующие функции:
© 2013 Nokia. Все права защищены.
104
• отслеживание доступности контактов;
• отправка мгновенных сообщений;
• осуществление телефонных вызовов;
• организация аудио-, видео- и веб-конференций, а также присоединение к уже
существующим конференциям.
Lync полностью интегрируется с Microsoft Office. Мобильную версию Microsoft Lync 2010 для
вашего телефона можно загрузить с сайта Магазин.
Дополнительные сведения см. в документации пользователя на страницах поддержки Microsoft
Lync по адресу lync.microsoft.com/en-us/resources/pages/resources.aspx?title=downloads.
См. также
раздел Office в данном руководстве пользователя.
© 2013 Nokia. Все права защищены.
105
Оглавление
- Руководство по эксплуатации
- Тсс...
- Руководство по эксплуатации
- Техника безопасности
- Начало работы
- Основные сведения
- Контакты и сообщения
- Камера
- Карты и навигация
- Интернет
- Развлечения
- Офис
- Управление телефоном и соединение
- Устранение неполадок и поддержка
- Найдите номер Вашей модели и серийный номер (IMEI)
- Информация о продукции и технике безопасности






