Nokia Lumia 620 White: Карты и навигация
Карты и навигация: Nokia Lumia 620 White
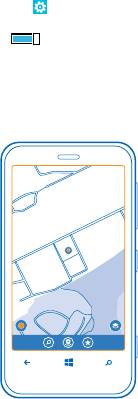
Карты и навигация
Найдите интересные места и узнайте, как до них добраться.
Включение служб определения местоположения
Определяйте свое местоположение с помощью приложения «Карты» и сохраняйте
местоположения снятых Вами фотографий. Разрешите приложениям использовать информацию
о Вашем местоположении, чтобы предлагать Вам более широкий набор услуг.
1. Проведите влево и коснитесь элемента
Настройки.
2. Коснитесь элемента местоположение и выберите для Службы определения
местоположения значение Включено
.
HERE Maps
Приложение HERE Maps позволяет получать представление о близлежащих объектах и
добираться до пункта назначения.
Вы можете:
• находить города, улицы и услуги;
• находить дорогу с использованием пошаговых маршрутов;
• определять свое положение в торговом центре или в других крупных зданиях, а также
находить любимые магазины и учреждения;
• сохранять любимые места на телефоне в качестве избранных и закреплять места на рабочем
столе для быстрого доступа;
• обеспечивать
резервное копирование избранных мест и удобный доступ во всех
приложениях HERE и here.com: сохраните места с помощью учетной записи Nokia;
• публиковать отзывы о местах, снимать и публиковать фотографии мест с помощью телефона
или веб-сайта here.com.
© 2013 Nokia. Все права защищены.
76
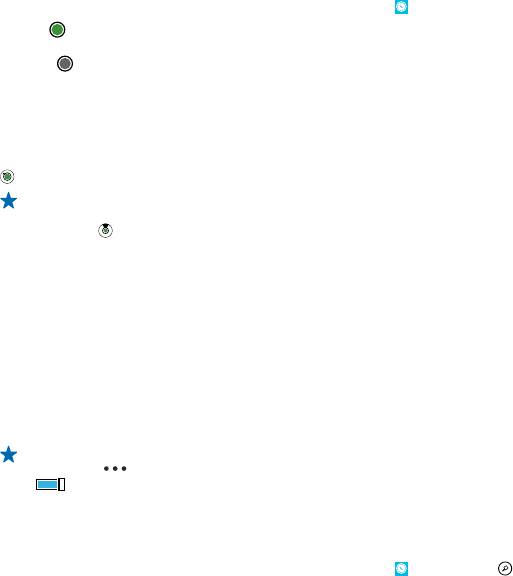
Содержимое цифровых карт может быть неточным и неполным. При важных соединениях
(например, в чрезвычайной ситуации) не стоит рассчитывать только на это содержимое или
соответствующую службу.
При использовании этих служб или загрузке содержимого могут передаваться большие объемы
данных, передача которых тарифицируется.
Некоторое содержимое создано сторонними производителями, а не корпорацией Nokia. Это
содержимое может быть
неточным и неполным, а его доступность может изменяться.
Просмотр Вашего текущего местоположения на карте
Если Вы хотите узнать свои координаты, посмотрите по карте, где именно Вы находитесь. Вы
также можете просматривать карты различных городов и стран.
1. Проведите влево на рабочем столе и коснитесь элемента
HERE Maps.
Значок
обозначает Ваше текущее местоположение. Если приложению HERE Maps не удается
определить Ваше местоположение, последнее известное местоположение обозначается
значком
.
Если определение точного местоположения невозможно, зеленое кольцо вокруг значка
местоположения обозначает общий регион Вашего возможного расположения. В
густонаселенных районах точность такой приблизительной оценки выше, поэтому зеленое
кольцо охватывает не слишком широкую область.
2. Для просмотра текущего или последнего известного местоположения коснитесь элемента
.
Совет: Пытаетесь сориентироваться в новом месте? Если включить компас, карта будет
поворачиваться, и можно будет легко понять, в какую сторону Вы смотрите. Коснитесь
элемента
.
Компас имеет ограниченную точность. Электромагнитные поля, металлические объекты и
другие внешние факторы также снижают точность показаний компаса. Компас должен быть
правильно откалиброван.
Если необходимо настроить корпус, следуйте инструкциям вашего телефона.
Зона покрытия карты меняется в зависимости от страны и региона.
Просмотр карты
Перетаскивайте карту пальцем.
Увеличение или уменьшение масштаба
Поместите два пальца
на карту и разведите пальцы для увеличения масштаба или сведите их для
уменьшения масштаба.
Совет: Чтобы добавить на карту элементы управления масштабированием, коснитесь
элемента
> параметры и выберите для Регулятор масштаба значение Включено
.
Поиск местоположения
Программа HERE Maps помогает находить конкретные местоположения и организации.
1. Проведите влево на рабочем столе и коснитесь элемента
HERE Maps > .
© 2013 Nokia. Все права защищены.
77
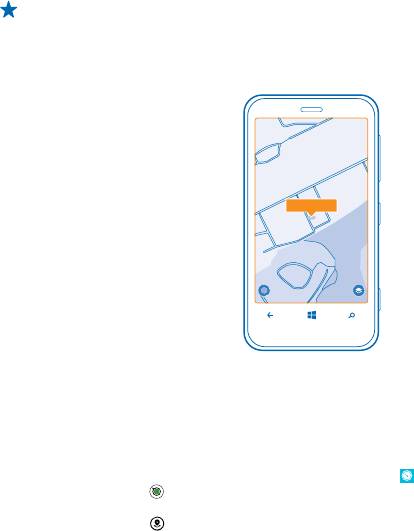
2. Введите слова для поиска, например почтовый адрес или название места, в поле поиска.
3. Выберите элемент из списка предложенных совпадений по мере ввода или коснитесь
клавиши Enter для поиска.
Местоположение отображается на карте.
Совет: Требуется дополнительная информация о месте? Экран сведений о месте может
содержать общую информацию, фотографии, отзывы, ссылки на путеводители и
дополнительные предложения для близлежащих мест. Когда местоположение
отображается на карте, коснитесь выноски информации для перехода к экрану сведений о
месте.
Если поиск не дал результатов, убедитесь в правильности написания искомых слов.
Поиск мест поблизости
Ищете новый ресторан, гостиницу или магазин? Служба HERE Maps предложит Вам места
поблизости.
1. На главном экране проведите влево и коснитесь элемента
HERE Maps.
2. Коснитесь элемента
для просмотра рекомендуемых мест поблизости или найдите точку на
карте.
3. Коснитесь элемента
.
На карте отображаются все типы рекомендуемых мест.
© 2013 Nokia. Все права защищены.
78
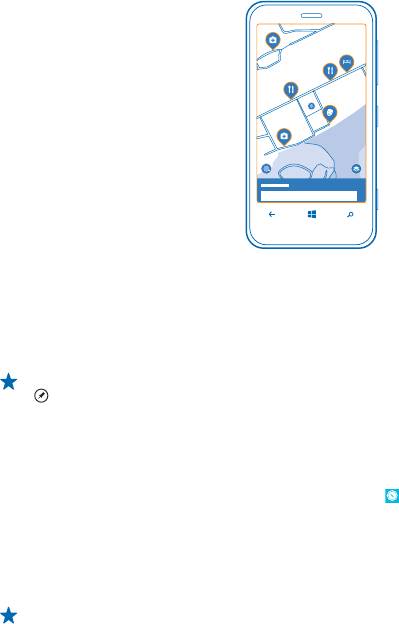
Поиск определенных типов мест поблизости
Когда места поблизости отображаются на карте, проведите пальцем вверх из нижней части
экрана и коснитесь элемента показать категории и категории.
В списке отображаются места из этой категории, расположенные поблизости. Для их
отображения на карте коснитесь карты.
Совет: Чтобы закрепить категорию на рабочем столе после ее выбора, коснитесь элемента
. Таким образом, Вы можете быстро найти новые места, где бы Вы ни находились.
Поиск пути в торговом центре
Больше не надо блуждать в торговом центре в поисках конкретного магазина. Приложение HERE
Maps поможет найти дорогу в лабиринте торговых центров и других крупных зданий.
На главном экране проведите влево и коснитесь элемента
HERE Maps.
Для использования этой функции должны быть доступны данные схем помещений. Данные схем
помещений могут быть доступны не во всех странах или регионах, а также не для всех зданий.
1. Если здание отображается на карте, увеличьте его, пока не увидите детали здания (например,
магазины в торговом центре).
2. Коснитесь здания.
Совет: Чтобы просмотреть информацию о конкретном месте в здании, например о
магазине, коснитесь места, а затем коснитесь выноски информации.
3. Чтобы увидеть различные этажи здания, проведите вверх или вниз по номеру этажа справа на
карте.
© 2013 Nokia. Все права защищены.
79
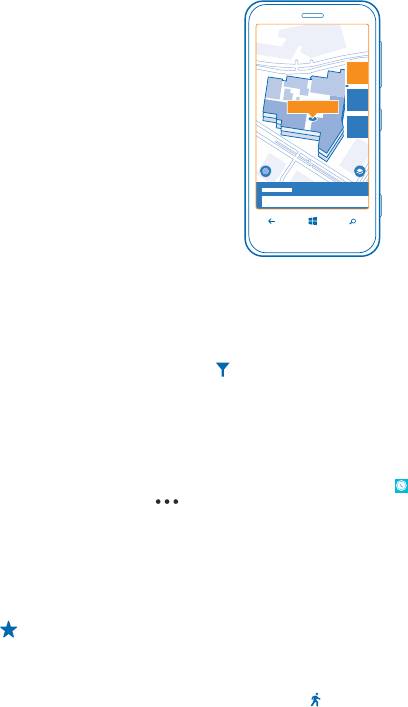
Поиск определенных типов мест в здании
Коснитесь здания и проведите вверх из нижней части экрана. Коснитесь элемента показать
категории и выберите категорию.
Поиск определенных мест в здании
Коснитесь здания и проведите вверх из нижней части экрана. Проведите влево до элемента
указатель и коснитесь элемента
.
Определение маршрутов к месту
Хотите всегда с легкостью находить дорогу? Определите пешеходные, автомобильные
маршруты или маршруты движения на общественном транспорте, используя текущее
местоположение в качестве начальной точки.
1. Проведите влево на рабочем столе и коснитесь элемента
HERE Maps.
2. Коснитесь элемента
> маршруты.
3. Если использование текущего местоположения в качестве начальной точки не требуется,
коснитесь элемента откуда и выполните поиск начальной точки.
4. Коснитесь элемента куда и выполните поиск конечной точки.
На карте указывается маршрут, а также приблизительная продолжительность перемещения в
пункт назначения. Для просмотра подробных маршрутов проведите вверх от нижней части
экрана.
Совет: Чтобы проложить маршруты до места, можно также коснуться этого места на карте
или коснуться и удерживать точку на карте и коснуться выноски информации. Коснитесь
элемента маршрут сюда или маршрут отсюда.
Определение пешеходных маршрутов
После создания маршрута коснитесь элемента
, а затем в верхней части экрана коснитесь
элемента начать навигацию. Для переключения между текущим местоположением, следующим
поворотом и обзором маршрута проведите влево или вправо по области информации,
расположенной под картой.
© 2013 Nokia. Все права защищены.
80
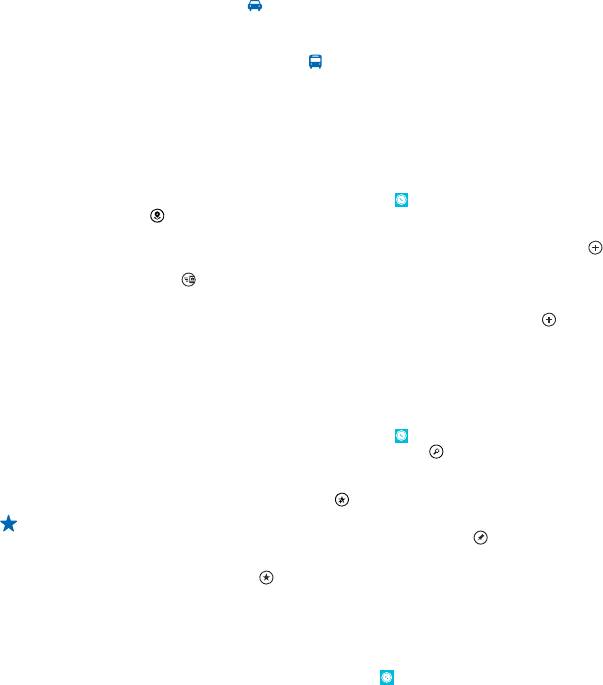
Определение автомобильных маршрутов с голосовыми указаниями с помощью приложения
HERE Drive+
После определения конечной точки (при использовании текущего местоположения в качестве
начальной точки) коснитесь элемента
> начать навигацию. Маршрут откроется в приложении
HERE Drive+.
Определение маршрутов движения на общественном транспорте
После создания маршрута коснитесь элемента
.
Информация об общественном транспорте доступна для ряда городов мира.
Добавление фотографии к местоположению
Увидели что-то интересное? Поделитесь своими впечатлениями с другими. Выполните съемку
фотографий и загрузите их, чтобы их смогли увидеть другие пользователи с помощью телефона
или по адресу here.com.
1. Проведите влево на рабочем столе и коснитесь элемента
HERE Maps.
2. Коснитесь элемента
, чтобы просмотреть места, расположенные поблизости.
3. Коснитесь значка места на карте и коснитесь выноски информации.
4. На экране сведений о месте проведите до элемента фотографии и коснитесь элемента
добавить фото.
5. Коснитесь фотографии и
.
Оценка места и отзыв о нем
На экране сведений о месте проведите до элемента отзывы и коснитесь элемента
добавить
отзыв. Коснитесь звездочек, чтобы оценить место, и оставьте отзыв.
Сохранение места
Чтобы облегчить планирование путешествия, можно выполнить поиск мест, например гостиниц,
достопримечательностей или автозаправочных станций, и сохранить их на телефоне.
1. Проведите влево на рабочем столе и коснитесь элемента
HERE Maps.
2. Чтобы выполнить поиск адреса или места, коснитесь элемента
.
3. Когда место отобразится на карте, коснитесь выноски информации для открытия экрана
сведений о месте.
4. На экране сведений о месте коснитесь элемента
.
Совет: Можно также закрепить место на рабочем столе для удобного доступа. Когда место
отобразится на карте, коснитесь выноски информации и выберите
.
Просмотр сохраненного места
На главном экране коснитесь элемента
.
Синхронизация сохраненных мест
Обеспечьте своевременное резервное копирование и удобный доступ к избранным местам.
Синхронизируйте избранное с Вашей учетной записью Nokia.
Проведите влево на рабочем столе и коснитесь элемента
HERE Maps.
Можно запланировать поездку с помощью веб-сайта here.com, синхронизировать сохраненные
места с HERE Maps на телефоне и обращаться к плану в пути. Синхронизация — это удобный
способ передачи сохраненных мест с предыдущего телефона Nokia на новый телефон.
© 2013 Nokia. Все права защищены.
81
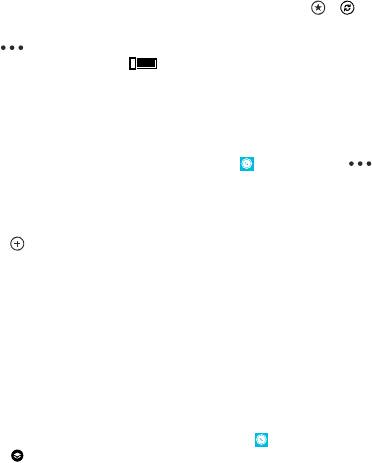
Выполните синхронизацию старого телефона со своей учетной записью Nokia, а затем с новым
телефоном.
Если Вы выполнили вход в свою учетную запись Nokia, избранное автоматически
синхронизируется с Вашей учетной записью при каждом открытии HERE Maps. Чтобы
синхронизировать сохраненные места вручную, коснитесь элемента
> .
Отключение автоматической синхронизации
Коснитесь элемента
> параметры и установите для параметра Автоматически
синхронизировать Избранное значение
.
Загрузка карт на телефон
Перед путешествием сохраните новые карты на телефоне, чтобы их можно было просматривать
без соединения с Интернетом во время поездки.
Проведите влево на рабочем столе и коснитесь элемента
HERE Maps > > загрузить
карты.
Чтобы загрузить и обновить карты, включите функцию подключения к сети Wi-Fi.
1. Коснитесь элемента загрузить новые карты.
2. Коснитесь элемента
и выберите страну или регион.
Обновление существующей карты
Коснитесь элемента обновить текущие карты.
Удаление карты
Коснитесь элемента загрузить новые карты. Коснитесь и удерживайте карту, а затем выберите
удалить.
Изменение внешнего вида карты
Просматривайте карту в различных режимах, чтобы выделить определенную информацию и
упростить поиск дороги.
1. Проведите влево на рабочем столе и коснитесь
элемента HERE Maps.
2. Коснитесь элемента
и выберите режим просмотра карты, например спутник или пробки.
Набор доступных функций и возможностей зависит от региона. Недоступные функции
затемнены.
HERE Drive+
HERE Drive+ предоставляет пошаговые голосовые указания по перемещению к месту
назначения.
© 2013 Nokia. Все права защищены.
82
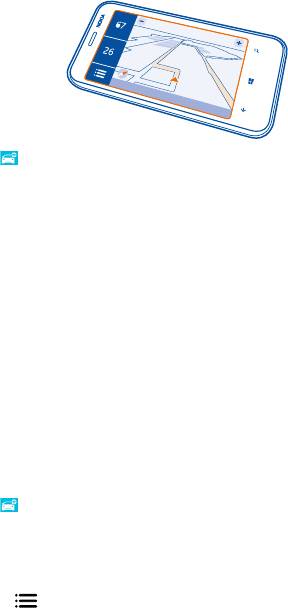
Коснитесь элемента HERE Drive+.
Вы можете:
• находить дорогу с использованием пошаговых маршрутов и голосовых указаний;
• отслеживать свое местоположение, скорость и расстояние, пройденное автомобилем, даже
если функция навигации не используется;
• избегать переправ и туннелей, а также определенных типов дорог, таких как грунтовые
дороги;
• загружать карты перед поездкой и использовать HERE Drive+ в автономном режиме с целью
экономии расходов на передачу данных;
• обеспечивать резервное копирование избранных мест и удобный доступ во всех
приложениях HERE и here.com: сохраните места с помощью учетной записи Nokia;
• получать предупреждение в случае превышения ограничения скорости;
При использовании этих служб или загрузке содержимого могут передаваться большие объемы
данных, передача которых тарифицируется.
Путь к конечному пункту
Если
Вам требуются понятные сведения о маршруте, адаптированные для движения на
автомобиле, приложение HERE Drive+ поможет Вам добраться до места назначения.
Коснитесь элемента
HERE Drive+.
Строго соблюдайте местное законодательство. Использование мобильного телефона или
некоторых его функций за рулем автомобиля может быть запрещено. Не держите в руке
мобильное устройство за рулем движущегося автомобиля. Помните о том, что безопасность
дорожного движения имеет первостепенное значение.
1. Коснитесь элемента
> Пункт назначения и выполните поиск пункта назначения.
2. Коснитесь пункта назначения и навигация.
3. Если необходимо избегать туннелей и переправ или определенных типов дорог, например
грунтовых дорог, коснитесь панели инструментов с функциями маршрутов и выберите или
отмените выбор типов дорог.
© 2013 Nokia. Все права защищены.
83
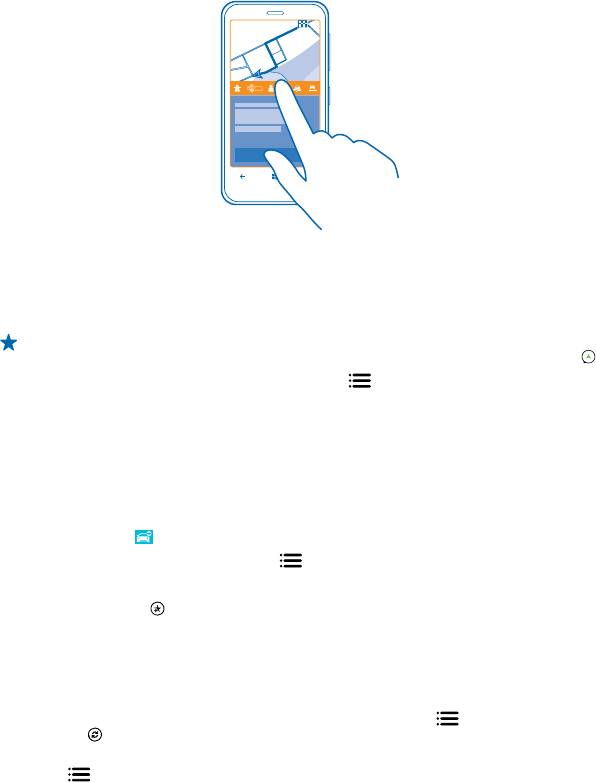
4. Для запуска навигации коснитесь элемента НАЧАТЬ.
По умолчанию карта поворачивается в соответствии с направлением движения. Компас всегда
указывает на север.
Совет: Если Вы хотите посмотреть на оставшийся путь в ходе навигации, можно перетащить
карту пальцем. Чтобы вернуться к текущему местоположению, коснитесь элемента
.
5. Чтобы остановить навигацию, коснитесь элемента
> Остановить.
Просмотр карты в режиме отображения на весь экран
Коснитесь карты.
Сохранение места
Чтобы облегчить составление планов путешествия, можно выполнить поиск мест, например
гостиниц, достопримечательностей или автозаправочных станций, сделать их резервное
копирование и разместить во всех приложениях HERE и на веб-сайте here.com.
Коснитесь элемента
HERE Drive+.
1. Чтобы найти место, коснитесь элемента
> Пункт назначения > Поиск.
2. Введите слова для поиска, например почтовый адрес или название места.
3. Выберите место из списка.
4. Коснитесь элемента
.
Место сохраняется в учетной записи Nokia. Если Вы еще не выполнили вход в учетную запись
Nokia, будет предложено выполнить вход.
Синхронизация сохраненных мест
Если Вы выполнили вход в свою учетную запись Nokia, избранные места автоматически
синхронизируются с учетной записью при каждом открытии приложения HERE Drive+. Чтобы
синхронизировать избранные места вручную, коснитесь элемента
> Пункт назначения >
Избранное >
.
Проезд на автомобиле до сохраненного места
Выберите
> Пункт назначения > Избранное и место.
© 2013 Nokia. Все права защищены.
84
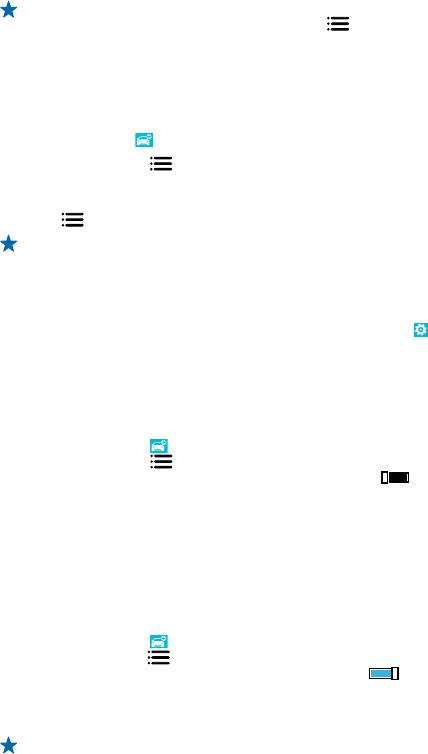
Совет: Избранное место назначения можно закрепить на рабочем столе, чтобы обеспечить
к нему быстрый доступ. Коснитесь элемента
> Пункт назначения > Избранное,
коснитесь места и удерживайте его, затем коснитесь на рабочий стол.
Получение голосовых указаний
Голосовые указания (если они доступны для вашего языка) помогают найти дорогу к пункту
назначения, чтобы поиск правильного пути не портил вам удовольствие от поездки.
Коснитесь элемента
HERE Drive+.
1. Коснитесь элемента
> Настройки > Голос навигации.
2. Выберите язык. Если голосовые указания использовать не нужно, нажмите Нет.
Загрузка новых голосов для навигации
Нажмите
> Настройки > Голос навигации > Загрузить новые и выберите голос.
Совет: Если необходимо слышать названия улиц во время навигации, выберите голос,
который произносит названия улиц (автоматическое воспроизведение созданного
компьютером голоса).
Если Вы не можете найти голос с названиями улиц для Вашего языка, возможно,
потребуется загрузить и установить язык голосовых функций в параметрах телефона.
Проведите влево на рабочем столе и коснитесь элемента
Настройки > голосовые
функции > Язык голосовых функций. Поддерживаются не все языки.
Навигация в автономном режиме
Чтобы сократить расходы на передачу данных, можно использовать приложение HERE Drive+ в
автономном режиме.
1. Коснитесь элемента
HERE Drive+.
2. Коснитесь элемента
> Настройки.
3. Выберите для параметра Подключ. значение Не в сети
.
Действие некоторых функций, таких как результаты поиска, может быть ограничено при
использовании приложения HERE Drive+ в автономном режиме.
Получение предупреждений об ограничении скорости
Не допускайте превышения скорости. Настройте телефон так, чтобы он предупреждал Вас, если
Вы едете слишком быстро.
Доступность информации об ограничении скорости зависит от региона и страны.
1. Коснитесь элемента
HERE Drive+.
2. Коснитесь элемента
> Настройки > Огранич. скорости и установите для параметра Сигнал
превышения скорости значение Предупреждение вкл.
.
3. Чтобы установить, на какую величину можно превысить скорость до отображения
предупреждения, перетащите ползунок Сообщать, если моя скорость выше ограничения на.
Можно задать отдельные пределы для низких и высоких скоростей.
Совет: Для быстрого включения или выключения предупреждения об ограничении
скорости в режиме навигации или для выключения звуковых сигналов коснитесь
ограничения скорости в нижней части экрана.
© 2013 Nokia. Все права защищены.
85

Загрузка карт
Чтобы сократить расходы на передачу данных во время поездки, предварительно сохраните
новые карты улиц на телефоне. Если в памяти недостаточно свободного пространства, можно
удалить с телефона некоторые карты.
Коснитесь элемента
HERE Drive+ > > Настройки > Работа с картами.
Чтобы загрузить карты на телефон, необходимо подключиться к сети Wi-Fi.
1. Коснитесь элемента
.
2. Выберите страну или регион.
Удаление карты
Коснитесь и удерживайте карту, а затем выберите удалить.
Изменение вида Drive+
Пользуетесь приложением HERE Drive+ ночью, когда темно? Благодаря дневному и ночному
режиму информация на экране ясно видна в любое время. Остальные настройки можно также
изменить в соответствии со своими предпочтениями.
Коснитесь элемента
HERE Drive+.
1. Коснитесь элемента
> Настройки.
2. Выберите для параметра Цвета карты значение Ночь. Для автоматического переключения в
ночной режим, когда становится темно, коснитесь элемента Автоматический.
Переключение между режимами 2D и 3D
Коснитесь элемента
и 2D или Трехмерная.
Отображение на карте таких мест, как заправочные станции и площадки для отдыха
Коснитесь элемента
> Настройки > Детали карты и выполните включение или выключение
категорий мест.
Переключение между экранами с информацией об оставшемся расстоянии, времени прибытия
или оставшемся времени
На экране навигации выберите оставшееся расстояние и значение.
Скрытие значимых зданий и достопримечательностей
Коснитесь элемента
> Настройки и установите для настройки Ориентиры значение .
© 2013 Nokia. Все права защищены.
86

Методы определения местоположения
На телефоне Ваше местоположение отображается на карте с помощью функций определения
местоположения на базе GPS, GLONASS, A-GPS, Wi-Fi или с помощью сотовой сети (по
идентификатору соты).
Доступность, точность и полнота сведений о местоположении могут быть ограничены и зависят,
в частности, от вашего расположения, окружающих объектов и сторонних источников
информации. Сведения о местоположении могут быть недоступны, например,
внутри зданий или
под землей. Порядок соблюдения конфиденциальности при определении местоположения
описан в Политике конфиденциальности Nokia.
Сетевая услуга Assisted GPS (A-GPS) и иные подобные усиления GPS и Глонасс получают
информацию о местоположении, используя сотовую сеть и помогают в рассчитать ваше текущее
местоположение.
A-GPS и другие усовершенствованные варианты GPS и GLONASS могут требовать передачи
небольших объемов данных через сотовую сеть. Чтобы избежать
расходов на передачу данных,
например в поездке, можно выключить мобильное соединение передачи данных в настройках
телефона.
Определение местоположения по Wi-Fi улучшает точность при отсутствии спутниковых
сигналов, особенно при нахождении внутри зданий или между высокими зданиями. При
нахождении в том месте, где использование Wi-Fi ограничено, можно выключить Wi-Fi в
настройках телефона.
Примечание: Использование сети Wi-Fi может быть ограничено в некоторых странах.
Например, в ЕС использовать сеть Wi-Fi в диапазоне 5150—5350 МГц, а в США и Канаде в
диапазоне 5,15—5,25 ГГц можно только в помещениях. Чтобы получить дополнительную
информацию, обратитесь в местные органы власти.
Счетчик пути имеет ограниченную точность, на которую влияет наличие и качество
спутникового сигнала.
© 2013 Nokia. Все права защищены.
87
Оглавление
- Руководство по эксплуатации
- Тсс...
- Руководство по эксплуатации
- Техника безопасности
- Начало работы
- Основные сведения
- Контакты и сообщения
- Камера
- Карты и навигация
- Интернет
- Развлечения
- Офис
- Управление телефоном и соединение
- Устранение неполадок и поддержка
- Найдите номер Вашей модели и серийный номер (IMEI)
- Информация о продукции и технике безопасности






