Nokia Lumia 620 White: Камера
Камера: Nokia Lumia 620 White
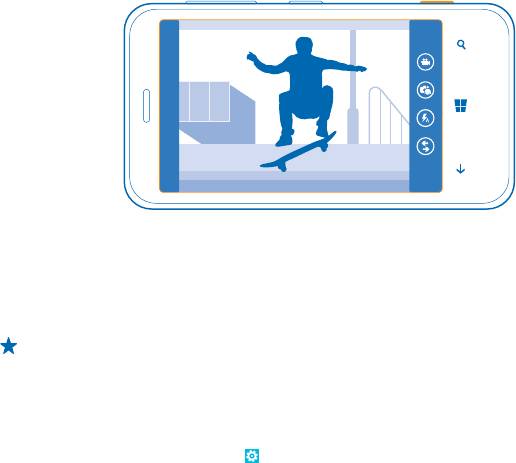
Камера
Зачем нужна отдельная камера, если в телефоне есть все необходимое, чтобы запечатлеть
важные моменты? С помощью камеры на телефоне можно без труда создавать фотоснимки или
записывать видео.
Основы использования камеры
Фотосъемка
Делайте четкие и яркие фотографии — сохраняйте лучшие моменты жизни в своем
фотоальбоме.
1. Для включения камеры нажмите клавишу камеры.
2. Для увеличения или уменьшения масштаба поместите два пальца на экран и разведите или
сведите их.
3. Для фокусировки нажмите клавишу камеры до половины и удерживайте ее нажатой. Когда
фокус наведен, белый прямоугольник перестает мигать.
4. Чтобы снять фотографию, нажмите клавишу камеры до конца.
Совет: Хотите быстро запечатлеть момент? Чтобы включить камеру, когда телефон
заблокирован, нажмите и удерживайте несколько секунд клавишу камеры.
Для просмотра только что снятой фотографии проведите пальцем вправо. Фотографии
сохраняются в папке Фотодиск раздела Фотографии.
Фотосъемка без использования клавиши камеры
При необходимости включите съемку касанием в настройках камеры. Проведите влево на
рабочем столе и
коснитесь элемента Настройки. Проведите до элемента приложения и
коснитесь элемента фото+камера > Съемка фото и видео во встроенном приложении "Камера"
касанием экрана.
© 2013 Nokia. Все права защищены.
65
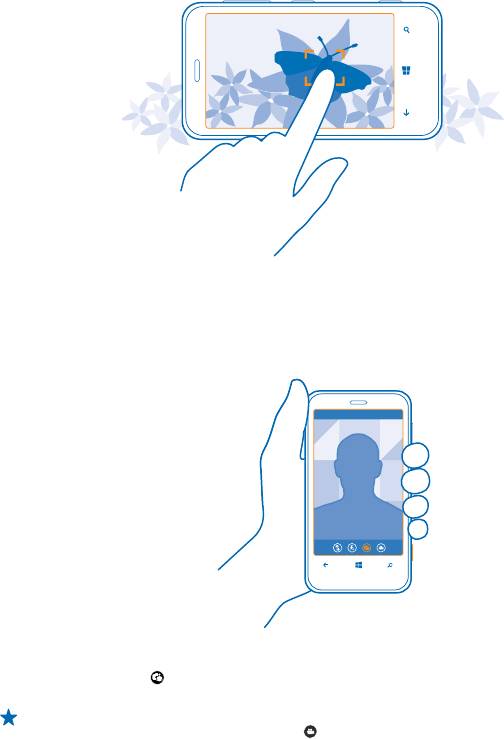
Чтобы сфокусироваться на определенном объекте или области, коснитесь их на экране. Держите
телефон неподвижно, пока белый квадрат не перестанет мигать.
Снятие автопортрета
Чтобы легко снять автопортрет, воспользуйтесь передней камерой телефона.
1. Для включения камеры нажмите клавишу камеры.
2. Коснитесь элемента
.
3. Чтобы снять фотографию, нажмите клавишу камеры.
Совет: С помощью передней камеры можно также снять видео. Чтобы переключиться в
режим видеосъемки коснитесь элемента
. Чтобы начать запись, нажмите клавишу
камеры.
© 2013 Nokia. Все права защищены.
66
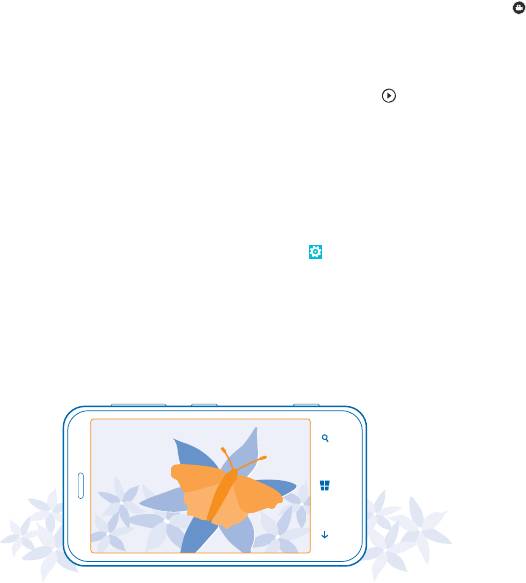
Запись видео
С помощью данного телефона можно не только снимать фотографии, но и записывать особые
моменты в формате видео.
1. Для включения камеры нажмите клавишу камеры.
2. Чтобы переключиться из режима фотосъемки в режим видеосъемки коснитесь элемента
.
3. Для увеличения или уменьшения масштаба поместите два пальца на экран и разведите или
сведите их.
4. Чтобы начать запись, нажмите клавишу камеры. При этом включается таймер.
5. Чтобы остановить запись, нажмите клавишу камеры. Таймер останавливается.
Для просмотра видео проведите пальцем вправо и коснитесь элемента
. Видео сохраняется в
папке Фотодиск в разделе Фотографии.
Сохраняйте ваши фотографии и видео на карту памяти
Если в вашем телефоне есть карта памяти, а память телефона заканчивается, сохраняйте
фотографии, которые вы снимаете, и записи видео на карту памяти.
Прежде чем записать на карту памяти видео убедитесь, что у Вас достаточно быстрая карта
microSD класса 4 или выше.
1. Проведите влево на рабочем столе и коснитесь элемента
Настройки > память телефона.
2. Выберите для параметра Место для новых фото: значение SD-карта.
Использование различных режимов съемки
Информация о фотосъемке в различных ситуациях с использованием различных режимов
съемки, поддерживаемых камерой телефона.
© 2013 Nokia. Все права защищены.
67
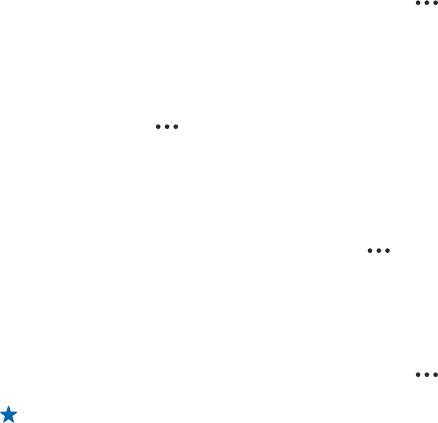
Фотосъемка в режиме крупного плана
Иногда бывает непросто удержать небольшие объекты, например цветы, в фокусе, когда вы к
ним приближаетесь. Чтобы добиться резкого и четкого представления на фотографиях даже
самых мельчайших деталей, используйте режим крупного плана.
1. Для включения камеры нажмите клавишу камеры.
2. Для включения режима крупного плана коснитесь элемента
> настройки фото..., и
переключитесь Режимы съемки на Крупный план.
Фотосъемка движущегося объекта
Вы присутствуете на спортивном мероприятии и хотите выполнить съемку яркого момента с
помощью телефона? Для быстрой фотосъемки используйте режим спорта.
1. Для включения камеры нажмите клавишу камеры.
2. Коснитесь элемента
> настройки фото... и установите для настройки Режимы съемки
значение Спорт.
Фотосъемка в условиях низкой освещенности
Хотите добиваться лучших результатов при фотосъемке в условиях низкой освещенности?
Используйте ночной режим.
1. Для включения камеры нажмите клавишу камеры.
2. Для включения ночного режима коснитесь элемента
> настройки фото..., и
переключитесь Режимы съемки на Ночной режим.
Фотосъемка в условиях яркого освещения
Хотите делать лучшие фотографии даже когда за снимаемым объектом имеется яркий свет?
Используйте режим освещения сзади.
1. Для включения камеры нажмите клавишу камеры.
2. Для включения режима крупного плана коснитесь элемента
> настройки фото... и
переключите Режимы съемки на Фоновая подсветка.
Совет: Чтобы лучше видеть экран, не закрывайте светочувствительный элемент.
© 2013 Nokia. Все права защищены.
68
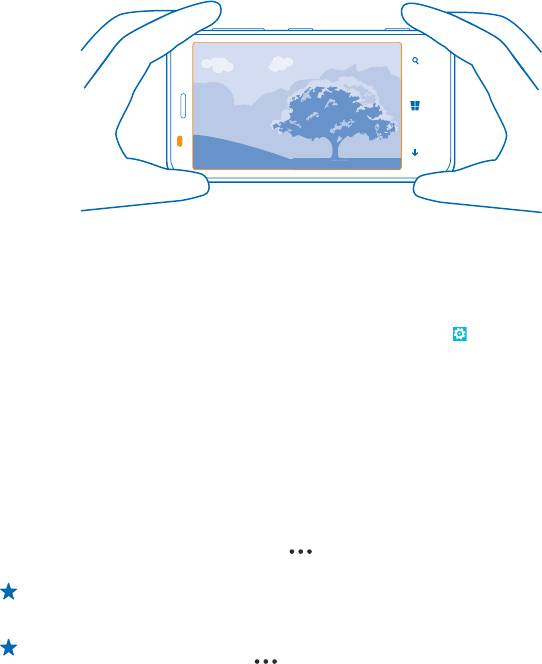
Сохранение информации о местоположении фото- и видеосъемки
Если Вы хотите запомнить, где Вы находились при съемке определенной фотографии или видео,
можно настроить телефон на автоматическую запись местоположения.
1. Проведите пальцем влево на рабочем столе и коснитесь элемента
Настройки.
2. Проведите до элемента приложения и коснитесь фото+камера > Добавлять к моим фото
сведения о местоположении.
В фотографию или видеозапись можно добавить координаты местоположения, определенные
с помощью сети или по спутнику. Вложенные сведения о местоположении из опубликованных
фотографий и видеороликов могут оказаться доступны просматривающим их пользователям. В
настройках телефона можно отключить создание
географических тегов.
Отправка фотографий и видео
Отправляйте свои лучшие снимки непосредственно с помощью камеры.
1. Для включения камеры нажмите клавишу камеры.
2. Выполните фото- или видеосъемку.
3. Проведите вправо и коснитесь элемента
> отправить....
4. Выберите способ отправки и следуйте инструкциям.
Совет: Чтобы быстро отправить фотографию или видео кому-то, кто находится рядом,
коснитесь элемента Касание+отправка и коснитесь своим телефоном другого телефона.
Другой телефон должен поддерживать NFC.
Совет: Можно также выполнить отправку из раздела Фотографии. Выберите фотографию
или видео и коснитесь элемента
> отправить....
При использовании этих служб или загрузке содержимого могут передаваться большие объемы
данных, передача которых тарифицируется.
Не все службы обмена поддерживают все форматы файлов и видео, записанные в высоком
качестве.
© 2013 Nokia. Все права защищены.
69
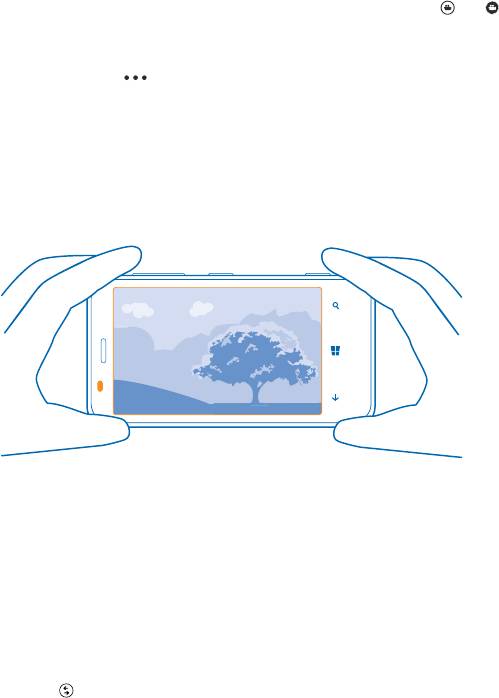
Советы по использованию камеры
Далее приведено несколько советов, позволяющих использовать все преимущества камеры
телефона.
• Для переключения между фотосъемкой и записью видео коснитесь элемента
или .
• Для увеличения или уменьшения масштаба поместите два пальца на экран и разведите или
сведите их.
• Чтобы изменить настройки камеры, например формат изображения, режим съемки и баланс
белого, коснитесь элемента
и настройки фото... или настройки видео... и коснитесь
необходимой настройки.
• Чтобы быстро включить камеру, когда телефон заблокирован, нажмите и удерживайте
несколько секунд клавишу камеры.
• Если камера не используется около минуты, она переходит в спящий режим. Чтобы снова
активировать камеру, нажмите клавишу включения и выполните на заблокированном экране
перетаскивание вверх.
• Чтобы
увидеть экран, когда он лучше всего, не закрывайте светочувствительный элемент.
При работе со вспышкой соблюдайте безопасную дистанцию. Запрещается использовать
вспышку для съемки людей и животных с близкого расстояния. Не закрывайте вспышку во время
съемки.
Дополнительные возможности фотосъемки
Групповая фотосъемка
Разве не здорово сделать фотографию, на которой все выглядят великолепно? Воспользуйтесь
Умное фото, и телефон сделает идеальное фото.
1. Для включения камеры нажмите клавишу камеры.
2. Коснитесь элемента
> Умное фото.
3. Чтобы выполнить съемку, один раз нажмите клавишу камеры.
© 2013 Nokia. Все права защищены.
70
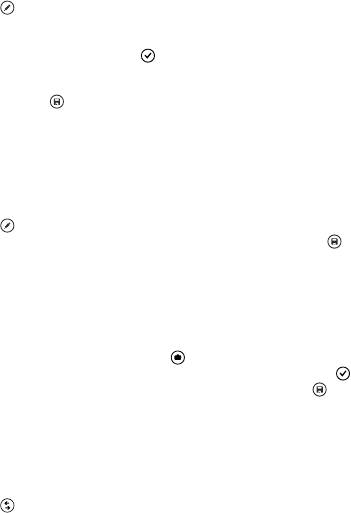
Телефон быстро сделает несколько снимков, а Вы сможете выбрать лучший.
Замена лица на групповом фото
Было ли у кого-нибудь шикарное выражение лица, которое Вы хотели бы иметь на своем фото?
Если фотография сделана с использованием Умное фото, можно выбрать самые понравившиеся
лица и вставить их в свое групповое фото.
1. Снимите
фотографию с помощью Умное фото.
2. Коснитесь элемента
> изменить лица.
3. Коснитесь лица, которое необходимо изменить, и переместите слайдер справа, чтобы найти
другое лицо.
4. Чтобы выбрать лицо, коснитесь элемента
.
Повторите шаги 3–4 для всех лиц, которые необходимо изменить.
5. Когда закончите, коснитесь
.
Стирание объектов на фотографии
В момент съемки кто-то прошел перед камерой? Если фотография сделана с использованием
Умное фото, можно стереть с фотографии нежелательные движущиеся объекты.
1. Снимите фотографию с помощью Умное фото.
2. Коснитесь элемента
> стереть объекты.
3. Коснитесь объектов, которые необходимо удалить, и затем коснитесь
.
Добавление движений на фотографии
Хотите оживить свои фотографии эффектом движения? Анимируйте фотографии с помощью
приложения Ожившие фото.
1. Проведите влево и коснитесь элемента Ожившие фото.
2. Чтобы выполнить съемку, коснитесь элемента
и нажмите клавишу камеры.
3. Выберите области, которые хотите анимировать, и коснитесь элемента
.
4. Чтобы сохранить анимированную фотографию, коснитесь элемента
.
Загрузка фотоприложения Nokia из магазина
Хотите еще улучшить работу камеры и найти новые способы создания отличных фотографий?
Загрузите фотоприложение Nokia из Магазин.
1. Для включения камеры нажмите клавишу камеры.
2. Коснитесь элемента
> другие фотоприложения и следуйте инструкциям.
При использовании этих служб или загрузке содержимого могут передаваться большие объемы
данных, передача которых тарифицируется.
Фотографии и видео
Накопилось множество отличных фотографий и видео? Можно просматривать, упорядочивать,
отправлять и редактировать их.
© 2013 Nokia. Все права защищены.
71
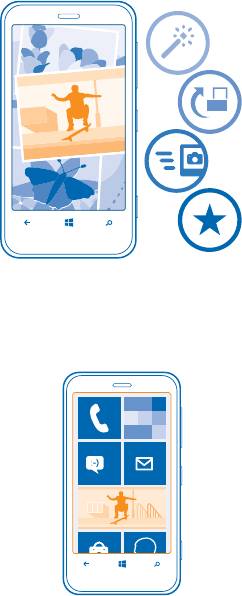
Раздел «Фото»
На телефоне снятые фотографии и записанные видео сохраняются в разделе Фотографии, где
их можно найти и просмотреть.
Чтобы легко находить фотографии и видео, отмечайте их как избранные или упорядочивайте в
альбомах.
Просмотр фотографий
Снова и снова переживайте важные моменты — просматривайте фотографий на телефоне.
Коснитесь элемента Фотографии.
1. Для просмотра полученной фотографии коснитесь элемента Фотодиск и коснитесь
фотографии.
© 2013 Nokia. Все права защищены.
72
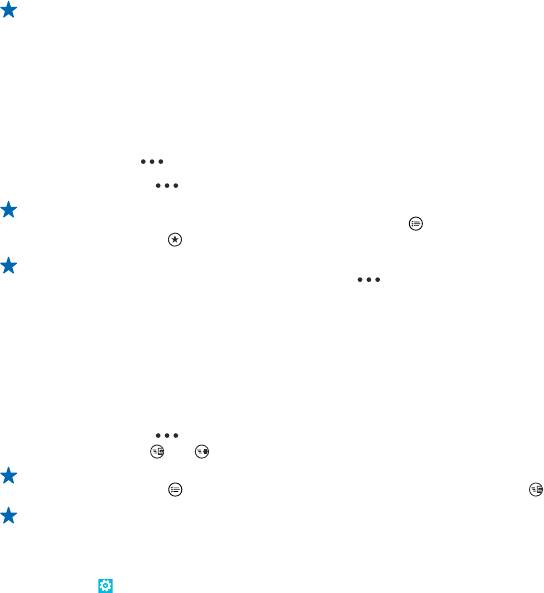
2. Для просмотра следующей фотографии проведите пальцем влево. Для просмотра
предыдущей фотографии проведите пальцем вправо.
Увеличение или уменьшение масштаба
Коснитесь экрана двумя пальцами, а затем сведите или разведите пальцы.
Совет: Для быстрого увеличения или возврата к исходному масштабу, дважды коснитесь
фотографии.
Отметка избранной фотографии
Хотите быстро и легко находить самые удачные снимки? Пометьте их как избранные, после чего
все они отображаются на экране избранное раздела Фотографии.
1. Коснитесь элемента Фотографии > альбомы и перейдите к фотографии.
Если фотография находится в интернет-альбоме, прежде
всего сохраните ее на телефон.
Коснитесь элемента
> сохранить на телефоне.
2. Коснитесь элемента
> добавить в избранное.
Совет: Чтобы быстро отметить несколько фотографий как избранные, выберите альбом, в
котором находятся эти фотографии, коснитесь элемента
, выберите фотографии и
коснитесь элемента
.
Совет: Кроме того, фотографию можно пометить как избранную сразу после ее съемки.
Просто проведите вправо и коснитесь элемента
> добавить в избранное.
Просмотр избранных объектов
В разделе Фотографии проведите до элемента избранное.
Отправка фотографий и видео в Интернет
Хотите отправить фотографии и видео в службу социальной сети, чтобы их могли увидеть Ваши
друзья и родственники? Это можно сделать непосредственно из раздела Фотографии.
1. Коснитесь элемента Фотографии и выберите фотографию или видео.
2. Коснитесь элемента > отправить... и службы.
3. Коснитесь элемента
или .
Совет: Чтобы выбрать сразу несколько фотографий, в разделе Фотографии коснитесь
альбома и элемента
, выберите фотографии, а затем коснитесь элемента .
Совет: Для доступа к фотографиям с любого из своих устройств можно настроить отправку
в SkyDrive. В этом случае при просмотре фотографий в разделе Фотографии будет доступен
альбом SkyDrive.
Для настройки этой функции проведите пальцем влево на рабочем столе и коснитесь
элемента
Настройки. Проведите до приложения, коснитесь элемента фото+камера >
SkyDrive и выберите необходимую функцию.
Изменение фона в разделе «Фотографии»
У Вас есть потрясающая фотография, от которой Вы без ума? Используйте ее в качестве фона
раздела Фотографии.
1. Коснитесь элемента Фотографии.
© 2013 Nokia. Все права защищены.
73
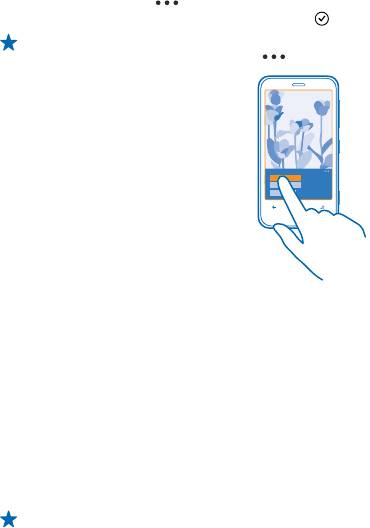
2. Коснитесь элемента > изменить фон.
3. Выберите фотографию и коснитесь элемента
.
Совет: Можно также настроить телефон на периодическую автоматическую смену
фотографии. Коснитесь элемента
> изменить случайным образом.
Создание альбома
Чтобы легко находить фотографии события, человека или поездки, можно упорядочить
фотографии в альбомы, например по различным тематикам.
Если Вы используете компьютер Mac, установите программу Windows Phone из магазина
программ Mac.
1. Подключите телефон к совместимому компьютеру с помощью совместимого кабеля USB.
2. На компьютере откройте диспетчер файлов, например проводник Windows или систему
поиска Finder, и перейдите в папку с
фотографиями.
3. Добавьте новую папку, присвойте ей имя и добавьте в нее фотографии.
Папка отобразится как альбом на экране альбомы телефона.
Совет: Если на компьютере установлена операционная система Windows 7 или Windows 8,
можно также использовать приложение Windows Phone. В Windows 7 приложение можно
загрузить по адресу www.windowsphone.com.
Удаление альбома
При удалении альбома с телефона также удаляются содержащиеся в этом альбоме фотографии.
Если альбом был скопирован на компьютер, альбом и содержащиеся в нем фотографии
сохраняются на компьютере.
Коснитесь элемента Фотографии > альбомы.
Коснитесь альбома и удерживайте его, а затем
выберите удалить.
Удаление интернет-альбомов с телефона невозможно.
Копирование фотографий на компьютер
Снимали ли Вы с помощью телефона фотографии, которые хотели бы скопировать на
компьютер? Используйте диспетчер файлов компьютера, чтобы скопировать или переместить
фотографии.
© 2013 Nokia. Все права защищены.
74
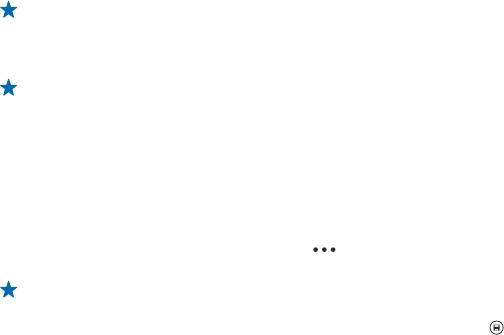
Если Вы используете компьютер Mac, установите программу Windows Phone из магазина
программ Mac.
1. Подключите телефон к совместимому компьютеру с помощью совместимого кабеля USB.
2. На компьютере откройте диспетчер файлов, например проводник Windows или систему
поиска Finder, и перейдите к телефону.
Совет: Ваш телефон приведен в разделе переносных устройств как Windows Phone. Чтобы
просмотреть папки на своем телефоне, дважды щелкните имя телефона. Для документов,
музыки, фотографий, мелодий и видеозаписей существуют отдельные папки.
3. Откройте папку для фотографий, а затем выберите и скопируйте фотографии на компьютер.
Совет: Если на компьютере установлена операционная система Windows 7 или Windows 8,
можно также использовать приложение Windows Phone. В Windows 7 приложение можно
загрузить по адресу www.windowsphone.com.
Редактирование фотографии
Можно вносить быстрые правки в сделанные фотографии, например поворачивать и обрезать
их. Можно также использовать функцию автоисправления, чтобы одним простым касанием
задавать исправление фотографии телефоном.
1. Коснитесь элемента Фотографии > альбомы.
2. Коснитесь фотографии
, коснитесь элемента > изменить и выберите необходимую
функцию.
Совет: Если из службы Магазин были загружены приложения для редактирования
фотографий, они отображаются здесь в качестве функций изменения.
3. Чтобы сохранить отредактированную фотографию, коснитесь элемента
.
Отображение фотографий на телефоне друга
Хотите показать лучшие снимки своим друзьям? Воспользуйтесь PhotoBeamer мобильным
проектором и покажите фотографии на экране устройства друга, не используя при этом каких-
либо проводов.
1. На устройстве, где должны отображаться фотографии, перейдите на сайт https://
www.photobeamer.com (на английском языке).
2. На рабочем столе телефона проведите влево и коснитесь элемента
PhotoBeamer.
3. Коснитесь фотографии, которую хотите отобразить на экране.
4. На веб-странице PhotoBeamer отсканируйте QR-код с помощью своего телефона.
5. Проведите влево или вправо, чтобы показать другие фотографии из этой папки.
© 2013 Nokia. Все права защищены.
75
Оглавление
- Руководство по эксплуатации
- Тсс...
- Руководство по эксплуатации
- Техника безопасности
- Начало работы
- Основные сведения
- Контакты и сообщения
- Камера
- Карты и навигация
- Интернет
- Развлечения
- Офис
- Управление телефоном и соединение
- Устранение неполадок и поддержка
- Найдите номер Вашей модели и серийный номер (IMEI)
- Информация о продукции и технике безопасности






