Nokia E72 Metal/Grey: Мобильный офис Nokia
Мобильный офис Nokia: Nokia E72 Metal/Grey
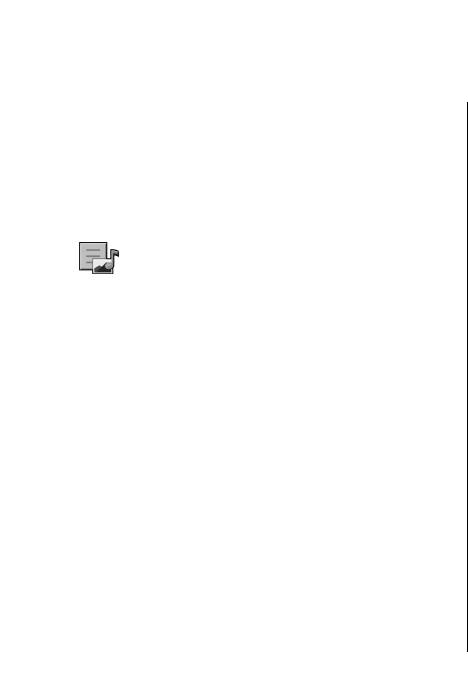
Мобильный офис Nokia
Офисные средства Nokia поддерживают работу с
Чтобы выделить текст полужирным шрифтом,
помощью сотовой сети и и обеспечивают
курсивом или подчеркиванием или изменить цвет
эффективное взаимодействие и рабочими
текста, нажмите и удерживайте клавишу Shift и
группами.
выделите текст клавишей прокрутки. Затем
выберите Функции > Текст.
Выберите Функции и одну из следующих функций:
Активные заметки
• Вставить объект — вставка изображений,
аудиоклипов, видеоклипов, визитных карточек,
файлов и закладок на Интернет-страницы.
• Вставить нов. объект — добавление новых
Выберите Меню > Офис > Акт.заметки.
Мобильный офис Nokia
элементов
в заметку. Можно записывать
Приложение "Активные заметки" позволяет
аудиоклипы и видеоклипы и снимать
создавать, изменять и просматривать различные
фотографии.
виды заметок, например памятки о встречах,
• Передать — передача заметки.
заметки об увлечениях и списки покупок. В заметки
• Связать заметку с выз. — связь заметки с
можно вставлять изображения, видеоклипы и
контактом: выберите Добавить контакты.
аудиоклипы. Можно связывать заметки с другими
Заметка отображается при выполнении вызова
приложениями, например "Контакты", и
контакта или приеме вызова от контакта.
передавать их другим людям.
Параметры активных
Создание и изменение
заметок
заметок
Выберите Меню > Офис > Акт.заметки и
Выберите Меню > Офис > Акт.заметки.
Функции > Настройки.
Для создания заметки начните ввод текста.
Чтобы определить место сохранения заметок,
выберите Текущая память и укажите
Для изменения заметки выберите ее и выберите
необходимую память.
Функции > Функции редактиров..
92
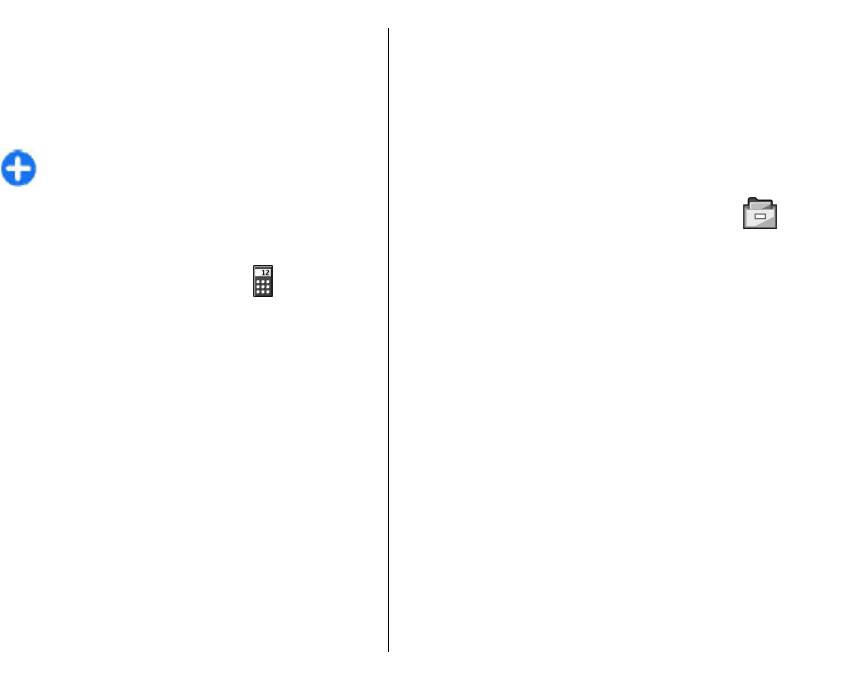
Чтобы изменить компоновку активных заметок или
приложения "Калькулятор": выберите Функции >
просмотреть заметки в виде списка, выберите
Последний результат.
Изменить вид > Значки или Список.
Для сохранения чисел или результатов вычислений
Для отображения заметки в виде фона при
выберите Функции > Память > Сохранить.
выполнении или приеме телефонных вызовов
Для загрузки результатов вычислений из памяти и
выберите Показывать заметку > Да.
использования их в следующем вычислении
Совет. Чтобы временно отключить
выберите Функции > Память > Вызвать.
отображение заметок при телефонных
вызовах, выберите Показывать заметку >
Нет. В этом случае не нужно удалять связи
Диспетчер файлов
между заметками и карточками контактов.
Калькулятор
О диспетчере файлов
Мобильный офис Nokia
Выберите Меню > Офис > Кальк-тор.
Выберите Меню > Офис > Дисп.файл..
Калькулятор имеет ограниченную точность и
Диспетчер файлов позволяет осуществлять
предназначен для выполнения простых
просмотр и управление файлами, а также
вычислений.
открывать файлы.
Для выполнения вычислений введите первое
Доступные функции могут отличаться.
число. Выберите функцию, например, сложение
Для назначения и удаления дисков или
или вычитание на карте функций. Введите второе
определения настроек для совместимого
число для вычисления и выберите =. Вычисления
удаленного устройства, подключенного к данному
выполняются в порядке ввода. Результат
устройству, выберите Функции > Удалённые
вычислений остается в окне ввода и может
диски.
использоваться в качестве первого
числа новой
последовательности вычислений.
Результат последнего вычисления сохраняется в
Поиск и упорядочение
памяти устройства. При выходе из приложения
"Калькулятор" или выключении устройства память
файлов
не очищается. Последний сохраненный результат
Выберите Меню > Офис > Дисп.файл..
можно вызвать при следующем открытии
93
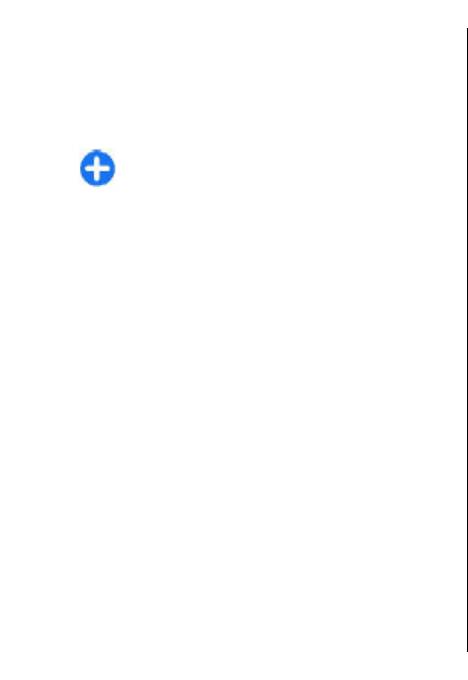
Чтобы найти файл, выберите Функции > Найти.
необходимо скопировать, а затем выберите
Введите критерий поиска, соответствующий имени
Функции > Скопиров. память тлф. Убедитесь в
файла.
том, что на карте памяти достаточно свободной
памяти для файлов, выбранных для резервного
Для перемещения и копирования файлов и папок
копирования.
или создания новых папок выберите Функции >
Упорядочить.
Сочетание клавиш: Для одновременного
Форматирование
применения действий к нескольким
элементам отметьте необходимые элементы.
запоминающего
Чтобы отметить элементы или снять с них
устройства
пометки, нажмите #.
При повторном форматировании запоминающего
устройства все данные удаляются без возможности
Управление картой памяти
восстановления. Перед форматированием
Мобильный офис Nokia
запоминающего устройства создайте резервные
Выберите Меню > Офис > Дисп.файл..
копии данных, которые необходимо сохранить.
Данные функции доступны только в том случае,
Можно использовать приложение Nokia Ovi Suite
если карта памяти установлена в устройстве.
или Nokia Nseries PC Suite для резервного
Выберите Функции и одну из следующих функций:
копирования данных на совместимый компьютер.
Управление цифровым доступом (DRM) может
• Функц. карты памяти — переименование или
помешать восстановлению некоторых резервных
форматирование карты памяти.
копий данных. Дополнительную информацию о
• Пароль карты пам. — защита карты памяти
системе DRM, используемой для содержимого,
паролем.
можно получить у поставщика услуг
.
• Разблокировать карту — разблокировка
карты памяти.
Для форматирования запоминающего устройства
выберите Функции > Форматировать диск. Не
используйте программное обеспечение
Резервное копирование
компьютера для форматирования запоминающего
устройства, поскольку это приведет к снижению
файлов на карту памяти
производительности устройства.
Выберите Меню > Офис > Дисп.файл..
Форматирование не приводит к потере всех
конфиденциальных данных, сохраненных на
94
Для резервного копирования файлов на карту
запоминающем устройстве. При стандартном
памяти выберите типы файлов, которые
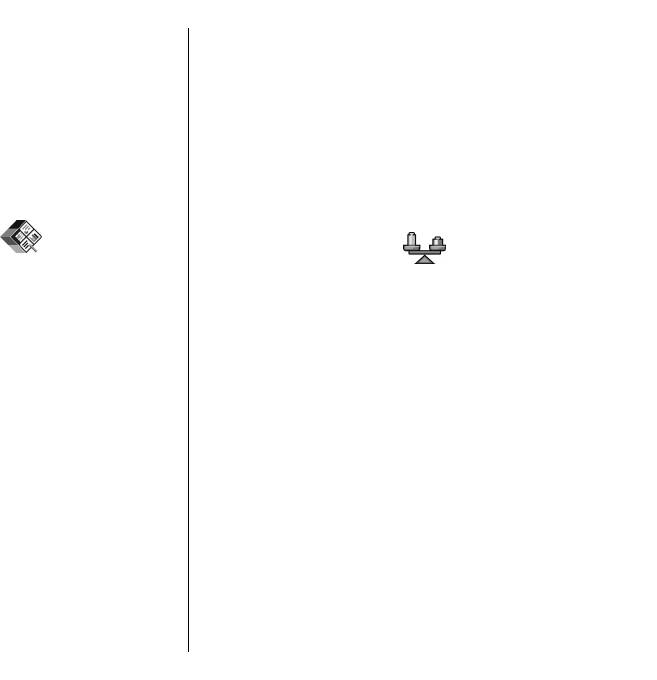
форматировании форматируемая область
Для сортировки файлов по типу выберите
отмечается как свободное пространство, и
Функции > Порядок сортировки.
удаляется адрес для повторного поиска файлов.
Для просмотра сведений о файле выберите
Отформатированные или даже перезаписанные
Функции > Информация. К сведениям относится
данные все еще можно восстановить с помощью
имя, размер и местоположение файла, а также
специальных средств или программного
время и дата последнего изменения файла.
обеспечения для восстановления.
Для передачи файлов в совместимое устройство
выберите Функции > Передать и укажите способ
передачи.
Приложения
Quickoffice
Конвертор
О пакете Quickoffice
Выберите Меню > Офис > Конвертер.
Мобильный офис Nokia
Выберите Меню > Офис > Quickoffice.
Конвертор имеет ограниченную точность, поэтому
возможны ошибки округления.
В состав пакета Quickoffice входят продукты
Quickword для документов Microsoft Word,
Quicksheet для электронных таблиц Microsoft Excel,
Преобразование
Quickpoint для презентаций Microsoft PowerPoint и
Quickmanager для приобретения программного
измеряемых величин
обеспечения. С помощью пакета Quickoffice можно
просматривать документы Microsoft Office 2000, XP,
Выберите Меню > Офис > Конвертер.
2003 и 2007 (форматы файлов DOC, XLS и PPT). В
1. Выделите поле типа и выберите Функции >
версии Quickoffice с редактированием можно также
Тип преобразования, чтобы открыть список
изменять такие файлы.
измерений. Выберите тип измерения (отличный
Поддерживаются не все форматы файлов или
от валюты) и выберите OK.
функции.
2. Выделите первое поле единиц и выберите
Функции > Выбрать единицу. Выделите
исходные единицы для преобразования и
Работа с файлами
выберите OK. Выделите следующее поле
единиц и выберите конечные единицы для
Для открытия файла выделите его и нажмите
преобразования.
95
клавишу прокрутки.
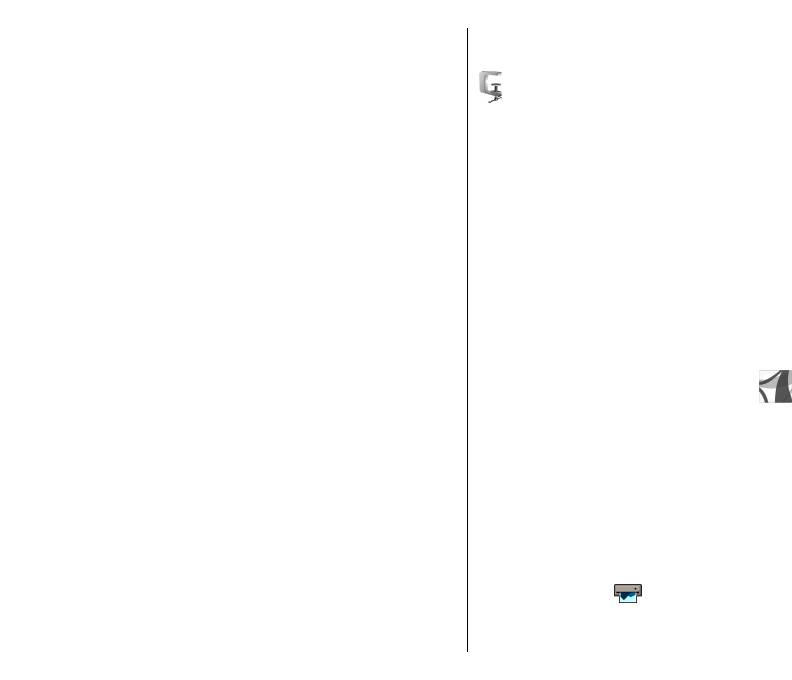
3. Выделите первое поле количества и введите
значение для преобразования. Во втором поле
Диспетчер архивов
количества появляется результат
преобразования.
Выберите Меню > Офис > Zip.
Установка основной
С помощью приложения "Zip-диспетчер" можно
создавать новые архивы для хранения сжатых
валюты и обменного курса
файлов в формате ZIP, добавлять в архив сжатые
Выберите Меню > Офис > Конвертер.
файлы или каталоги, устанавливать, удалять или
изменять пароль для защищенных архивов, а
При изменении основной валюты все ранее
также изменять настройки, например уровень
установленные обменные курсы удаляются,
сжатия и кодировку имен файлов.
поэтому их необходимо ввести заново.
Эти файлы архивов можно сохранить в памяти
Для выполнения преобразования валют
устройства или на
карте памяти.
необходимо выбрать основную валюту и ввести
Мобильный офис Nokia
обменные курсы. Обменный курс основной валюты
всегда равен 1. Обменные курсы остальных валют
определяются относительно основной валюты.
Программа
1. Для установки обменного курса единицы
валюты выделите поле
типа и выберите
просмотра PDF
Функции > Курсы валют.
Выберите Меню > Офис > Adobe PDF.
2. Выделите тип валюты и введите требуемый
С помощью средства чтения PDF на дисплее
обменный курс за единицу валюты.
устройства можно просматривать документы PDF,
3. Для изменения основной валюты выделите
выполнять поиск текста в этих документах,
валюту и выберите Функции > Уст. как
изменять настройки, например уровень увеличения
основн. валюту.
и режимы просмотра страниц, а также отправлять
4. Для сохранения изменений выберите Готово >
файлы PDF по электронной почте.
Да.
После ввода всех необходимых обменных курсов
можно переходить к преобразованию валют.
Печать
96
С помощью устройства можно печатать документы,
например, файлы, сообщения, изображения или
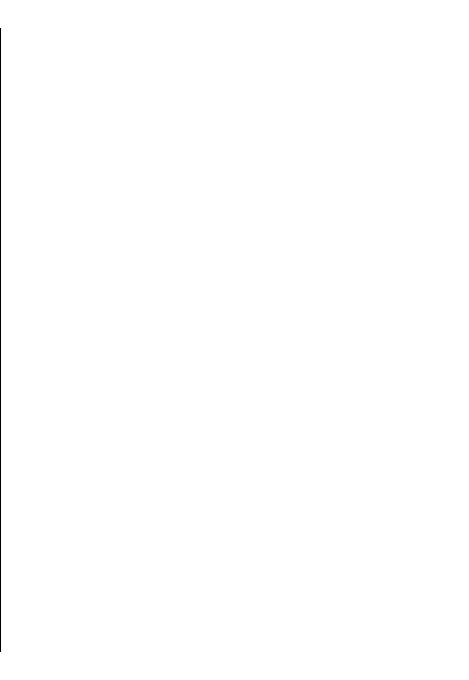
веб-страницы. Печать документов некоторых типов
• Предварит. просмотр — предварительный
невозможна.
просмотр документа перед печатью.
Функции печати
Печать файлов
Откройте документ, например, файл или сообщение
и выберите Функции > Параметры печати >
Печать файлов
Печать.
Выберите Меню > Панель упр. > Принтеры.
Определите следующее параметры:
С помощью устройства можно печатать документы,
• Принтер — выбор доступного принтера из
например, файлы, сообщения или веб-страницы,
списка.
просматривать задание печати, определять
• Печать — Выберите диапазон печати: Все
параметры макета страницы, выбирать принтер
страницы, Четные страницы или Нечетные
или выполнять печать в файл. Печать документов
страницы.
некоторых типов невозможна.
• Диапазон печати — Выберите диапазон
Перед печатью убедитесь, что заданы все
страниц для печати: Все стр. диапазона,
Мобильный офис Nokia
настройки, необходимые при подключении
Текущая страница или Указ. страницы.
устройства к принтеру.
• Число копий — выбор числа
копий для печати.
Для изменения функций печати
выберите
• Печать в файл — Выберите для печати в файл
Функции > Параметры печати. Например, можно
и определения расположения файла.
выбрать принтер или изменить размер бумаги и
Доступные функции могут отличаться.
ориентацию.
Выберите Функции > Параметры печати и одну
Параметры принтера
из следующих функций:
Выберите Меню > Панель упр. > Принтеры.
• Печать — печать документа. Для печати в файл
Для добавления нового принтера выберите
выберите Печать в файл, и укажите
Функции > Добавить.
местоположение файла.
Определите следующие настройки:
• Параметры страницы — изменение
компоновки страницы перед печатью. Можно
• Принтер — введите имя принтера.
изменить размер и ориентацию бумаги,
• Драйвер — выберите драйвер принтера.
определить поля
и вставить верхний или нижний
• Канал — выберите канал данных принтера.
колонтитул. Максимальная длина верхнего и
• Точка доступа — выберите точку доступа.
нижнего колонтитулов составляет 128 символов.
• Порт — выберите порт.
97
• Сервер — определите сервер.

• Пользователь — введите пользователя.
Предвар. просмотр
• Очередь — введите очередь печати.
После выбора принтера выбранные изображения
• Ориентация — выберите ориентацию.
отображаются в предварительно заданных
• Размер бумаги — выберите размер бумаги.
компоновках.
• Тип носителя — Выберите тип носителя.
• Режим цвета — Выберите режим цвета.
Если изображения не умещаются на одной
• Модель принтера — Выберите модель
странице, выполните прокрутку вверх или вниз для
принтера.
отображения дополнительных страниц.
Доступные функции могут отличаться.
Экран печати изображений
После выбора печатаемых изображений и
принтера, задайте настройки принтера.
Печать изображений
Выберите одну из следующих функций:
Изображения с устройства можно печатать с
помощью принтера, поддерживающего PictBridge.
• Компоновка — выбор компоновки для
Мобильный офис Nokia
Можно печатать изображения только в формате
изображений.
JPEG.
• Формат бумаги — выбор размера бумаги.
• Качество печати — выбор качества печати.
Чтобы распечатать изображения из приложения
"Фотографии", "Камера" или из средства просмотра
изображений, пометьте изображения и выберите
Функции > Печать.
Словарь
Подключение к принтеру
Выберите Меню > Офис > Словарь.
Подключите устройство к совместимому принтеру с
Для перевода слов с одного языка на другой
помощью совместимого кабеля передачи данных и
введите текст в поле поиска. При вводе текста
выберите режим подключения USB Передача
отображаются предлагаемые слова для перевода.
изображ..
Чтобы перевести слово, выберите его в списке.
Поддерживаются не все языки.
Чтобы настроить устройство на запрос цели
соединения при каждом подключении
Выберите Функции и одну из следующих функций:
совместимого кабеля для передачи данных,
• Прослушать — прослушивание выделенного
выберите Меню > Панель упр. и Связь > USB >
слова.
Запрос при подключ. > Да.
• История — поиск предыдущих слов,
98
переведенных за текущий сеанс.
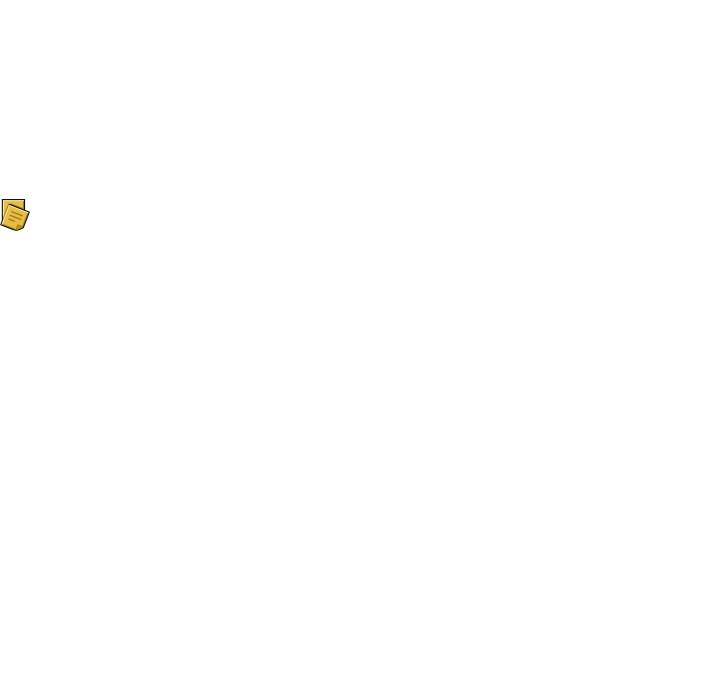
• Языки — измените исходный или целевой язык,
загрузите языки из Интернета или удалите язык
из словаря. Удаление английского языка из
словаря не предусмотрено. Помимо английского
языка можно установить два дополнительных
языка.
• Произнести — изменение настроек голоса.
Можно изменять скорость и громкость голоса.
Заметки
Выберите Меню > Офис > Заметки.
Можно создавать заметки и отправлять их на другие
совместимые устройства, а также сохранять
Мобильный офис Nokia
принятые текстовые файлы (формат TXT) в
приложении "Заметки".
Для ввода заметки начните ввод текста. Откроется
редактор заметок.
Чтобы открыть заметку, выберите Открыть.
Для передачи заметки на другое совместимое
устройство выберите Функции > Передать.
Чтобы выполнить синхронизацию или определить
настройки
синхронизации для заметок, выберите
Функции > Синхронизация. Выберите Начать
для начала синхронизации или Параметры для
определения настроек синхронизации для заметки.
99
Оглавление
- Содержание
- Техника безопасности
- Поиск справочной информации
- Начало работы
- Устройство Nokia E72
- Выполнение вызовов
- Сообщения
- Связь
- Интернет
- Мобильный офис Nokia
- Определение местоположения (GPS)
- карты
- Персональная настройка
- Мультимедиа
- Безопасность и управление данными
- Параметры
- Клавиши быстрого доступа
- Глоссарий
- Устранение неполадок
- Советы защитников окружающей среды
- Аксессуары
- Аккумулятор
- Уход за устройством
- Дополнит. информация о технике безопасности
- Алфавитный указатель





