Nokia E70: 5. Сообщения
5. Сообщения: Nokia E70

5. Сообщения
Выберите Меню > Сообщ..
Перед отправкой или получением сообщений, возможно, потребуется сделать следующее:
• Необходимо вставить действительную SIM-карту в устройство и находиться в области обслуживания сотовой сети.
• Убедитесь, что сеть поддерживает требуемые функции сообщений, и они включены на SIM-карте.
• Настройте точку доступа в Интернет (IAP) для устройства. См. "Точки доступа" с. 80.
• Определите настройки учетной записи электронной почты в устройстве. См. "Настройки учетной записи электронной
почты" с. 41.
• Определите настройки текстовых сообщений (SMS) в устройстве. См. "Настройки текстовых сообщений" с. 35.
• Определите настройки мультимедийных сообщений (MMS) в устройстве. См. "Настройки мультимедийного
сообщения" с. 38.
Устройство может распознавать поставщика SIM-карты и автоматически устанавливать некоторые настройки
сообщений. Если этого не происходит, может потребоваться определить эти настройки вручную или связаться с
поставщиком услуг, оператором сети или поставщиком услуг Интернета для конфигурирования настроек.
В приложении
Сообщ. отображаются все типы папок сообщений в виде списка, причем самые новые сообщения
отображаются первыми в каждой из папок.
Выберите один из следующих вариантов:
•
Новое сообщ. — создание и передача нового текстового или мультимедийного сообщения или сообщения
электронной почты.
•
Входящие — просмотр полученных сообщений, за исключением сообщений электронной почты и сообщений базовой
станции.
•
Мои папки — создание своих собственных папок для хранения сообщений и шаблонов.
•
Почт. ящик — просмотр полученной электронной почты и ответ на нее.
•
Черновики — сохранение еще не переданных сообщений.
•
Переданные — сохранение переданных сообщений.
•
Исходящие — просмотр сообщений, ожидающих передачи.
•
Отчеты — просмотр информации о доставке переданных сообщений.
Упорядочение сообщений
Чтобы создать новую папку для упорядочения сообщений, выберите
Мои папки > Функции > Новая папка. Введите имя
папки и выберите
OK.
Для переименования папки выделите ее и выберите
Функции > Переименовать. Введите новое имя папки и выберите
OK. Переименовывать можно только созданные пользователем папки.
Для перемещения сообщения в другую папку откройте сообщение и выберите
Функции > Переместить в папку, нужную
папку и
OK.
Чтобы отсортировать сообщения в определенном порядке, выберите
Функции > Сортировать по. Сообщения можно
сортировать по
Дате, Отправителю, Теме или Тип сообщения.
Для просмотра свойств сообщения выберите сообщение и нажмите
Функции > Инф. о сообщении.
Поиск сообщений
Чтобы найти сообщение, откройте папку, в которой следует выполнять поиск, и выберите
Функции > Найти. Введите
искомое слово и выберите
OK.
Входящие
Выберите
Меню > Сообщ. > Входящие.
Для просмотра сообщения выделите его и нажмите джойстик.
Чтобы переслать переданное или полученное сообщение, откройте его и выберите
Функции > Переслать. Пересылка
некоторых сообщений может быть невозможна.
Чтобы ответить на полученное сообщение, откройте его и выберите
Функции > Ответить.
Copyright © 2006 Nokia. All Rights Reserved.
32

С о о б щ е н и я
Мои папки
Для просмотра сообщений, сохраненных в своих собственных папках, или для использования шаблонов сообщений
выберите
Мои папки.
Для просмотра сообщения выделите его и нажмите джойстик.
Для просмотра, изменения, создания или передачи шаблонов сообщений выберите
Шаблоны и нажмите джойстик.
Выберите
Функции и одну из следующих функций:
•
Новое сообщение — ввод и передача сообщения.
•
Сортировать по — сортировка сообщений по отправителю, типу или другой информации.
•
Переместить в папку — сохранение сообщения в другой папке. Выделите требуемую папку и выберите OK.
•
Новая папка — создание новых папок.
Доступные параметры могут отличаться.
Для удаления сообщения или папки выделите его или ее и нажмите клавишу очистки.
Черновики
Созданные, но еще не отправленные сообщения сохраняются в папке
Черновики.
Для просмотра или изменения сообщения выделите его и нажмите джойстик.
Для передачи сообщения выберите
Функции > Передать.
Для удаления сообщения выделите его и нажмите клавишу очистки.
Совет: Для удаления нескольких сообщений выделите каждое сообщение и одновременно нажмите клавишу
изменения и джойстик. Рядом с этими сообщениями появятся отметки. Отметив сообщения, нажмите клавишу
очистки.
Переданные сообщения
Последние 20 переданных сообщений автоматически сохраняются в папке
Переданные. Для изменения числа
сохраненных сообщений выберите
Сообщ., затем выберите Функции > Настройки > Другие.
Выберите
Функции и одну из следующих функций:
•
Новое сообщение — ввод и передача сообщения.
•
Инф. о сообщении. — просмотр информации о сообщении.
•
Сортировать по — сортировка сообщений по отправителю, типу или другой информации.
•
Переместить в папку — сохранение сообщения в другой папке. Выделите требуемую папку и выберите OK.
•
Новая папка — создание новых папок.
Совет: Для перемещения нескольких сообщений выделите каждое сообщение и одновременно нажмите
клавишу изменения и джойстик, чтобы отметить сообщение. Отметив необходимые сообщения, выберите
Функции > Переместить в папку.
Доступные параметры могут отличаться.
Для удаления сообщения выделите его и нажмите клавишу очистки.
Исходящие
Выберите
Меню > Сообщ. > Исходящие.
Для передачи сообщения из папки
Исходящие выделите сообщение и выберите Функции > Передать.
Чтобы отменить передачу сообщения в папке
Исходящие, выберите сообщение, затем выберите Функции > Отложить.
Отчеты о доставке
Для отслеживания текстовых и мультимедийных сообщений после передачи, выберите
Отчеты.
Можно задать получение или отклонение отчетов о доставке в настройках текстовых сообщений и мультимедийных
сообщений. Выберите
Функции > Настройки > Сбщ SMS или Сообщение MMS > Прием отчетов.
Совет: Чтобы позвонить получателю сообщения, выделите отчет о доставке и нажмите клавишу вызова.
Настройки сообщений
Выберите
Функции > Настройки.
Для определения или изменения настроек различных типов сообщений выберите
Сообщение SMS, Сообщение MMS,
Электронная почта, Служебное сбщ, Сообщения БС или Другие.
Copyright © 2006 Nokia. All Rights Reserved. 33
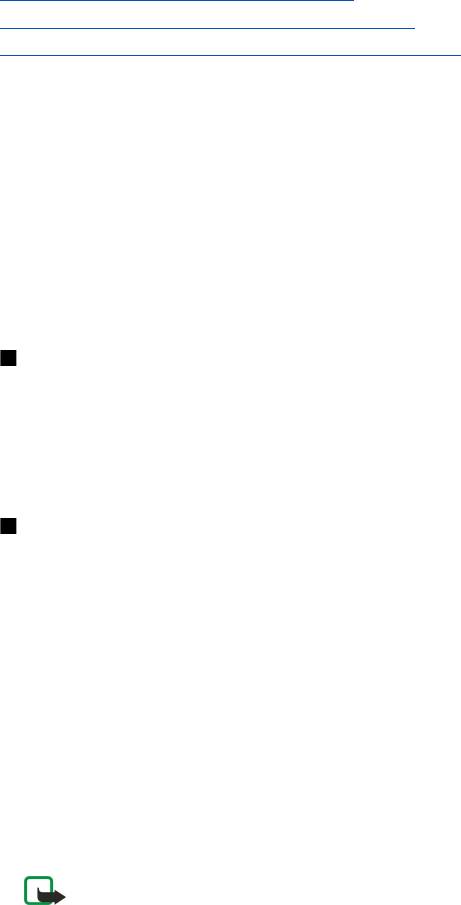
С о о б щ е н и я
См. "Настройки текстовых сообщений" с. 35.
См. "Настройки мультимедийного сообщения" с. 38.
См. "Настройки учетной записи электронной почты" с. 41.
Другие настройки
Выберите
Меню > Сообщ. > Функции > Настройки > Другие.
Выберите следующие параметры:
•
Сохр. переданные — выберите, нужно ли сохранять переданные сообщения в папке Переданные.
•
Кол-во сохр. сообщ. — введите количество переданных сообщений, которые необходимо сохранять. В случае
превышения этого значения автоматически удаляется самое старое сообщение.
•
Вид папки — выберите способ отображения сообщений в папке "Входящие".
•
Текущая память — выберите путь для сохранения полученных сообщений. Можно сохранять сообщения на карту
памяти только в том случае, если она установлена.
Доступные для изменения настройки могут различаться.
Настройка центра текстовых сообщений
Выберите
Функции > Настройки > Сбщ SMS > Центры сообщений.
Для изменения центров сообщений выделите центр сообщений и выберите
Функции > Изменить.
Для добавления новых центров сообщений выберите
Функции > Нов. центр сообщ..
Для удаления центров сообщений выделите центр и нажмите клавишу очистки.
Текстовые сообщения
Устройство позволяет передавать текстовые сообщения длиной более предела, установленного для одинарных
сообщений. Более длинные сообщения последовательно передаются в двух и более сообщениях. Поставщик услуг
может начислять соответствующую оплату. Символы с надстрочными знаками и другими метками, а также символы
некоторых языков (например, китайского), занимают больше места, уменьшая количество символов, которое можно
послать в одном сообщении.
Подготовка и передача текстовых сообщений
Выберите
Меню > Сообщ. > Новое сообщ. > Сообщение SMS.
1. Нажмите джойстик в поле
Кому, чтобы выбрать адресатов в списке Контакты, или введите телефонные номера
адресатов вручную. Если введено несколько номеров, их необходимо разделить точкой с запятой. Для ввода точки
с запятой нажмите клавишу
*.
2. Введите текст сообщения. Чтобы использовать шаблон, выберите
Функции > Вставить > Шаблон.
3. Выберите
Функции > Передать для передачи сообщения.
Примечание: При передаче сообщений на дисплее устройства может появиться текст "Сообщение послано".
Это указывает на то, что сообщение передано из устройства в центр обслуживания, номер которого
запрограммирован в памяти устройства. Данное уведомление не гарантирует доставки сообщения адресату.
Дополнительную информацию об услугах передачи сообщений можно получить у поставщика услуг.
Функции передачи текстовых сообщений
Чтобы настроить функции передачи текстового сообщения, выберите
Функции > Функции передачи.
Определите следующие настройки:
•
Текущий центр сбщ — выберите центр сообщений для передачи данного сообщения.
•
Кодировка — выберите Сокращенная поддержка для автоматического преобразования символов в другую
кодировку, если она доступна.
•
Отчет о приеме — выберите Да, если хотите получать из сети отчеты о доставке сообщений (услуга сети).
•
Период доставки — выберите продолжительность попыток передачи сообщения центром сообщений, если первая
попытка оказалась неудачной (услуга сети). Если сообщение не может быть доставлено адресату в течение указанного
периода, данное сообщение удаляется из центра сообщений.
•
Передать в формате — преобразование сообщения в один из следующих форматов: Текст, Факс, Пейджинг или Эл.
почта
. Изменяйте данную настройку только в том случае, если Вы уверены, что центр сообщений может
преобразовывать сообщения в другие форматы. Дополнительную информацию можно получить у оператора сотовой
сети.
•
Через тот же центр — выберите, следует ли отвечать на сообщение с помощью того же номера центра сообщений
(услуга сети).
Copyright © 2006 Nokia. All Rights Reserved. 34

С о о б щ е н и я
Ответ на принятые текстовые сообщения
Чтобы ответить на текстовое сообщение, откройте это сообщение из папки
Входящие. Выберите Функции > Ответить.
Введите текст сообщения и выберите
Функции > Передать.
Чтобы позвонить отправителю текстового сообщения, откройте это сообщение из папки
Входящие и выберите
Функции > Вызвать.
Сообщения на SIM-карте
Текстовые сообщения могут быть сохранены на SIM-карте. Для просмотра сообщений на SIM-карте их необходимо
скопировать в папку на устройстве. После копирования сообщений в папку можно просмотреть их в этой папке или
удалить их с SIM-карты.
Выберите
Функции > Сообщ. на SIM.
1. Выберите
Функции > Отметить/Снять > Отметить или Отметить все, чтобы отметить все сообщения.
2. Выберите
Функции > Копия.
3. Для запуска копирования выберите папку и нажмите
OK.
Для просмотра сообщений на SIM-карте откройте папку, в которую были скопированы сообщения, а затем откройте
необходимое сообщение.
Чтобы удалить текстовое сообщение с SIM-карты, выберите сообщение и нажмите клавишу очистки.
Настройки текстовых сообщений
Выберите
Функции > Настройки > Сбщ SMS.
Определите следующие настройки:
•
Центры сообщений — просмотр доступных центров сообщений на устройстве.
•
Текущий центр сбщ — выберите центр сообщений для передачи данного сообщения.
•
Кодировка — выберите Сокращенная поддержка для автоматического преобразования символов в другую
кодировку, если она доступна.
•
Отчет о приеме — выберите Да, если хотите получать из сети отчеты о доставке сообщений (услуга сети).
•
Период доставки — выберите продолжительность попыток передачи сообщения центром сообщений, если первая
попытка оказалась неудачной (услуга сети). Если сообщение не может быть доставлено адресату в течение указанного
периода, данное сообщение удаляется из центра сообщений.
•
Передать в формате — преобразование сообщения в один из следующих форматов: Текст, Факс, Пейджинг или Эл.
почта
. Изменяйте данную настройку только в том случае, если Вы уверены, что центр сообщений может
преобразовывать сообщения в другие форматы. Дополнительную информацию можно получить у оператора сотовой
сети.
•
Предпочтит. соед. — выберите предпочитаемый способ соединения для передачи текстовых сообщений с устройства.
•
Через тот же центр — выберите, следует ли отвечать на сообщение с помощью того же номера центра сообщений
(услуга сети).
Графические сообщения
Примечание: Функцию передачи графических сообщений можно использовать только в том случае, если такая
услуга предоставляется поставщиком услуг или оператором сотовой сети. Прием и отображение графических
сообщений возможны только в том случае, если устройство поддерживает такую функцию.
Выберите
Меню > Сообщ..
Для просмотра графического сообщения откройте его из папки
Входящие.
Выберите
Функции и одну из следующих функций:
•
Инф. о сообщении — просмотр информации о сообщении.
•
Переместить в папку — сохранение сообщения в другой папке
•
Доб. в Контакты — добавление отправителя сообщения в список контактов.
•
Найти — поиск телефонных номеров и адресов в сообщении.
Пересылка графических сообщений
Законом об охране авторских прав могут быть установлены ограничения на копирование, модификацию, передачу и
загрузку некоторых картинок, мелодий и других данных.
1. Откройте графическое сообщение из папки
Входящие и выберите Функции > Переслать.
2. В поле
Кому введите номер адресата или нажмите джойстик, чтобы добавить адресата из списка Контакты. Если
введено несколько номеров, их необходимо разделить точкой с запятой. Для ввода точки с запятой нажмите клавишу
*.
Copyright © 2006 Nokia. All Rights Reserved. 35
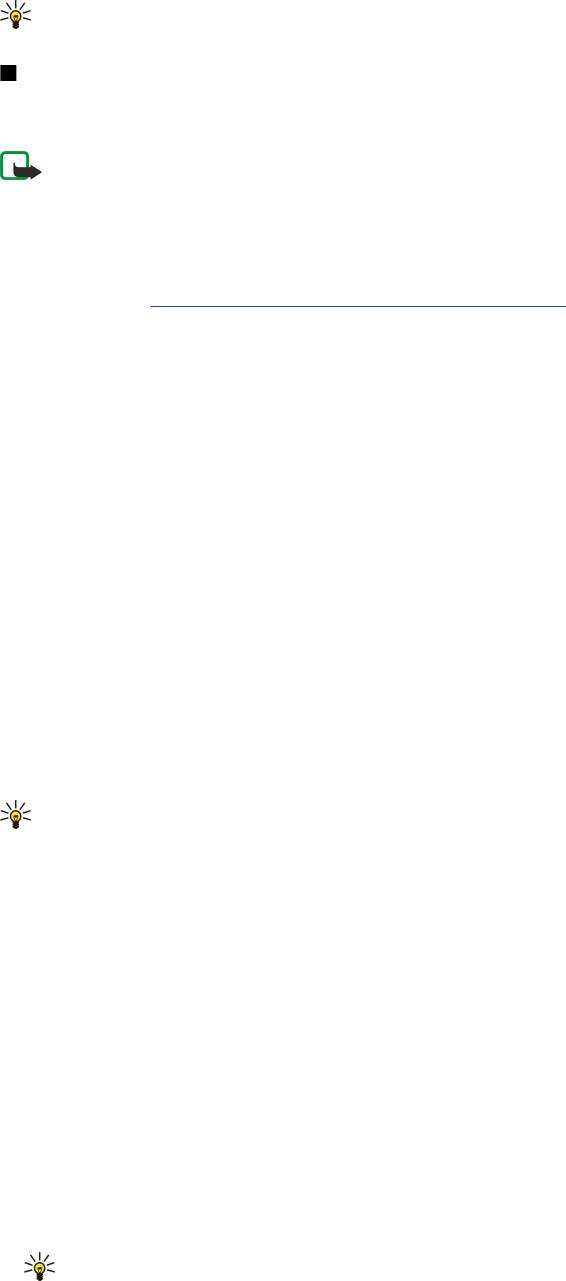
С о о б щ е н и я
3. Введите текст сообщения. Можно ввести не более 120 символов. Чтобы использовать шаблон, выберите Функции >
Вставить > Шаблон.
4. Для передачи сообщения нажмите клавишу вызова.
Совет: Для удаления изображения из сообщения выберите Функции > Удалить графику.
Мультимедийные сообщения
Мультимедийное сообщение (MMS) может содержать текст и такие объекты, как изображения, аудиоклипы и
видеоклипы.
Примечание: Прием и отображение мультимедийных сообщений возможны только в том случае, если
устройство поддерживает совместимые функции. Вид сообщения на дисплее зависит от типа принимающего
устройства.
Чтобы иметь возможность передавать или получать мультимедийные сообщения, необходимо определить настройки
мультимедийных сообщений для устройства. В случае распознавания поставщика SIM-карты в устройстве настройки
мультимедийных сообщений могут быть установлены автоматически. Если этого не происходит, обратитесь к
поставщику услуг.
См. "Настройки мультимедийного сообщения" с. 38.
Создание и передача мультимедийных сообщений
По умолчанию прием мультимедийных сообщений разрешен.
Выберите Новое сообщ. > Сообщение MMS.
Законом об охране авторских прав могут быть установлены ограничения на копирование, модификацию, передачу и
загрузку некоторых картинок, мелодий и других данных.
1. Нажмите джойстик в поле
Кому, чтобы выбрать адресатов в списке Контакты, или введите их телефонные номера и
адреса электронной почты вручную.
2. В поле
Тема введите тему сообщения. Для изменения видимости полей выберите Функции > Поля адреса.
3. Введите текст сообщения и выберите
Функции > Вставить объект для добавления мультимедийных объектов. Можно
добавить
Картинку, Аудиоклип или Видеоклип.
Размер сообщений MMS ограничен возможностями сотовой сети. Если вставленное изображение превышает
заданное ограничение, устройство позволяет уменьшить его размер так, чтобы его можно было передать в
сообщении MMS.
4. На каждом слайде сообщения может содержаться только один видео- или аудиоклип. Чтобы добавить в сообщение
дополнительные слайды, нажмите
Функции > Вставить нов. > Слайд. Чтобы изменить порядок слайдов в сообщении,
выберите
Функции > Переместить.
5. Чтобы просмотреть мультимедийное сообщение перед передачей, выберите
Функции > Обзор.
6. Для передачи мультимедийного сообщения нажмите джойстик.
Совет: Мультимедийные сообщения можно также создавать с помощью некоторых приложений, например,
Контакты или Галерея.
Чтобы удалить объект из мультимедийного сообщения, выберите
Функции > Удалить.
Функции передачи мультимедийных сообщений
Выберите
Функции > Функции передачи и один из следующих вариантов:
•
Прием отчетов — выберите Да, если следует получать уведомление об успешной доставке сообщения адресату.
Получение отчета о доставке мультимедийных сообщений, переданных на адрес электронной почты, не всегда
возможно.
•
Период доставки — выберите промежуток времени, в течение которого повторяются попытки передачи сообщения
из центра сообщений. Если сообщение не может быть доставлено адресату в течение указанного периода, данное
сообщение удаляется из центра мультимедийных сообщений. Данная функция должна поддерживаться сетью.
Значение
Макс. время определяет максимальный период, используемый сетью.
Создание презентаций
Выберите
Новое сообщ. > Сообщение MMS.
1. Нажмите джойстик в поле
Кому, чтобы выбрать адресатов в списке Контакты, или введите их телефонные номера и
адреса электронной почты вручную.
2. Выберите
Функции > Нов. презентация и укажите шаблон презентации.
Совет: В шаблоне определены типы мультимедийных объектов, которые можно включать в презентации,
места для их размещения и эффекты перехода между изображениями и слайдами.
Copyright © 2006 Nokia. All Rights Reserved. 36
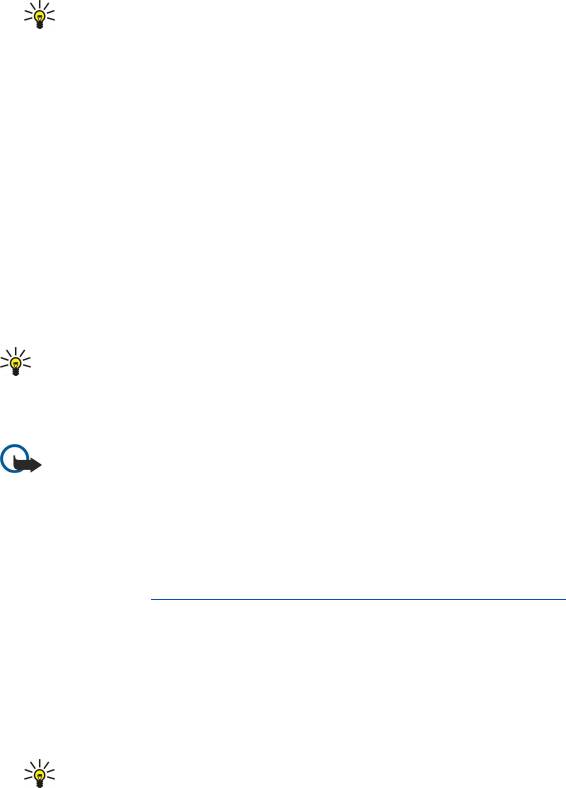
С о о б щ е н и я
3. Перейдите к текстовой области и введите надпись.
4. Чтобы вставить в презентацию изображение, звук, видеоклип или заметку, перейдите к области, предназначенной
для соответствующего объекта, и выберите
Функции > Вставить.
Совет: Для перемещения между областями для объектов используйте прокрутку вверх или вниз.
5. Чтобы добавить слайды, выберите
Вставить > Новый слайд.
6. Выберите
Функции и одну из следующих функций:
•
Обзор — просмотр мультимедийной презентации в том виде, в каком она будет открыта. Мультимедийные
презентации можно просматривать только в совместимых устройствах с поддержкой презентаций. На различных
устройствах вид презентаций может отличаться.
•
Настройки фона — выбор цвета фона и фоновых рисунков для различных слайдов презентации.
•
Настр. эффектов — выбор эффектов перехода между изображениями и слайдами.
Создание мультимедийных презентаций невозможно, если для настройки
Реж. создания MMS выбрано значение
Ограниченный. Для изменения настройки Реж. создания MMS выберите Сообщ. > Функции > Настройки > Сообщение
MMS
.
Доступные параметры могут отличаться.
Для передачи мультимедийной презентации нажмите клавишу вызова.
Совет: Для сохранения сообщения в папке Черновики без передачи выберите Готово.
Прием мультимедийных сообщений и ответ на них
Важное замечание: Объекты в мультимедийном сообщении могут содержать вирусы и другие программные
компоненты, которые могут нарушить работу устройства и компьютера. Не открывайте вложений, если вы не
уверены в надежности отправителя.
Чтобы иметь возможность передавать или получать мультимедийные сообщения, необходимо определить настройки
мультимедийных сообщений для устройства. В случае распознавания поставщика SIM-карты в устройстве настройки
мультимедийных сообщений могут быть установлены автоматически. Если этого не происходит, обратитесь к
поставщику услуг.
См. "Настройки мультимедийного сообщения" с. 38.
Если в принятых мультимедийных сообщениях содержатся объекты, не поддерживаемые Вашим устройством, такие
сообщения невозможно открыть.
1. Чтобы ответить на мультимедийное сообщение, откройте это сообщение из папки
Входящие и выберите Функции >
Ответить.
2. Выберите
Функции > Отправителю для ответа адресату путем передачи мультимедийного сообщения или Функции >
В сообщении SMS для ответа адресату путем передачи текстового сообщения.
Совет: Для добавления в ответ других адресатов нажмите Функции > Доб. адресата, чтобы выбрать адресатов
сообщения в списке контактов, или введите их номера телефонов или адреса электронной почты вручную
в поле
Кому.
3. Введите текст сообщения и отправьте его, нажав джойстик.
Просмотр презентаций
Откройте папку
Входящие, выделите мультимедийное сообщение, содержащее презентацию, и нажмите джойстик.
Выделите презентацию и нажмите джойстик.
Чтобы приостановить презентацию, нажмите одну из клавиш выбора под дисплеем.
После приостановки презентации или по окончании ее воспроизведения выберите
Функции и один из следующих
вариантов:
•
Открыть ссылку — открытие Интернет-ссылки и просмотр Интернет-страницы.
•
Вкл. прокрутку — прокрутка текста или картинок, не уместившихся на дисплее.
•
Продолжить — продолжение воспроизведения презентации.
•
Воспроизвести — повторное воспроизведение презентации с начала.
•
Найти — поиск телефонных номеров и адресов электронной почты и Интернет-страниц в презентации. Эти номера и
адреса можно использовать, например, для выполнения звонков, передачи сообщений или создания закладок.
Доступные параметры могут отличаться.
Просмотр мультимедийных объектов
Откройте папку
Входящие, выделите полученное мультимедийное сообщение и нажмите джойстик. Выберите
Функции > Объекты.
Copyright © 2006 Nokia. All Rights Reserved. 37

С о о б щ е н и я
Для просмотра или воспроизведения мультимедийного объекта перейдите к нему и нажмите джойстик.
В мультимедийных объектах и вложениях сообщений могут содержаться вирусы или другие вредоносные программные
компоненты. Не открывайте объекты и вложения, если Вы не уверены в том, что адресату можно доверять.
Для сохранения мультимедийного объекта в соответствующем приложении перейдите к этому объекту и выберите
Функции > Сохранить.
Для передачи мультимедийного объекта на совместимые устройства перейдите к этому объекту и выберите
Функции >
Передать.
Совет: Если принятые мультимедийные сообщения содержат мультимедийные объекты, которые невозможно
открыть в устройстве, Вы можете попытаться передать эти объекты на другое устройство, например, на
компьютер.
Просмотр и сохранение мультимедийных вложений
Чтобы просмотреть мультимедийное сообщение в виде презентации, откройте это сообщение и выберите
Функции >
Презентации.
Совет: Мультимедийный объект, выбранный в мультимедийном сообщении, можно просмотреть или
воспроизвести, выбрав
Показать картинку, Воспр. аудиоклип или Воспр. видеоклип.
Для просмотра названия и размера вложения откройте сообщение и выберите
Функции > Объекты.
Для сохранения мультимедийного объекта выберите
Функции > Объекты, укажите объект и выберите Функции >
Сохранить.
Настройки мультимедийного сообщения
Выберите
Функции > Настройки > Сообщение MMS.
Определите следующие настройки:
•
Размер картинки — выберите Малый или Большой для масштабирования картинок в мультимедийных сообщениях.
Выберите
Исходный для восстановления первоначального размера мультимедийного сообщения.
•
Реж. создания MMS — выберите Ограниченный, чтобы установить в устройстве ограничения, не позволяющие
включать в мультимедийное сообщение содержимое, которое может не поддерживаться сетью или принимающим
устройством. Для получения предупреждений о присутствии такого содержимого выберите
С предупрежд.. Для
создания мультимедийного сообщения без ограничений по типу вложений выберите
Без ограничений. Если выбрано
значение
Ограниченный, создание мультимедийных презентаций невозможно.
•
Текущая тчк дост. — выберите стандартную точку доступа для подключения к центру мультимедийных сообщений.
Если стандартная точка доступа определена поставщиком услуг в качестве предварительной настройки, ее изменение
невозможно.
•
Прием MMS — Выберите Автомат. всегда для автоматического приема мультимедийных сообщений, Авт. в дом. сети
для приема уведомления при наличии в центре сообщений нового мультимедийного сообщения, которое можно
загрузить (например, когда Вы находитесь за границей или за пределами зоны обслуживания домашней сети),
Вручную для загрузки мультимедийных сообщений из центра сообщений вручную или Откл. для запрета на прием
мультимедийных сообщений.
•
Разреш. анонимные — выберите, разрешить или запретить прием сообщений от неизвестных отправителей.
•
Прием объявлений — выберите, разрешить или запретить прием сообщений, определенных как рекламные.
•
Прием отчетов — выберите Да для регистрации в журнале состояния переданного сообщения (услуга сети). Получение
отчета о доставке мультимедийных сообщений, переданных на адрес электронной почты, не всегда возможно.
•
Без отчета — выберите Да для отмены передачи отчетов о доставке принятых мультимедийных сообщений с Вашего
устройства.
•
Период доставки — выберите промежуток времени, в течение которого повторяются попытки передачи сообщения
из центра сообщений (услуга сети). Если сообщение не может быть доставлено адресату в течение указанного периода,
данное сообщение удаляется из центра мультимедийных сообщений. Значение
Макс. время определяет
максимальный период, используемый сетью.
Сообщения электронной почты
Для получения и передачи почты необходима услуга удаленного почтового ящика. Эта услуга может предлагаться
поставщиком Интернет-услуг, поставщиком услуг сети или Вашей компанией. Данное устройство совместимо с Интернет-
стандартами SMTP, IMAP4 (версии 1) и POP3, а также с различными решениями для передачи и получения электронной
почты. Другие поставщики электронной почты могут предлагать услуги с настройками и возможностями, отличными от
описанных в данном руководстве по эксплуатации. Дополнительную информацию можно получить у поставщика
электронной почты или поставщика услуг.
Copyright © 2006 Nokia. All Rights Reserved. 38
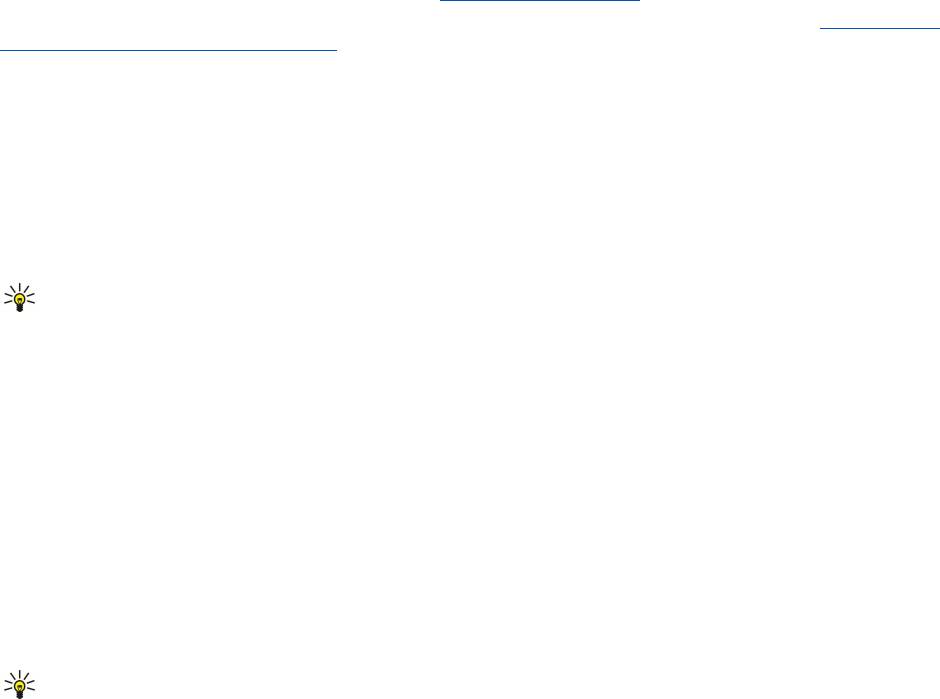
С о о б щ е н и я
Чтобы с помощью устройства передавать, получать, загружать и пересылать электронную почту, а также отвечать на
нее, необходимо выполнить следующие действия:
• Задать конфигурацию точки доступа в Интернет (IAP).
См. "Точки доступа" с. 80.
• Создать учетную запись электронной почты и правильно определить настройки электронной почты. См. "Настройки
учетной записи электронной почты" с. 41.
Следуйте инструкциям, полученным у поставщиков услуг удаленного почтового ящика и Интернет-услуг. Правильные
настройки можно получить у поставщиков услуг сети и Интернет-услуг или у оператора сети.
Настройка электронной почты
При выборе папки
Почт. ящик предлагается создать учетную запись электронной почты, если таковая еще не создана.
Чтобы начать настройку учетной записи электронной почты с помощью руководства по почтовому ящику,
выберите
Да.
1. Чтобы начать ввод настроек электронной почты, выберите
Старт.
2. Для параметра
Тип почт. ящика выберитеIMAP4 или POP3, затем выберите Далее.
Совет: Протокол POP3 представляет собой версию протокола Post Office Protocol, который используется для
хранения и получения сообщений электронной почты и Интернет-почты. Протокол IMAP4 представляет
собой версию протокола Internet Message Access Protocol, который позволяет получать доступ к сообщениям
электронной почты и управлять ими, когда сообщения еще находятся на почтовом сервере. Затем можно
выбрать, какие сообщения нужно загрузить на устройство.
3. Введите свой адрес электронной почты в поле
Мой адрес э/п. Для вставки символа @ или других специальных
символов нажмите клавишу *. Чтобы вставить точку, нажмите 1. Выберите
Далее.
4. Введите имя удаленного сервера, который получает электронную почту, в поле
Сервер вход. почты и выберите
Далее.
5. Введите имя удаленного сервера, который отправляет электронную почту, в поле
Сервер исх. почты и выберите
Далее. В зависимости от оператора сотовой сети, возможно, Вам придется использовать сервер исходящей почты
оператора сотовой связи вместо сервера поставщика электронной почты.
6. В поле
Точка доступа выберите точку доступа в Интернет, которую устройство должно использовать при получении
электронной почты. Если выбрано
С запросом, каждый раз в начале получения электронной почты выдается запрос
на выбор точки доступа в Интернет, которую необходимо использовать. Если точка доступа выбрана, устройство
устанавливает соединение автоматически. Выберите
Далее.
Совет: Если выбрано Выбрать группу, устройство автоматически устанавливает соединение с
использованием наиболее подходящей точки доступа в Интернет из группы точек доступа. Выделите группу
точек доступа и выберите
Назад для сохранения выбора.
7. Введите имя нового почтового ящика и выберите
Готово.
При создании нового почтового ящика присвоенное ему имя автоматически замещает стандартное имя
Почт. ящик на
главном экране приложения
Сообщ.. Можно создать до шести почтовых ящиков.
Выбор стандартного ящика
Если определено несколько почтовых ящиков, можно выбрать один из них в качестве стандартного почтового ящика.
Для определения стандартного почтового ящика выберите
Функции > Настройки > Электронная почта > Текущий п/я
и почтовый ящик.
Если определено несколько почтовых ящиков, необходимо выбрать почтовый ящик, который будет использоваться
при каждом создании нового сообщения электронной почты.
Подключение к почтовому ящику
Адресованная Вам электронная почта не принимается автоматически устройством в отличие от удаленного почтового
ящика. Чтобы прочитать электронную почту, сначала необходимо подключиться к удаленному почтовому ящику, а затем
выбрать сообщения электронной почты, которые нужно загрузить в устройство. Для получения и передачи почты
необходимо зарегистрироваться для получения услуги электронной почты. Для создания почтового ящика в устройстве
выберите
Сообщ. > Функции > Настройки > Электронная почта > Функции > Новый почт. ящик. Уточнить правильные
значения можно у поставщика услуг.
Для загрузки полученных сообщений электронной почты в устройство и их просмотра в автономном режиме выберите
почтовый ящик на главном экране приложения
Сообщ.. В ответ на запрос устройства Установить соединение с почтовым
ящиком?
выберите Да.
Для просмотра сообщений электронной почты в папке выделите папку и нажмите джойстик. Выделите сообщение и
нажмите джойстик.
Copyright © 2006 Nokia. All Rights Reserved. 39

С о о б щ е н и я
Чтобы загрузить сообщения электронной почты в устройство, выберите Функции > Получить почту > Новое для
получения новых сообщений, которые не были ни прочитаны, ни получены,
Выбранные для получения только тех
сообщений, которые были выбраны в удаленном почтовом ящике, или
Все для получения всех еще не полученных
сообщений.
Для отключения от удаленного почтового ящика выберите
Функции > Разъединить.
Просмотр почты в автономном режиме
Работа в автономном режиме означает, что устройство не подключено к удаленному почтовому ящику. Работа с
электронной почтой в автономном режиме позволяет сократить расходы на соединение и работать в условиях, в
которых соединение для передачи данных невозможно. Любые изменения, выполненные в папках удаленного
почтового ящика во время работы в автономном режиме, вступят в силу при следующем подключении и синхронизации.
Например, если сообщение электронной почты удаляется с устройства в автономном режиме, оно будет удалено из
почтового ящика при следующем подключении к почтовому ящику.
1. Выберите
Сообщ. > Функции > Настройки > Электронная почта. Выберите учетную запись электронной почты и
нажмите джойстик. Выберите
Параметры загрузки > Загрузка эл. почты > Сбщ и вложения для загрузки в устройство
сообщений целиком вместе с вложениями.
2. Откройте почтовый ящик и выберите
Функции > Получить почту. Выберите Новое для получения новых сообщений,
которые не были ни прочитаны, ни получены,
Выбранные для получения только тех сообщений, которые были
выбраны в удаленном почтовом ящике, или
Все для получения всех еще не полученных сообщений. Устройство
переходит в режим прямого подключения и подключается к почтовому ящику для получения почты.
3. После загрузки сообщений электронной почты выберите
Функции > Разъединить для возврата в автономный режим.
4. Для просмотра сообщения электронной почты выделите его и нажмите джойстик.
Некоторые параметры требуют подключения к удаленному почтовому ящику.
Совет: Для подписки на другие папки в удаленном почтовом ящике выберите Парам. эл. почты > Параметры
загрузки
> Подписка для папок. Электронная почта во всех папках, на которые есть подписка, обновляется при
получении почты из удаленного почтового ящика.
Чтение электронной почты и ответ
Важное замечание: Сообщения электронной почты могут содержать вирусы и другие программные
компоненты, которые могут нарушить работу устройства и компьютера. Не открывайте вложений, если вы не
уверены в надежности отправителя.
Для чтения полученного сообщения электронной почты выделите сообщение и нажмите джойстик.
Для поиска сообщения электронной почты в почтовом ящике выберите Функции > Найти. Введите искомое слово и
выберите
OK.
Чтобы открыть вложение, выберите
Функции > Вложения. Выделите вложение и нажмите джойстик.
Чтобы ответить только отправителю электронной почты, откройте сообщение электронной почты и выберите
Функции > Ответить > Отправителю.
Чтобы ответить всем получателям электронной почты, откройте сообщение электронной почты и выберите
Функции >
Ответить > Всем.
Для удаления вложения из отправляемого сообщения электронной почты выберите вложение, затем выберите
Функции > Вложения > Удалить.
Совет: При создании ответа на электронную почту, содержащую вложенные файлы, вложения не включаются
в ответ. При пересылке полученной электронной почты вложения включаются.
Чтобы установить приоритет сообщения, выберите
Функции > Функции передачи > Приоритет, затем выберите одну из
доступных функций.
Чтобы позвонить отправителю электронной почты, откройте сообщение электронной почты и выберите
Функции >
Вызвать.
Чтобы ответить отправителю электронной почты с помощью текстового или мультимедийного сообщения, откройте
сообщение электронной почты и выберите
Функции > Новое сообщение.
Чтобы переслать электронную почту, откройте сообщение электронной почты и выберите
Функции > Переслать.
Удаление сообщений
Периодически удаляйте сообщения из папок
Входящие и Переданные, а также полученные сообщения электронной
почты для освобождения памяти устройства.
Copyright © 2006 Nokia. All Rights Reserved. 40
С о о б щ е н и я
Для удаления сообщения выделите его и нажмите клавишу очистки.
Можно удалять локальные сообщения электронной почты из устройства и сохранять исходные сообщения на сервере
либо удалять и локальные, и исходные сообщения.
Для удаления сообщений электронной почты только из устройства выберите
Функции > Удалить > Телефон.
Чтобы удалить электронную почту из устройства и с удаленного сервера, откройте сообщение электронной почты и
выберите
Функции > Удалить > Телефон и сервер.
Папки электронной почты
Если Вы создаете подпапки в почтовых ящиках IMAP4 на удаленном сервере, эти папки можно просматривать с
устройства, а также управлять ими. Можно подписаться только на папки почтовых ящиков IMAP4. Подписка на папки в
удаленном почтовом ящике позволяет просматривать эти папки на устройстве.
Для просмотра папок в почтовом ящике IMAP4 установите соединение и выберите
Функции > Парам. э/п > Параметры
загрузки
> Подписка для папок.
Для просмотра удаленной папки выберите папку, затем выберите
Функции > Подписаться. Папки, на которые оформлена
подписка, обновляются при каждом переходе в режим прямого подключения. В случае больших папок этот процесс
может занять определенное время.
Для обновления списка папок выберите папку, затем выберите
Функции > Обнов. спис. папок.
Создание и передача электронной почты
Чтобы создать сообщение электронной почты, выберите
Функции > Доб. адресата для выбора адресов электронной
почты получателей из списка контактов или введите адреса электронной почты в поле
Кому. Для разделения адресов
используйте точку с запятой. Выполните прокрутку вниз и заполните поле
Копии для отправки копий сообщения другим
получателям или поле
Скр. коп. для отправки скрытых копий. Введите тему сообщения в поле Тема. Введите сообщение
электронной почты в текстовой области и выберите
Функции > Передать.
Для добавления файла в сообщение электронной почты выберите
Функции > Вставить и выберите вложение, которое
необходимо добавить. Можно вставлять изображения, аудиоклипы, заметки и другие файлы, например, из папки "Офис".
Для установки времени передачи сообщения электронной почты выберите
Функции > Функции передачи > Передать
сообщ.
. Выберите Немедленно или При след.подкл. при работе в автономном режиме.
Перед отправкой сообщения электронной почты сохраняются в папке
Исходящие. Если электронная почта не
передается немедленно, можно открыть папку
Исходящие и отложить или возобновить передачу или просмотреть
сообщение электронной почты.
Настройки учетной записи электронной почты
Выберите
Меню > Сообщ. > Почт. ящик.
Доступные для изменения настройки могут различаться. Некоторые настройки могут быть предварительно установлены
поставщиком услуг.
При попытке изменения настроек почтового ящика в то время, когда учетная запись электронной почты еще не создана,
открывается мастер настройки почтового ящика, который помогает создать учетную запись электронной почты.
Настройки входящей электронной почты
Выберите
Входящая эл. почта и одну из следующих функций:
•
Имя пользователя — введите имя пользователя для услуги электронной почты.
•
Пароль — введите пароль для доступа к услуге электронной почты.
•
Сервер вход. почты — введите IP-адрес или хост-имя сервера, который получает электронную почту.
•
Текущая тчк дост. — выберите точку доступа в Интернет, которая используется устройством для загрузки входящей
электронной почты.
•
Станд. почтовый ящик — введите имя для почтового ящика.
•
Тип почт. ящика — выберите протокол почтового ящика, рекомендуемый поставщиком услуг удаленного почтового
ящика. Возможные варианты:
POP3 и IMAP4. Значение для этой настройки можно установить только один раз;
изменение значения после сохранения настроек или выхода из режима редактирования невозможно. При
использовании протокола POP3 сообщения электронной почты не обновляются автоматически в интерактивном
режиме. Для получения списка новых сообщений необходимо завершить соединение и установить новое соединение
с почтовым ящиком.
•
Защита (порты) — выберите параметр безопасности, используемый для повышения степени защиты соединения.
•
Порт — определите порт для подключения.
•
Защ. регистр. APOP (только для POP3) — используйте с протоколом POP3 для шифрования паролей, передаваемых на
удаленный сервер электронной почты, при соединении с почтовым ящиком.
Copyright © 2006 Nokia. All Rights Reserved. 41

С о о б щ е н и я
Настройки исходящей электронной почты
Выберите
Исходящая эл. почта и одну из следующих функций:
•
Мой адрес э/п — введите адрес электронной почты, предоставленный поставщиком услуг. По этому адресу
направляются ответы на Ваши сообщения.
•
Имя пользователя — введите имя пользователя для услуги электронной почты.
•
Пароль — введите пароль для доступа к услуге электронной почты.
•
Сервер исх. почты — введите IP-адрес или хост-имя почтового сервера, который передает электронную почту. В этом
случае можно использовать только исходящий сервер оператора сотовой сети. Дополнительную информацию можно
получить у поставщика услуг.
•
Текущая тчк дост. — выберите точку доступа в Интернет, которая используется устройством для отправки исходящей
электронной почты.
•
Защита (порты) — выберите параметр безопасности, используемый для защиты соединения с удаленным почтовым
ящиком
•
Порт — определите порт для подключения.
Настройки пользователя
Выберите
Настройки польз. и одну из следующих функций:
•
Мое имя — введите имя, которое будет отображаться перед адресом электронной почты при передаче сообщения
электронной почты.
•
Отвечать на адрес — выберите, нужно ли перенаправлять ответы на другой адрес. Выберите Включить и введите
адрес электронной почты, на который необходимо направлять ответы. Можно ввести только один адрес для
направления ответов.
•
Удалить сообщения из — выберите, требуется ли удалять сообщения электронной почты только из устройства или
из устройства и с сервера. Выберите
Всегда спрашивать, если при каждом удалении электронной почты необходимо
подтверждение того, откуда ее следует удалять.
•
Передать сообщ. — выберите немедленную передачу электронной почты, передачу ее при следующем сеансе
получения электронной почты или сохранение электронной почты в папке "Исходящие", из которой ее можно
передать позже.
•
Копию себе — выберите, следует ли сохранять копию сообщений электронной почты в удаленном почтовом ящике
и по адресу, определенному в поле
Мой адрес э/п в настройках для Исходящая эл. почта.
•
Включить подпись — выберите, необходимо ли добавлять подпись в сообщения электронной почты.
•
Уведомл. о нов. э/п — выберите способ уведомления о поступлении новых сообщений электронной почты в почтовый
ящик: сигнал или заметка.
•
Стд кодировка — выберите предпочитаемый метод кодирования символов.
Загрузка настроек
Выберите
Параметры загрузки и одну из следующих функций:
•
Загрузка эл. почты (только для почтовых ящиков POP3) — выберите, необходимо получать только информацию
заголовка электронной почты, такую как отправитель, тема и дата, сообщения электронной почты или сообщения
электронной почты с вложениями.
•
Объем загрузки — выберите количество сообщений электронной почты, которое можно загружать с удаленного
сервера в почтовый ящик.
•
Путь к папке IMAP4 (только для почтовых ящиков IMAP4) — определите пути к папкам для подписки.
•
Подписка для папок (только для почтовых ящиков IMAP4) — подписка на другие папки в удаленном почтовом ящике
и загрузка содержимого из других папок.
Настройки автозагрузки
Выберите
Автозагрузка и одну из следующих функций:
•
Уведомления э/п — выберите, следует ли получать уведомления о поступлении новых сообщений электронной почты
в удаленный почтовый ящик. Выберите
Постоянно, чтобы всегда автоматически загружать новые сообщения
электронной почты из удаленного почтового ящика, или
Только дом.сеть для автоматической загрузки новых
сообщений из удаленного почтового ящика, только если пользователь находится, например, в домашней сети, а не
в дороге.
•
Дни загрузки — определите дни, в которые сообщения электронной почты должны загружаться на устройство.
•
Часы загрузки — определите временной диапазон для загрузки сообщений электронной почты.
•
Интервал загрузки — выберите временной интервал между загрузкой новых сообщений электронной почты.
Чат
Выберите
Меню > Связь > Чат.
Чат (услуга сети) позволяет общаться с другими пользователями этой услуги с помощью текстовых сообщений, а также
участвовать в дискуссионных форумах (чат-группах) по определенным темам. Поставщики услуг поддерживают чат-
Copyright © 2006 Nokia. All Rights Reserved. 42

С о о б щ е н и я
серверы, вход в которые можно выполнить после оформления подписки на услугу чата. Возможности, предоставляемые
поставщиками услуг, могут различаться.
Если поставщик услуг мобильной связи не предоставляет услугу чата, этот элемент может отсутствовать в меню
устройства. Для получения подробной информации об оформлении подписки и стоимости услуг чата обратитесь к
поставщику услуг. О предоставлении настроек чата можно узнать у оператора сети, поставщика услуг или дилера.
Настройки можно получить в специальном текстовом сообщении от оператора сотовой сети или поставщика услуг чата.
Для доступа к услуге, которую требуется использовать, необходимо сохранить настройки. Настройки можно также
ввести вручную.
Подключение к чат-серверу
Прежде чем начать сеанс с одним или несколькими пользователями чата, а также просмотреть или изменить список чат-
контактов, необходимо выполнить вход на чат-сервер. Откройте приложение Чат и выберите Функции > Регистрация.
Введите идентификатор пользователя и пароль и нажмите джойстик для входа. Имя пользователя, пароль и другие
настройки регистрации предоставляются поставщиком услуг при подписке на услугу.
Совет: Чтобы настроить автоматическое подключение к чат-серверу при запуске приложения чата, выберите
Функции > Настройки > Параметры сервера > Тип чат-регистрац. > При зап. прилож..
Поиск участников чата и чат-групп
Чтобы выполнить поиск пользователей чата и их идентификаторов, выберите
Чат-контакты > Функции > Новый чат-
контакт
> Поиск. Можно также выполнять поиск по Имени пользоват., Ид. пользователя, Тел. номеру и Адресу эл.
почты
.
Чтобы выполнить поиск чат-групп и их идентификаторов, выберите
Чат-группы > Функции > Поиск. Можно также
выполнять поиск по
Имени группы, Теме и Участникам (идентификатор пользователя).
Выделите найденного участника чата или чат-группу, выберите
Функции и одну из следующих функций:
•
Новый поиск — начало нового поиска.
•
Еще результаты — просмотр других найденных участников чата или чат-групп при наличии нескольких результатов.
•
Предыдущ. рез-ты — просмотр участников чата или чат-групп из результатов предыдущего поиска.
•
Открыть сеанс — начало сеанса чата с пользователем, который находится на связи.
•
В чат-контакты — сохранение пользователя в одном из списков чат-контактов.
•
Передать приглаш. — приглашение пользователя чата в чат-группу.
•
Парам. блокировки — запрет или разрешение приема сообщений от пользователя чата.
•
Присоединиться — присоединение к чат-группе.
•
Сохранить — сохранение группы.
Сеанс с отдельным участником чата
На экране
Сеансы отображается список участников, с которыми открыты индивидуальные сеансы чата. Открытые сеансы
автоматически закрываются при завершении работы приложения чата.
Для просмотра сеанса выделите участника и нажмите джойстик.
Для продолжения сеанса введите сообщение и нажмите джойстик.
Для возврата в список сеансов без закрытия сеанса выберите Назад. Чтобы закрыть сеанс, выберите Функции > Закрыть
сеанс
.
Чтобы открыть новый сеанс, выберите
Функции > Новый сеанс. Не закрывая одного активного сеанса, можно открыть
новый сеанс и общаться с другим контактом. Хотя невозможно открыть два активных сеанса с одним и тем же контактом.
Для вставки изображения в сообщение чата выберите
Функции > Передать картинку и выберите изображение, которое
необходимо передать.
Чтобы сохранить участника сеанса в списке чат-контактов, выберите
Функции > В чат-контакты.
Для сохранения сеанса во время его просмотра выберите
Функции > Записать сеанс. Сеанс сохраняется в виде текстового
файла, который можно открыть и просмотреть в приложении
Заметки.
Для автоматической передачи ответов на входящие сообщения выберите
Функции > Вкл. автоответ. При этом возможен
прием сообщений.
Чат-группы
На экране
Чат-группы отображается список сохраненных чат-групп или чат-групп, в которых Вы участвуете в данный
момент.
Copyright © 2006 Nokia. All Rights Reserved. 43

С о о б щ е н и я
Элемент Чат-группы доступен только в том случае, если Вы выполнили вход в чат-сервер при запуске приложения чата,
а сервер поддерживает чат-группы.
Чтобы создать чат-группу, выберите
Функции > Новая группа.
Для присоединения к чат-группе или продолжения сеанса обсуждения в группе выделите группу и нажмите джойстик.
Введите сообщение и передайте его, нажав клавишу вызова.
Чтобы присоединиться к чат-группе, которая отсутствует в списке групп, но для которой известен идентификатор,
выберите Функции > Войти в нов.группу.
Для выхода из чат-группы выберите
Функции > Выйти из группы.
Можно также выбрать
Функции и одну из следующих функций:
•
Группа — выберите Сохранить для сохранения группы в списке чат-групп, Показать участников для просмотра
участников группы или
Настройки для изменения настроек группы. Эта функция доступна только при наличии прав
администрирования группы.
•
Регистрация — подключение к чат-серверу, если Вы не выполняли вход при запуске приложения.
•
Завершить работу — отключение от чат-сервера.
•
Настройки — изменение настроек приложения чата или чат-сервера.
Для удаления чат-группы нажмите клавишу очистки.
Групповые сеансы
Чтобы присоединиться к сеансу, выберите группу.
Выберите
Функции и одну из следующих функций:
•
Добав. улыбочку — добавление улыбочки в сообщение.
•
Перед. частн. сбщ — передача сообщения только одному или нескольким, но не всем участникам чат-группы.
•
Ответить — передача сообщения только тому, кто отправил открытое сообщение.
•
Переслать — пересылка открытого сообщения в другую чат-группу или другому чат-контакту.
•
Передать приглаш. — приглашение пользователя чата в группу.
•
Выйти из группы — завершение чата с группой.
•
Группа — выберите Сохранить для сохранения группы в списке чат-групп, Показать участников для просмотра
участников группы или
Настройки для изменения настроек группы. Эта функция доступна только при наличии прав
администрирования группы.
•
Записать сеанс — сохранение копии группового сеанса.
Для передачи сообщения введите его и нажмите клавишу вызова.
Настройки чат-группы
Выберите
Чат-группы > Функции > Группа > Настройки.
Для изменения настроек чат-группы требуются права администрирования группы.
Выберите одну из следующих настроек:
•
Имя группы: — введите имя чат-группы.
•
Идентиф. группы — идентификатор группы создается автоматически, возможность его добавления или изменения
не предусмотрена.
•
Тема группы — введите тему сеанса обсуждения для группы.
•
Приветствие — введите приветственное сообщение для пользователей чата, присоединяющихся к группе.
•
Размер группы — введите максимальное число участников группы.
•
Разрешить поиск — укажите, разрешено ли пользователям чата находить эту группу при поиске.
•
Права администр. — чтобы предоставить другим участникам группы права администрирования группы, выберите
Выбранные > Функции > Добав. админист.. Пользователи группы, имеющие права администрирования, могут
изменять настройки группы, приглашать других пользователей в группу или исключать их.
•
Состав группы — чтобы сделать группу закрытой и разрешить присоединение только избранных пользователей чата,
выберите
Выбранные > Функции > Доб. участника.
•
Список запрещенн. — чтобы запретить определенным пользователям чата присоединяться к группе, выберите
Функции > Доб. в запрещенн..
•
Частные сообщения — чтобы запретить участникам группы обмениваться частными сообщениями между собой,
выберите
Нет.
Права администрирования группы
Чтобы передать участникам чат-группы права администрирования или отменить их, выделите чат-группу и выберите
Функции > Группа > Настройки > Права администр. > Выбранные.
Совет: Пользователи группы, имеющие права администрирования, могут изменять настройки группы,
приглашать других пользователей в группу или исключать их из группы.
Copyright © 2006 Nokia. All Rights Reserved. 44

С о о б щ е н и я
Чтобы передать участникам права администрирования группы, выберите Функции > Добав. админист. и одну из
следующих функций:
•
Из чат-контактов — добавление одного или нескольких чат-контактов.
•
Ид. пользователя — ввод идентификатора пользователя чата.
Чтобы отменить права администрирования для участника группы, выберите
Функции > Удалить.
Исключение из группы
Выделите чат-группу и выберите
Функции > Группа > Настройки > Список запрещенн..
Чтобы запретить пользователям чата присоединяться к группе, выберите
Функции > Доб. в запрещенн. и одну из
следующих функций:
•
Из чат-контактов — исключение одного или нескольких чат-контактов.
•
Ид. пользователя — ввод идентификатора пользователя чата.
Чтобы разрешить исключенному пользователю присоединиться к группе, выберите
Функции > Удалить.
Чат-контакты
При выполнении входа в услугу чата автоматически загружается список контактов, поддерживаемый поставщиком
услуг. Если список контактов недоступен, подождите несколько минут и попытайтесь загрузить список контактов
вручную.
Совет: Состояние подключения чат-контактов обозначается индикатором рядом с именем контакта.
Чтобы создать карту чат-контакта, выберите
Функции > Новый чат-контакт. Введите идентификатор пользователя и
псевдоним и выберите
Готово. Идентификатор пользователя может включать до 50 символов и иметь формат
username@domain.com в зависимости от требований поставщика услуг. Псевдоним не обязателен.
Чтобы просмотреть другой список чат-контактов, выберите
Функции > Изменить список.
Выделите чат-контакт, выберите
Функции и одну из следующих функций:
•
Открыть сеанс — открытие или продолжение сеанса чата с этим контактом.
•
Инф. о контакте — просмотр карты контакта.
•
Функции редактир. — изменение или удаление карты контакта, перемещение карты контакта в другой список или
прием сообщения при изменении состояния подключения контакта.
•
В группах — просмотр чат-групп, в которые входит контакт.
•
Нов. спис. контактов — создание списка, включающего определенную группу чат-контактов.
•
Перезагр. доступность — обновление состояния подключения чат-контактов.
•
Парам. блокировки — запрет или разрешение приема сообщений от контакта.
•
Регистрация — подключение к чат-серверу, если Вы не выполняли вход при запуске приложения.
•
Завершить работу — отключение от чат-сервера.
•
Настройки — изменение настроек приложения чата или чат-сервера.
Доступные функции могут отличаться.
Для удаления чат-контакта нажмите клавишу очистки.
Заблокированные контакты
Выберите
Чат-контакты > Функции > Парам. блокировки > Список заблокир..
Для поиска заблокированного пользователя чата введите первые буквы его имени. Появляется список совпадающих
имен.
Чтобы разрешить прием сообщений от заблокированных пользователей чата, выберите
Функции > Разблокировать.
Чтобы запретить прием сообщений от других пользователей чата, выберите
Функции > Заблокиров. контакт. Выберите
в списке контактов пользователя чата или введите его идентификатор.
Просмотр приглашений
Выберите
Сеансы. Перейдите к приглашению и нажмите джойстик.
Выберите
Функции и одну из следующих функций:
•
Присоединиться — присоединение к чат-группе.
•
Отклонить — отклонение приглашения и передача сообщения его отправителю.
•
Удалить — удаление приглашения.
•
Парам. блокировки — запрет приема приглашений от данного отправителя.
Copyright © 2006 Nokia. All Rights Reserved. 45

С о о б щ е н и я
Сохранение сеансов чата
Для просмотра записанного сеанса выберите
Записанн.чаты, выделите сеанс и нажмите джойстик.
Кроме того, можно выделить записанный сеанс, выбрать
Функции и одну из следующих функций:
•
Передать — передача сеанса чата на совместимое устройство.
•
Регистрация — подключение к чат-серверу, если Вы не выполняли вход при запуске приложения. Для отключения
выберите
Завершить работу.
•
Настройки — изменение настроек приложения чата или чат-сервера.
Для удаления сеанса чата нажмите клавишу очистки.
Настройки
Выберите
Функции > Настройки > Настройки чата.
Выберите одну из следующих настроек:
•
Свой псевдоним — для изменения своего имени, отображаемого в чат-группах, выберите Да.
•
Принимать сообщения — укажите, от кого можно принимать сообщения чата: от всех других пользователей чата,
только от чат-контактов или ни от кого.
•
Принимать приглаш. — укажите, от кого можно принимать приглашения в чат-группы: от всех других пользователей
чата, только от чат-контактов или ни от кого.
•
Скорость приема — чтобы ускорить или замедлить отображение новых сообщений на экране, выполните прокрутку
вправо или влево.
•
Сортиров. чат-конт. — выберите порядок списка чат-контактов: по алфавиту или состоянию подключения.
•
Обновл. доступн. — для автоматического обновления состояния подключения чат-контактов выберите
Автоматически.
•
Отключенн. контакты — укажите, необходимо ли отображать в списке отключенные чат-контакты.
Доступные для изменения настройки могут различаться. Дополнительную информацию можно получить у поставщика
услуг.
Настройки чат-сервера
Выберите
Функции > Настройки > Параметры сервера.
Перейдите к следующей функции и нажмите джойстик для настройки чат-сервера:
•
Серверы — добавление, изменение или удаление серверов.
•
Основной сервер — измените сервер, в который автоматически осуществляет вход устройство, выделите
необходимый сервер и нажмите джойстик.
•
Тип чат-регистрац. — для автоматической установки соединения между устройством и сервером по умолчанию
выберите
Автоматически. Выберите Авт. в дом. сети, если необходимо автоматически устанавливать соединение при
нахождении в домашней сети. Выберите
При зап. прилож., если необходимо устанавливать соединение с сервером
при запуске приложения чата. Выберите
Вручную, если необходимо всегда устанавливать соединение с сервером
вручную.
Специальные сообщения
Устройство может принимать различные виды сообщений с данными:
• Логотип оператора — для сохранения логотипа выберите Функции > Сохранить.
•
Мелодия — для сохранения мелодии выберите Функции > Сохранить.
•
Сообщ. конфигурации — настройки можно получить у оператора сотовой сети, поставщика услуг или в отделе
информационных технологий компании. Чтобы принять настройки, откройте сообщение и выберите
Функции >
Сохранить все.
•
Уведомление о сообщ. э/п — из этого уведомления можно узнать количество новых сообщений электронной почты
в удаленном почтовом ящике. Расширенное уведомление может содержать более подробную информацию.
Передача служебных команд
Для активации определенной услуги сети можно отправить поставщику услуг сообщение с запросом на услугу.
Для передачи запроса на услугу поставщику услуг выберите Функции > Служебн. команды. Введите запрос на услугу в
виде текстового сообщения и выберите
Функции > Передать.
Copyright © 2006 Nokia. All Rights Reserved. 46
Оглавление
- Содержание
- Правила техники безопасности
- 1. Приступая к работе
- 2. Устройство
- 3. Выполнение вызовов
- 4. Контакты
- 5. Сообщения
- 6. Связь
- 7. Интернет
- 8. Мультимедийные приложения
- 9. Камера
- 10. Офисные приложения
- 11. Настр-ки
- 12. Органайз.
- 13. Средства
- 14. Управление устройствами
- 15. Персонализация
- 16. Клавиши быстрого вызова
- Информация об аккумуляторах
- Уход и техническое обслуживание
- Дополнительная информация по технике безопасности
- Алфавитный указатель






