Nokia E70: 10. Офисные приложения
10. Офисные приложения: Nokia E70
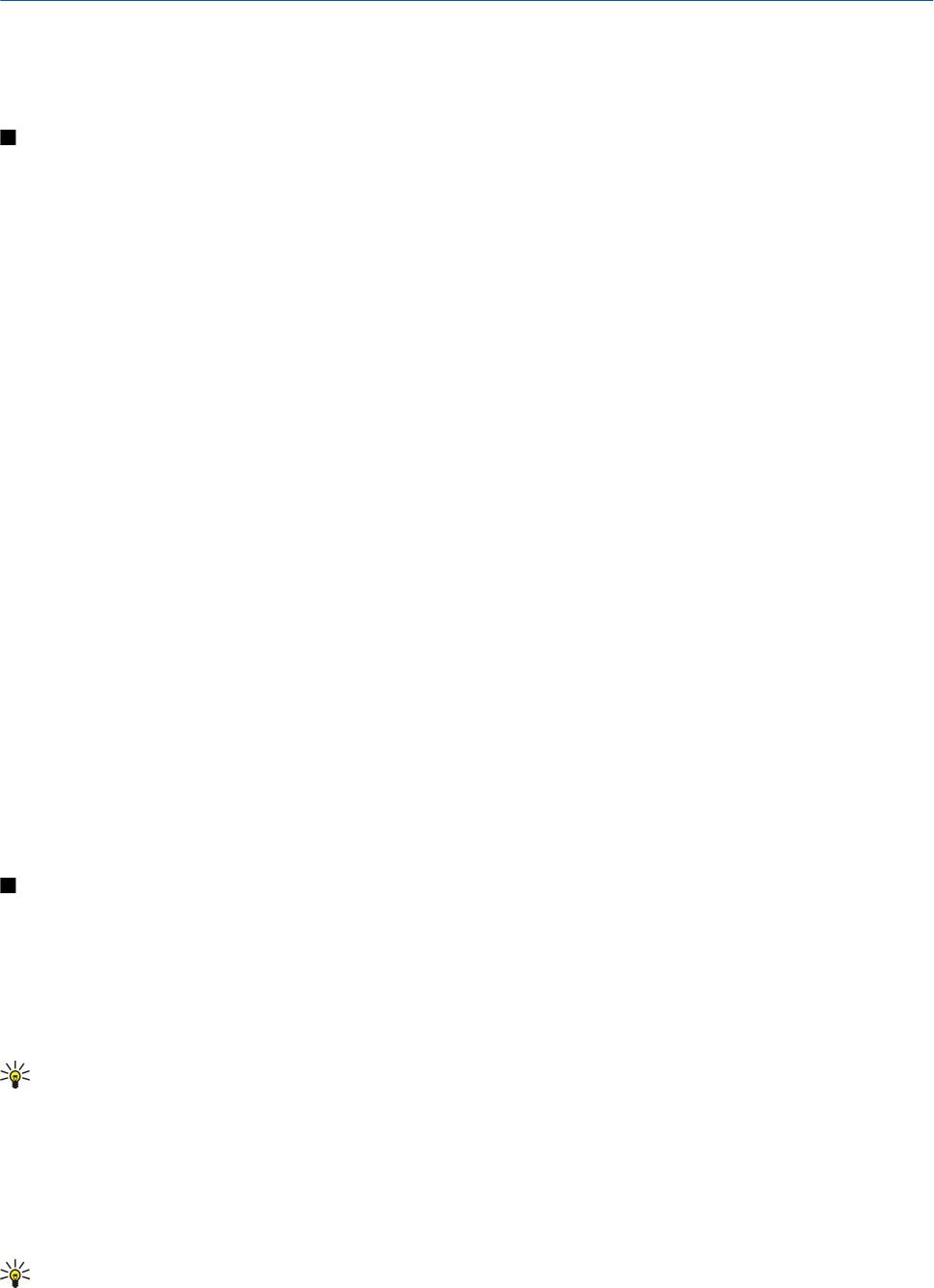
10. Офисные приложения
Выберите Меню > Офис.
Некоторые офисные приложения доступны не на всех языках.
Открытие большого файла может занять много времени. Эта функция может также быть недоступна.
Диспетчер файлов
С помощью
Дисп. файл. можно управлять содержимым и свойствами файлов и папок. Папки и файлы можно открывать,
создавать, перемещать, копировать, переименовывать и добавлять в функцию поиска. Согласно защите авторских прав
может быть предотвращена передача некоторых файлов.
Управление файлами
Для управления файлами выделите папку или файл и выберите
Функции.
Выберите следующее:
•
Открыть — открытие файла. Выделите необходимый файл и выберите OK.
•
Передать — передача выбранных файлов. Выделите необходимые файлы и выберите OK.
•
Удалить — удаление выбранных файлов. Выделите необходимые файлы и выберите Очистка.
•
Переместить в папку — Для перемещения папки или файла в другую папку выделите нужный файл или папку и
выберите
OK. Стандартные папки, такие как "Аудиоклипы" или "Галерея", не могут быть перемещены или удалены.
•
Скопир. в папку — сохранение копии папки или файла в другой папке. Выделите необходимый файл или папку и
выберите
OK.
•
Новая папка — создание папки.
•
Отметить/Снять — открытие подменю.
•
Переименовать — переименование файла или папки. Выделите необходимый файл или папку, введите новое имя и
выберите
OK.
•
Найти — поиск конкретных папок или файлов. Выберите тип памяти для поиска и введите текст, который необходимо
найти.
•
Принять по ИК — получение файла с использованием инфракрасного соединения.
•
Показать сведения — просмотр информации о файлах.
•
Сост. памяти — проверка объема используемой памяти в устройстве и на карте памяти.
Поиск файлов
1. Для поиска файлов выберите
Функции > Найти.
2. Выберите память, в который будет осуществляться поиск.
3. Введите искомый текст и нажмите джойстик. Отображаются папки и файлы, содержащие в своих именах искомый
текст.
4. Выберите
Найти для начала нового поиска.
Документы
Можно открывать, изменять и сохранять документы, созданные с помощью Microsoft Word для Windows 97 и более
поздней версии. Имейте в виду, что поддерживаются не все возможности и особенности форматирования исходных
файлов.
Выберите
Меню > Офис > Docum..
Чтобы открыть существующий документ, найдите папку и документ, затем нажмите джойстик. Чтобы прочитать
документ, выберите среднее окно.
Совет: Чтобы открыть недавно использовавшийся документ, выберите Функции > Most recent files, выберите
документ и нажмите джойстик.
Чтобы создать новый документ, выберите
Функции > New file. Выберите Blank для создания нового документа без
использования шаблона или
Use template для создания документа на основе существующего шаблона.
Чтобы прочитать документ, выберите среднее окно и элемент
Функции. В документе можно выполнять поиск разных
типов объектов, увеличивать и уменьшать масштаб, переключаться между режимом отображения окна на весь экран
и обычным режимом, а также просматривать объекты, например, изображения. Можно также выполнять поиск текста
и изменять настройки приложения, такие как масштабирование, прокрутка и использование невидимых символов.
Совет: Если необходимо продолжить чтение большого документа позже, выберите Назад для закрытия
документа. Не переходите в режим изменения.
Copyright © 2006 Nokia. All Rights Reserved.
69

О ф и с н ы е п р и л о ж е н и я
Совет: Для переключения в открытом документе между режимом отображения окна на весь экран и обычным
режимом нажмите *. Для увеличения масштаба нажмите 5, а для уменьшения масштаба – 0.
Просмотр объектов в документе
Чтобы просмотреть все объекты, такие как таблицы, комментарии, книги и видеоклипы, в соответствующих местах
документа, выберите среднее окно и элемент
Функции > Browse > Pages and objects.
Для открытия таблицы или комментария выберите нужный объект или его значок и дважды нажмите джойстик.
Чтобы открыть изображение или перейти по ссылке или гиперссылке, выделите объект и трижды нажмите джойстик.
Совет: Выберите Функции > Back to reference, чтобы вернуться к ссылке на элемент.
Форматирование документов
Чтобы изменить документ, необходимо перейти в режим изменения: выберите среднее окно и элемент
Функции > Edit
document
.
Чтобы изменить шрифт, выберите текст, затем выберите
Функции > Format > Font. Можно изменить тип, размер, цвет и
фон шрифта. Выберите
Функции > Preview для просмотра текущего форматирования.
Чтобы выполнить форматирование стиля шрифта, выберите текст, затем выберите
Функции > Format > Font
formatting
. Выберите соответствующий параметр форматирования. Можно добавить полужирное, курсивное,
подчеркнутое и перечеркнутое начертания, а также использовать надстрочный и подстрочный формат.
Чтобы выполнить форматирование абзаца, выберите абзац, затем выберите
Функции > Format > Paragraph. Можно
изменить выравнивание текста, междустрочный интервал, а также левое и правое поля.
Чтобы вставить маркеры, установите курсор на текст или абзац и выберите
Функции > Format > Bullets. На странице
настроек форматирования маркеров можно сделать маркеры видимыми.
Чтобы изменить настройки границ, выберите
Функции > Format > Borders. Отображается текущая граница. Выберите
границу, которую хотите изменить, и нажмите джойстик. Выберите необходимый стиль и цвет границы. Выберите
Назад > Функции > Apply to и укажите местоположение. Например, если выбрать Top, то настройки границы применяются
к верхней границе.
Чтобы вставить объект в документ, выберите
Функции > Insert object. Выделите тип объекта, который необходимо
вставить, и выберите
Функции > Insert new, чтобы открыть соответствующий редактор и создать новый файл, или Insert
existing
, чтобы открыть список существующих файлов.
Чтобы изменить настройки стиля абзаца, выберите
Функции > Format > Style. Выберите стиль, который хотите изменить,
и
Функции > Edit. Выберите New style, чтобы добавить новый стиль. В окне изменения стиля выберите элемент
Функции > Format, а затем необходимый стиль. Можно изменить стиль шрифта, форматирования, абзаца, маркера и
границы.
Чтобы сохранить документ, выберите
Функции > Saving options > Save as. Укажите имя файла и место его сохранения.
Можно также указать тип файла.
Просмотр структуры документа
Чтобы просмотреть структуру документа, выберите левое окно. Выберите
Функции > Expand или Collapse, чтобы показать
только основные разделы или все подразделы. Если в документе присутствуют объекты, выберите
Функции > Display
objects
или Display headings для переключения между окнами списка объектов и заголовка раздела.
Совет: Чтобы открыть выбранный раздел в обычном окне, выделите раздел и нажмите джойстик.
Предварительный просмотр макета страницы
Чтобы выполнить предварительный просмотр макета страницы, выберите правое окно и элемент Функции.
Определите следующее параметры:
•
Normal view — отображение текущей открытой страницы в окне в обычном режиме.
•
Pan and zoom — масштабирование окна макета страницы.
•
View — Выберите Full screen или Normal screen для переключения между обычным и полноэкранным режимом.
Чтобы выполнить масштабирование макета страницы, выберите правое окно, выделите необходимую страницу и
выберите
Функции > Pan and zoom. Над макетом страницы отображается черная рамка выбора, ограничивающая
область для масштабирования. Выберите область и элемент
Функции > Zoom.
Выберите следующие функции:
Copyright © 2006 Nokia. All Rights Reserved. 70

О ф и с н ы е п р и л о ж е н и я
• In или Out — выберите In, чтобы увеличить масштаб выбранной области на один шаг, или Out, чтобы уменьшить
масштаб выбранной области на один шаг.
•
Fit to screen — настройка значения масштаба для размещения страницы по ширине экрана.
•
Ratio — изменение значение масштаба: введите коэффициент масштабирования от 10 до 999, а затем выберите OK.
Совет: Если отображается рамка выбора, то для перемещения по странице используйте прокрутку влево,
вправо, вверх или вниз с помощью джойстика. Нажмите 5, чтобы уменьшить рамку выбора, и 0, чтобы
увеличить ее. Нажмите джойстик для изменения масштаба выбранной области.
Поиск текста
Чтобы найти в документе фрагмент текста, выберите
Функции > Find, введите текст в поле Find: и нажмите джойстик.
Чтобы изменить параметры поиска, например, учет регистра и направление поиска, выберите
Функции > Search
options
.
Чтобы найти и заменить фрагмент текста в документе, в режиме изменения выберите
Функции > Find and replace. Введите
текст в поле
Find:, а затем в поле Replace with: введите текст для замены. Выберите Функции > Replace. Если текст найден,
выберите
Replace для замены текста и перехода к следующему совпадению или выберите Ignore для пропуска текущего
совпадения и
Next для перехода к следующему совпадению.
Совет: Чтобы пропустить текущее совпадение и перейти к предыдущему или следующему, выполните
прокрутку вверх или вниз с помощью джойстика.
Редактор таблиц
Можно просматривать таблицы, созданные в других приложениях, например, "Documents" (Документы) или MS Word.
Для просмотра таблицы из файла выделите файл, чтобы вокруг него появилась пунктирная линия, и нажмите джойстик.
Чтобы изменить выбранную ячейку, выполните прокрутку вверх, вниз, влево или вправо. Если выбранная ячейка не
помещается в область обзора, нажатие джойстика позволяет увидеть все содержимое перед изменением ячейки.
Чтобы изменить текст в ячейке, выберите ячейку и нажмите джойстик. Чтобы завершить изменение, нажмите джойстик
еще раз.
Выберите Функции и один из следующих вариантов:
•
Zoom — увеличение и уменьшение масштаба таблицы, а также изменение коэффициента масштабирования.
•
Format — изменение стиля и начертания шрифта, абзацев, маркеров и границ.
•
Cell size — изменение размера ячеек, строк и столбцов.
•
Cells — выбор функции вставки, удаления, объединения или разделения ячеек.
•
Copy table — копирование текста всей таблицы в буфер обмена.
Электронная таблица
Выберите
Меню > Офис > Sheet.
Можно сохранять данные в специальном файле, который называется книгой. В каждой книге содержится, по крайней
мере, одна таблица. В книге могут также содержаться диаграммы, созданные на основе данных из таблиц.
Чтобы открыть уже существующую книгу, найдите папку, в которой сохранен файл, и нажмите джойстик.
Чтобы создать новую книгу, выберите Функции > New file. Чтобы создать новый файл без использования шаблона,
выберите
Blank, а чтобы создать файл на основе существующего шаблона, выберите Use template. В режиме структуры
выберите таблицу и нажмите джойстик, чтобы открыть файл.
Совет: Чтобы открыть недавно использовавшуюся книгу, выберите Функции > Most recent files.
Режим структуры
Режим структуры позволяет открывать и просматривать таблицы, диаграммы и ячейки с именами.
В режиме структуры у каждой таблицы есть значок основного уровня. Под основным уровнем располагаются
вложенные элементы для диаграмм и ячеек с именами.
Для включения режима структуры выделите папку и файл, а затем нажмите джойстик. Включится режим структуры.
Недавно использовавшаяся таблица открывается с последними использовавшимися настройками.
Для отображения или скрытия диаграмм и ячеек выделите таблицу, нажмите джойстик и выберите Функции >
Collapse или Expand.
Для удаления или переименования таблицы, диаграммы или ячеек с именами выделите нужный элемент и выберите
Функции > Worksheet, Chart или Named cell, а затем выберите необходимую функцию.
Copyright © 2006 Nokia. All Rights Reserved. 71

О ф и с н ы е п р и л о ж е н и я
Для создания новой таблицы, диаграммы или ячейки с именем выделите позицию, в которую требуется добавить новый
элемент, и выберите
Функции > Insert > Worksheet, Chart или Named cell.
Работа с таблицами
Чтобы вставить данные в ячейки, откройте экран просмотра таблицы. Перейдите к нужной ячейке с помощью джойстика
и выберите Функции > Show cell field > Edit cell field. Отображается поле изменения верхней части. Введите данные и
выберите
Готово, чтобы завершить изменение.
Чтобы выбрать диапазон ячеек, нажмите клавишу изменения и, удерживая ее, выполните прокрутку вправо.
Чтобы выбрать строки, переместите курсор в первую ячейку строки, а затем нажмите клавишу изменения и, удерживая
ее, выполните прокрутку влево. Чтобы выбрать столбцы, переместите курсор в первую ячейку столбца, а затем нажмите
клавишу изменения и, удерживая ее, выполните прокрутку вверх.
Чтобы выбрать всю таблицу, переместите курсор в ячейку А1, а затем нажмите клавишу изменения и, удерживая ее,
выполните прокрутку вверх и влево.
Для изменения режима просмотра таблицы выберите
Функции > View.
Выберите следующие функции:
•
Pan worksheet — определение размера видимой области всей таблицы.
•
Full screen — переключение в полноэкранный режим.
•
Hide headers — скрытие поля заголовка и отображение на этом месте других ячеек таблицы.
•
Hide gridlines — скрытие сетки таблицы.
Совет: Для переключения между полноэкранным и обычным режимами нажмите *. Для увеличения масштаба
нажмите 5, а для уменьшения – 0.
Для добавления комментария в выбранную ячейку выберите
Функции > Advanced options > Insert comment. Напишите
комментарий и выберите
OK. В правом верхнем углу ячейки появляется маленький треугольник.
Для отображения строк во время прокрутки выберите ячейку, расположенную ниже области, которая должна
оставаться видимой, и выберите
Функции > Advanced options > Freeze panes. Для отображения столбцов выберите
ячейку, расположенную справа от области, которая должна оставаться видимой, а затем выберите
Функции > Advanced
options
> Freeze panes.
Для изменения размера строк и столбцов выберите
Функции > Cell size > Row height или Column width.
Для сортировки строк слева направо выберите ячейки, которые необходимо отсортировать, а затем
Функции > Advanced
options
> Sort rows. В качестве основного критерия сортировки можно выбрать номер строки. Можно изменять
направление сортировки, а также определять, следует ли учитывать регистр.
Для сортировки столбцов сверху вниз выберите ячейки, которые необходимо отсортировать, а затем
Функции >
Advanced options > Sort columns. В качестве основного критерия сортировки можно выбрать содержимое одного из
столбцов. Можно изменять направление сортировки, а также определять, следует ли учитывать регистр.
Выберите ячейки, в которых требуется изменить стиль шрифта, а затем
Функции > Format > Font. Можно изменить тип,
размер, цвет шрифта и цвет фона в ячейке.
Выберите ячейки, в которых требуется изменить начертание шрифта, а затем
Функции > Format > Font formatting. Можно
выбрать полужирное, курсивное, подчеркнутое и зачеркнутое начертания, а также использовать надстрочный или
подстрочный формат текста в ячейке.
Для выравнивания содержимого ячеек выберите ячейки, выравнивание которых необходимо изменить, а затем
Функции > Format > Alignment. Можно изменять горизонтальное или вертикальное выравнивание, а также переносить
текст по словам для настройки высоты выбранных ячеек, чтобы их содержимое отображалось полностью.
Для форматирования границ ячеек выберите необходимые ячейки, а затем
Функции > Format > Borders. Можно изменять
все или только вертикальные, горизонтальные, верхние, нижние, левые или правые границы. Выберите
Функции >
Изменить для изменения стиля и цвета границ.
Выберите ячейки, в которых требуется изменить формат чисел, а затем
Функции > Format > Numbers. Выберите формат
чисел из списка. Если выбранный формат включает десятичные значения, введите число от 0 до 12 для определения
количества десятичных разрядов.
Пример: Если необходимо сравнить или рассчитать процентные ставки по займу, выберите формат
Percentage.
Работа с ячейками
Выберите ячейку, которую необходимо изменить, а затем
Функции > Show cell field > Edit cell field. Отображается поле
изменения верхней части. Введите данные и выберите
Готово, чтобы закончить изменение.
Copyright © 2006 Nokia. All Rights Reserved. 72

О ф и с н ы е п р и л о ж е н и я
Чтобы вставить новые ячейки, выберите подходящую для этого область, а затем Функции > Cells > Insert. Ячейки можно
вставить сверху (
Shift cells down) или слева (Shift cells right) от выбранной области. При выборе только одной ячейки
будет вставлена одна новая ячейка. При выборе диапазона ячеек будет вставлен соответствующий диапазон пустых
ячеек. Можно также вставить новую строку или столбец.
Чтобы очистить содержимое или форматирование ячеек, выберите ячейки, а затем
Функции > Cells > Clear. Если выбрано
Formats, форматирование выбранных ячеек удаляется, а содержимое остается. Используется стандартный стиль. Если
выбрано
Content, содержимое выбранных ячеек удаляется, а форматирование остается. Можно удалить как
форматирование, так и содержимое выбранных ячеек.
Для удаления выбранных ячеек, строк или столбцов выберите требуемый элемент, а затем
Функции > Cells > Delete.
Можно удалить всю строку или столбец. Если выбрано
Shift cells left, удаляются выбранные ячейки, а ячейки,
расположенные справа, сдвигаются влево. Если выбрано
Shift cells up, ячейки, расположенные ниже удаленных ячеек,
сдвигаются вверх.
Совет: В случае удаления данных, использованных при создании диаграммы, информация из диаграммы также
удаляется.
Вставка функций
Функции используются для автоматизации вычислений.
Выберите ячейку, в которую требуется вставить функцию. Выберите
Функции > Insert > Function и укажите функцию из
списка. Например, функция
#MIN находит наименьшее числовое значение в выбранном диапазоне ячеек, функция
#AVERAGE вычисляет среднее от этих значений, а функция #SUM суммирует эти значения. Выбрав необходимую функцию,
нажмите джойстик. Функция вставляется в выбранную ячейку. В таблице введите в скобках ячейки, на которые должно
распространяться действие функции, и нажмите джойстик.
Совет: Прежде чем вставить функцию, убедитесь, что установлена настройка Функции > Show cell field > Edit
grid
, а выбранная ячейка является пустой или ее содержимое начинается с символа =.
Пример: Для того чтобы суммировать числа в ячейках с C2 по C6 и записать результат в ячейку C7, выполните
следующие действия: Выберите ячейку C7, а затем
Функции > Insert > Function. Выберите #SUM и нажмите
джойстик. Введите в скобках
C2:C6 и нажмите джойстик. В ячейке C7 отображается сумма.
Для получения дополнительной информации о функции выберите ячейку, а затем
Функции > Insert > Function. Выберите
функцию из списка, а затем
Функции > Description.
Интернет-ссылки
Чтобы открыть Интернет-ссылку, выберите содержащую ее ячейку. Выберите
Функции > Link > Go to.
Чтобы изменить Интернет-ссылку, выберите содержащую ее ячейку. Выберите
Функции > Link > Edit. Можно изменить
Интернет-адрес и имя ссылки.
Создание и изменение диаграмм
При изменении данных в таблице одновременно обновляется диаграмма.
Чтобы открыть диаграмму, включите режим структуры, выберите таблицу и диаграмму, а затем нажмите джойстик. Если
диаграммы не отображаются, выберите
Функции > Expand.
Для создания новой диаграммы выберите в таблице ячейки, данные из которых будут включены в диаграмму, и
выберите
Функции > Insert > Chart. Для изменения общего вида диаграммы откройте экран просмотра диаграммы.
Выберите
Функции > View > Chart. Можно изменить имя диаграммы и определить диапазон ячеек. Можно изменять тип
диаграммы, создавать двух- и трехмерные диаграммы, а также изменять цвет фона и оси. Выполните прокрутку вправо,
чтобы указать заголовок для диаграммы и оси.
Для форматирования элементов диаграммы откройте экран просмотра диаграммы. Выберите
Функции > View и объект,
который необходимо изменить. Можно изменить настройки последовательности, оси X и оси Y (например, значки
делений на осях).
Поиск текста
Для поиска текста откройте экран просмотра таблицы и выберите
Функции > Найти. Введите текст в поле Find: и нажмите
джойстик. Если ячейка найдена, нажмите джойстик для поиска следующего совпадения.
Для изменения строки и направления поиска выберите
Функции > Search options.
Чтобы найти и заменить текст в ячейке, откройте экран просмотра таблицы и выберите
Функции > Найти. Введите
заменяемый текст в поле Find:, введите новый текст в поле Replace with: и нажмите джойстик. Если ячейка найдена,
Copyright © 2006 Nokia. All Rights Reserved. 73

О ф и с н ы е п р и л о ж е н и я
выберите Replace, чтобы заменить текст и перейти к следующему совпадению. Выберите Ignore, чтобы пропустить
текущее совпадение, и
Next, чтобы перейти к следующему совпадению.
Совет: Чтобы пропустить текущее совпадение и перейти к следующему или предыдущему, выполните
прокрутку вверх или вниз.
Презентация
Можно открывать, просматривать, изменять и сохранять презентации, созданные с помощью Microsoft PowerPoint 97
или более поздней версии. Также можно создавать новые презентации. Имейте в виду, что поддерживаются не все
возможности и особенности форматирования исходных файлов.
Выберите
Меню > Офис > Presentat..
Для открытия существующей презентации перейдите к папке и файлу и нажмите джойстик.
Совет: Чтобы открыть недавно просмотренную презентацию, выберите Функции > Most recent files.
Чтобы создать новую презентацию, выберите
Функции > New file. Выберите Blank для создания новой презентации без
использования шаблона или
Use template для создания презентации на основе существующего шаблона.
Для использования существующего шаблона выделите папку и файл шаблона и нажмите джойстик. Выберите
Open
template
для изменения шаблона или Use template для создания нового документа на основе текущего шаблона.
Показ слайдов
Чтобы начать показ слайдов, выберите
Функции > Presentation.
Выберите следующие функции:
•
Manual — переход от одного слайда к другому вручную.
•
Slide show — переход от одного слайда к другому вручную или использование автоматического переключения
слайдов. Необходимо указать продолжительность показа одного слайда.
•
Manual looped — показ слайдов продолжается с начала после показа последнего слайда в презентации.
•
Looped slide show — показ слайдов автоматически продолжается с начала после показа последнего слайда в
презентации.
Для перемещения между слайдами при показе слайдов выполните прокрутку вверх для отображения предыдущего
слайда и прокрутку вниз для отображения следующего слайда.
Чтобы завершить показ слайдов, нажмите правую клавишу выбора.
Показ слайдов с помощью информационного проектора
Для показа слайдов можно использовать совместимый информационный проектор или другую проекционную систему.
Чтобы использовать информационный проектор для показа слайдов, необходимо установить его драйверы. Если
драйверы не установлены и устройства не соединены, эти параметры меню не видны. Для получения дополнительной
информации обратитесь к производителю информационного проектора или к его представителю.
Для показа слайдов с помощью информационного проектора выберите презентацию, затем выберите
Функции >
View > Data projector. Выберите устройство, которое необходимо использовать, из списка устройств. Для отображения
содержимого экрана выберите
Функции > Включить. Чтобы начать показ слайдов, выберите Функции > Presentation >
Slide show.
Для завершения показа слайдов с помощью информационного проектора выберите
Функции > View > Disable data
projector
.
Работа с различными режимами
Приложение работы с презентациями позволяет использовать несколько режимов для чтения и создания презентаций.
Чтобы переключиться между различными режимами, с помощью джойстика выполните прокрутку вправо и влево.
Режим макета
Чтобы включить режим макета, выберите средний режим. Чтобы включить или отключить отображение диаграмм,
комментариев, таблиц, изображений и фигур, выберите
Функции > Settings, выделите элемент настроек и нажмите
джойстик.
Для работы с режимом макета выберите
Функции. Можно изменять существующие слайды и вставлять новые,
переключаться между различными режимами отображения, удалять или скрывать определенные слайды, отменять
или повторять последние изменения, а также просматривать слайды в режиме демонстрации. Можно также сохранить
презентацию и отправить ее на другое устройство. Доступные параметры могут отличаться.
Copyright © 2006 Nokia. All Rights Reserved. 74
О ф и с н ы е п р и л о ж е н и я
Режим структуры
Режим структуры используется для перемещения по большим презентациям. Этот режим позволяет выполнить быструю
прокрутку по вертикали, перегруппировку слайдов и изменение объектов.
Чтобы включить режим структуры, выделите режим в левой части экрана. В режиме структуры у каждого слайда есть
элемент основного уровня. Ниже основного уровня для каждого текстового поля и объекта имеется подуровень.
Чтобы просмотреть содержимое слайда, выберите
Функции > Expand. Чтобы скрыть содержимое, выберите Функции >
Collapse. Чтобы свернуть или развернуть все элементы, выберите Функции > View > Collapse all или Expand all.
Чтобы изменить порядок слайдов, выделите слайд, который необходимо переместить, и выберите
Функции > Slide >
Move. Выполните прокрутку вверх и вниз, чтобы выбрать новое положение, и выберите OK.
Чтобы вставить новые слайды в презентацию, выберите
Функции > Insert new slide. Выберите шаблон для нового слайда.
Новый слайд вставляется после выбранного слайда.
Чтобы выполнить копирование, вставку или удаление слайдов, выберите слайд, а затем
Функции > Slide >
Скопировать, Вставить или Delete.
Для отображения или скрытия слайдов в режиме структуры выберите слайд, а затем
Функции > Slide > Show или Hide.
Режим заметок
В режиме заметок можно читать замечания к слайдам презентации. Также можно добавлять свои замечания.
Чтобы включить режим заметок, выделите режим в правой части экрана. У каждого слайда есть элемент основного
уровня. Ниже основного уровня имеется подуровень для заметок. Если заметки не отображаются, выберите
Функции >
View > Expand all. Чтобы изменить заметку, выделите ее и нажмите джойстик.
Чтобы добавить заметку, выделите слайд без заметок и выберите
Функции > Create note.
Чтобы удалить заметку, выделите ее и выберите
Функции > Delete note.
Режим образца слайдов
Режим образца слайдов позволяет просматривать информацию о макете. При изменении образца слайдов изменения
распространяются на все слайды в презентации.
Чтобы включить режим образца слайдов, включите режим макета и выберите
Функции > View > Master slide. Для
изменения образца слайдов нажмите джойстик.
Изменение презентаций
Чтобы изменить презентацию, включите режим макета и выберите
Функции > Edit slide. Для перемещения вперед
выполните посредством джойстика прокрутку вправо или вниз, а для перемещения назад – влево или вверх. Выберите
Функции.
Определите следующее параметры:
•
Add title, Add subtitle, Add text, Insert table, Insert image — добавление нового текста или объектов в выбранную
область.
•
Edit text, Edit table, Edit document, Edit workbook — изменение выбранного объекта.
•
Edit object — выберите Move для перемещения объекта, выделите элемент и нажмите джойстик. Выберите Resize для
изменения размера объекта. Выполните прокрутку вправо и влево для изменения размера объекта по горизонтали
и прокрутку вверх и вниз для изменения размера по вертикали. Для подтверждения изменений нажмите джойстик.
Выберите
Rotate, чтобы повернуть объект. Выполните прокрутку вправо, чтобы повернуть объект по часовой стрелке,
и влево, чтобы повернуть его против часовой стрелки. Для подтверждения изменений нажмите джойстик. Выберите
Properties, чтобы изменить параметры текста, линии, границы или фона для данного объекта.
•
Object — удаление, копирование, вставка или добавление ссылки для выбранного объекта.
•
Object position — изменение положения выбранного объекта в структуре презентации: вверх, вниз, вперед или назад.
•
Insert — добавление в презентацию нового текстового поля, изображения, фигуры, таблицы или комментария.
•
Undo, Redo — отмена последних изменений.
Чтобы выполнить перемещение одного или нескольких объектов внутри слайда, выделите объекты и нажмите
джойстик на каждом объекте, который необходимо изменить. Выберите
Функции > Marked objects > Move. Чтобы
переместить выделенные объекты, выполните прокрутку вправо, влево, вверх и вниз. Для подтверждения изменений
нажмите джойстик. Можно также удалить или выровнять отмеченные объекты и создать группу отмеченных объектов.
Группа формирует новый объект, который можно изменять. Чтобы отменить выделение отмеченных объектов,
выберите Функции > Unmark all.
Чтобы задать настройки шрифтов, включите режим макета и выберите
Функции > Edit slide. Выделите текстовое поле
и выберите
Функции > Edit text > Функции > Format > Font. Можно изменить тип шрифта, размер и цвет.
Copyright © 2006 Nokia. All Rights Reserved. 75

О ф и с н ы е п р и л о ж е н и я
Чтобы отформатировать стиль шрифта, включите режим макета и выберите Функции > Edit slide. Выделите текстовое
поле и выберите
Функции > Edit text > Функции > Format > Font formatting. Выберите соответствующий параметр
форматирования. Можно добавить полужирное, курсивное, подчеркнутое и перечеркнутое начертания, а также
использовать надстрочный и подстрочный формат.
Чтобы отформатировать абзац, включите режим макета и выберите
Функции > Edit slide. Выделите текстовое поле и
выберите
Функции > Edit text > Функции > Format > Paragraph. Можно изменить выравнивание текста, междустрочный
интервал, а также ширину левого поля.
Чтобы изменить стиль маркеров, включите режим макета и выберите
Функции > Edit slide. Выделите текстовое поле и
выберите
Функции > Edit text > Функции > Format > Bullets. Можно настроить параметр отображения маркеров, изменить
тип маркера, а также указать его размер и цвет.
Чтобы изменить настройки текстового поля, выберите режим макета, затем выберите
Функции > Edit slide. Выделите
текстовое поле и выберите
Функции > Edit object > Properties. Можно изменить положение текста внутри текстового
поля, а также включить и выключить перенос текста.
Для изменения границ выберите режим макета, затем выберите
Функции > Edit slide. Выделите объект, имеющий
границы, затем выберите
Функции > Edit object > Properties. Можно изменять все или только вертикальные,
горизонтальные, верхние, нижние, левые или правые границы.
Чтобы задать настройки линии, выберите режим макета, затем выберите
Функции > Edit slide. Выделите объект,
имеющий линии, затем выберите
Функции > Edit object > Properties. Можно изменить цвет линии, а также стиль ее
элементов, например, точки, тире или толстые линии.
Чтобы задать настройки фона, выберите режим макета, затем выберите
Функции > Edit slide. Выделите объект и
выберите
Функции > Edit object > Properties. Можно изменить цвет фона, а также включить и отключить режим
отображения настроенного фона.
Изменение таблиц
Для изменения таблицы выберите режим макета, затем выберите
Функции > Edit slide. Выделите таблицу и выберите
Функции > Edit table. Активная ячейка выделяется. Чтобы изменить выбранную ячейку, выполните прокрутку вверх,
вниз, влево или вправо. Выберите
Функции.
Выберите следующие функции:
•
Edit text — изменение текста текущей ячейки.
•
Insert — добавление строк или столбцов в таблицу. Новый столбец вставляется слева от выбранной ячейки, а новая
строка – сверху от выбранной ячейки.
•
Delete — удаление целых строк или столбцов из таблицы.
•
View — увеличение или уменьшение таблицы, настройка уровня масштабирования для обеспечения соответствия
размера страницы ширине экрана или изменение уровня масштабирования.
•
Undo и Redo — отмена последних изменений.
Поиск текста в презентации
Чтобы найти текст в презентации, выберите один из режимов. Выберите
Функции > Найти, введите текст в поле Find: и
нажмите джойстик.
Чтобы изменить параметр поиска с учетом регистра клавиатуры и поиска слов целиком, выберите
Функции > Search
options
.
Чтобы найти и заменить фрагмент текста в презентации, выберите один из режимов. Выберите
Функции > Найти. Введите
заменяемый текст в поле
Find:, введите новый текст в поле Replace и нажмите джойстик. Если текст найден, выберите
Replace для замены текста и перехода к следующему совпадению или выберите Ignore для пропуска текущего
совпадения и
Next для перехода к следующему совпадению.
Совет: Чтобы пропустить текущее совпадение и перейти к предыдущему или следующему, выполните
прокрутку вверх или вниз.
Экспорт экрана
Экран устройства можно показать широкой аудитории при наличии совместимого информационного проектора или
другой проекционной системы. Содержимое экрана может передаваться на информационный проектор с помощью
соединения Bluetooth.
Выберите Меню > Офис > Экспорт экрана.
Чтобы использовать совместимый информационный проектор для показа содержимого экрана, необходимо установить
его драйверы. Для получения дополнительной информации обратитесь к производителю информационного проектора
или к его представителю.
Copyright © 2006 Nokia. All Rights Reserved. 76

О ф и с н ы е п р и л о ж е н и я
Такая функция поддерживается не всеми приложениями. Внешний обозреватель можно запустить двумя способами: из
папки
Офис или из поддерживающего данную функцию приложения.
Отображение содержимого экрана
Для отображения содержимого экрана с помощью информационного проектора откройте приложение экспорта экрана
и выберите Функции > Выбрать устройство. В списке доступных устройств выделите устройство, которое необходимо
использовать, и выберите
OK. Для отображения содержимого экрана выберите Функции > Включить.
Чтобы скрыть содержимое экрана, выберите
Функции > Скрыть. Приложение экспорта экрана переходит в фоновый
режим.
Для завершения отображения содержимого экрана выберите
Функции > Отключить.
Печать
Печать сообщения или файла с устройства. Предварительный просмотр задания на печать, определение параметров
разметки страницы, выбор принтера или печать в файл.
Перед началом печати убедитесь в том, что устройство правильно подключено к принтеру.
Чтобы выполнить печать сообщения или файла, откройте сообщение или файл и выберите Функции > Параметры
печати
.
Определите следующее параметры:
•
Принтер — выбор доступного принтера из списка.
•
Печать — выбор диапазона печати: Все страницы, Четные страницы или Нечетные страницы.
•
Диапазон печати — выбор диапазона страниц для печати: Все стр. диапазона, Текущая страница или Указанные
страницы
.
•
Число копий — выбор числа копий для печати.
•
Печать в файл — выбор печати в файл и определение расположения файла.
Возможно, у Вас не получится распечатать все типы сообщений, например, мультимедийные сообщения или сообщения
других специальных типов.
Для просмотра файла или сообщения перед печатью выберите
Функции > Параметры печати > Предварит. просмотр.
Изменение разметки страницы перед печатью
Для изменения разметки страницы перед печатью выберите
Функции > Параметры печати > Параметры страницы и
одну из следующих вкладок:
•
Разм. бумаги — изменение размера и ориентации бумаги, а также указание необходимой высоты и ширины.
•
Поля — изменение размера левого, правого, верхнего или нижнего поля страницы.
•
Верх. колонт. — Максимальная длина верхнего колонтитула составляет 128 символов. Можно настроить расстояние
между верхним колонтитулом и текстом, а также указать, нужно ли помещать верхний колонтитул на первую страницу
документа.
•
Ниж. колонт. — максимальная длина нижнего колонтитула составляет 128 символов. Можно настроить расстояние
между нижним колонтитулом и текстом.
Чтобы добавить или удалить принтер, выберите
Меню > Офис > Принтеры > Функции > Добавить или Удалить.
Copyright © 2006 Nokia. All Rights Reserved. 77
Оглавление
- Содержание
- Правила техники безопасности
- 1. Приступая к работе
- 2. Устройство
- 3. Выполнение вызовов
- 4. Контакты
- 5. Сообщения
- 6. Связь
- 7. Интернет
- 8. Мультимедийные приложения
- 9. Камера
- 10. Офисные приложения
- 11. Настр-ки
- 12. Органайз.
- 13. Средства
- 14. Управление устройствами
- 15. Персонализация
- 16. Клавиши быстрого вызова
- Информация об аккумуляторах
- Уход и техническое обслуживание
- Дополнительная информация по технике безопасности
- Алфавитный указатель






