Nokia E65: 9. Офисные приложения
9. Офисные приложения: Nokia E65
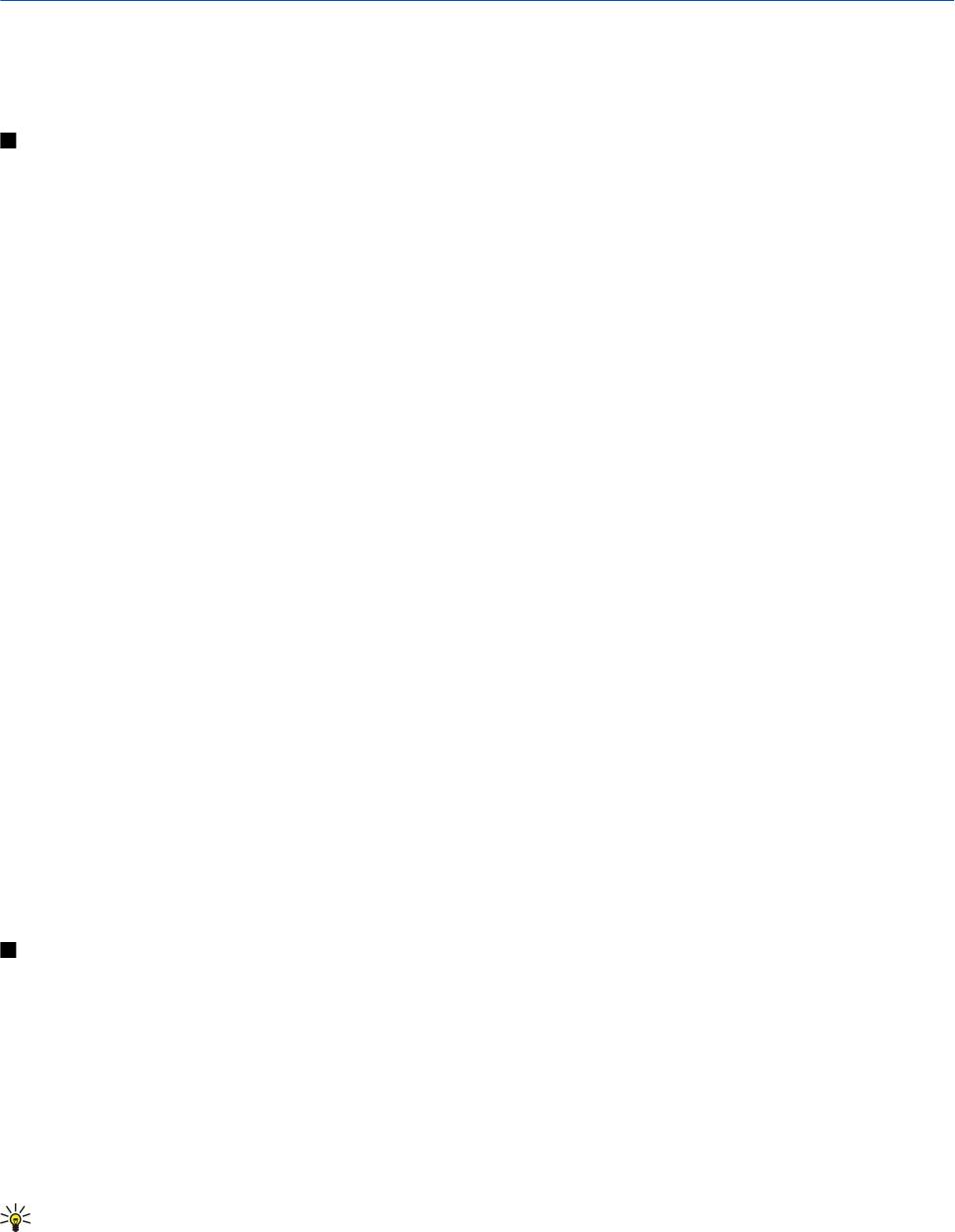
9. Офисные приложения
Выберите Меню > Офис.
Некоторые офисные приложения предусмотрены не на всех языках.
Открытие большого файла может быть невозможным или занимать много времени.
Nokia Team Suite
Выберите
Меню > Офис > Группы.
Nokia Team Suite позволяет создавать, изменять и удалять группы, передавать сообщения, просматривать Web-страницы
и журналы связи группы и посылать телефонные вызовы сразу всей группе.
Для создания новой группы выберите
Функции > Группа > Создать. Введите имя группы и служебную информацию
конференц-вызова, если требуется. Затем выберите участников группы.
Для выбора действия выберите группу, к которой требуется применить действие, выполните прокрутку вправо до
панели действий и выберите требуемое действие. Если не требуется применять действие ко всем участникам группы,
откройте группу и выберите требуемых участников, нажимая клавишу прокрутки. Затем выберите действие.
Для поиска дополнительных действий, которые отображаются на панели действий, выберите
Функции > Действия.
Предусмотрены следующие действия:
•
Вызов — посылка вызова группе или выбранным участникам группы. Члены группы получают вызов по очереди и
удерживаются на линии, а затем объединяются в режим конференц-вызова (услуга сети). Максимальное количество
участников зависит от услуги сети.
•
Новое сообщение — передача сообщения SMS, мультимедийного сообщения или сообщения электронной почты
группе или выбранным участникам группы.
•
Вызов услуги конфер. — Запуск услуги конференц-связи (услуга сети), определенной для выбранной группы.
•
Журнал соединений — просмотр журнала связи для группы или выбранных участников группы.
•
Поиск группы — поиск содержимого, относящегося к группе или участникам группы.
•
PTT — связь через PTT (услуга сети) с группой или выбранными участниками группы.
•
Интернет-закладки гр. — открытие папки закладок на web-страницы группы.
Для выбора действий и порядка их отображения на панели действий выберите
Функции > Настр-ки > Значки панели
дейст.
.
Изменение групп
Для добавления членов в группу выберите
Функции > Участники > Добав..
Для удаления участников из группы выберите
Функции > Участники > Удалить.
Для изменения сведений об участнике выберите
Функции > Участники > Правка.
Для выбора режима отображения изображений участников на дисплее выберите
Функции > Настр-ки > Показать карт.
конт.
.
Для просмотра групп, к которым принадлежит участник, выберите
Функции > Участники > В группах.
Поиск на уст
Выберите
Меню > Офис > Поиск на уст.
С помощью функции поиска можно выполнять поиск информации в списке контактов, заметках, записях календаря,
списке дел, сообщениях электронной почты, мультимедийных и текстовых сообщениях. Можно также выполнять поиск
файлов по именам в памяти устройства и на карте памяти.
1. Выберите типы содержимого для поиска. Для отмены выбора, выберите пункт еще раз. Для включения в поиск
содержимого всех типов выберите
Выбрать всех. Для удаления содержимого всех типов выберите Отм. выб. всех.
2. Введите ключевые слова для поиска или часть ключевых слов. Для включения в поиск двух слов они разделяются
пробелом. Выполняется поиск только тех объектов, которые содержат оба слова.
3. Выберите
Поиск.
Совет: При поиске удобно использовать символы-заменители. При поиске ключевого слова символ ? служит
для замещения одного символа, а * - для замещения любого количества символов. При использовании
символов-заменителей ? или * необходимо добавить символ * в начале и в конце ключевого слова поиска,
например, *б?дет* ("будет") или *раз*тие* ("развитие").
Для просмотра результатов предыдущей операции поиска выберите Функции > Предыдущ. рез-ты.
© 2007 Nokia. Все права защищены. 60

О ф и с н ы е п р и л о ж е н и я
Quickoffice
Пакет Quickoffice позволяет просматривать документы .doc, .xls, .ppt и .txt. Поддерживаются не все версии и функции
этих форматов файлов. Apple Macintosh не поддерживается.
Для работы с приложениями Quickoffice выберите Меню > Офис > Quickoffice. Открывается список файлов в
форматах .doc, .xls, .ppt и .txt, сохраненных в памяти устройства или на карте памяти.
Для того, чтобы открыть файл в соответствующем приложении, нажмите клавишу прокрутки.
Для сортировки файлов выберите
Функции > Сортировать по.
Для открытия
Quickword, Quicksheet или Quickpoint выделите требуемую вкладку и нажмите клавишу прокрутки.
Quickword
С помощью приложения
Quickword можно просматривать документы Microsoft Word на дисплее устройства. В
приложении
Quickword поддерживаются цвета, полужирный и подчеркнутый шрифт.
В приложении
Quickword можно просматривать файлы документов, сохраненные в формате .doc в приложениях
Microsoft Word 97, 2000, 2003 и XP. Поддерживаются не все версии и функции упомянутых форматов файлов.
Для перемещения по документу используйте клавишу прокрутки.
Для поиска текста в документе выберите
Функции > Функции поиска.
Кроме того, можно выбрать
Функции и одну из следующих функций:
•
Обновить редактор — Обновите приложение до версии Quickword, которая поддерживает редактирование.
Обновление платное.
•
Перейти — Переход в начало, в выбранную позицию документа или в его конец.
•
Масштаб — Увеличение или уменьшение масштаба.
• Вкл. автопрокрутку — Запуск автоматической прокрутки документа. Для остановки прокрутки выберите Функции >
Откл. автопрокрутку.
Quicksheet
В приложении
Quicksheet можно просматривать файлы Microsoft Excel на дисплее устройства.
Приложение
Quicksheet поддерживает просмотр файлов электронных таблиц, сохраненных в формате .xls в
приложениях Microsoft Excel 97, 2000, 2003 и XP. Поддерживаются не все версии и функции упомянутых форматов
файлов.
Для перемещения по электронной таблице используйте клавишу прокрутки.
Для перехода между таблицами выберите Функции > Таблица.
Для поиска текста, значения или формулы в электронной таблице выберите
Функции > Найти.
Для изменения способа отображения электронной таблицы выберите
Функции и один из следующих способов:
•
Обновить редактор — Обновите приложение до версии Quicksheet, которая поддерживает редактирование.
Обновление платное.
•
Панорамировать — Перемещение в текущей таблице по блокам. Блок содержит столбцы и строки, отображаемые на
экране. Для отображения столбцов и строк выделите блок и выберите
OK.
•
Изменить размер — Регулировка размера столбцов или строк.
•
Масштаб — Увеличение или уменьшение масштаба.
•
Зафиксиров. панели — Закрепление выбранной строки, столбца или строки и столбца при прокрутке остальной части
таблицы.
Quickpoint
В приложении
Quickpoint можно просматривать презентации PowerPoint на дисплее устройства.
Приложение
Quickpoint предназначено для просмотра презентаций, созданных в формате .ppt в приложениях Microsoft
Powerpoint 2000, 2003 и XP. Поддерживаются не все версии и функции упомянутых форматов файлов.
Для выбора режима просмотра (слайды, структура или заметки) выделите требуемую вкладку с помощью клавиши
прокрутки.
Для перехода к следующему или предыдущему слайду в презентации выполните прокрутку вверх или вниз с помощью
клавиши прокрутки.
Для просмотра презентации на полном экране выберите
Функции > На весь экран.
Для раскрытия элементов структуры презентации в режиме структуры выберите Функции > Развернуть.
© 2007 Nokia. Все права защищены. 61

О ф и с н ы е п р и л о ж е н и я
Для обновления приложения до версии Quickpoint, которая поддерживает редактирование, выберите Функции >
Обновить редактор.
Диспетчер файлов
С помощью
Дисп. файл. можно управлять содержимым и свойствами файлов и папок. Папки и файлы можно открывать,
создавать, перемещать, копировать, переименовывать и добавлять в функцию поиска. Согласно защите авторских прав
может быть предотвращена передача некоторых файлов.
Упр. файлами
Для открытия файла, выделите его и нажмите клавишу прокрутки.
Совет: Для выбора нескольких файлов выделите каждый файл и одновременно нажмите клавишу изменения
и клавишу прокрутки, чтобы отметить файл. После того как все файлы будут отмечены, выберите
Функции и
требуемую команду.
Для передачи файла выделите этот файл и нажмите
Функции > Передать.
Для упорядочивания файлов или папок выделите файл или папку и выберите
Функции > Переместить в папку.
Стандартные папки, такие как "Аудиоклипы" или "Галерея", не могут быть перемещены или удалены.
Совет: Для копирования файла или папки в другую папку выберите Функции > Скопир. в папку. Для создания
новой папки для упорядочения файлов выберите
Функции > Новая папка.
Для приема файла через ИК-порт выберите
Функции > Принять по ИК.
Поиск файлов
1. Для поиска файлов выберите
Функции > Найти.
2. Выберите память, в который будет осуществляться поиск.
3. Введите искомый текст и нажмите клавишу прокрутки. Отображаются папки и файлы, содержащие в своих именах
искомый текст.
4. Выберите Найти для начала нового поиска.
Заметки
Выберите
Меню > Офис > Заметки.
Можно создавать заметки и передавать их на другие совместимые устройства, а также сохранять полученные файлы,
имеющие формат обычного текста (.txt), в приложении
Заметки.
Чтобы создать новую заметку, выберите
Функции > Новая заметка, введите текст и нажмите Готово.
В основном окне приложения
Заметки выберите Функции и одну из следующих функций:
•
Открыть — открытие выбранной заметки.
•
Передать — передача выбранной заметки, выберите один из способов передачи.
•
Новая заметка — создание новой заметки.
•
Удалить — удаление выбранной заметки.
•
Отметить/Снять — выбор одной или нескольких заметок для применения к ним одного действия.
•
Синхронизация — запуск синхронизации при выборе значения Начать или определение настроек синхронизации
заметки при выборе значения
Настройки.
При просмотре заметки выберите
Функции > Найти, чтобы выполнить в ней поиск номера телефона, адреса Интернет-
телефона, адреса электронной почты или Интернет-адреса.
Кальк-р
Примечание: Калькулятор имеет ограниченную точность и предназначен для выполнения простых
вычислений.
Выберите
Меню > Офис > Кальк-р.
Для выполнения вычислений введите первое число. Выделите и выберите функцию, например, сложение или
вычитание на карте функций. Введите второе число для вычисления и выберите
=. Для ввода десятичной точки нажмите
#.
Вычисления выполняются в порядке ввода. Результат вычислений остается в окне ввода и может использоваться в
качестве первого числа новой последовательности вычислений.
Для сохранения результатов вычислений выберите
Функции > Память > Сохранить. Сохраненный результат замещает
предыдущее сохраненное число в памяти.
© 2007 Nokia. Все права защищены. 62

О ф и с н ы е п р и л о ж е н и я
Для извлечения результатов вычисления из памяти и использования в другом вычислении выберите Функции >
Память > Вызвать.
Для просмотра последнего сохраненного результата выберите
Функции > Последний рез-тат.
При выходе из приложения "Калькулятор" или выключении устройства память не очищается. Последний сохраненный
результат можно вызвать при следующем открытии приложения "Калькулятор".
Конвертор
Выберите
Меню > Офис > Конвертор.
Конвертор имеет ограниченную точность, поэтому возможны ошибки округления.
Преобразование измеряемых величин
1. Выделите поле
Тип и нажмите Функции > Тип преобраз. для открытия списка типов единиц измерений. Выделите
требуемый тип и выберите
OK.
2. Выделите первое поле
Ед. и выберите Функции > Выбрать единицу. Выберите единицы, из которых требуется
выполнить преобразование, и выберите
OK. Выделите следующее поле Ед. и выберите единицу измерения, в которую
требуется преобразовать значение.
3. Выделите первое поле
Кол-во и введите значение, которое требуется преобразовать. Во втором поле Кол-во появится
результат преобразования.
Нажмите
# для ввода десятичной точки и * для ввода знаков + и - (для температур) и знака E (экспонента).
Установка основной валюты и обменного курса
Примечание: При изменении основной валюты все ранее установленные обменные курсы очищаются, поэтому
их необходимо ввести заново.
Для выполнения преобразования валют необходимо выбрать основную валюту и ввести обменные курсы. Обменный
курс основной валюты всегда равен 1. Обменные курсы остальных валют определяются относительно основной
валюты.
1. Для установки обменного курса единицы валюты выделите поле
Тип и выберите Функции > Курсы валют.
2. Откроется список валют, в первой строке которого находится основная валюта. Выделите тип валюты и введите
требуемый обменный курс за единицу валюты.
3. Для изменения основной валюты выделите валюту и выберите
Функции > Уст. как основ.валюту.
4. Для сохранения изменений выберите
Готово > Да.
После ввода всех необходимых обменных курсов можно переходить к преобразованию валют.
Печать
С помощью устройства можно печатать сообщение или файл, просматривать задание печати, определять параметры
макета страницы, выбирать принтер или выполнять печать в файл. Печать некоторых сообщений, например,
мультимедийных сообщений или других специальных сообщений, может быть невозможна.
Для настройки принтера для устройства выберите
Меню > Офис > Принтеры > Функции > Добавить. Для назначения
принтера в качестве принтера по умолчанию выберите
Функции > Устан. по умолчанию.
Перед началом печати убедитесь в том, что устройство правильно подключено к принтеру.
Для печати сообщения или файла выберите
Функции > Печать.
Для печати в файл выберите
Функции > Параметры печати > Печать в файл и укажите местоположение файла.
Для изменения параметров печати выберите
Функции > Параметры печати. Можно выбрать используемый принтер,
число копий и диапазон страниц для печати.
Для изменения макета страницы перед печатью выберите
Функции > Параметры печати > Параметры страницы.
Можно изменить размер и ориентацию страницы, определить поля и вставить верхние и нижние колонтитулы.
Максимальная длина верхнего и нижнего колонтитула составляет 128 символов.
Для просмотра файла или сообщения перед печатью выберите
Функции > Параметры печати > Предварит.
просмотр
.
Экспорт экрана
Экран устройства можно показать широкой аудитории при наличии совместимого информационного проектора или
другой проекционной системы. Содержимое экрана может передаваться на информационный проектор с помощью
соединения Bluetooth.
© 2007 Nokia. Все права защищены. 63
О ф и с н ы е п р и л о ж е н и я
Выберите Меню > Офис > Экспорт экрана.
Чтобы использовать совместимый информационный проектор для показа содержимого экрана, необходимо установить
его драйверы. Для получения дополнительной информации обратитесь к производителю информационного проектора
или к его представителю.
Такая функция поддерживается не всеми приложениями. Внешний обозреватель можно запустить двумя способами: из
папки
Офис или из поддерживающего данную функцию приложения.
Отображение содержимого экрана
Для отображения содержимого экрана с помощью информационного проектора откройте приложение экспорта экрана
и выберите Функции > Выбрать устройство. В списке доступных устройств выделите устройство, которое необходимо
использовать, и выберите
OK. Для отображения содержимого экрана выберите Функции > Включить.
Чтобы скрыть содержимое экрана, выберите
Функции > Скрыть. Приложение экспорта экрана переходит в фоновый
режим.
Для завершения отображения содержимого экрана выберите
Функции > Отключить.
© 2007 Nokia. Все права защищены. 64
Оглавление
- Содержание
- Правила техники безопасности
- 1. Прист. к раб.
- 2. Основная информация об устройстве
- 3. Телефон
- 4. Голосовые приложения
- 5. Контакты
- 6. Календ.
- 7. Часы
- 8. Сообщ.
- 9. Офисные приложения
- 10. Связь
- 11. Беспроводная локальная сеть (WLAN)
- 12. Интернет
- 13. Камера
- 14. Мультимедийные приложения
- 15. Настр-ки
- 16. Средства
- 17. Управление устройствами
- 18. Клавиши быстрого доступа
- Информация об аккумуляторах
- Проверка подлинности аккумуляторов Nokia
- Уход и обслуживание
- Дополн. информация по технике безопасности
- Алфавитный указатель






