Nokia E65: 10. Связь
10. Связь: Nokia E65
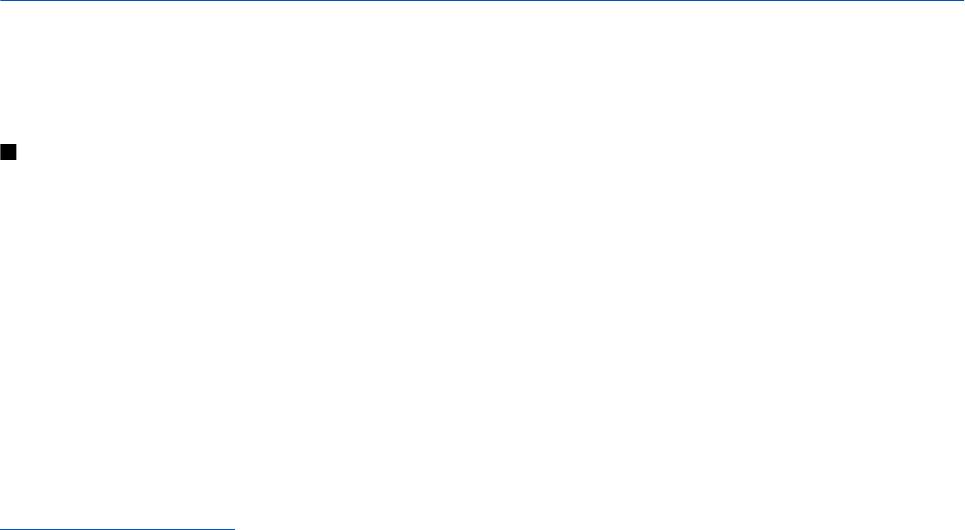
10. Связь
Существует несколько способов подключения данного устройства к Интернету, корпоративной интрасети, а также к
другому устройству или компьютеру. Кроме того, устройство поддерживает соединение с помощью кабеля USB (Universal
Serial Bus) для взаимодействия с приложением Nokia PC Suite. Данное устройство также поддерживает связь посредством
услуги PTT, обмена мгновенными сообщениями (чат) и подключений с помощью модема.
Тчк дост. в Интернет
Точка доступа - это точка подключения устройства к сети. Для использования услуг электронной почты и обмена
мультимедийными сообщениями или для подключения к Интернету и просмотра сетевых страниц сначала необходимо
определить точки доступа для этих услуг. Возможно, потребуется настроить несколько точек доступа в Интернет, в
зависимости от серверов, к которым необходим доступ. Например, для просмотра информации в Интернете может
потребоваться одна точка доступа, а для доступа к интрасети компании - другая. Для подключения к Интернету через
GPRS в устройстве могут быть предварительно определены стандартные настройки точки доступа в Интернет.
При первом включении устройства точки доступа можно настроить автоматически на основании информации
поставщика услуг на SIM-карте. Настройки точек доступа можно получить в виде сообщения от поставщика услуг. Это
позволит уменьшить количество вводимых настроек.
Доступные функции могут отличаться. Настройки для некоторых точек доступа или всех точек доступа могут быть
предварительно установлены в устройстве поставщиком услуг. Возможно, Вы не сможете добавлять, изменять или
удалять точки доступа.
Дополнительную информацию о точках доступа и их настройках можно получить у поставщика услуг или у поставщика
услуг электронной почты.
См. "Настр. соединения" с. 89.
Настройка точки доступа в Интернет для передачи данных
1. Выберите
Меню > Средства > Настр-ки > Соединение > Точки доступа.
2. Выберите
Функции > Новая тчк доступа. Для использования существующей точки доступа в качестве основы для
новой точки доступа выберите
Исп. существ. парам.. Для начала работы с пустой точкой доступа выберите Исп. стд
параметры
.
3. Определите следующие настройки:
•
Имя соединения — введите описательное имя для соединения.
•
Канал данных — выбор значения Передача данных или HSCSD (только GSM).
•
Телефонный номер — введите номер телефона модема для точки доступа. Используйте + для выхода на
международную линию.
•
Имя пользователя — введите имя пользователя, если оно требуется поставщиком услуг. Имя пользователя часто
зависит от регистра и предоставляется поставщиком услуг.
•
Запрос пароля — выберите Да, чтобы вводить пароль при каждом входе в сервер, или Нет, чтобы сохранить пароль
в памяти устройства и выполнять вход автоматически.
•
Пароль — введите пароль, если он требуется поставщиком услуг. Пароль часто зависит от регистра и
предоставляется поставщиком услуг.
•
Аутентификация — выберите С защитой, чтобы всегда передавать пароль в шифрованном виде, или Обычная,
чтобы передавать пароль в шифрованном виде, когда возможно.
•
Домашняя страница — введите Интернет-адрес страницы, которая должна отображаться в качестве домашней
при использовании этой точки доступа.
•
Все выз. (перед. данн.) — выбор значения Аналоговый или ISDN.
•
Макс. скорость — выберите ограничение скорости передачи. Если выбрано Автоматически, скорость передачи
данных определяется сетью и может зависеть от сетевого трафика. Некоторые поставщики услуг могут взимать
дополнительную плату за более высокие скорости передачи данных.
4. По завершении определения основных настроек выберите
Функции > Доп. параметры, чтобы определить
дополнительные настройки, или
Назад, чтобы сохранить настройки и выйти.
Дополнительные настройки точки доступа в Интернет для передачи данных
По завершении настройки основной точки доступа в Интернет для настройки
Передача данных или HSCSD (только
GSM)
выберите Функции > Доп. параметры и определите следующие дополнительные настройки.
•
Настройки IPv4 — введите IP-адрес устройства и адреса DNS-серверов для Интернет-протокола IPv4.
•
Настройки IPv6 — введите IP-адрес устройства и адреса DNS-серверов для Интернет-протокола IPv6.
•
Адрес прокси-серв. — введите адрес прокси-сервера.
© 2007 Nokia. Все права защищены.
65

С в я з ь
• Номер порта прокси — введите номер порта прокси-сервера. Прокси-серверы используются некоторыми
поставщиками услуг как промежуточные серверы между услугами Интернет-доступа и пользователями. Эти серверы
могут обеспечивать дополнительную защиту и ускорение доступа к услугам.
•
Обратный вызов — Выберите Да, если используется услуга, при которой происходит набор номера обратно на
устройство, когда устанавливается соединение с Интернетом.
•
Тип обратн. вызова — Выберите № сервера или Исп. другой № в соответствии с инструкциями поставщика услуг.
•
№ обратн. вызова — Введите номер телефона устройства для передачи данных, который использует сервер обратных
вызовов.
•
Использ. сжатие PPP — Выберите Да, чтобы ускорить передачу данных, если это поддерживается удаленным
сервером PPP.
•
Использ. сценарий — выберите Да, если поставщик Интернет-услуг требует использовать сценарий входа или если
необходимо выполнять вход автоматически. Сценарий входа - последовательность инструкций, выполняемых
системой во время входа.
•
Сценарий — введите сценарий входа. Эти настройки доступны только при выборе Использ. сценарий > Да.
•
Инициализ. модема — введите командную строку для настройки соединения, если это требуется поставщиком услуг.
Настройка точки доступа в Интернет для пакетной передачи данных (GPRS)
1. Выберите
Меню > Средства > Настр-ки > Соединение > Точки доступа.
2. Выберите
Функции > Новая тчк доступа. Для использования существующей точки доступа в качестве основы для
новой точки доступа выберите
Исп. существ. парам.. Для начала работы с пустой точкой доступа выберите Исп. стд
параметры
.
3. Определите следующие настройки:
•
Имя соединения — введите описательное имя для соединения.
•
Канал данных — Выберите Пакетн. данные.
•
Имя точки доступа — введите имя точки доступа. Имя обычно предоставляется поставщиком услуг или оператором
сотовой связи.
•
Имя пользователя — введите имя пользователя, если оно требуется поставщиком услуг. Имя пользователя часто
зависит от регистра и предоставляется поставщиком услуг.
•
Запрос пароля — выберите Да, чтобы вводить пароль при каждом входе в сервер, или Нет, чтобы сохранить пароль
в памяти устройства и выполнять вход автоматически.
•
Пароль — введите пароль, если он требуется поставщиком услуг. Пароль часто зависит от регистра и
предоставляется поставщиком услуг.
•
Аутентификация — выберите С защитой, чтобы всегда передавать пароль в шифрованном виде, или Обычная,
чтобы передавать пароль в шифрованном виде, когда возможно.
•
Домашняя страница — введите Интернет-адрес страницы, которая должна отображаться в качестве домашней
при использовании этой точки доступа.
4. По завершении определения настроек выберите
Функции > Доп. параметры, чтобы определить дополнительные
настройки, или
Назад, чтобы сохранить настройки и выйти.
Дополнительные настройки точки доступа в Интернет для пакетной передачи данных GPRS
По завершении настройки основной точки доступа в Интернет для пакетной передачи данных (GPRS) выберите
Функции > Доп. параметры и определите следующие дополнительные настройки.
•
Тип сети — в качестве типа Интернет-протокола выберите IPv4 или IPv6. Интернет-протокол определяет порядок
передачи данных с устройства и на устройство.
•
IP-адрес телефона — введите IP-адрес устройства. Выберите Автоматически для получения IP-адреса устройства из
сети. Эта настройка будет отображаться только в том случае, если выбрано Тип сети > IPv4.
•
Адрес DNS — введите IP-адреса DNS-серверов: Первичный DNS и Вторичный DNS, если это требуется поставщиком услуг
или оператором сотовой сети. В противном случае адреса серверов DNS назначаются автоматически.
•
Адрес прокси-серв. — введите адрес прокси-сервера. Прокси-серверы используются некоторыми поставщиками услуг
как промежуточные серверы между услугами Интернет-доступа и пользователями. Эти серверы могут обеспечивать
дополнительную защиту и ускорение доступа к услугам.
•
Номер порта прокси — введите номер порта прокси-сервера. Прокси-серверы используются некоторыми
поставщиками услуг как промежуточные серверы между услугами Интернет-доступа и пользователями. Эти серверы
могут обеспечивать дополнительную защиту и ускорение доступа к услугам.
Настройка точки доступа в Интернет для сети WLAN
Для беспроводной локальной сети для создания точки доступа к Интернет можно использовать мастер WLAN, или
определить точку доступа вручную. См. "Беспроводная локальная сеть (WLAN)" с. 75.
© 2007 Nokia. Все права защищены. 66

С в я з ь
Кабельное подключение
Перед использованием кабельного соединения установите на компьютере драйвер кабеля USB. Для использования
функции
Передача данных необязательно устанавливать драйверы кабеля USB.
Выберите
Меню > Связь > Кабель.
С помощью кабеля USB для передачи данных устройство можно подключить к совместимому компьютеру. Подключите
кабель USB к разъему в нижней части устройства. Чтобы изменить тип устройства, которое обычно подключается к
устройству с помощью кабеля, нажмите клавишу прокрутки.
Выберите одну из следующих функций:
•
Запрос при подключ. — запрос типа устройства при каждом подключении кабеля к устройству.
•
PC Suite — подключение PC Suite к устройству с помощью кабеля и использование устройства в качестве модема.
•
Передача данных — получение и передача данных, например, файлов музыки или изображений, с компьютера с
помощью кабельного соединения. Перед использованием режима
Передача данных убедитесь в том, что в настройках
управления подключениями в Nokia PC Suite не выбран USB в качестве типа подключения. Установите карту памяти
в устройство, подключите устройство к совместимому компьютеру с помощью кабеля USB и выберите
Передача
данных
при появлении запроса об используемом режиме. В этом режиме устройство функционирует как
запоминающее устройство и может быть представлено как съемный жесткий диск в компьютере. При выборе этой
настройки устройство переходит в режим
Автономный. Завершите соединение с компьютера (например, с помощью
мастера отключения или извлечения оборудования в Windows), чтобы избежать повреждения карты памяти. После
завершения соединения устройство возвращается в режим, в котором оно находилось до использования режима
переноса данных.
Bluetooth
Данное устройство совместимо с устройствами Bluetooth версии 1,2 и поддерживает следующие профили Bluetooth:
профиль группового доступа, профиль последовательного порта, профиль удаленного доступа, профиль
минигарнитуры, профиль громкой связи, профиль группового доступа и обмена данных, профиль загрузки объекта,
профиль передачи файлов, профиль доступа к SIM-карте и основной графический профиль. Для обеспечения
совместимости устройств Bluetooth используйте аксессуары, рекомендованные корпорацией Nokia для данного
устройства. Информацию о совместимости данного устройства с другими устройствами можно получить у изготовителей
этих устройств.
Технология Bluetooth обеспечивает беспроводное соединение двух электронных устройств, которые находятся на
расстоянии до 10 метров друг от друга. С помощью канала связи Bluetooth можно передавать картинки, видеоклипы,
текст, визитные карточки, заметки календаря, а также устанавливать беспроводное соединение с другим устройством
Bluetooth, например, с компьютером.
В устройствах Bluetooth для передачи информации используются радиоволны, поэтому прямая видимость между
данным устройством и другим устройством Bluetooth не требуется. Обязательным является единственное условие:
устройства должны находиться на расстоянии не более 10 м друг от друга, однако на соединение влияет наличие
препятствий (например, стен), а также помехи от других электронных устройств.
Включение канала Bluetooth
В некоторых странах на применение устройств Bluetooth могут быть наложены ограничения. Информацию об этом
можно получить в местных органах власти или у поставщика услуг.
При работе функции Bluetooth (в том числе и в фоновом режиме во время использования других функций) расходуется
дополнительная энергия аккумулятора, поэтому время работы устройства сокращается.
Выберите
Меню > Связь > Bluetooth.
1. При первом запуске приложения Bluetooth необходимо ввести имя устройства. Для упрощения распознавания своего
устройства при наличии поблизости нескольких устройств Bluetooth введите для него уникальное имя.
2. Выберите
Bluetooth > Вкл..
3. Выберите
Доступ к телефону > Доступен всем.
Ваше устройство и введенное имя будет доступно пользователям других устройств Bluetooth.
Настр.
Определите следующие параметры:
• Bluetooth — Выберите Вкл. для включения функции Bluetooth и связи с другим совместимым устройством.
•
Доступ к телефону — Выберите Доступен всем для разрешения поиска вашего устройства другими устройствами
Bluetooth при включенной функции Bluetooth (Bluetooth > Вкл.). Для предотвращения обнаружения устройства
другими устройствами Bluetooth выберите
Скрыт. Даже при выборе значения Скрыт сопряженные устройства могут
обнаружить устройство.
© 2007 Nokia. Все права защищены. 67
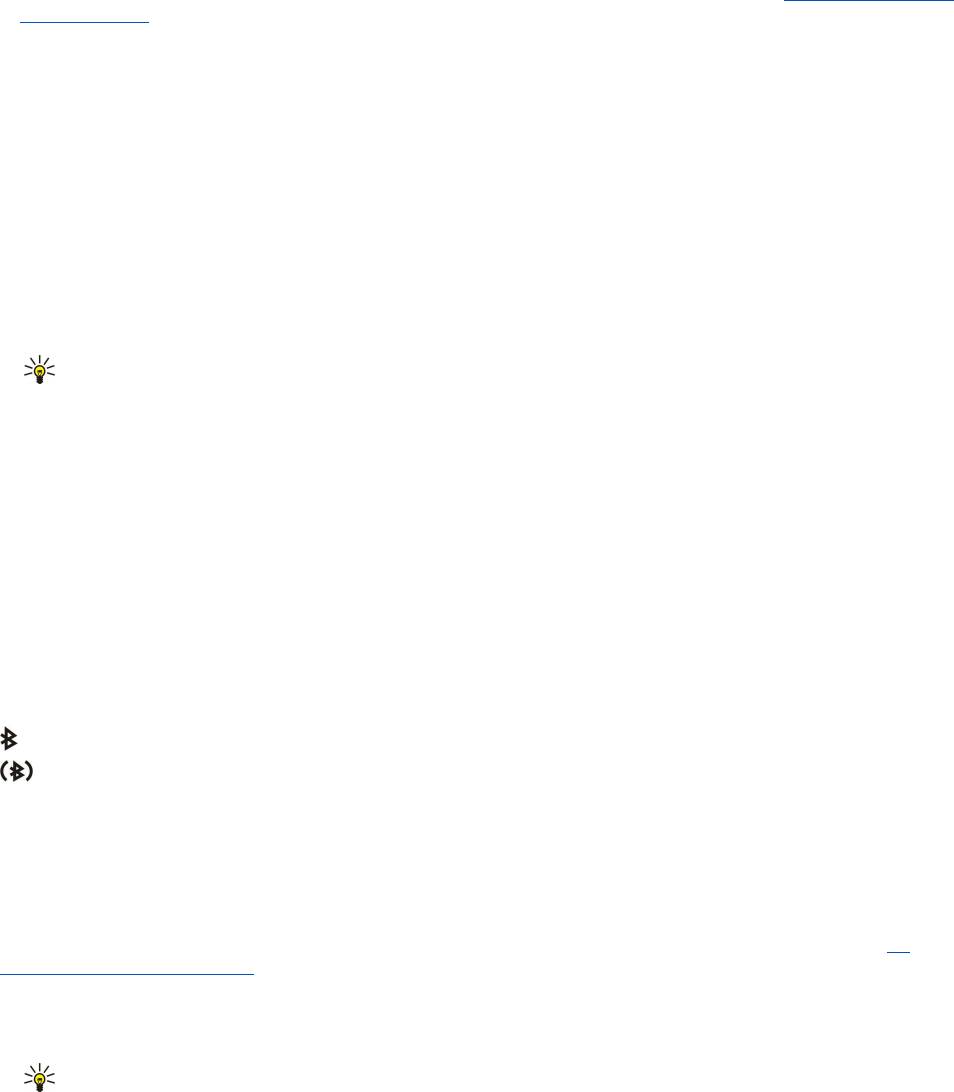
С в я з ь
• Имя телефона — Введите имя устройства. Имя отображается в других устройствах при поиске устройств Bluetooth.
Максимальная длина имени составляет 30 символов.
•
Удаленн. доступ SIM — Выберите Включено для того, чтобы другое устройство (например, совместимый
автомобильный комплект) могло использовать SIM-карту устройства для соединения с сетью.
См. "Режим доступа к
SIM-карте" с. 69.
Если в результате включения режима Автономный была отключена функция Bluetooth, функцию Bluetooth необходимо
включить вручную.
Советы по защите данных
Когда связь Bluetooth не используется, выберите
Bluetooth > Откл. или Доступ к телефону > Скрыт.
Не выполняйте сопряжение с неизвестными устройствами.
Передача данных
Одновременно можно установить несколько соединений Bluetooth. Например, если подключена минигарнитура, можно
одновременно передавать файлы на другое совместимое устройство.
1. Откройте приложение, в котором сохранен передаваемый объект.
2. Выберите объект и выберите
Функции > Передать > По каналу Bluetooth. Выполняется поиск других доступных
устройств Bluetooth, затем на дисплей выводится список обнаруженных устройств.
Совет: Если канал Bluetooth использовался ранее для передачи данных, отображается список результатов
предыдущего поиска. Для поиска дополнительных устройств Bluetooth выберите
Новый поиск.
3. Выберите устройство для соединения и нажмите клавишу прокрутки для установления соединения. Если другое
устройство перед передачей данных запрашивает сопряжение, на дисплей выводится запрос на ввод кода доступа.
4. После установления соединения на дисплей выводится сообщение
Выполняется передача данных.
Сообщения, передаваемые по каналу связи Bluetooth, не сохраняются в папке
Переданные приложения Сообщ.
Если канал Bluetooth использовался ранее для передачи объектов, отображается список результатов предыдущего
поиска. Для поиска дополнительных устройств Bluetooth выберите
Новый поиск.
Для работы аудиоаксессуара Bluetooth, например, устройства громкой связи или минигарнитуры Bluetooth, необходимо
выполнить сопряжение устройства с аксессуаром. Код доступа и дополнительные инструкции см. в руководстве по
эксплуатации аксессуара. Для подключения аудиоаксессуара нажмите клавишу включения для включения аксессуара.
Некоторые аудиоаксессуары автоматически подключаются к устройству. В противном случае откройте
Сопряженн. устр-
ва
, выделите аксессуар и выберите Функции > Установить связь.
Индикаторы соединения Bluetooth
Функция Bluetooth включена.
Если этот индикатор мигает, это означает, что устройство пытается установить соединение с другим устройством.
Если индикатор отображается постоянно, это означает, что соединение Bluetooth активно.
Сопряжение устройств
Выберите Меню > Связь > Bluetooth и выполните прокрутку вправо для открытия страницы Сопряженн. устр-ва.
Перед началом сопряжения придумайте код доступа (от 1 до 16 цифр) и передайте его пользователю другого устройства.
В устройствах, в которых интерфейс пользователя отсутствует, используется фиксированный код доступа. Код доступа
требуется только при первом подключении устройств. После сопряжения можно подтверждать соединение.
См.
"Авторизация устройства" с. 69. Сопряжение и подтверждение соединения ускоряет и упрощает соединение, так как
не требуется подтверждать соединение между сопряженными устройствами при каждом подключении.
Код доступа для удаленного доступа к SIM-карте должен содержать 16 цифр.
1. Выберите
Функции > Нов. сопр. устр-во. Устройство выполнит поиск доступных устройств Bluetooth.
Совет: Если канал Bluetooth использовался ранее для передачи данных, отображается список результатов
предыдущего поиска. Для поиска дополнительных устройств Bluetooth выберите
Новый поиск.
2. Выделите в списке устройство, с которым требуется выполнить сопряжение, и введите код доступа. На другом
устройстве необходимо ввести этот же код доступа.
3. Выберите
Да для автоматического установления соединения между устройствами или Нет для подтверждения
соединения вручную при каждой попытке соединения. После сопряжения устройство сохраняется на странице
сопряженных устройств.
Для ввода псевдонима сопряженного устройства, который отображается только в Вашем устройстве, выделите
сопряженное устройство и выберите Функции > Псевдоним.
© 2007 Nokia. Все права защищены. 68

С в я з ь
Для удаления сопряжения выберите устройство, сопряжение с которым требуется удалить, и выберите Функции >
Удалить. Для удаления всех сопряженных устройств выберите Функции > Удалить все.
Совет: Если выполняется операция отмены сопряжения с устройством, с которым в этот момент установлено
соединение, сопряжение отменяется, а соединение отключается.
Авторизация устройства
Если вы доверяете владельцу сопряженного устройства, можно разрешить ему автоматическое подключение к
устройству. Меню содержит следующие функции:
•
Уст. как разреш. — После этого соединение вашего устройства с этим устройством может быть установлено без
подтверждения. Специальное подтверждение или разрешение не требуются. Такой признак можно присвоить своим
собственным устройствам, например, совместимой минигарнитуре или компьютеру, а также устройствам, которые
принадлежат лицам, пользующимся вашим доверием.
• Уст. как запрещ. — Каждый запрос на установление соединения от другого устройства требует отдельного
подтверждения.
Прием данных
Для приема данных по каналу Bluetooth выберите
Bluetooth > Вкл. и Доступ к телефону > Доступен всем. При приеме
данных по каналу связи Bluetooth устройство подает тональный сигнал, а на дисплей выводится запрос на
подтверждение приема сообщения. В случае подтверждения принятый объект помещается в папку
Входящие
приложения Сообщ.
Совет: Можно обратиться к файлам в устройстве или на карте памяти с помощью совместимого аксессуара,
который поддерживает услугу клиента профиля передачи файлов (например, портативного компьютера).
Завершение соединения Bluetooth
Соединение Bluetooth завершается автоматически после передачи или приема данных. Только пакет Nokia PC Suite и
некоторые аксессуары, например, минигарнитуры, сохраняют соединение, даже если оно не используется.
Режим доступа к SIM-карте
Когда в беспроводном устройстве включен режим удаленного доступа к SIM-карте, для посылки и приема вызовов
можно использовать только совместимый подключенный аксессуар, например, автомобильный комплект. В этом
режиме беспроводное устройство не позволяет посылать вызовы, за исключением вызовов службы экстренной
помощи, номера которой запрограммированы в устройстве. Для посылки вызовов из устройства необходимо выйти из
режима удаленного доступа к SIM-карте. Если включена функция блокировки устройства, введите код блокировки и
разблокируйте устройство.
В режиме доступа к SIM-карте можно получить доступ к SIM-карте устройства с совместимого автомобильного комплекта.
Таким образом, не требуется отдельная SIM-карта для доступа к данным SIM-карты и подключения к сети GSM.
Для использования режима доступа к SIM-карте необходимо следующее:
• совместимый автомобильный комплект с поддержкой беспроводной связи Bluetooth;
• действующая SIM-карта в устройстве.
Дополнительную информацию об автомобильных комплектах и совместимости с используемым устройством см. на
Интернет-сайте www.nokia.com и в руководстве по эксплуатации автомобильного комплекта.
Управление режимом доступа к SIM-карте
1. Выберите
Меню > Связь > Bluetooth для включения функции связи Bluetooth в устройстве.
2. Для включения удаленного доступа к SIM-карте выделите
Удаленн. доступ SIM и нажмите клавишу прокрутки.
3. Активируйте соединение Bluetooth в автомобильном комплекте.
4. С помощью автомобильного комплекта запустите поиск совместимых устройств. Инструкции см. в руководстве по
эксплуатации автомобильного комплекта.
5. Выберите необходимое устройство из списка совместимых устройств.
6. Введите код доступа Bluetooth, отображаемый на дисплее автомобильного комплекта, чтобы выполнить сопряжение
устройств.
7. Выполните авторизацию автомобильного комплекта. Выберите
Меню > Связь > Bluetooth и выделите страницу
Сопряженн. устр-ва. Выделите автомобильный комплект и введите код доступа Bluetooth. Когда устройство
запрашивает автоматическую установку соединения, выберите
Да. Для установки соединений между устройством и
автомобильным комплектом не требуется отдельная операция принятия или авторизации. Если выбрано значение
Нет, запрашиваемое с устройства соединение должно приниматься каждый раз отдельно.
Совет: Если Вы уже получили доступ к SIM-карте с автомобильного комплекта, используя активный
пользовательский режим, автомобильный комплект автоматически осуществляет поиск устройства с SIM-
© 2007 Nokia. Все права защищены. 69

С в я з ь
картой. Если Ваше устройство обнаружено и включена автоматическая авторизация, то при включении
зажигания автомобиля выполняется автоматическое подключение автомобильного комплекта к сети GSM.
После включения режима удаленного доступа к SIM-карте в устройстве можно использовать приложения, для которых
не требуется сеть или услуги SIM.
Для завершения соединения удаленного доступа к SIM-карте с устройства выберите Меню > Связь > Bluetooth >
Удаленн. доступ SIM > Отключено.
ИК-порт
Не допускайте попадания инфракрасного луча в глаза, а также на другие ИК-устройства. Данное устройство относится к
лазерным изделиям класса 1.
Используйте ИК-порт для соединения двух устройств и передачи данных с одного устройства на другое. С помощью ИК-
порта можно передавать такие данные, как визитные карточки, заметки календаря и мультимедийные файлы, на
совместимое устройство.
Перед. и прием данн.
1. Убедитесь в том, что ИК-порты устройств направлены друг на друга. Расположение устройств важнее, чем угол и
расстояние между ними.
2. Выберите
Меню > Связь > ИК-порт и нажмите клавишу прокрутки, чтобы включить ИК-порт устройства. Включите
ИК-порт на другом устройстве.
3. Подождите несколько секунд, пока не установится инфракрасное соединение.
4. Для выполнения передачи выделите необходимый файл в приложении или в диспетчере файлов и выберите
Функции > Передать > Через ИК-порт.
Если передача данных не началась в течение 1 минуты после включения ИК-порта, соединение прекращается и его
необходимо установить повторно.
Все полученные через ИК-порт элементы помещаются в папку "Входящие" приложения
Сообщ..
При увеличении расстояния между устройствами соединение прерывается, однако инфракрасный луч устройства
остается активным до его отключения.
Соединения в режиме передачи данных
Пак. данные
Технология GPRS (служба пакетной передачи данных через радиоинтерфейс) обеспечивает доступ к информационным
сетям с мобильного телефона (услуга сети). GPRS - это технология пакетной передачи данных, когда данные передаются
по сотовой сети в виде коротких пакетов. Преимущество такого метода заключается в том, что сеть занята только во
время передачи и приема пакетов данных. Благодаря высокой эффективности использования ресурсов сети
обеспечивается быстрое установление соединений и высокая скорость передачи данных.
Необходимо оформить подписку на услуги GPRS. Информацию о подписке и о предоставлении услуг GPRS можно получить
у поставщика услуг или оператора сотовой сети.
Технология EGPRS (расширенный стандарт GPRS) аналогична GPRS, однако обеспечивает более высокую скорость
передачи данных. Дополнительную информацию о предоставлении услуг EGPRS и о скорости передачи данных можно
получить у поставщика услуг или оператора сотовой сети. Если в качестве канала передачи данных выбран GPRS,
устройство использует EGPRS вместо GPRS, когда такой канал доступен в сети.
Во время разговора установление соединения GPRS невозможно и существующее GPRS-соединение удерживается на
линии, за исключением случаев, когда сеть поддерживает режим двойной передачи.
UMTS
UMTS (универсальная система мобильной связи) - это система мобильной связи третьего поколения. Помимо передачи
голоса и данных UMTS позволяет передавать аудио и видеофайлы в мобильные устройства.
Устройство может автоматически переключаться между сетями GSM и UMTS.
Для выбора используемой сети выберите
Меню > Средства > Настр-ки > Сеть и выберите сеть в списке Режим сети.
Для автоматического переключения устройства между сетями выберите
Стд режим.
Сеть GSM обозначается значком
, сеть UMTS - значком .
При работе с устройством в сетях GSM и UMTS можно установить несколько соединений в режиме передачи данных
одновременно, точки доступа могут совместно использовать общее соединение в режиме передачи данных. В сети UMTS
соединения в режиме передачи данных остаются активными во время голосовых вызовов. Можно, например,
просматривать Интернет с более высокой скоростью, чем ранее, одновременно разговаривая по телефону.
© 2007 Nokia. Все права защищены. 70

С в я з ь
Диспетчер соединений
Выберите
Меню > Связь > Дисп. соед..
Для просмотра состояния подключений в режиме передачи данных или завершения подключений выберите
Активн.подкл.
Просмотр и завершение активных подключений
Примечание: Фактическая стоимость телефонных разговоров и услуг, начисляемая абоненту местным
поставщиком услуг, может изменяться в зависимости от характеристик сети, способа округления при
выставлении счета, налоговых ставок и прочих факторов.
На экране активных подключений можно просматривать открытые подключения.
Для просмотра подробной информации о сетевых подключениях выберите подключение из списка и выберите
Функции > Сведения. Тип отображаемой информации зависит от типа подключения.
Для завершения сетевого подключения выберите подключение из списка и нажмите
Функции > Разъединить.
Чтобы завершить все активные сетевые подключения одновременно, выберите
Функции > Разъединить все.
Для просмотра сведений о сети нажмите клавишу прокрутки.
Модем
Выберите
Меню > Связь > Модем.
Устройство, подключенное к совместимому компьютеру, можно использовать в качестве модема для подключения к
Интернету.
Перед использованием устройства в качестве модема, выполните следующие действия:
• Установите соответствующее программное обеспечение передачи данных на компьютере.
• Оформите у поставщика услуг сети или Интернет-услуг подписку на соответствующие услуги сети.
• Установите на компьютере соответствующие драйверы. Может потребоваться установка или обновление драйверов
ИК-порта
Для подключения устройства к совместимому компьютеру с помощью ИК-соединения нажмите клавишу прокрутки.
Убедитесь, что инфракрасные порты устройства и компьютера направлены непосредственно друг на друга и между ними
нет препятствий.
Имейте в виду, что пока устройство работает как модем, некоторые другие функции передачи данных могут быть
недоступны.
Моб. VPN
Выберите
Меню > Средства > Настр-ки > Соединение > VPN.
Клиент мобильной виртуальной частной сети (VPN – virtual private network) Nokia позволяет создавать защищенные
соединения с совместимой корпоративной интрасетью и с такими услугами, как электронная почта. Устройство
подключается из мобильной сети через Интернет к корпоративному шлюзу VPN, который выполняет роль входа в
совместимую корпоративную сеть. Клиент VPN использует технологию IP Security (IPSec). Протокол IPSec (IP Security) –
это структура открытых стандартов для поддержки защищенного обмена данными по IP-сетям.
Протоколы VPN определяют метод взаимной аутентификации, используемый клиентом VPN и шлюзом VPN, а также
алгоритм шифрования, используемый ими для защиты конфиденциальности данных. Для получения протокола VPN
обратитесь в свою компанию.
Чтобы использовать VPN с приложением, необходимо ассоциировать приложение с точкой доступа VPN. Точка
доступа VPN складывается из точки доступа в Интернет и протокола VPN.
Управление VPN
С помощью управления VPN можно управлять протоколами VPN, серверами протоколов, журналами VPN и паролем
банка ключей. Протоколы VPN определяют способ шифрования данных для их передачи по незащищенным сетям.
Пароль хранилища ключей помогает защищать личные ключи.
Точка доступа – это точка подключения устройства к сети с целью передачи данных или соединения в режиме пакетной
передачи данных. Для использования услуг электронной почты и обмена мультимедийными сообщениями или
просмотра Интернет-страниц сначала необходимо определить точку доступа в Интернет для этих услуг. Точки доступа
VPN выполняют сопряжение протоколов VPN с точками доступа в Интернет для создания зашифрованных соединений.
Для управления VPN выберите
Управление VPN > Функции > Открыть и одну из следующих функций:
•
Протоколы VPN — установка, просмотр и обновление протоколов VPN.
© 2007 Nokia. Все права защищены. 71

С в я з ь
• Серв. протокол. VPN — изменение настроек для подключения к серверу протоколов VPN, с которого можно выполнить
установку и обновление протоколов VPN.
•
Журнал VPN — просмотр журнала установок, обновлений и синхронизаций протоколов VPN, а также других
подключений VPN.
Упр. протокол. VPN
Для управления протоколами VPN выберите
Управление VPN > Протоколы VPN > Функции и одну из следующих
функций:
•
Установ. протокол — установка протокола. Введите имя пользователя и пароль для сервера протоколов VPN. Имя
пользователя и пароли можно получить у своего системного администратора.
•
Задать т/д VPN — создание точки доступа VPN, которая выполняет сопряжение протокола VPN с точкой доступа в
Интернет.
•
Обновить протокол — обновление выбранного протокола VPN.
•
Удалить протокол — удаление выбранного протокола VPN. Если протокол VPN удален, он устанавливается повторно
при следующей синхронизации устройства с сервером протоколов VPN при условии, что этот протокол не был также
удален с сервера. Аналогичным образом, если протокол VPN был удален с сервера, он также удаляется из устройства
во время синхронизации.
Для управления серверами протоколов VPN выберите Серв. протокол. VPN > Функции > Открыть и одну из следующих
функций:
•
Новый сервер — добавление сервера протоколов VPN.
•
Синхрониз. сервер — установление нового или обновление выбранного протокола VPN.
•
Удалить сервер — удаление выбранного сервера протоколов VPN.
Для управления настройками серверов протоколов VPN выберите
Функции > Новый сервер или Изменить сервер и одну
из следующих функций:
•
Имя серв. протокол. — ввод нового имени сервера, содержащего не более 30 символов.
•
Адр. серв. протокол. — ввод адреса сервера. Адрес сервера протоколов не может быть изменен после подключения
к серверу для установки или обновления протоколов VPN.
•
Тчк дост. Интернет — Выберите точку доступа в Интернет для подключения к серверу протоколов VPN.
•
Пароль ключей — изменение пароля хранилища закрытых ключей Пароль создается автоматически, когда он
требуется в первый раз.
Прос. жур. VPN
Выберите
Управление VPN > Журнал VPN.
В журнале VPN записываются посещения серверов VPN для установки, обновления и синхронизации протоколов VPN,
а также подключения VPN. Записи, содержащие ошибки, предупреждения и информацию, обозначаются значками,
расположенными слева от записи. Для просмотра подробной информации о записи журнала выделите ее. Сообщите
коды причин, отображающиеся при просмотре подробной информации, своему системному администратору, так как
эти коды помогут выявить причины возможных проблем, возникающих при использовании VPN. Когда размер журнала
достигает 20 Кб, самые старые записи журнала удаляются, освобождая пространство для новых записей.
Выберите
Функции и один из следующих вариантов:
•
Обновить журнал — обновление журнала.
•
Очистить журнал — удаление записей журнала.
Синхрониз. данных
Меню > Связь > Синхр..
Функция
Синхр. используется для синхронизации контактов, календаря или заметок с соответствующими
приложениями на совместимом компьютере или на удаленном Интернет-сервере. Настройки синхронизации
сохраняются в профиле синхронизации. Приложение использует технологию SyncML для удаленной синхронизации. За
информацией о совместимости SyncML обратитесь к поставщику приложений, с которыми необходимо
синхронизировать данное устройство.
Состав доступных для синхронизации приложений может меняться. Дополнительную информацию можно получить у
поставщика услуг.
Совет: Настройки синхронизации можно получить в виде сообщения от поставщика услуг.
Создание профиля синхронизации
Для создания профиля выберите
Функции > Нов. профиль синхр. и одну из следующих функций:
© 2007 Nokia. Все права защищены. 72
С в я з ь
• Имя профиля синхр. — ввод имени профиля.
•
Приложения — выбор приложений, которые необходимо синхронизировать с помощью этого профиля.
•
Парам. подключ. — задание необходимых настроек соединения. Информацию можно получить у поставщика услуг.
Для изменения существующего режима выберите
Функции > Изм. проф. синхр..
Профили синхронизации
В основном окне приложения
Синхр. выберите Функции и одну из следующих функций:
•
Синхронизация — синхронизация данных выбранного профиля с удаленной базой данных.
•
Нов. профиль синхр. — создание профиля синхронизации. Для каждого приложения можно создать несколько
профилей синхронизации и чередовать используемые каналы передачи данных и удаленные базы данных, с
которыми синхронизируется устройство.
•
Показать журнал — просмотр записей, добавленных, обновленных и удаленных при последней синхронизации с
помощью этого профиля.
•
Удалить — Удаление выбранного профиля.
Настройки подключения для синхронизации
Чтобы задать настройки соединения в новом профиле, выберите
Нов. профиль синхр. > Парам. подключ. и один из
следующих вариантов:
•
Версия сервера — выбор версии SyncML, которая поддерживается сервером электронной почты.
•
Идентификат. сервера — ввод идентификатора сервера электронной почты. Эта настройка доступна, только если
выбрана версия SyncML 1.2.
•
Канал прдч данных — выбор канала передачи данных для подключения к удаленной базе данных во время
синхронизации.
•
Точка доступа — выбор точки доступа, используемой для подключения в режиме синхронизации, или создание новой
точки доступа. Можно также указать необходимость запроса точки доступа при каждом выполнении синхронизации.
•
Адрес сервера — ввод адреса сервера в Интернете, на котором находится база данных, с которой необходимо
синхронизировать устройство.
•
Порт — ввод номера порта сервера удаленной базы данных.
•
Имя пользователя — ввод имени пользователя для идентификации своего устройства на сервере.
•
Пароль — ввод пароля для идентификации своего устройства на сервере.
•
Разреш. запр. синхр. — выберите Да, чтобы разрешить запуск синхронизации с сервера удаленной базы данных.
•
Прин. все запр. снхр — выберите Нет, чтобы настроить устройство на вывод запроса на подтверждение, прежде чем
принять запрос синхронизации с сервера.
•
Аутентифик. в сети — выберите Да для проверки подлинности устройства в сети перед синхронизацией. Потребуется
ввести имя и пароль пользователя в сети.
Определение настроек синхронизации для приложения Контакты
Чтобы определить настройки синхронизации для приложения
Контакты, выделите требуемый профиль и выберите
Функции > Изм. проф. синхр. > Приложения > Контакты, затем выберите одну из следующих функций:
•
Включить в синхр. — выберите для синхронизации папки контактов с помощью этого профиля синхронизации.
•
Удаленная БД — ввод пути к базе данных, с которой необходимо синхронизировать каталог контактов.
•
Локальная БД — Если в устройстве существует несколько папок контактов, выберите ту, которую требуется
синхронизировать с помощью данного профиля синхронизации.
•
Тип синхронизации — выбор направления синхронизации. Выделите Обычный для синхронизации данных в двух
направлениях (с устройства в удаленную базу данных и наоборот),
Обновить тлф для синхронизации данных из
удаленной базы данных в устройство или
Обновить сервер для синхронизации данных с устройства в удаленную базу
данных.
Определение настроек синхронизации для приложения Календ.
Чтобы определить настройки синхронизации для приложения
Календ., выделите требуемый профиль и выберите
Функции > Изм. проф. синхр. > Приложения > Календарь, затем выберите одну из следующих функций:
•
Включить в синхр. — выберите для синхронизации календаря с помощью этого профиля синхронизации.
•
Удаленная БД — ввод пути к базе данных, с которой необходимо синхронизировать календарь.
•
Локальная БД — Если в устройстве существует несколько календарей, выберите тот, который требуется
синхронизировать с помощью этого профиля синхронизации.
•
Тип синхронизации — выбор направления синхронизации. Выделите Обычный для синхронизации данных в двух
направлениях (с устройства в удаленную базу данных и наоборот),
Обновить тлф для синхронизации данных из
удаленной базы данных в устройство или
Обновить сервер для синхронизации данных с устройства в удаленную базу
данных.
© 2007 Nokia. Все права защищены. 73

С в я з ь
Определение настроек синхронизации для приложения Заметки
Чтобы определить настройки синхронизации для приложения
Заметки, выделите требуемый профиль и выберите
Функции > Изм. проф. синхр. > Приложения > Заметки, затем выберите одну из следующих функций:
•
Включить в синхр. — выберите для синхронизации заметок с помощью этого профиля синхронизации.
•
Удаленная БД — ввод пути к базе данных, с которой необходимо синхронизировать заметки.
•
Локальная БД — Если в устройстве существует несколько приложений Заметки, выберите то, которое требуется
синхронизировать с помощью этого профиля синхронизации.
•
Тип синхронизации — выбор направления синхронизации. Выделите Обычный для синхронизации данных в двух
направлениях (с устройства в удаленную базу данных и наоборот),
Обновить тлф для синхронизации данных из
удаленной базы данных в устройство или
Обновить сервер для синхронизации данных с устройства в удаленную базу
данных.
Роуминг при передаче данных электронной почты
Выберите
Меню > Средства > Настр-ки > Соединение > Группы точек доступа.
Устройство обеспечивает роуминг между технологиями беспроводного доступа, такими ка WLAN и GPRS, для передачи
электронной почты. Например, можно начать сеанс электронной почты дома и продолить его по пути на работу. Сеанс
не прерывается, хотя портативное устройство переключается с сети WLAN на GPRS и обратно на сеть WLAN при приезде
на рабочее место.
Группы точек доступа
Для создания группы точек доступа выберите
Группы точек доступа > Функции > Новая группа. В поле Название
группы
введите имя группы. В поле Перекл. соединения выберите режим отображения переключения соединений на
дисплее устройства. В разделе
Точки доступа выберите и измените точки доступа, принадлежащие к этой группе.
Для добавления точки доступа в выбранную группу точек доступа выберите
Точки доступа > Функции > Добавить
точку дост.
и выберите точку доступа для добавления.
Для редактирования точки доступа в группе точек доступа выберите точку доступа и выберите
Функции > Изменить.
Для удаления точки доступа из группы точек доступа выберите точку доступа и выберите
Функции > Удалить.
Для установки порядка, в котором точки доступа используются для роуминга при передаче электронной почты,
выберите группу точек доступа и выберите
Изменить. Выделите точку доступа и выберите Функции > Повысить
приоритет
или Понизить приоритет.
Для изменения параметров SMTP для точки доступа выберите группу точек доступа в списке и нажмите клавишу
прокрутки. Выделите
Точки доступа и нажмите клавишу прокрутки. Выберите требуемую точку доступа в списке точек
доступа, выберите
Функции > Настройки SMTP и выберите одну из следующих функций:
•
Переопр. сервер SMPT — Замещение текущих параметров сервера SMTP.
•
Сервер SMTP — Редактирование имени сервера или IP-адреса сервера.
•
Безопасн. соединение — Выбор использования защищенного подключения.
•
Использ. аутентиф. — Выбор использования аутентификации.
•
Имя пользователя — Введите имя пользователя для сервера SMTP.
•
Пароль — Введите пароль для сервера SMTP.
Настройка групп точек доступа для электронной почты и синхронизации
Для назначения группы точек доступа для почты выберите
Меню > Сообщения > Почтовый ящик > Функции > Парам.
эл. почты
> Парам. подключ. > Входящая эл. почта > Текущая тчк дост. > Выбрать группу и выберите требуемую
группу точек доступа.
Для назначения группы точек доступа для синхронизации выберите
Меню > Связь > Синхронизация > Профиль >
Функции > Изм. проф. синхр. > Парам. подключ. > Точка доступа > Выбрать группу и выберите требуемую группу
точек доступа.
© 2007 Nokia. Все права защищены. 74
Оглавление
- Содержание
- Правила техники безопасности
- 1. Прист. к раб.
- 2. Основная информация об устройстве
- 3. Телефон
- 4. Голосовые приложения
- 5. Контакты
- 6. Календ.
- 7. Часы
- 8. Сообщ.
- 9. Офисные приложения
- 10. Связь
- 11. Беспроводная локальная сеть (WLAN)
- 12. Интернет
- 13. Камера
- 14. Мультимедийные приложения
- 15. Настр-ки
- 16. Средства
- 17. Управление устройствами
- 18. Клавиши быстрого доступа
- Информация об аккумуляторах
- Проверка подлинности аккумуляторов Nokia
- Уход и обслуживание
- Дополн. информация по технике безопасности
- Алфавитный указатель






