Nokia E6-00 Black: Телефон
Телефон: Nokia E6-00 Black

Телефон 39
Загрузка игры, приложения или другого объекта
Загружайте бесплатные игры, приложения или видеоклипы или приобретайте
дополнительное содержимое для телефона. В магазине Ovi можно найти
содержимое, предназначенное специально для Вашего телефона.
Выберите Меню > Магазин и выполните вход с использованием учетной записи
Nokia.
1 Выберите объект.
2 Если у объекта есть цена, выберите Купить. Если объект предоставляется
бесплатно, выберите
Загрузить.
3 Оплату можно произвести с помощью кредитной или дебетовой карты или,
если такая возможность существует, посредством счетов за телефон.
Чтобы сохранить сведения о карте в учетной записи Nokia, выберите
Сохранить данные этой карты в учетной записи Nokia..
Если сведения о карте уже сохранены, то для использования другого способа
оплаты выберите Изменить информацию об оплате.
4 Чтобы получить квитанцию о покупке, выберите или введите адрес
электронной почты.
5 Выберите Подтвердить.
6 После завершения загрузки можно открыть или просмотреть объект или
продолжить поиск содержимого. От типа содержимого зависит место
сохранения элемента в телефоне. Чтобы изменить место сохранения по
умолчанию, выберите Учетная запись > Параметры установки и требуемый
тип памяти.
Совет
. Используйте подключение WLAN для загрузки более крупных файлов,
например игр, приложений или видеоклипов.
Совет. Чтобы не вводить сведения о платежной карте при каждой покупке в
магазине Ovi, сохраните эти сведения в учетной записи Nokia. Можно добавить
несколько платежных карт и выбирать их при покупке.
Для получения дополнительных сведений об объекте обратитесь к его издателю.
Телефон
Вызов телефонного номера
1 Введите номер телефона.
При выполнении международных вызовов введите символ «+», заменяющий
код доступа к международной связи.
2 Для выполнения вызова нажмите клавишу вызова.
3 Для завершения вызова нажмите клавишу разъединения.
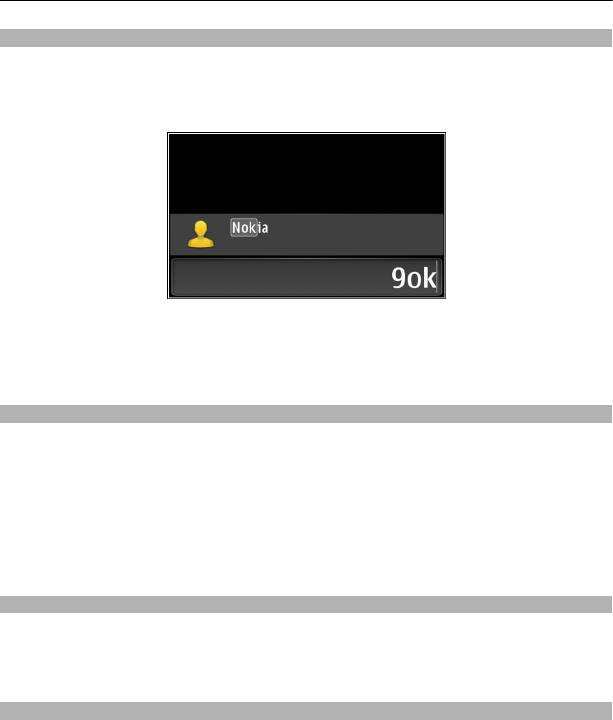
40 Телефон
Поиск контакта
Вы можете искать контакты, сохраненные в списке контактов.
На главном экране начните вводить фамилию или имя контакта. Кроме того, можно
выполнить поиск по названию компании.
Включение или отключение поиска контактов
На панели набора номера выберите Функции > Поиск контакта > Вкл. или
Откл..
Вызов контакта
Выберите Меню > Контакты.
1 Для поиска контакта введите первые буквы или символы имени или фамилии
в поле поиска.
2 Выберите контакт.
3 В карточке контакта выберите Голосовой вызов.
4 Если контакт имеет несколько номеров телефонов, выберите необходимый
номер.
Отключение звука вызова
Во время вызова можно отключить микрофон телефона.
Нажмите клавишу отключения звука. Чтобы снова включить микрофон, нажмите
клавишу отключения звука еще раз.
Выполн. видеовыз.
У Вас есть друзья или родственники, с которыми Вы не очень часто встречаетесь?
Почему бы не выполнить видеовызов и не пообщаться с ними лицом к лицу?
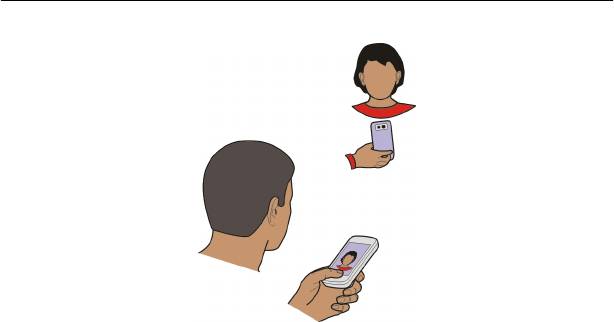
Телефон 41
Видеовызовы являются услугой сети, и для выполнения видеовызова необходимо
находиться в зоне действия сети 3G.
Сведения о предоставлении услуг и тарифах можно получить у поставщика услуг.
В видеовызовах могут участвовать только два абонента. Невозможно выполнить
видеовызов, пока активен другой голосовой вызов, видеовызов или передача
данных.
1 Выберите Меню > Контакты и найдите контакт.
2 Выберите
контакт и в карточке контакта выберите Видеовызов.
По умолчанию для видеовызовов используется камера, расположенная на
передней стороне телефона. Прежде чем начнется видеовызов, может пройти
некоторое время. В случае неудачного вызова (например, если сеть не
поддерживает видеовызовы или принимающий телефон несовместим) будет
предложено выполнить обычный вызов или отправить сообщение.
Видеовызов считается активным, если отображаются
два видеоизображения
и воспроизводится звук через громкоговоритель. Принимающий абонент
может запретить отправку видео, тогда можно будет только слышать голос
собеседника и может отображаться фотография или серый экран.
3 Для завершения видеовызова нажмите клавишу разъединения.
Отправка изображения вместо видеотрансляции
Выберите Меню > Параметры и Вызов > Вызов > Фото для видеовызова.
Если не отправляется трансляция видео, плата
все равно взимается как за
видеовызов.
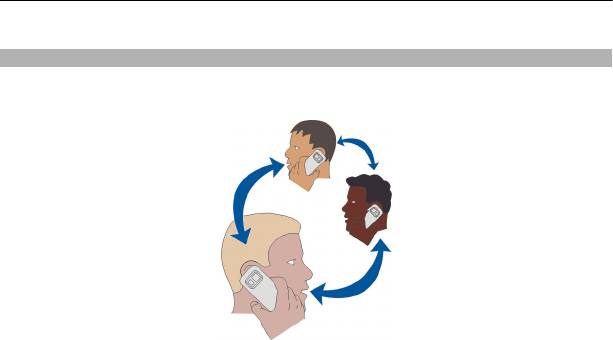
42 Телефон
Организ. конференции
Телефон позволяет подключить к конференции до шести участников (услуга сети),
включая организатора конференции. Видеоконференции не поддерживаются.
1 Вызовите первого участника конференции.
2 Для вызова нового участника выберите Функции > Новый вызов. Первый
вызов будет переведен в режим удержания на линии.
3 После ответа абонента выберите Функции > Конференция для добавления
первого участника к конференции.
Добавление нового участника к конференции
Выполните вызов другого участника и добавьте новый вызов к конференции.
Конфиденциальный разговор с
участником конференции
Выберите Функции > Показать участников. Выделите участника и выберите
Функции > Выделить.
Конференция переводится в режим удержания на линии. В это время остальные
участники продолжают разговаривать друг с другом.
Чтобы вернуться к конференции, выберите Функции > Конференция. Если в
конференции более трех участников, выберите Функции > Подключить к
конфер. для завершения конфиденциального разговора.
Отключение
участника от конференции
Выберите Функции > Показать участников. Выделите участника и выберите
Функции > Исключить.
Завершение активной конференции
Нажмите клавишу разъединения.

Телефон 43
Вызов часто используемых номеров
Можно быстро выполнить вызов друзей и родных, если назначить наиболее часто
используемые телефонные номера цифровым клавишам телефона.
Выберите Меню > Параметры и Вызов > Быстрый набор.
Назначение номера телефона цифровой клавише
1 Выберите цифровую клавишу, для которой необходимо назначить
телефонный номер.
Клавиша "1" зарезервирована для вызова голосовой почты.
2 Выберите телефонный номер из
списка контактов.
Удаление или изменение телефонного номера, назначенного для цифровой
клавиши
Нажмите и удерживайте назначенную клавишу, а во всплывающем меню
выберите Удалить или Изменить.
Выполнение вызова
На главном экране нажмите и удерживайте нажатой назначенную цифровую
клавишу.
Использование голосовых команд для выполнения вызова контакта
Голосовые команды можно использовать для выполнения вызовов или
управления телефоном.
Голосовые команды определяются исключительно индивидуальными
особенностями голоса. Такие команды создаются телефоном автоматически.
При добавлении контактов или редактировании голосовых команд не
рекомендуется использовать слишком короткие или похожие названия.
Примечание: Использование голосовых меток может быть затруднено,
например, в шумном помещении или в момент опасности, поэтому не стоит
полностью полагаться на функцию набора голосом.
При использовании функции набора голосом громкоговоритель включен. Не
подносите телефон вплотную к губам, когда произносите голосовую команду.
1 На главном экране нажмите и удерживайте нажатой клавишу вызова. При
использовании
совместимой мини-гарнитуры с кнопкой нажмите и
удерживайте нажатой кнопку мини-гарнитуры.
2 На дисплее появится сообщение Говорите, сопровождаемое коротким
тональным сигналом. Четко произнесите имя, сохраненное для контакта.
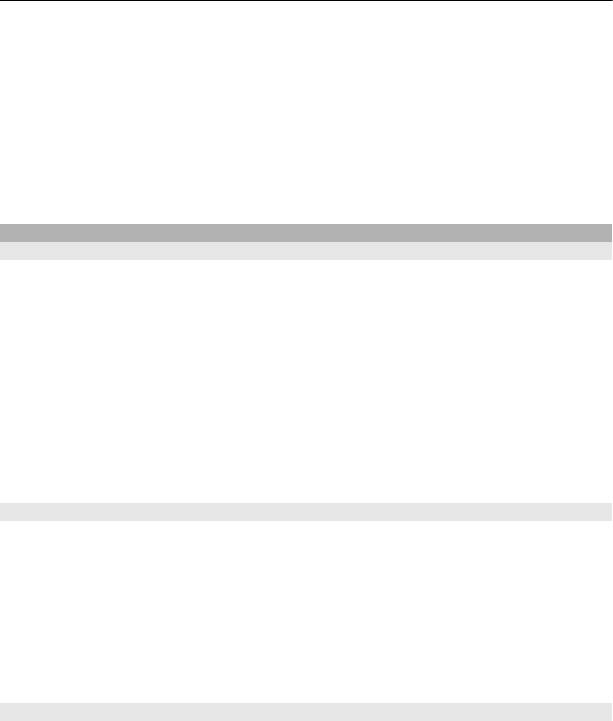
44 Телефон
3 Телефон воспроизводит синтезированную голосовую команду для
распознанного контакта на выбранном в телефоне языке и отображает на
дисплее имя и номер. Для отмены голосового набора выберите Выйти.
Прослушивание голосовой команды для контакта
1 Выберите контакт и Функции > Инф. о голосовой метке.
2 Выберите сведения о контакте.
Если для имени сохранено несколько номеров телефона, можно
произнести также
и тип номера, например мобильный или стационарный.
Выполнение вызовов через Интернет
Об Интернет-вызовах
С помощью сетевой услуги интернет-вызовов можно выполнять и принимать
вызовы через Интернет. Службы интернет-вызовов могут поддерживать вызовы
между компьютерами, мобильными телефонами, а также между телефонами с
поддержкой VoIP и обычным телефоном.
Некоторые поставщики услуг Интернет-вызовов позволяют выполнять
бесплатные Интернет-вызовы. Сведения о предоставлении услуг и тарифах можно
получить у
поставщика услуг Интернет-вызовов.
Для выполнения или приема интернет-вызова устройство должно находиться в
зоне обслуживания беспроводной локальной сети или иметь подключение в
режиме пакетной передачи данных к сети 3G и выполнить вход в службу интернет-
вызовов.
Установка услуги Интернет-вызовов
Поиск услуг Интернет-вызовов можно выполнить в магазине Ovi. Дополнительные
сведения см. на сайте www.ovi.com.
1 Загрузите виджет для установки услуги Интернет-вызовов.
2 Чтобы запустить установку, выберите виджет установки.
3 Следуйте инструкциям.
Если услуга Интернет-вызовов установлена, в списке контактов отображается
вкладка услуги.
Выполнение Интернет-вызова
При наличии подписки на услугу Интернет-вызовов вызов можно выполнить из
списка друзей или из списка контактов.
Выберите Меню > Контакты.
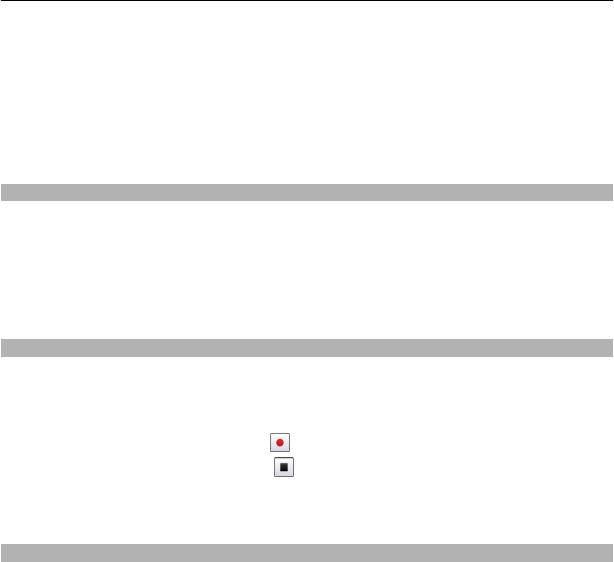
Телефон 45
Выполнение вызова контакта в списке друзей
1 Откройте вкладку услуги Интернет-вызовов и выполните вход.
2 Выберите контакт в списке друзей, а затем выберите Интернет-вызов.
Выполнение Интернет-вызова на номер телефона или адрес SIP
1 На главном экране введите номер.
2 Выберите Функции > Вызвать > Интернет-вызов.
Вызов последнего набранного номера
Пытаетесь дозвониться кому-то, но абонент не отвечает? Сделать повторный
вызов просто. В журнале вызовов можно просматривать сведения о входящих и
исходящих вызовах.
На главном экране нажмите клавишу вызова.
Для вызова последнего набранного номера выберите его из списка.
Запись телефонного разговора
С помощью приложения "Диктофон" можно записывать телефонные разговоры.
1 Во время активного голосового вызова выберите Меню > Офис >
Диктофон.
2 Чтобы начать запись, выберите
.
3 Для остановки записи выберите
. Аудиоклип автоматически сохраняется в
папке Аудиофайлы приложения Диспетчер файлов.
Во время записи оба участника регулярно слышат тональный сигнал.
Отключение звука
Если телефон звонит, а Вы не хотите, чтобы Вас беспокоили, можно перевернуть
его, чтобы отключить мелодию звонка.
Включение функции отключения звука
Выберите Меню > Параметры и Телефон > Параметры сенсора > Вызовы без
звука > Вкл..
Если телефон звонит, переверните его лицевой стороной вниз.
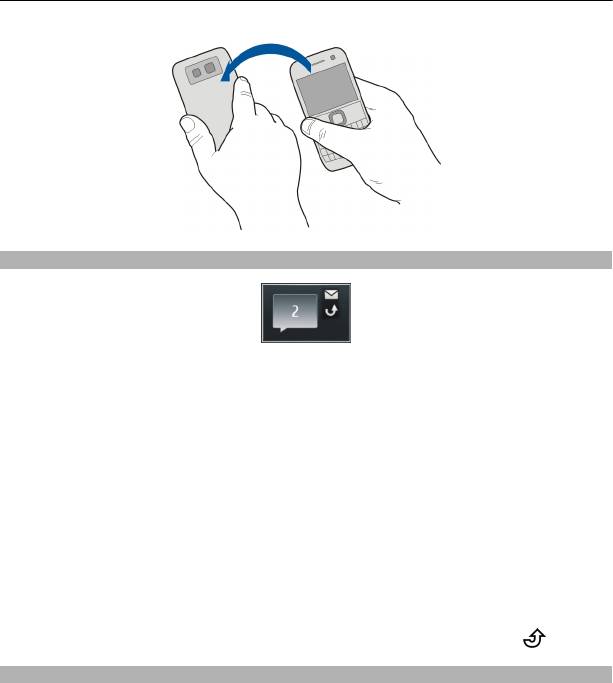
46 Телефон
Просмотр непринятых вызовов
На главном экране можно просмотреть, когда были пропущены вызовы.
Отображается количество всех пропущенных событий, включая пропущенные
вызовы и полученные сообщения.
Чтобы увидеть номер телефона, выберите виджет уведомлений. Будет показано
имя вызывающего абонента, если оно сохранено в списке контактов.
Информация о пропущенных и принятых вызовах сохраняется в журнале только
в том случае, если
это поддерживается сетью и если телефон включен и находится
в зоне действия сети.
Обратный вызов контакта или номера
Выберите контакт или номер.
Чтобы просмотреть список пропущенных вызовов позже, на главном экране
нажмите клавишу вызова и откройте вкладку пропущенных вызовов
.
Вызов голосовой почты
Можно выполнять переадресацию входящих вызовов на номер голосовой почты
(услуга сети). Абоненты могут оставить сообщение, например когда не получен
ответ на вызов.
На главном экране нажмите и удерживайте 1.
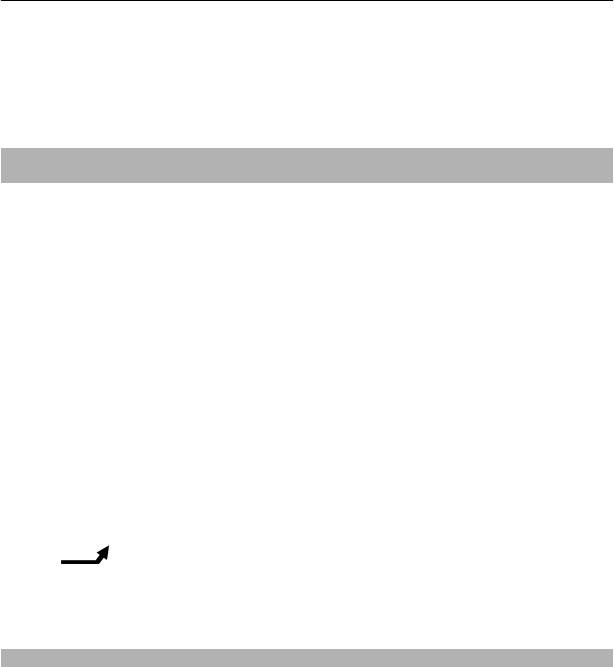
Телефон 47
Изменение телефонного номера голосовой почты
1 Выберите Меню > Параметры и Вызов > Автоответчик.
2 Выберите и удерживайте почтовый ящик, а затем из всплывающего меню
выберите Изменить номер.
3 Введите номер, предоставленный поставщиком услуг, и выберите OK.
Переадресация вызовов на номер голосовой почты или другой номер
телефона
Если нет возможности ответить на вызовы, можно их переадресовать на номер
голосовой почты или другой номер телефона.
Выберите Меню > Параметры и Вызов > Переадресация > Голосовые
вызовы.
Переадресация вызовов является услугой сети. Дополнительную информацию
можно получить у поставщика услуг.
Переадресация всех голосовых вызовов на номер
голосовой почты
Выберите Все голосовые вызовы > Включить > На голосовую почту.
Переадресация всех вызовов на другой номер телефона
1 Выберите Все голосовые вызовы > Включить > На другой номер.
2 Введите номер или выберите Найти, чтобы найти номер, сохраненный в списке
контактов.
Одновременно может быть активно несколько функций переадресации, например
Если занят и Если не отвечает.
Значок
на главном экране означает, что для всех вызовов выполняется
переадресация.
Функции запрета вызовов и переадресации вызовов нельзя включить
одновременно.
Запрет исходящих и входящих вызовов
Иногда необходимо запретить вызовы, которые могут быть сделаны или получены
с помощью телефона. С помощью запрета вызовов (услуга сети) можно, например,
ограничить все исходящие международные вызовы или входящие вызовы,
находясь за границей.
Выберите Меню > Параметры и Вызов > Запрет вызовов.
Для изменения настроек необходимо получить у поставщика услуг
пароль запрета
вызовов.
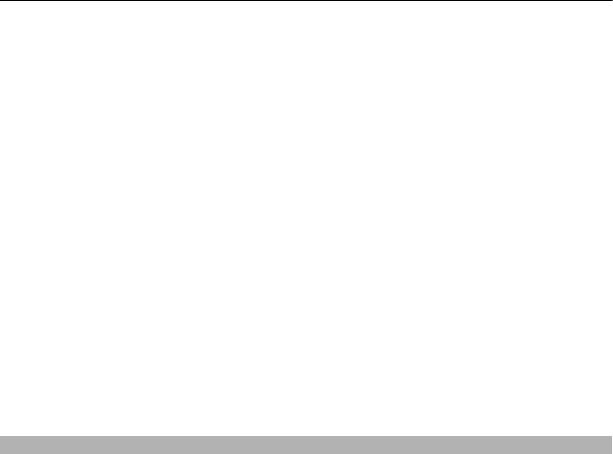
48 Телефон
Запрет исходящих вызовов
1 Если установлена служба интернет-вызовов, выберите Запрет сотовых
вызовов.
2 Для запрета всех исходящих или международных вызовов выберите
Исходящие вызовы или Международные вызовы. Для запрета
международных вызовов, но разрешения вызовов в свою страну выберите
Международные вызовы не в свою страну.
3 Выберите Включить. Запрет вызовов влияет на все вызовы, включая вызовы
в режиме передачи данных.
Запрет входящих вызовов
1 Если установлена служба интернет-вызовов, выберите Запрет сотовых
вызовов.
2 Для запрета всех входящих или международных вызовов при выездах за
границу выберите Входящие вызовы или Входящие вызовы при
роуминге.
3 Выберите Включить.
Запрет анонимных Интернет-вызовов
Выберите Запрет Интернет-вызовов > Запрет анонимных выз. > Вкл..
Разрешение вызовов только с определенных номеров
Функция разрешенных номеров позволяет ограничить вызовы, разрешив
выполнять вызов только на определенные номера. Например, можно разрешить
детям звонить только членам семьи или другие важные номера.
Выберите Меню > Контакты и Функции > Номера на SIM-карте > Разрешен.
контакты.
Некоторые SIM-карты не поддерживают функцию разрешенных номеров.
Необходимо получить PIN2-код у
поставщика услуг.
Включение функции разрешенных номеров
Выберите Функции > Вкл. разрешен. номера. Введите PIN2-код.
Выберите людей, вызовы которых разрешены.
1 Выберите Функции > Нов. контакт на SIM.
2 Введите имя и телефонный номер контакта, на который разрешено выполнять
вызовы, и выберите Готово. Для добавления контакта из списка контактов к
списку разрешенных номеров выберите Добав. из "Контактов
" и контакт.
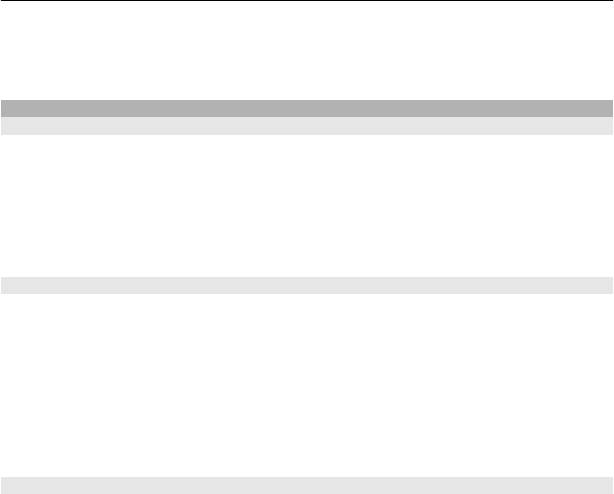
Телефон 49
Для отправки текстового сообщения контакту, сохраненному на SIM-карте, при
включенной функции разрешенных номеров необходимо добавить в список
разрешенных номеров номер центра текстовых сообщений.
Видеообмен
Информация о видеообмене
Можно организовать прямую видеосвязь или передать записанный видеоклип с
Вашего телефона на другой совместимый телефон во время голосового вызова.
Видеообмен — это услуга сети.
При включении видеообмена автоматически включается громкоговоритель. Если
использовать громкоговоритель не требуется, можно воспользоваться
совместимой мини-гарнитурой.
Требования к видеообмену
Для видеообмена Вы и получатель должны:
• Находиться в сети 3G. Если один из участников выйдет из зоны действия сети
3G, продолжается голосовой вызов.
• Включить функцию видеообмена.
• Настроить индивидуальное подключение.
Информацию об услуге, доступности сети 3G и абонентской плате, связанной с
данной услугой, можно узнать у поставщика услуг.
Настройка видеообмена
Для настройки видеообмена необходимо настроить индивидуальное
подключение и подключение к сети 3G.
Индивидуальное подключение также называют подключением через протокол
запуска сеанса (Session Initiation Protocol – SIP). Перед использованием
видеообмена в телефоне необходимо настроить параметры профиля SIP.
Полученные от поставщика услуг настройки режима SIP необходимо сохранить в
телефоне. Поставщик услуг может передать эти настройки в сообщении
конфигурации или предоставить список
необходимых параметров.
Настройка индивидуального подключения
1 Выберите Меню > Параметры, Связь > Админ. параметры > Параметры
SIP и профиль SIP.
2 Введите необходимые настройки профиля SIP.
Изменение настроек видеообмена
Выберите Меню > Параметры и Связь > Видеообмен.
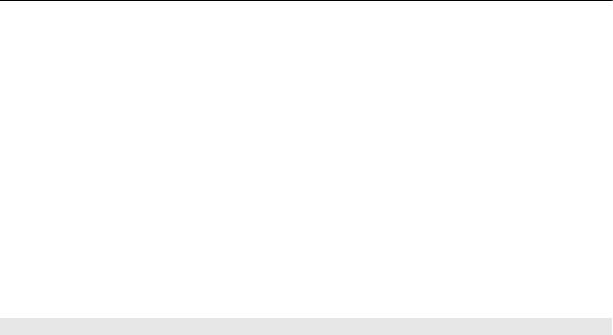
50 Телефон
Использование подключения 3G
Дополнительную информацию о сетях можно получить у поставщика услуг.
Добавление SIP-адреса для контакта
1 Выберите Меню > Контакты.
2 Выберите контакт или создайте новый контакт.
3 Выберите Функции > Изменить.
4 Выберите Функции > Добавить данные > Видеообмен.
5 Введите SIP-адрес в следующем формате: имя_пользователя@имя_домена
(вместо имени домена можно использовать IP-адрес).
Если SIP-адрес
контакта неизвестен, для передачи видео можно использовать
телефонный номер абонента, включая код страны (если данная услуга
поддерживается поставщиком услуг сети).
Прямая видеосвязь или передача записанного видеоклипа
Во время активного голосового вызова выберите Функции > Включить
видеообмен.
1 Для прямой видеосвязи выберите Живая съёмка.
Для передачи видео выберите Видеоклип.
2 Выберите требуемый SIP-адрес или номер телефона, сохраненный в карточке
контакта получателя. Если SIP-адрес или номер телефона отсутствует, введите
данные вручную и выберите OK. При вводе номера
телефона необходимо
указать код страны. На SIP-адрес отправляется приглашение.
Если во время передачи видеоклипа осуществляется доступ к другому
приложению, передача приостанавливается.
Продолжение обмена
На главном экране выберите Функции > Продолж. видеообмен.
Остановка обмена видеоклипами
Выберите Стоп. Для завершения голосового вызова нажмите клавишу
разъединения. При завершении вызова передача видео также завершается.
Автоматическое сохранение передаваемого видео
в реальном времени
Выберите Меню > Параметры и Связь > Видеообмен > Сохранение видео >
Вкл..
Принятие приглашения к видеообмену
Выберите Да. Обмен видеоклипами запускается автоматически.
Оглавление
- Содержание
- Техника безопасности
- Начало работы
- Установка Nokia Ovi Suite на компьютере
- Настройка телефона
- Телефон
- Контакты
- Сообщения
- Почта
- Интернет
- Социальные сети
- Камера
- Изображения и видеоклипы
- Видеоклипы и ТВ
- Музыка и звук
- Карты
- Управление временем
- Офис
- Связь
- Управление телефоном
- Поиск дополнительной информации
- Защита окружающей среды
- Информация о продукте и сведения о безопасности
- Информация об авторских правах и другие уведомления
- Алфавитный указатель






