Nokia E6-00 Black: Офис
Офис: Nokia E6-00 Black
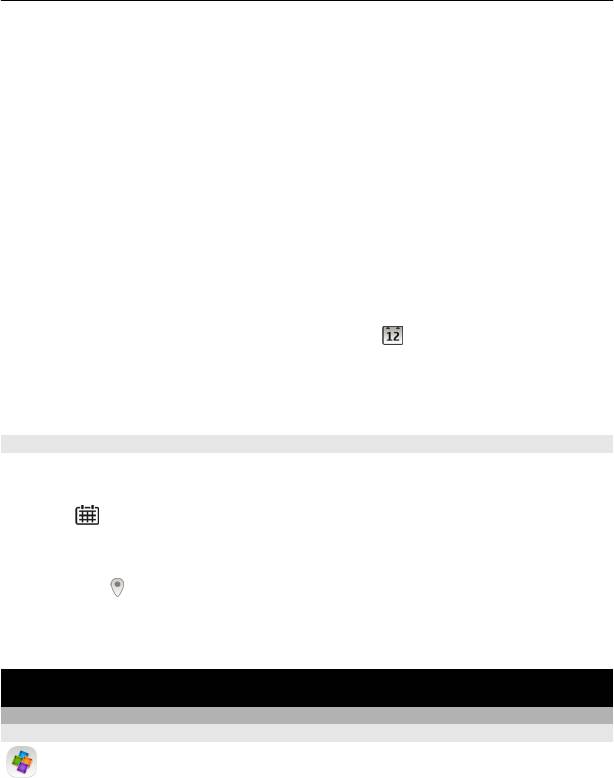
Офис 105
Создание нового календаря
1 Выберите Функции > Работа с календарями.
2 Выберите Функции > Создать календарь.
3 Введите имя и выберите цветовое кодирование календаря.
4 Настройте видимость календаря. Если календарь скрыт, записи и напоминания
календаря не отображаются на различных экранах приложения "Календарь"
или на главном экране.
5 Выберите Готово.
изменение настроек календаря
1 На экране Работа с
календарями выберите необходимый календарь.
2 Изменение имени, цвета и отображения.
3 Выберите Готово.
Добавление записи в определенный календарь
1 При добавлении записи в календарь выберите
, а затем выберите
календарь.
2 Выберите Готово.
Цветовое кодирование показывает, к какому календарю принадлежит запись.
Добавление местоположения к календарной записи.
У вас назначена встреча в совершенно незнакомом месте? Вы можете добавить
информацию о местоположении к своей календарной записи.
Нажмите
.
1 Выберите (Нажмите для создания записи) или если записи уже существуют,
нажмите на область под записью.
2 Выберите
Добавить местополож., а затем выберите местоположение в
приложении «Карты». Можно также вручную задать местоположение в
текстовом поле.
3 Выберите Готово.
Офис
Пакет Quickoffice
О пакете Quickoffice
Выберите Меню > Офис > Quickoffice.
В пакет Quickoffice входят следующие компоненты:
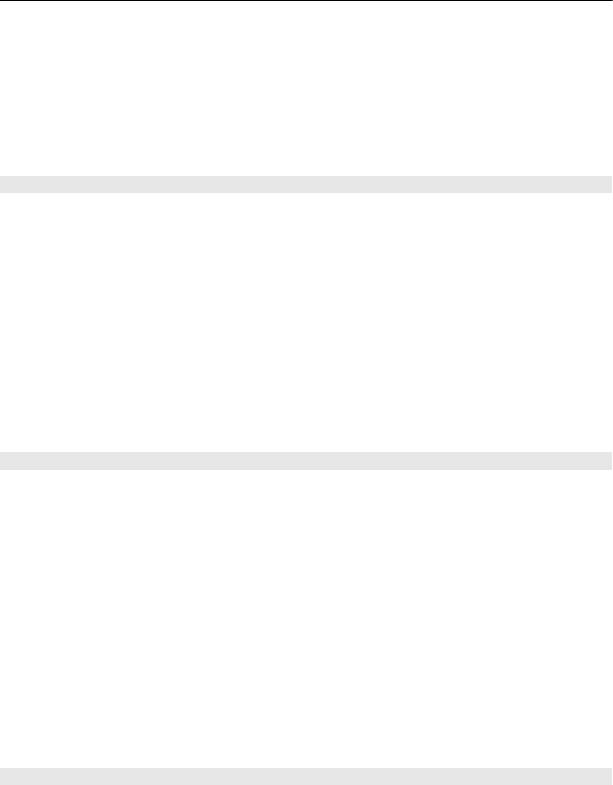
106 Офис
• Приложение Quickword для просмотра и изменения документов Microsoft Word
• Приложение Quicksheet для просмотра и изменения электронных таблиц
Microsoft Excel
• Приложение Quickpoint для просмотра и изменения презентаций Microsoft
PowerPoint
Поддерживаются не все форматы файлов или функции.
Чтение документов Microsoft Word, Microsoft Powerpoint и Microsoft Excel
Вы можете просматривать документы Microsoft Office, например документы Word,
электронные таблицы Excel или презентации PowerPoint.
Выберите Меню > Офис > Quickoffice.
Открытие файла
Выберите Обзор файлов, выберите память, в которой хранится файл, перейдите
в нужную папку и выберите файл.
Сортировка файлов
Выберите Функции > Сортировать по.
Поддерживаются не все форматы или функции.
Изменение документа
С помощью пакета Quickoffice можно редактировать документы Microsoft Word.
Выберите Меню > Офис > Quickoffice.
Создание нового документа
Выберите Нов. документ.
Вставка текста
Выберите пустую область и введите текст.
Изменение текста
Выберите абзац.
Форматирование текста
Чтобы изменить шрифт и свойства абзаца, выберите Функции > Формат.
Изменение книги
С помощью пакета Quickoffice можно редактировать книги Microsoft Excel.
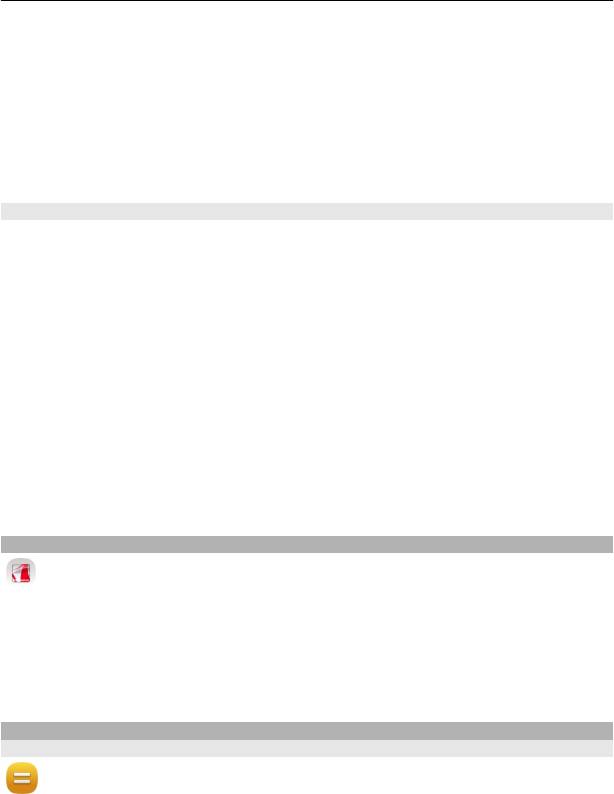
Офис 107
Выберите Меню > Офис > Quickoffice.
Создание нового документа
Выберите Нов. документ.
Изменение ячейки
Выберите ячейку и Функции > Изменить ячейку. Чтобы вставить функцию, в
окне редактирования выберите Функции > Вставить функцию.
Изменение презентации
С помощью пакета Quickoffice можно редактировать презентации Microsoft
PowerPoint.
Выберите Меню > Офис > Quickoffice.
Создание нового документа
Выберите Нов. документ.
Добавление слайда
Выберите Функции > Функции для слайдов > Вставить нов. слайд.
Вставка изображения, текстового поля, фигуры или другого элемента
Выберите Функции > Вставить.
Изменение текста
Выберите текстовое поле и Функции > Изменить текст. поле.
Просмотр документов в формате PDF
Программа Adobe Reader позволяет просматривать документы в формате PDF.
Выберите Меню > Офис > Adobe Reader.
Открытие файла
Выберите тип памяти, в которой хранится файл, перейдите в необходимую папку
и выберите файл.
Калькулятор
Выполнение вычислений
Выберите Меню > Офис > Кальк-тор.
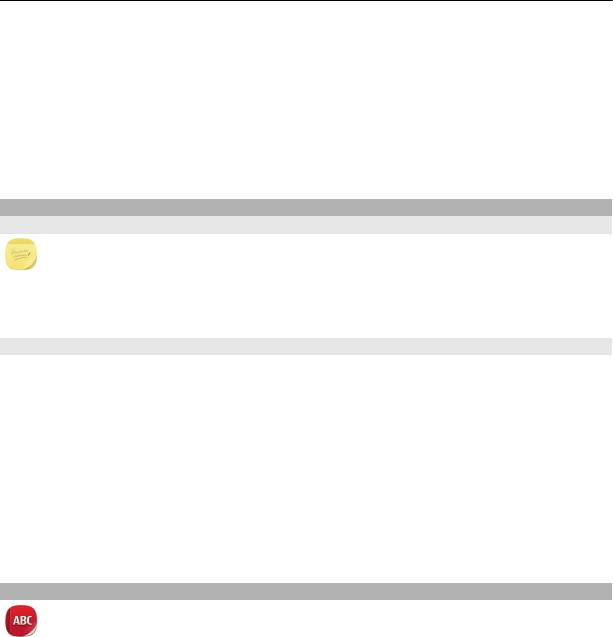
108 Офис
1 Введите первое число.
2 Выберите функцию, например сложение или вычитание.
3 Введите следующее число.
4 Выберите =.
Сохранение или вызов результата вычисления
Выберите Функции > Память > Сохранить или Вызвать.
Ввод заметок
О заметках
Выберите Меню > Офис > Заметки.
Можно создавать заметки, например памятки о встречах, а также сохранять
простые текстовые файлы (TXT) в приложении Заметки.
Составление списка покупок
Списки покупок на листе бумаги легко потерять. Вместо того, чтобы писать списки
покупок на бумаге, можно составить их с помощью приложения Заметки. При этом
список всегда будет с Вами! Можно также передать список, например, члену семьи.
Выберите Меню > Офис > Заметки.
1 Выберите Функции > Новая заметка.
2 Введите текст в поле
заметки.
Передача списка
Откройте заметку и выберите Функции > Передать, а также способ передачи.
Перевод слов с одного языка на другой
Вы можете переводить слова с одного языка на другой. Поддерживаются не
все языки.
Выберите Меню > Офис > Словарь.
1 Введите текст в поле поиска. Отображаются предлагаемые слова для
перевода.
2 Выберите слово в списке.
Оглавление
- Содержание
- Техника безопасности
- Начало работы
- Установка Nokia Ovi Suite на компьютере
- Настройка телефона
- Телефон
- Контакты
- Сообщения
- Почта
- Интернет
- Социальные сети
- Камера
- Изображения и видеоклипы
- Видеоклипы и ТВ
- Музыка и звук
- Карты
- Управление временем
- Офис
- Связь
- Управление телефоном
- Поиск дополнительной информации
- Защита окружающей среды
- Информация о продукте и сведения о безопасности
- Информация об авторских правах и другие уведомления
- Алфавитный указатель






