Nokia E6-00 Black: Изображения и видеоклипы
Изображения и видеоклипы: Nokia E6-00 Black
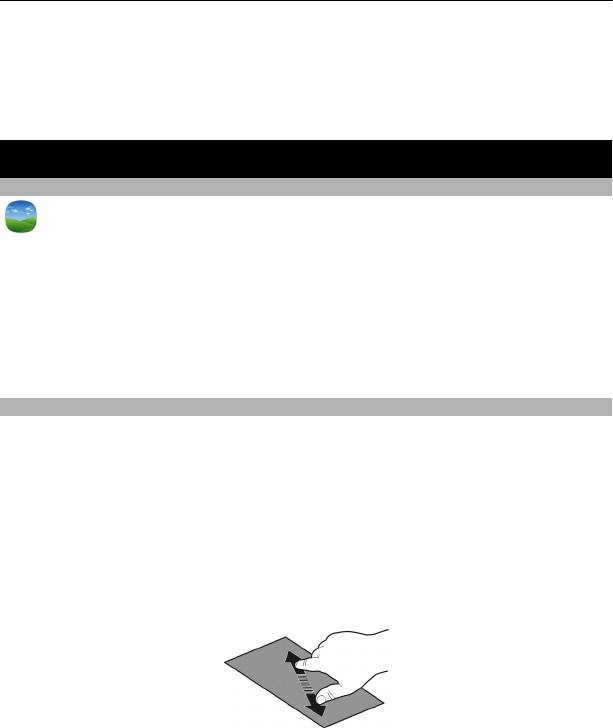
72 Изображения и видеоклипы
2 Выберите Функции > Передать > По каналу Bluetooth.
3 Выберите устройство, к которому необходимо подключиться, или выполните
поиск устройств.
Если для подключения к другому устройству требуется код доступа, введите
его.
Изображения и видеоклипы
О приложении «Фото»
Выберите Меню > Фото.
Можно воспроизводить записанные видеоклипы или просматривать отснятые
фотографии.
Можно также просматривать изображения и видеоклипы на совместимом
телевизоре.
Для более эффективного управления медиафайлами можно добавлять к ним
метки и упорядочивать их в альбомы.
Просмотр изображений и видеоклипов
Выберите Меню > Фото.
Обзор изображений
Проведите по экрану вверх или вниз.
Просмотр изображения
Выберите изображение.
Увеличение масштаба изображения
Коснитесь экрана двумя пальцами, а затем для увеличения масштаба разведите
пальцы. Для уменьшения масштаба сдвиньте пальцы.
Совет. Для быстрого увеличения или возврата к исходному масштабу, дважды
коснитесь экрана.
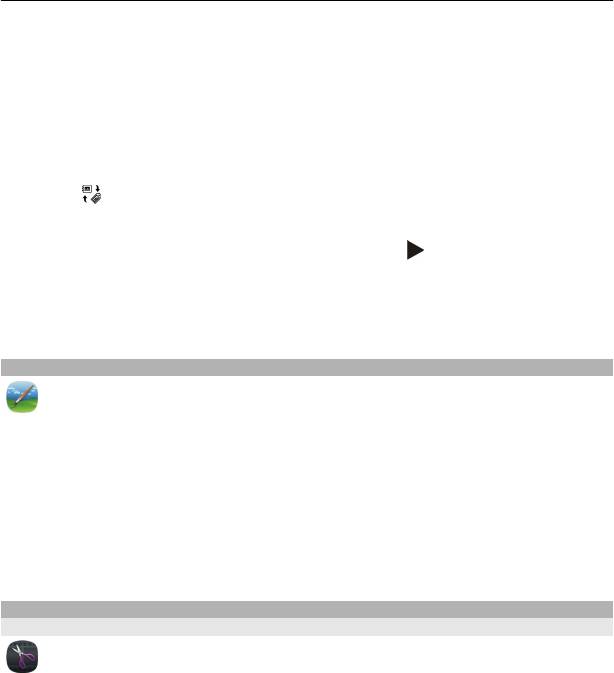
Изображения и видеоклипы 73
Просмотр изображений в виде слайд-шоу
Выберите изображение и Функции > Просмотр слайдов > Воспроизвести.
Демонстрация слайдов начинается с выбранного изображения.
Вы можете просматривать все изображения и видео, а также изображения и
видео, сгруппированные по альбомам или меткам.
Переключение просмотра
Выберите
и необходимый экран.
Воспроизведение видео
Выберите видеоклип. Видеоклипы отмечены значком
.
Изображения и видеоклипы также можно передавать с совместимых телефонов
или устройств. Вы можете просматривать полученное изображение или
видеоклип прямо из Фото.
Изменение снятых изображений
С помощью редактора фотографий к снятым изображениям можно добавлять
эффекты, текст, картинки или кадры.
Выберите Меню > Приложен. > Редактор фотографий и фотографию.
1 Для вставки эффектов выберите необходимую функцию на расширенной
панели инструментов.
2 Для сохранения измененного изображения выберите Функции > Сохранить.
Измененное изображение не заменяет исходное изображение.
Чтобы позднее посмотреть измененные изображения, выберите
Меню > Фото.
Редактор видео
О видеоредакторе
Выберите Меню > Приложен. > Ред. видео.
Можно легко создавать небольшие фильмы или слайд-шоу, объединяя
изображения и видеоклипы со звуковыми эффектами и текстом.
Поддерживаются следующие кодеки и форматы файлов: MPEG–4, H.263, H.263 BL,
WMV, JPEG, PNG, BMP, GIF, MP3, AAC/AAC+/eAAC+, WAV и AMR‑NB/AMR‑WB.
Сохраните аудиофайлы, которые необходимо использовать в фильме, в папке
Аудиофайлы на телефоне.
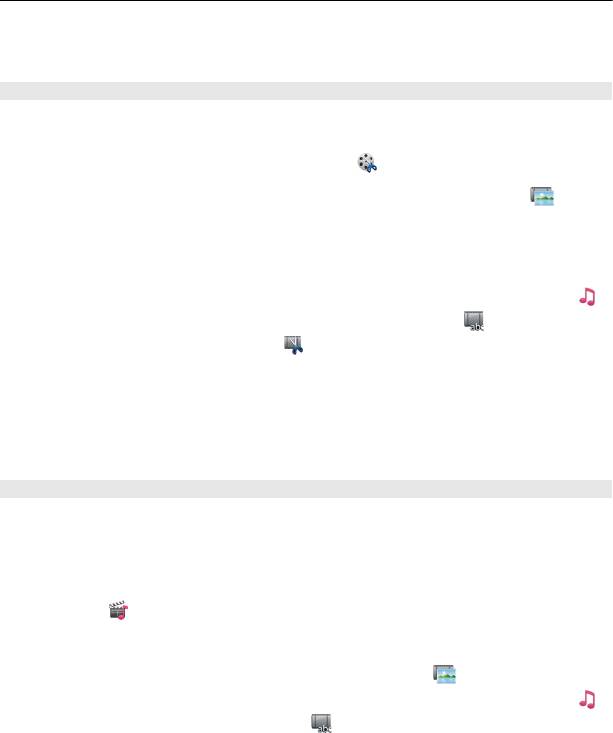
74 Изображения и видеоклипы
В фильм нельзя добавлять звуковой файл, защищенный с помощью системы
управления цифровым доступом (DRM).
Создание фильма
Можно создавать короткие фильмы из видеоклипов и изображений, а затем
обмениваться ими с друзьями или членами семьи.
Выберите Меню > Приложен. > Ред. видео и
.
1 Чтобы добавить видеоклипы или изображения в фильм, выберите
. Для
просмотра выбранных файлов проведите пальцем по экрану влево или
вправо.
2 Для добавления переходов между видеоклипами и изображениями выберите
+.
3 Чтобы добавить звук для воспроизведения в фоновом режиме, выберите
.
4 Для добавления текста или субтитров к фильму выберите
.
5 Для изменения фильма выберите
. В режиме редактирования можно
сократить длительность видеоклипа или определить длительность
отображения изображения.
6 Сохраните фильм.
Чтобы позднее посмотреть фильм, выберите Меню > Приложен. > Видео и ТВ >
Видеоклипы.
Создание слайд-шоу
Хотите превратить праздничные снимки в стильное слайд-шоу? При помощи
шаблонов, учитывающих различные условия и ситуации, можно создавать слайд-
шоу для годовщин, вечеринок и праздников.
Выберите Меню > Приложен. > Ред. видео.
1 Выберите
.
2 Выберите шаблон для слайд-шоу. При выборе шаблона отображается
изображение предварительного просмотра.
3 Чтобы добавить изображения в слайд-шоу, выберите
.
4 Чтобы добавить звук для воспроизведения в фоновом режиме, выберите
.
5 Для добавления заголовка выберите
.
6 Просмотрите и сохраните слайд-шоу.
Чтобы позднее посмотреть слайд-шоу, выберите Меню > Приложен. > Видео и
ТВ > Видеоклипы.
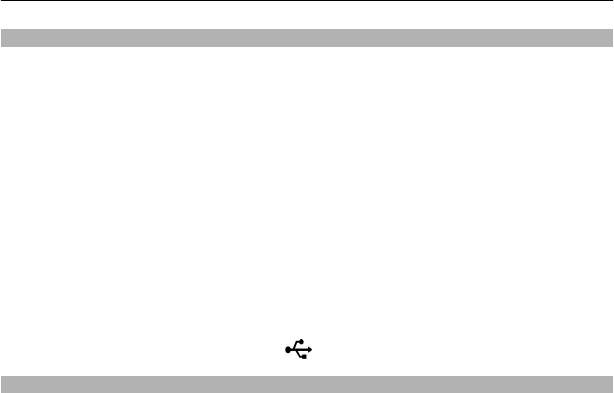
Изображения и видеоклипы 75
Печать снятых фотографий
При наличии совместимого принтера изображения можно печатать на нем через
прямое подключение.
1 Подключите телефон к принтеру в режиме Перед. м-файл. с помощью
совместимого кабеля USB.
2 Выберите изображение для печати.
3 Выберите Функции > Печать.
4 Чтобы использовать подключение USB для печати, выберите Печать >
Через USB.
5 Для печати фотографии выберите Функции > Печать.
Совет. Можно также использовать принтер с поддержкой Bluetooth. Выберите
Печать > По каналу Bluetooth. Измените выбранный принтер на принтер с
поддержкой Bluetooth и следуйте отображаемым инструкциям.
Совет. Когда кабель USB подключен, можно изменить режим USB. В верхнем
правом углу экрана обзора выберите
.
Просмотр изображений и видеоклипов на ТВ
Можно просматривать изображения и видеоклипы на совместимом телевизоре,
упрощая просмотр с семьей и друзьями.
Необходимо использовать соединительный видеокабель Nokia (приобретается
отдельно), и, возможно, потребуется изменить настройки ТВ-выхода и формата
изображения. Чтобы изменить настройки ТВ-выхода, выберите Меню >
Параметры и Телефон > Аксессуары > ТВ-выход.
Просмотр изображений и
видеоклипов на стандартном ТВ
1 Подключите соединительный видеокабель Nokia к разъему для видеосигнала
на совместимом телевизоре. Цвет штекера должен совпадать с цветом гнезда.
2 Подключите другой конец соединительного видеокабеля Nokia к разъему
Nokia AV на телефоне. Возможно, потребуется выбрать ТВ-выход в качестве
режима подключения.
3 Выберите изображение или видеоклип.
Оглавление
- Содержание
- Техника безопасности
- Начало работы
- Установка Nokia Ovi Suite на компьютере
- Настройка телефона
- Телефон
- Контакты
- Сообщения
- Почта
- Интернет
- Социальные сети
- Камера
- Изображения и видеоклипы
- Видеоклипы и ТВ
- Музыка и звук
- Карты
- Управление временем
- Офис
- Связь
- Управление телефоном
- Поиск дополнительной информации
- Защита окружающей среды
- Информация о продукте и сведения о безопасности
- Информация об авторских правах и другие уведомления
- Алфавитный указатель






