Nokia C5-03 Black: Сообщения
Сообщения: Nokia C5-03 Black
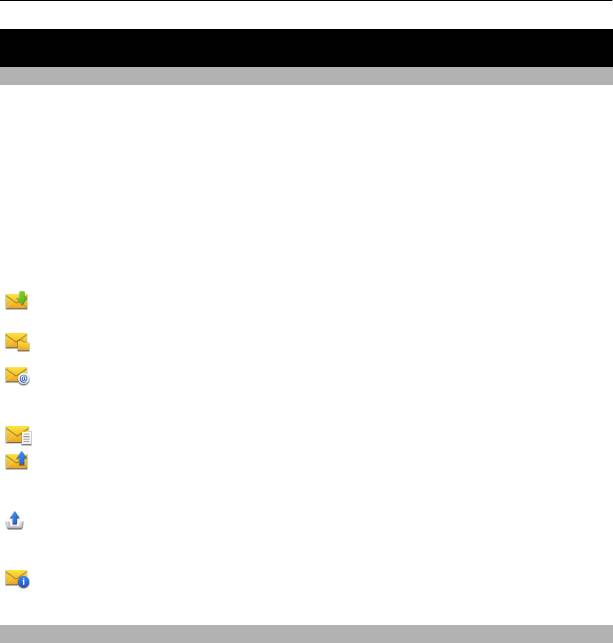
44 Сообщения
Сообщения
Главный экран приложения "Сообщения"
Выберите Меню > Сообщения (услуга сети).
Создание нового сообщения
Выберите Новое сообщен..
Совет. Чтобы не создавать повторно часто отправляемые сообщения, используйте
сохраненные сообщения в папке "Шаблоны" в "Мои папки". Можно также
создавать и сохранять собственные шаблоны.
Приложение "Сообщения" содержит следующие папки:
Входящие — входящие сообщения, за исключением сообщений электронной
почты и сообщений базовых станций.
Мои папки — служит для упорядочения сообщений в папках.
Почтовый ящик — служит для подключения к удаленному почтовому ящику
для загрузки новых сообщений электронной почты или просмотра в автономном
режиме загруженной ранее почты.
Черновики — черновики сообщений, которые не были отправлены.
Переданные — последние отправленные сообщения, за исключением
сообщений, отправленных с помощью Bluetooth. Вы можете установить
количество сообщений, сохраняемых в этой папке.
Исходящие — в папке исходящих сообщений временно сохраняются
сообщения, ожидающие передачи, например, когда устройство находится вне
зоны обслуживания сети.
Отчеты о дост. — запрос сети о предоставлении отчетов о доставке
отправленных текстовых и мультимедийных сообщений (услуга сети).
Ввод и передача сообщ.
Выберите Меню > Сообщения.
Чтобы передавать мультимедийные сообщения и сообщения электронной почты,
в телефоне должны быть установлены правильные настройки подключения.
Если размер объекта, вложенного в мультимедийное сообщение, слишком велик
для передачи, устройство автоматически уменьшит его.
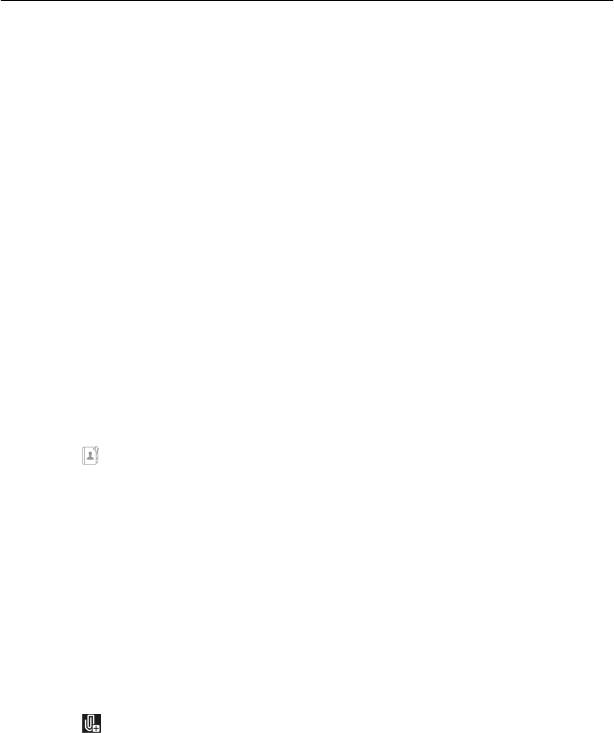
Сообщения 45
Прием и отображение мультимедийных сообщений возможны только в том
случае, если устройство является совместимым. На различных устройствах
сообщения могут отображаться по-разному.
Ограничения, накладываемые на размер сообщений электронной почты, можно
уточнить у поставщика услуг. При попытке передачи сообщения электронной
почты, размер которого превышает ограничение, установленное для сервера
электронной почты, сообщение сохраняется в папке "
Исходящие", и устройство
периодически пытается выполнить его повторную передачу. Для передачи
сообщения электронной почты требуется соединение в режиме передачи данных.
В связи с этим многократные попытки повторной передачи сообщения
электронной почты могут привести к необходимости оплаты передачи данных в
сети. Такое сообщение можно удалить из папки "Исходящие" или переместить его
в папку "Черновики".
Для обмена сообщениями используются услуги сети.
Отправка текстового или мультимедийного сообщения
Выберите Новое сообщен..
Отправка звукового сообщения или сообщения электронной почты
Выберите Функции > Новое сообщение и соответствующую функцию.
Выбор получателей или групп в списке контактов
Выберите
на панели инструментов.
Ввод номера или адреса электронной почты вручную
Коснитесь поля Кому.
Ввод темы сообщения электронной почты или мультимедийного
сообщения
Введите тему в поле Тема. Если поле Тема не отображается, выберите
Функции > Поля заголовка сбщ для изменения списка отображаемых полей.
Ввод сообщения
Коснитесь поля сообщения.
Добавление объекта в текстовое сообщение или сообщение
электронной
почты
Выберите
и соответствующий тип содержимого.
В зависимости от вставленного содержимого тип сообщения может измениться
на MMS.
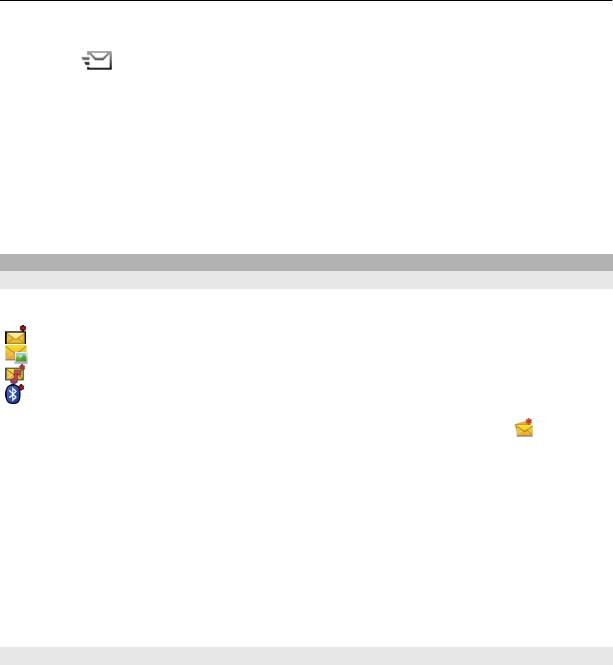
46 Сообщения
Отправка текстового сообщения или сообщения электронной почты
Выберите
или нажмите клавишу вызова.
Можно отправлять текстовые сообщения, количество символов в которых
превышает предел, установленный для одного сообщения. Более длинные
сообщения передаются в двух и более сообщениях. Поставщик услуг может
начислять соответствующую оплату.
Символы с надстрочными знаками и другими метками, а также символы некоторых
языков занимают больше места, уменьшая количество символов, которое
можно
отправить в одном сообщении.
Папка входящих сообщений
Прием сообщений
Выберите Меню > Сообщения и Входящие.
непрочитанные текстовые сообщения
непрочитанные мультимедийные сообщения
непрочитанные звуковые сообщения
данные, полученные по Bluetooth-соединению
Во время приема сообщения на главном экране отображаются значки
и 1 новое
сообщение.
Открытие сообщения на главном экране
Выберите Показать.
Открытие сообщения в папке "Входящие"
Выберите сообщение.
Ответ на полученное сообщение
Выберите Функции > Ответить.
Мультимедийные сообщения
Выберите Меню > Сообщения.
Загрузка мультимедийных сообщений
Выберите Функции > Загрузить. Устанавливается режим пакетной передачи
данных для загрузки сообщения на устройство. Вы можете получать уведомления
о том, что мультимедийное сообщение может быть загружено из центра
мультимедийных сообщений.
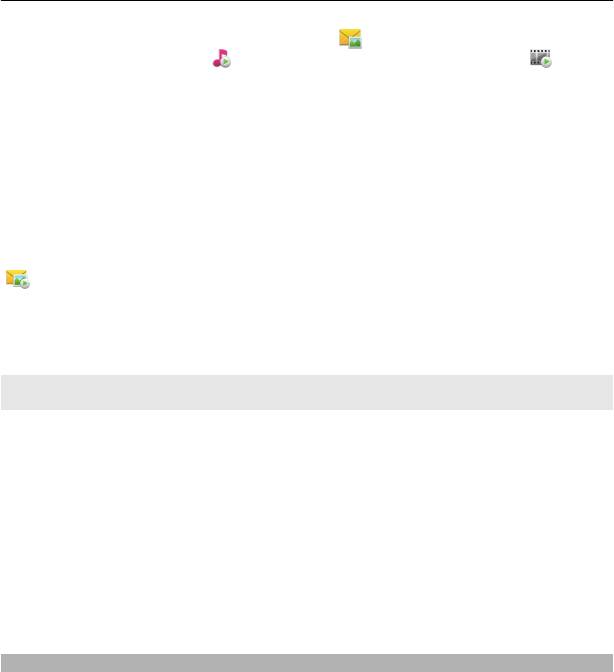
Сообщения 47
При открытии мультимедийного сообщения ( ) может отображаться
изображение и сообщение.
указывает на наличие звукового клипа.
указывает на наличие видеоклипа.
Воспроизведение звука или видеоклипа
Выберите индикатор.
Просмотр мультимедийных объектов, которые были включены в
мультимедийное сообщение
Выберите Функции > Объекты.
Если в сообщение включена мультимедийная презентация, отображается значок
.
Воспроизведение презентации
Выберите индикатор.
Сообщения, содержащие данные, настройки и служебные сообщения сети
Интернет
Устройство поддерживает возможность приема большого числа различных
сообщений с данными, такими как визитные карточки, сигналы вызовов, логотипы
оператора, записи календаря и уведомления электронной почты. Кроме того,
можно принимать сообщения с настройками конфигурации от поставщика услуг.
Сохранение данных в сообщении
Выберите Функции и необходимую функцию.
Служебные сообщения сети Интернет представляют собой уведомления
(например новостные заголовки) и могут содержать текстовое сообщение или
ссылку. Сведения о подписке и предоставлении услуг можно получить у
поставщика услуг.
Настройка электронной почты
Для настройки электронной почты выберите Меню > Сообщения или Почтовый
ящик.
Вы можете настроить несколько учетных записей электронной почты, например
личную учетную запись и рабочую учетную запись.
Чтобы настроить электронную почту с главного экрана, выберите
соответствующий подключаемый модуль. В качестве альтернативного способа
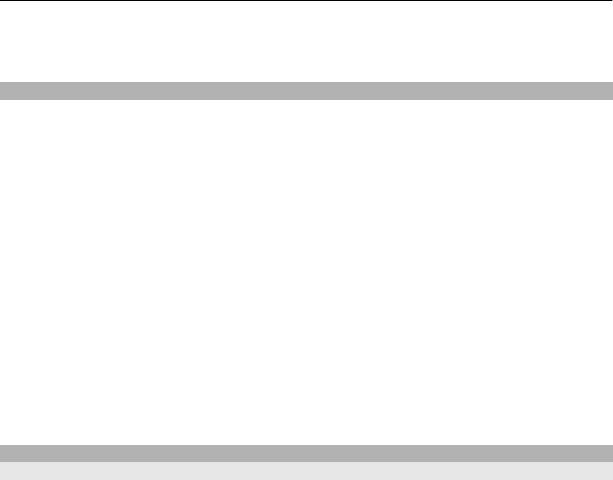
48 Сообщения
настройки учетной записи электронной почты выберите Меню > Приложен. >
Средства > Маст. нстр..
Услуга электронной почты
Услуга «Электронная почта» в мобильном устройстве Nokia автоматически
передает сообщения электронной почты с существующего адреса электронной
почты на устройство. Вы можете читать, упорядочивать сообщения электронной
почты и отвечать на них прямо во время прогулки или поездки. Услуга работает с
различными системами электронной почты в Интернете, которые часто
используются для персональной электронной почты
. За использвание услуги
может взиматься плата. Сведения о возможных тарифах можно получить у
поставщика услуг.
Настройка электронной почты на мобильном устройстве Nokia
1 Выберите Меню > Приложен. > Средства > Маст. нстр..
2 При открытии мастера настроек в первый раз будет предложено задать
настройки электронной почты после настроек оператора. Если мастер
настроек использовался ранее, выберите Настройка
эл/п.
3 Для активации услуги электронной почты необходимо принять условия
лицензионного соглашения.
Дополнительные сведения см. по адресу nokia.com/messaging.
Почтовый ящик
Определение настроек электронной почты
Выберите Меню > Сообщения и Почтовый ящик.
Для работы с электронной почтой необходимо, чтобы на устройстве была
правильно настроена точка доступа в Интернет и были правильно определены
параметры электронной почты.
Требуется отдельная учетная запись электронной почты. Следуйте инструкциям по
использованию удаленного почтового ящика, а также инструкциям поставщика
Интернет-услуг (ISP).
При
выборе элемента Сообщения > Почтовый ящик будет предложено создать
учетную запись электронной почты, если она еще не создана. Для установки
параметров электронной почты с помощью руководства по почтовому ящику
выберите Начать.
При создании нового почтового ящика присвоенное ему имя автоматически
заменяет имя "Почтовый ящик" на главном экране приложения "Сообщения".
Можно создать до шести почтовых
ящиков.
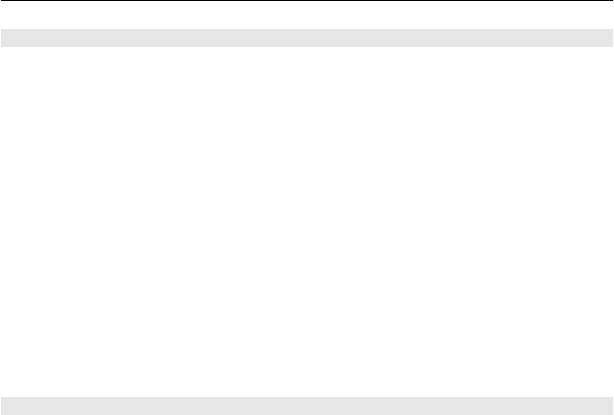
Сообщения 49
Открытие почтового ящика
Выберите Меню > Сообщения и почтовый ящик.
При открытии почтового ящика предлагается подключиться к почтовому ящику.
Подключение к почтовому ящику и загрузка новых заголовков или
сообщений электронной почты
Выберите Да. При просмотре сообщений в Интернете осуществляется
непрерывное подключение к удаленному ящику.
Просмотр загруженных ранее сообщений электронной почты в автономном
режиме
Выберите Нет
.
Создание нового сообщения электронной почты
Выберите Функции > Новое сообщение > Электронная почта.
Закрытие соединения передачи данных с удаленным почтовым ящиком
Выберите Функции > Разъединить.
Загрузка сообщений электронной почты
Выберите Меню > Сообщения и почтовый ящик.
В автономном режиме выберите Функции > Установить связь, чтобы
подключиться к удаленному почтовому ящику.
Загрузка сообщений при установке соединения с удаленным почтовым
ящиком
Выберите Функции > Получить почту > Новую для загрузки всех новых
сообщений, Выбранную для загрузки только некоторых сообщений или Всю для
загрузки всех сообщений
из почтового ящика.
Для прекращения загрузки сообщений выберите Отмена.
Закрытие соединения и просмотра сообщений электронной почты в
автономном режиме
Выберите Функции > Разъединить.
Открытие сообщений электронной почты в автономном режиме
Чтобы открыть сообщение электронной почты, выберите сообщение. Если
сообщение не было загружено и работа ведется в автономном режиме, будет
предложено загрузить сообщение из почтового
ящика.
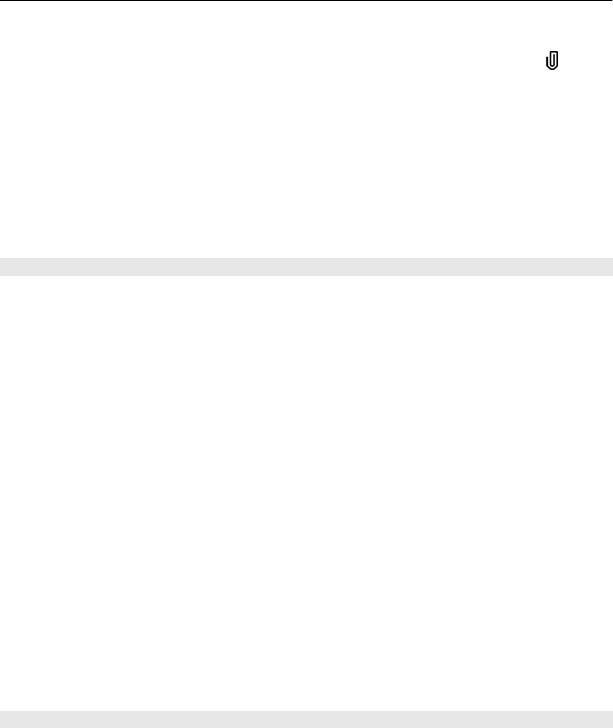
50 Сообщения
Просмотр вложений электронной почты
Откройте сообщение и выберите поле вложения, обозначенное значком
. Если
вложение не было загружено на устройство, выберите Функции > Сохранить.
Автоматическая загрузка сообщений электронной почты
Выберите Функции > Параметры эл. почты > Автозагрузка.
Настройка устройства для автоматической загрузки сообщений электронной
почты может привести к передаче больших объемов данных через сеть
поставщика услуг. Сведения о тарифах за передачу данных можно получить у
поставщика услуг.
Удаление сообщений электронной почты
Выберите Меню > Сообщения и почтовый ящик.
Удаление содержимого электронной почты только с устройства
Выберите и удерживайте выбранной электронную почту, а во всплывающем меню
выберите Удалить > Телефона. Электронная почта не будет удалена с
удаленного почтового ящика.
Устройство отображает заголовки сообщений электронной почты удаленного
почтового ящика. Если содержимое сообщения удалено, его
заголовок
сохраняется на устройстве. Если необходимо удалить и заголовок, необходимо
подключиться к серверу при удалении сообщения с устройства и из удаленного
почтового ящика. Если подключение к серверу отсутствует, заголовок удаляется
при повторном подключении устройства к удаленному почтовому ящику для
обновления состояния.
Удаление электронной почты с устройства и из удаленного почтового ящика
Выберите и удерживайте
выбранной электронную почту, а во всплывающем меню
выберите Удалить > Телефона и сервера.
Отмена удаления электронной почты, помеченной к удалению с устройства
и сервера
Выберите Функции > Восстановить.
Завершение соединения с почтовым ящиком
Для завершения соединения в режиме передачи данных, установленного с
удаленным почтовым ящиком, выберите Функции > Разъединить.
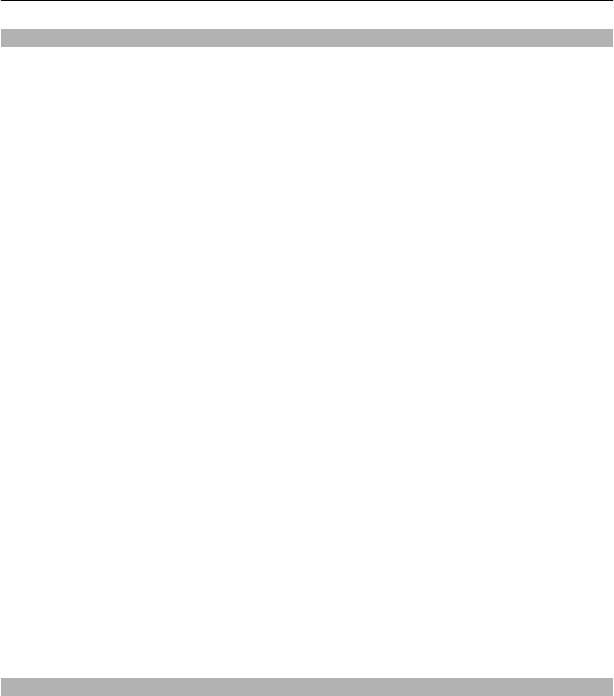
Сообщения 51
Почта Exchange
С помощью приложения Почта Exchange можно получать электронную почту из
своего рабочего почтового ящика. Можно читать электронную почту и отвечать
на письма, просматривать и редактировать совместимые вложения,
просматривать информацию в календаре, получать и отвечать на приглашения,
планировать мероприятия, а также просматривать, добавлять и изменять
контактную информацию.
Использование Почта Exchange ограничено беспроводной синхронизацией
информации PIM между
устройством Nokia и сертифицированным сервером
Microsoft Exchange.
Приложение Почта Exchange можно установить только в том случае, если в Вашей
компании функционирует Microsoft Exchange Server. Кроме того, администратор ИТ-
отдела должен активировать Почта Exchange для Вашей учетной записи.
Прежде чем приступить к настройке приложения Почта Exchange, убедитесь в
наличии следующих данных:
• Идентификатор корпоративной электронной почты
• Имя пользователя в корпоративной сети
• Пароль
в корпоративной сети
• Имя домена сети (обратитесь в отдел ИТ компании)
• Имя сервера Почты Exchange (обратитесь в отдел ИТ компании)
В зависимости от конфигурации сервера Почты Exchange в компании может
потребоваться дополнительная информация. Если у вас нет правильной
информации, обратитесь в отдел ИТ компании.
Возможно, что для функционирования Почта Exchange обязательно
использование кода блокировки.
По умолчанию для устройства установлен код
12345, однако администратор ИТ-отдела может его изменить.
Для доступа к профилю и параметрам приложения "Почта Exchange" и их
изменения выберите Меню > Параметры > Телефон > Парам. прилож. >
Сообщения.
Просмотр сообщений на SIM-карте
Вы можете просматривать сообщения, хранящиеся на SIM-карте.
Выберите Меню > Сообщения и Функции > Сообщ. на SIM.
Прежде чем можно будет просмотреть сообщения SIM-карты, необходимо
скопировать их в папку на устройстве.
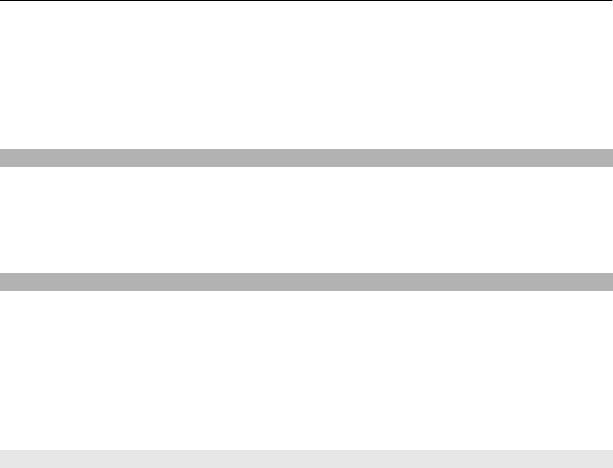
52 Сообщения
1 Отметьте сообщения. Выберите Функции > Отметить/Снять > Отметить или
Отметить все.
2 Откройте список папок. Выберите Функции > Скопировать.
3 Выберите папку для копирования.
4 Для просмотра сообщений откройте папку.
Служебные команды
С помощью служебных команд (услуга сети) можно ввести и отправить поставщику
услуг запросы (также известные как команды USSD), например, на команды
включения услуг сети. Эта услуга доступна не во всех регионах.
Выберите Меню > Сообщения и Функции > Служебные команды.
Настройки сообщений
Настройки могут быть заданы предварительно в устройстве, или их можно
получить в сообщении. Для ввода настроек вручную заполните поля с пометкой
Необходимо задать или звездочкой.
Некоторые или все настройки центров сообщений или точек доступа могут быть
установлены в устройстве поставщиком услуг; в этом случае создание новых либо
изменение или удаление уже
существующих точек доступа может быть
невозможно.
Настройки текстовых сообщений
Выберите Меню > Сообщения и Функции > Параметры > Сообщение SMS.
Выберите следующие параметры:
Центры сообщений — просмотр списка всех установленных центров текстовых
сообщений.
Текущий центр сбщ — выбор центра сообщений, используемого для доставки
текстовых сообщений.
Кодировка символов — использование преобразования символов в другую
кодировку (если возможно): выберите Сокр. поддержка.
Отчет о приеме — запрос сети о
предоставлении отчетов о доставке
отправленных текстовых сообщений (услуга сети).
Период доставки — выбор срока, в течение которого центр сообщений пытается
доставить сообщение в том случае, если первая попытка передачи оказалась
неудачной (услуга сети). Если сообщение не доставлено адресату в течение этого
периода времени, сообщение удаляется из центра сообщений.
Передать в формате — информацию о возможностях
центра сообщений по
преобразованию текстовых сообщений в другие форматы уточните у поставщика
услуг.
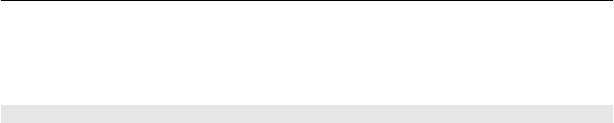
Сообщения 53
Предпочтит. подключ. — выбор используемого типа соединения.
Отв. через тот же центр — ответ на сообщения через тот же номер центра
текстовых сообщений (услуга сети).
Настройки мультимедийных сообщений
Выберите Меню > Сообщения и Функции > Параметры > Сообщение MMS.
Выберите следующие параметры:
Размер изображения — определение размера изображения в мультимедийном
сообщении.
Режим создания MMS — Если выбрать С предупреждением, при попытке
отправить сообщение, которое может не поддерживаться адресатом, будет
выводиться соответствующее уведомление. Если выбрать Ограниченный,
устройство запретит отправку сообщений, которые могут не поддерживаться.
Чтобы
включать содержимое в сообщения без уведомлений, выберите Без
ограничений.
Текущая точка доступа — выбор точки доступа, использующейся в качестве
предпочтительного подключения.
Прием MMS — выбор способа получения сообщений, если доступны. Чтобы
получать сообщения в домашней сети автоматически, выберите Авт. в домаш.
сети. Если устройство находится вне зоны обслуживания домашней сети, будет
получено уведомление о приеме
мультимедийного сообщения, которое можно
загрузить из центра мультимедийных сообщений. Если выбрать Автоматич.
всегда, устройство автоматически установит пакетное подключение для загрузки
сообщения как в домашней сети, так и вне зоны ее обслуживания. Выберите
Вручную для загрузки мультимедийных сообщений из центра сообщений
вручную или Откл. для отключения приема любых мультимедийных сообщений.
Автоматическая загрузка может
поддерживаться не во всех регионах.
Разреш. анонимн. сбщ — отклонение сообщений от анонимных отправителей.
Прием объявлений — прием мультимедийных рекламных сообщений (услуга
сети).
Прием отчетов — отображение состояния переданных сообщений в журнале
(услуга сети).
Без отчета — запрет на передачу устройством отчетов о доставке принятых
сообщений.
Период доставки — выбор срока, в течение которого центр сообщений
пытается
доставить сообщение в том случае, если первая попытка передачи оказалась
неудачной (услуга сети). Если сообщение не доставлено адресату в течение этого
периода времени, сообщение удаляется из центра сообщений.
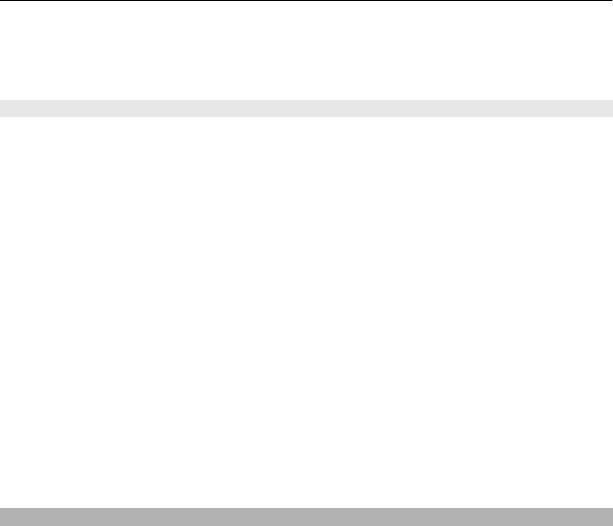
54 Сообщения
Для устройства требуется поддержка сети для указания, что отправленное
сообщений было принято или прочитано. В зависимости от сети и других
обстоятельств эта информация не всегда может быть надежной.
Управление почтовыми ящиками
Выберите Меню > Сообщения и Функции > Параметры > Электрон. почта.
Выбор почтового ящика для отправки и получения электронной почты
Выберите Текущий п/я и почтовый ящик.
Удаление почтового ящика и всех сообщений из него с вашего устройства
1 Выберите Почтовые ящики.
2 Выберите и удерживайте нажатым необходимый почтовый ящик, а во
всплывающем меню
выберите Удалить.
Создание нового почтового ящика
Выберите Почтовые ящики > Функции > Новый почтовый ящик. Имя, которое
будет присвоено новому почтовому ящику, заменяет имя "Почтовый ящик" на
главном экране приложения "Сообщения". Можно создать до шести почтовых
ящиков.
Управление настройками подключения, пользовательскими настройками,
параметрами загрузки и автозагрузки
Выберите Почтовые ящики и почтовый ящик.
Контакты Ovi
С помощью услуги "Контакты Ovi" можно оставаться на связи с наиболее важными
людьми. Просмотрите контакты и найдите друзей в сообществе Ovi. Свяжитесь со
своими друзьями в чате, расскажите о своем местонахождении и доступности и
проверьте, чем занимаются ваши друзья и где они находятся.
Также можно выполнять синхронизацию контактов, элементов календаря и
другого содержимого между
устройством Nokia и учетной записью Ovi. Вы сможете
хранить и обновлять важную информацию как на устройстве, так и в Интернете. С
помощью услуги "Контакты Ovi" можно безопасно синхронизировать свой список
контактов с порталом Ovi.
Для пользования услугой необходима учетная запись Nokia. Создайте учетную
запись на мобильном устройстве или на ПК перейдите по адресу www.ovi.com.
Использование услуги "Контакты Ovi" может
привести к существенному
увеличению объема данных, передаваемых через сеть поставщика услуг.
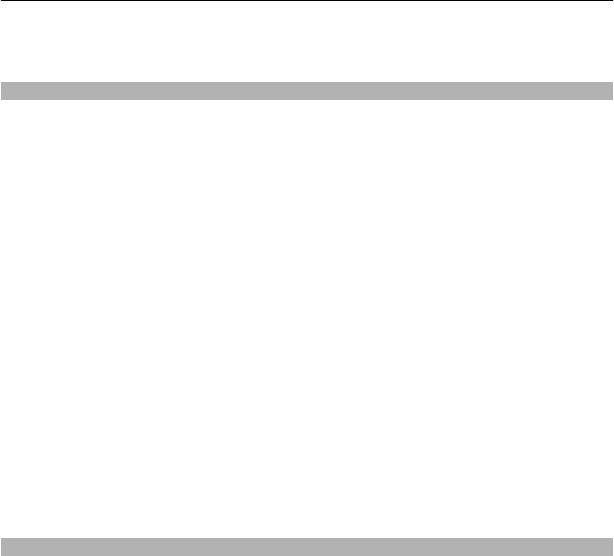
Сообщения 55
Дополнительную информацию о стоимости услуг передачи данных можно
получить у поставщика услуг сотовой связи.
Подключение к службе
Выберите Меню > Контакты и откройте вкладку Ovi.
Подключение к службе "Контакты Ovi"
Выберите Войти в сеть и способ подключения. Используйте соединение по
беспроводной локальной сети (WLAN) при его наличии.
Отмена подключения
Выберите Функции > Отмен. подключение.
При использовании соединения в режиме пакетной передачи данных может
взиматься дополнительная плата за передачу данных. Дополнительные сведения
об
оплате можно получить у поставщика услуг сотовой сети.
Выберите Войти в сеть > Функции и одну из следующих функций:
Выбрать — выбор объекта.
Войти в сеть — подключение к службе, если Вы отключены от сети.
Мой профиль — изменение сведений о профиле.
Рекомендовать другу — приглашение контакта на присоединение к службе
"Контакты Ovi". Приглашение передается в виде
текстового сообщения.
Настройки — Изменение настроек службы "Контакты Ovi".
Набор доступных функций может изменяться.
Начало работы со службой ''Контакты Ovi''
Выберите Контакты и перейдите на вкладку Ovi.
Служба "Контакты Ovi" является частью Ovi и использует ту же информацию об
учетных записях.
Если Вы незнакомы с Ovi и соответствующими службами, для того, чтобы начать
использовать службу "Контакты Ovi", необходимо зарегистрироваться в Ovi, создав
учетную запись Nokia.
Создание учетной записи Nokia
1 Выберите Чат Ovi и при отображении
соответствующего запроса
подключитесь к Интернету.
2 Введите требуемые сведения.
Оглавление
- Содержание
- Техника безопасности
- Поиск полезной информации
- Начало работы
- Устройство
- Выполнение вызовов
- Ввод текста
- Контакты
- Сообщения
- Настройка устройства
- Папка "Музыка"
- Камера
- Галерея
- Обмен в Интернете
- Видеоцентр Nokia
- Интернет-браузер
- Определение местоположения (GPS)
- Карты
- Связь
- Поиск
- Настройки
- «Зеленые» советы
- Информация о продукте и сведения о безопасности
- Информация об авторских правах и другие уведомления






