Nokia 9500: 6. Обмен сообщениями
6. Обмен сообщениями: Nokia 9500
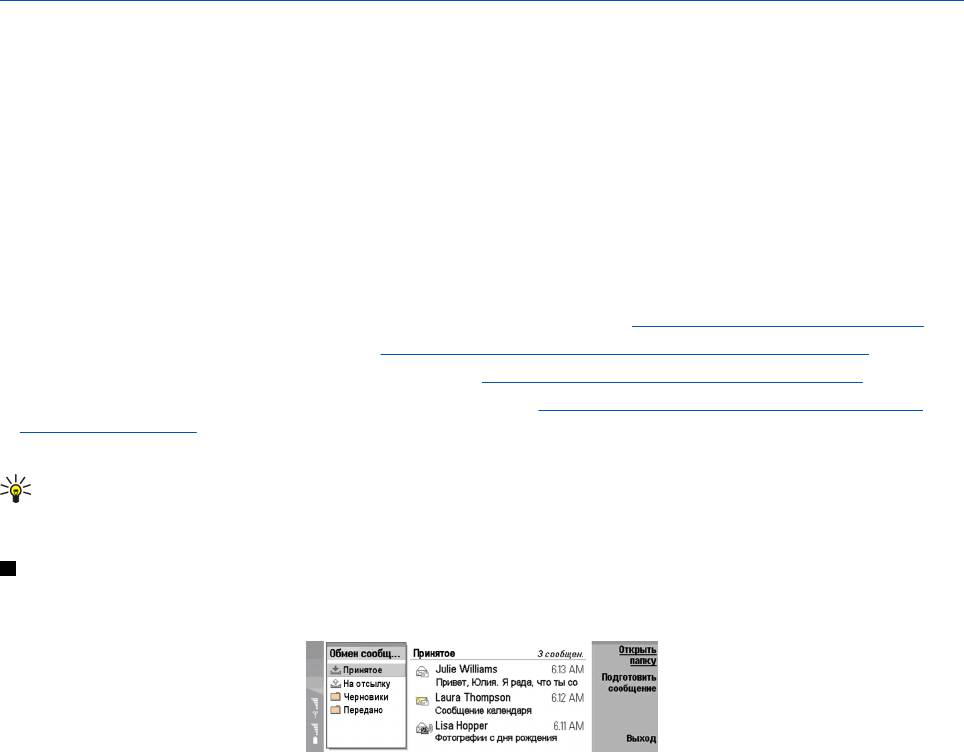
6. Обмен сообщениями
В окне Обмен сообщениями можно создавать, передавать, получать, просматривать, изменять и упорядочивать
текстовые сообщения, мультимедийные сообщения, сообщения электронной почты, сообщения факса и
специальные текстовые сообщения, содержащие данные, например, настройки или закладки веб-страниц. Кроме
того, можно получать сообщения и данные посредством соединения Bluetooth или через IR-порт, получать
служебные сообщения, сообщения услуги трансляции сети и передавать служебные команды.
Для передачи или получения сообщений необходимо следующее:
• Телефон включен, в устройстве установлена правильная SIM-карта, а Вы находитесь в области обслуживания
сотовой сети. Панель устройства может быть либо открыта, либо закрыта.
• Используемая сеть должна поддерживать факсы, передачу данных и услугу передачи текстовых сообщений, если
необходимо использовать эти услуги.
• Услуги передачи факсов, данных и текстовых сообщений активированы для SIM-карты.
• Настройки точки входа в Интернет (Internet access point – IAP) определены.
См. Параметры Интернета на стр. 74.
• Настройки электронной почты определены. См. Настройки учетной записи электронной почты на стр. 38.
• Настройки передачи текстовых сообщений определены. См. Настройки текстовых сообщений на стр. 40.
• Настройки передачи мультимедийных сообщений определены. См. Настройки учетной записи мультимедийных
сообщений на стр. 43.
Соответствующие настройки можно узнать у поставщика услуг, оператора сети или оператора Интернет-услуг.
Совет: В большинстве случаев перед началом использования коммуникатор Nokia 9500 уже содержит
настройки текстовых сообщений, мультимедийных сообщений и GPRS. Для активации услуг мультимедийных
сообщений и GPRS перед началом их использования, возможно, потребуется обратиться к оператору сети.
Центр обмена сообщениями
Главное окно центра обмена сообщениями разделено на два фрейма: слева отображается список папок, а справа -
сообщения выбранной папки. Для перемещения между фреймами нажимайте клавишу табуляции.
Отображаемые в главном окне центра обмена сообщениями папки:
•
Принятое—содержит все полученные сообщения, за исключением сообщений электронной почты, сообщений,
хранящихся на SIM-карте, и сообщений, транслируемых по сети. Сообщения электронной почты хранятся в
удаленном почтовом ящике.
•
На отсылку—содержит сообщения, ожидающие передачи.
•
Черновики—содержит черновики еще не переданных сообщений.
•
Передано—содержит 20 последних переданных сообщений, за исключением сообщений, переданных с
использованием технологии Bluetooth.
Любые определенные пользователем удаленные почтовые ящики отображаются в списке папок последними.
Подготовка и чтение сообщений
• Для просмотра сообщения выберите его и нажмите
Открыть.
• Чтобы развернуть папку для отображения ее содержимого во весь экран, нажмите
Открыть папку.
• Чтобы написать новое сообщение, нажмите
Подготовить сообщение. Выберите тип сообщения и нажмите ОК.
• Чтобы ответить отправителю и всем адресатам электронной почты, нажмите клавишу меню и выберите
Запись →
Ответить всем.
• Чтобы переслать сообщение, нажмите клавишу меню и выберите
Запись → Переслать. Имейте в виду, что
пересылка некоторых сообщений может быть невозможна.
• Чтобы получить сообщения с SIM-карты, нажмите клавишу меню и выберите
Получить → SIM-сообщения. SIM-
сообщения представляют собой текстовые сообщения, хранящиеся на SIM-карте.
• Чтобы отсортировать сообщения в определенном порядке, нажмите клавишу меню и выберите один из
вариантов меню
Вид → Сортировка по.
• Чтобы распечатать сообщение, нажмите клавишу меню и выберите
Файл → Печать → Печать….
• Чтобы изменить разметку страницы перед печатью, нажмите клавишу меню и выберите
Файл → Печать →
Параметры страницы….
Copyright © 2004 Nokia. All Rights Reserved. 34
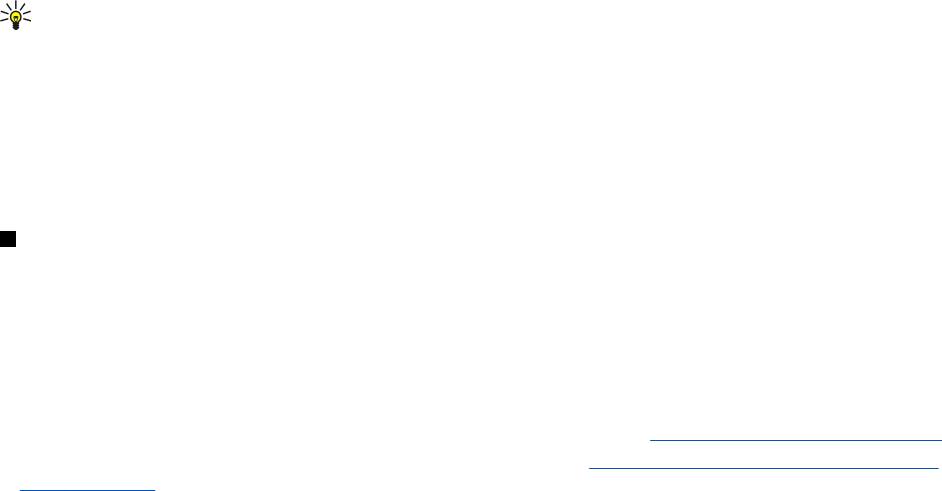
Обмен сообщениями
Управление сообщениями
• Чтобы создать новую папку для сообщений, нажмите клавишу меню и выберите
Файл → Новая папка. Введите
Имя папки, выберите местоположение создаваемой папки и нажмите Создать. Имейте в виду, что невозможно
создать подпапки в папках "Принятое", "На отсылку" или "Отправленное" нельзя. Исключение составляют
удаленная папка "На отсылку" IMAP4 и папка "Отправленное" в режиме прямого подключения. IMAP4 является
стандартным протоколом, используемым для доступа к сообщениям электронной почты, хранящимся на
удаленном сервере. С помощью протокола IMAP4 можно осуществлять поиск, создание, удаление сообщений и
папок на сервере, а также управлять ими.
• Чтобы переименовать папку, выберите папку, нажмите клавишу меню и выберите
Файл → Переименование
папки
. Введите новое имя и нажмите Переименовать. Имейте в виду, что можно переименовывать только
созданные пользователем папки.
• Чтобы переместить сообщение, выберите его, нажмите клавишу меню и выберите
Правка → Переместить.
Перейдите к новой папке и нажмите
Переместить. Если необходимо переместить сообщение в подпапку,
выберите папку основного уровня и нажмите
Разверн..
• Для поиска сообщений нажмите клавишу меню и выберите
Правка → Поиск…. Введите текст, который
необходимо найти, и нажмите
Поиск.
• Для уточнения критериев поиска нажмите
Дополнительно.
Когда недостаточно памяти
Для освобождения памяти устройства необходимо периодически удалять сообщения из папок "Принятое" и
"Отправленное", а также полученные сообщения электронной почты.
• Чтобы удалить сообщения электронной почты с устройства, нажмите клавишу меню и выберите
Сервис →
Удалить эл. почту локально…. Нажмите Изменить и выберите сообщение электронной почты, которое
необходимо удалить. Например, можно удалить все сообщения электронной почты или только сообщения,
полученные более двух недель назад. Нажмите
Удалить сейчас для удаления сообщений электронной почты.
Совет: Используйте данный способ для удаления сообщений электронной почты с устройства, или
сообщения, которые Вы удаляете, будут безвозвратно удалены из удаленного почтового ящика при
следующем к нему подключении.
Чтобы удалить электронную почту с устройства и с удаленного сервера, откройте сообщение электронной почты и
нажмите
Удалить.
• Чтобы автоматически удалять сообщения из папки
Передано, нажмите клавишу меню и выберите Сервис →
Хранилище отпр. элем…. Установите для параметра Удалять отправленные элементы значение автоматически
и введите количество дней, по истечении которого производится автоматическое удаление сообщений из данной
папки.
Электронная почта
Для создания и чтения электронной почты перейдите к разделу
Обмен сообщениями.
Почтовая система коммуникатора Nokia 9500 совместима с Интернет-стандартами SMTP, IMAP4 (версии 1) и POP3.
Для получения и передачи почты необходимо выполнить настройку услуги удаленного почтового ящика. Данная
услуга может предлагаться поставщиком Интернет-услуг, поставщиком услуг сети или Вашей компанией.
Прежде чем с помощью устройства можно будет передавать, получать, загружать и пересылать электронную почту, а
также отвечать на нее, необходимо выполнить следующие действия:
• Необходимо выполнить правильную настройку точки входа в Интернет (IAP).
См. Параметры Интернета на стр. 74.
• Должны быть правильно определены настройки электронной почты. См. Настройки учетной записи электронной
почты на стр. 38.
Следуйте инструкциям, полученным у поставщиков услуг удаленного почтового ящика и Интернет-услуг. Правильные
настройки можно получить у поставщиков услуг сети или Интернет-услуг или у оператора сети.
Работа в режиме прямого подключения и в автономном режиме
Работа в режиме прямого подключения означает работу с устройством, подключенным к удаленному почтовому
ящику через Интернет-соединение. В режиме прямого подключения можно удалять, переименовывать или создавать
новые папки в удаленном почтовом ящике. В автономном режиме, который означает, что устройство не подключено
к удаленному почтовому ящику, можно удалять только сообщения, но не папки.
Имейте в виду, что любые изменения, выполненные в папках удаленного почтового ящика во время работы в
автономном режиме, вступят в силу при следующем подключении и синхронизации.
Copyright © 2004 Nokia. All Rights Reserved. 35
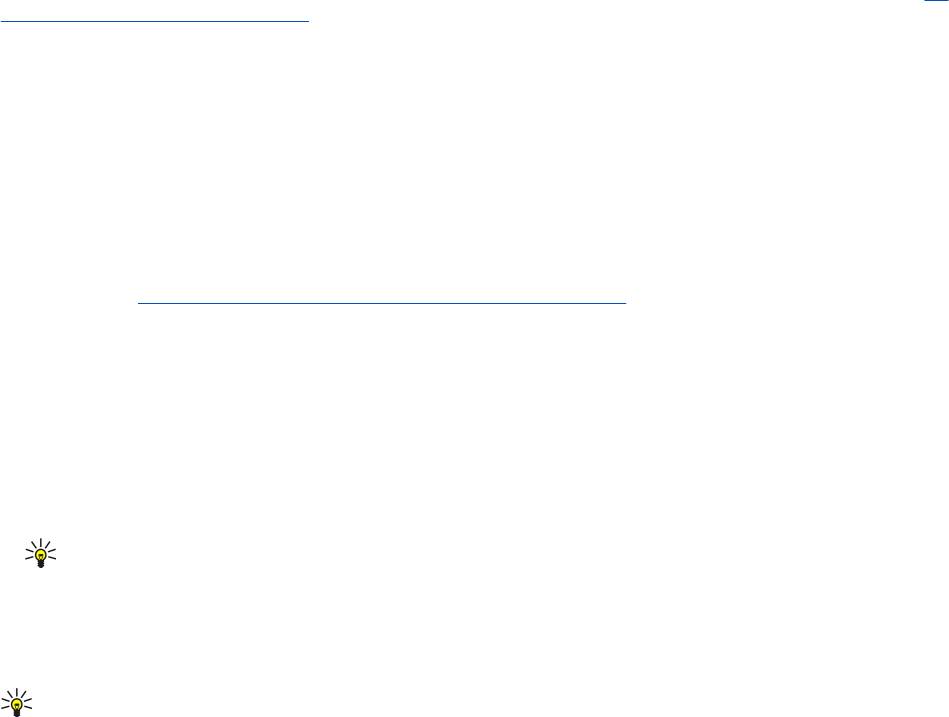
Обмен сообщениями
Если электронная почта удаляется с устройства в автономном режиме, она будет удалена из почтового ящика при
следующем подключении к почтовому ящику. В целях экономии памяти сообщение можно удалить с устройства.
См.
Когда недостаточно памяти на стр. 35.
Работа с электронной почтой в автономном режиме позволяет уменьшить расходы на соединение и работать в
условиях, в которых соединение для передачи данных невозможно. Если работа выполняется в условиях, где одно
соединение становится недоступным, можно использовать другое соединение.
Изменение Интернет-соединения
Если соединение станет недоступным, возможно, потребуется его изменить.
• Чтобы воспользоваться другим соединением, нажмите клавишу меню и выберите
Сервис → Смена подключения.
Перейдите к новому соединению и нажмите
Подключить. Имейте в виду, что до изменения соединения
необходимо выбрать учетную запись электронной почты и перейти в режим прямого подключения. Соединение
изменяется только для этой учетной записи.
Если устройство не настроено на автоматическое изменение соединения, при сбое соединения потребуется Ваше
подтверждение.
См. Настройки учетной записи электронной почты на стр. 38.
• Чтобы воспользоваться другим соединением, выберите подходящее соединение и нажмите Изменить.
• Чтобы установить новое выбранное соединение, нажмите
Подключить.
Создание и передача сообщения электронной почты
Нажмите Подготовить сообщение, выберите Эл. почта и нажмите ОК.
• Чтобы создать новое сообщение электронной почты, нажмите
Адресат. Выберите адресата из списка Каталог
'Контакты'
и нажмите Кому. Введите тему и сообщение, а затем нажмите Отправить. Адрес электронной почты
адресата можно также ввести в поле
Кому:. Имейте в виду, что адреса электронной почты не могут содержать
акцентированные символы, такие как Å, Ä или É.
Совет: Если из каталога "Контакты" выбран основной адресат, с помощью кнопок Копии (отображение
адресата для всех остальных адресатов) и
Скрытые копии (скрытие адресата для всех остальных
адресатов) можно также выбрать других адресатов.
• Для настройки времени передачи или других параметров доставки нажмите Сервис → Параметры передачи….
Как вложения электронной почты можно передавать документы, изображения и другие файлы.
• Для вложения файла в сообщение электронной почты нажмите
Вставить файл.
Совет: Вся электронная почта хранится перед передачей в каталоге На отсылку. Если почта не передается
мгновенно, можно открыть папку "На отсылку" и отложить и возобновить передачу или открыть сообщение
электронной почты.
Чтобы сохранить электронную почту в папке
Черновики (не передавая ее при этом), нажмите Закрыть.
Для подготовки и изменения сообщения нажмите клавишу меню и выберите
Сервис → Настройка….
• Чтобы изменить тип и размер шрифта текста, выберите соответствующее поле и нажмите
Изменить. Выберите
новый тип или размер шрифта и нажмите
ОК.
Параметры передачи
Чтобы определить параметры передачи для создаваемого сообщения электронной почты, нажмите клавишу меню и
выберите
Сервис → Параметры передачи….
Выберите страницу
Сообщение.
• Для настройки важности электронной почты выберите
Приоритет и нажмите Изменить.
• Для определения типа электронной почты выберите
Тип сообщения и нажмите Изменить.
Выберите один из этих параметров:
•
Обычный текст (не MIME)—Выберите, если в принимающей системе электронной почты невозможно отобразить
сообщения, переданные в стандартном формате электронной Интернет-почты (MIME).
•
Обычный текст—Выберите для использования стандартного формата электронной Интернет-почты (MIME).
Формат MIME позволяет, например, включать изображения в виде вложений сообщения.
•
Форматированный текст (HTML)—Выберите для использования дополнительных параметров форматирования
текста, таких как полужирный шрифт, курсив, подчеркивание или маркированные списки. Если принимающая
система электронной почты не поддерживает формат HTML, сообщение отображается как простой текст без
форматирования.
• Для получения уведомления о том, что сообщение электронной почты открыто адресатом, выберите
Запрос
подтвержд. приема
, нажмите Изменить и выберите Да. Имейте в виду, что некоторые серверы могут не
поддерживать отчеты о прочтении или пользователь может отключить передачу подтверждения чтения.
Выберите страницу
Передача.
Copyright © 2004 Nokia. All Rights Reserved. 36
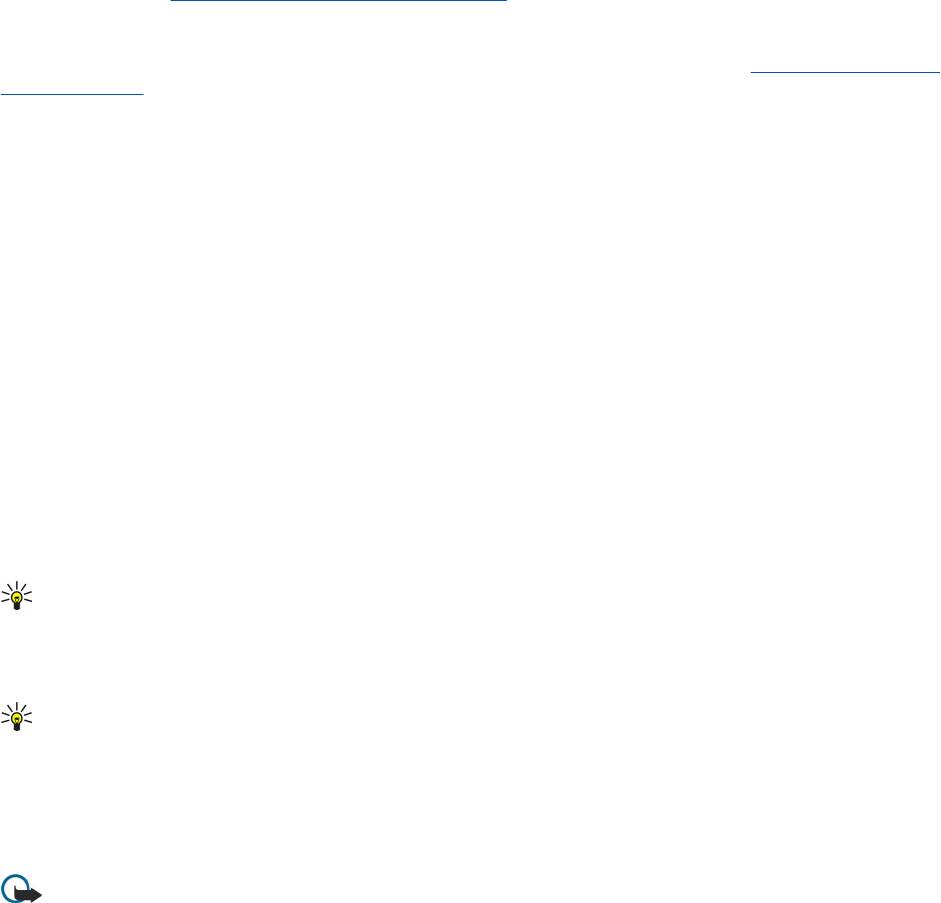
Обмен сообщениями
• Для изменения учетной записи электронной почты можно выбрать передачу почты, выбрать Учетная запись эл.
почты
и нажать Изменить. Выберите новую учетную запись и нажмите ОК.
• Для настройки времени передачи электронной почты выберите
Отправить эл. почту и нажмите Изменить.
Выберите один из этих параметров:
•
Немедленно—для мгновенной передачи электронной почты во время текущего соединения.
•
По запросу—для сохранения почты в каталоге На отсылку, из которого ее можно передать позже.
•
При след. подключении—для передачи электронной почты при следующем подключении.
Получение электронной почты
Адресованная Вам электронная почта не принимается автоматически устройством в отличие от удаленного почтового
ящика. Чтобы прочитать электронную почту, сначала необходимо подключиться к удаленному почтовому ящику, а
затем выбрать сообщения электронной почты, которые необходимо получить на устройство. Соединение с
удаленным почтовым ящиком устанавливается с помощью передачи данных, GPRS, мобильной сети или транзитной
передачи данных IP.
См. Возможность подключения на стр. 95.
Имейте в виду, что электронная почта, помечаемая как удаляемая в автономном режиме, будет также удаляться с
сервера удаленного почтового ящика, когда устройство снова переходит в режим прямого подключения. Можно
удалить локальную электронную почту без удаления файлов удаленного почтового ящика.
См. Когда недостаточно
памяти на стр. 35.
• Чтобы получить электронную почту с удаленного сервера, перейдите в почтовый ящик и нажмите Получить почту.
Выберите:
•
Заголовки почты (в режиме прямого подключения)—для получения только информации об отправителях, датах
и темах.
•
Сообщения—для получения электронной почты полностью без вложений.
•
Сообщения и вложения—для получения всех сообщений электронной почты и их вложений.
•
Запрос перед получением—для подтверждения получения устройством сообщений электронной почты.
Нажмите
Получить для перехода в режим прямого подключения и получения электронной почты.
• Если в почтовых ящиках IMAP4 созданы подпапки, их можно просматривать с устройства. Для обеспечения
возможности просмотра папок в почтовом ящике IMAP4 установите Интернет-соединение, нажмите клавишу меню
и выберите
Получить → Подписки на папки…. Имейте в виду, что можно подписаться только на папки почтовых
ящиков IMAP4.
• Для просмотра удаленной папки выберите папку и нажмите
Подписаться. Папки, на которые оформлена
подписка, обновляются при каждом переходе в режим прямого подключения. Имейте в виду, что в случае
больших папок этот процесс может занять продолжительное время.
• Для обновления списка папок нажмите
Обновить список.
Чтение электронной почты и ответ на электронную почту
• Чтобы ответить на электронную почту, нажмите
Ответить.
Совет: Если сообщение содержит веб-адреса, адреса электронной почты, номера телефонов или GSM, их
можно использовать. Например, можно выбрать веб-адрес или номер телефона и нажать соответствующую
кнопку команды, чтобы открыть веб-страницу, передать электронную почту или позвонить по номеру.
• Для добавления новых контактов в каталог "Контакты" выберите отправителя или адресата из полей заголовка,
нажмите клавишу меню и выберите
Сервис → Добавить к контактам….
Совет: Если выполняется ответ на электронную почту, содержащую вложенные файлы, вложения не
включаются в ответ. Если выполняется пересылка полученной электронной почты, вложения включаются.
• Для того, чтобы переслать электронную почту, нажмите клавишу меню и выберите
Файл → Переслать.
• Для того, чтобы распечатать сообщение электронной почты, нажмите клавишу меню и выберите
Файл →
Печать → Печать….
Вложения электронной почты
Важное замечание:
Сообщения электронной почты могут содержать вирусы и другие программные компоненты, которые могут
нарушить работу устройства и компьютера. Не открывайте вложений, если вы не уверены в надежности
отправителя.
• Чтобы открыть вложение, выберите его и нажмите
Открыть.
• Чтобы сохранить вложение, выберите его и нажмите
Сохранить.
• Чтобы удалить вложение, выберите его и нажмите
Удалить локально. Имейте в виду, что копия вложения
остается на сервере электронной почты.
Copyright © 2004 Nokia. All Rights Reserved. 37
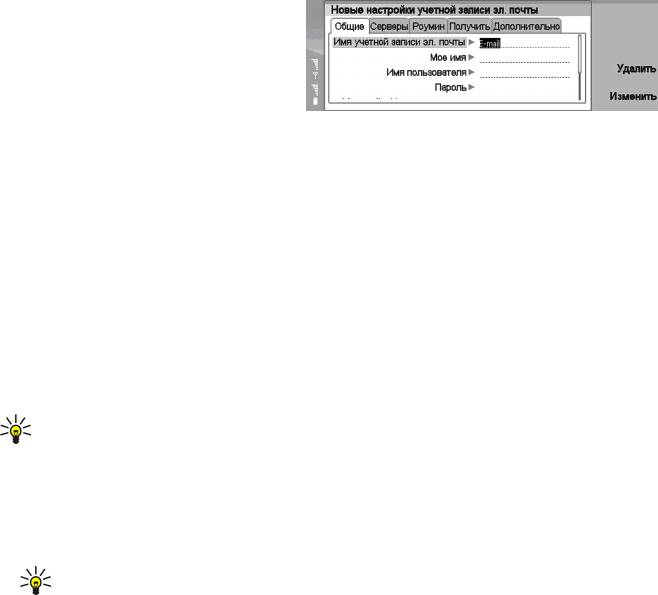
Обмен сообщениями
Изменение ответа на электронную почту и просмотр настроек
Откройте полученное сообщение электронной почты и нажмите
Параметры настройки….
• Чтобы включить текст полученной электронной почты в ответ, выберите
Включить сообщение в ответ, нажмите
Изменить и выберите Да.
• Чтобы определить тип или размер шрифта текста, выберите соответствующее поле и нажмите
Изменить.
Выберите новый тип или размер шрифта и нажмите
ОК.
Настройки учетной записи электронной почты
Любые изменения, выполненные в настройках электронной почты, влияют на способ передачи и получения
электронной почты.
Нажмите клавишу меню, выберите
Сервис → Настройки учетных записей… и нажмите Создать .
Перейдите к типу учетной записи, которую необходимо создать, и нажмите
ОК.
Определите следующее на странице Общие:
•
Имя учетной записи эл. почты—Введите описательное имя для соединения. Имейте в виду, что максимальная
длина имени равна 25 символам.
•
Мое имя—Введите свое имя.
•
Имя пользователя—Введите свое имя пользователя, предоставленное поставщиком услуг.
•
Пароль—Введите пароль. Если поле оставить пустым, пароль будет запрашиваться при попытке подключения к
удаленному почтовому ящику.
•
Мой адрес эл. почты—Введите адрес электронной почты, предоставленный поставщиком услуг. Адрес должен
содержать символ @. Ответы на сообщения передаются по этому адресу.
•
Интернет-доступ—Выберите точку входа в Интернет, которую необходимо использовать.
•
Стандартная учетная запись—Если создано несколько учетных записей электронной почты, выберите учетную
запись электронной почты, которая будет использоваться в качестве стандартной.
Совет: От одной диалоговой страницы к другой можно переходить, нажимая клавишу меню.
Определите следующее на странице
Серверы:
•
Тип учетной записи эл. почты—Выберите протокол электронной почты, рекомендуемый поставщиком услуг
удаленного почтового ящика. Имейте в виду, что данная настройка может быть выбрана только один раз и не
может быть изменена, если выполнено сохранение или закрытие диалогового окна с настройками почтового ящика.
Совет: Протокол POP3 представляет собой версию протокола Post Office Protocol, являющегося
стандартным протоколом, который используется для получения сообщений электронной почты с
удаленного сервера. С помощью протокола POP3 можно проверять наличие сообщений в удаленном
почтовом ящике и получать электронную почту. Протокол IMAP4 представляет собой версию протокола
Internet Message Access Protocol, являющегося стандартным протоколом, который используется для
доступа к электронной почте на удаленном сервере. С помощью протокола IMAP4 можно осуществлять
поиск, создание, удаление сообщений и папок на сервере, а также управлять ими.
•
Сервер исходящей эл. почты—Введите IP-адрес или хост-имя компьютера, который передает электронную почту.
•
Сервер входящей эл. почты—Введите IP-адрес или хост-имя компьютера, который получает электронную почту.
•
Проверка подлинности SMTP—Выберите, требуется ли проверка подлинности при доступе к серверу SMTP (Simple
Mail Transfer Protocol), и введите имя и пароль пользователя SMTP.
Определите следующее на странице
Роуминг:
•
Автоматическая смена подключения—Выберите, будет ли устройство автоматически переключаться между
соединениями в случае потери соединения с основной точкой входа в Интернет.
•
Вторая точка входа, Третья точка входа и Четвертая точка входа—Определите другие возможные настройки
доступа к Интернету.
Определите следующее на странице
Получить:
•
Получить—Выберите, необходимо получать только информацию заголовка электронной почты, такую как
отправитель, тема и дата, сообщения электронной почты или сообщения электронной почты с вложениями.
•
Макс. размер эл. почты—Определите максимальный размер получаемых сообщений электронной почты.
Copyright © 2004 Nokia. All Rights Reserved. 38
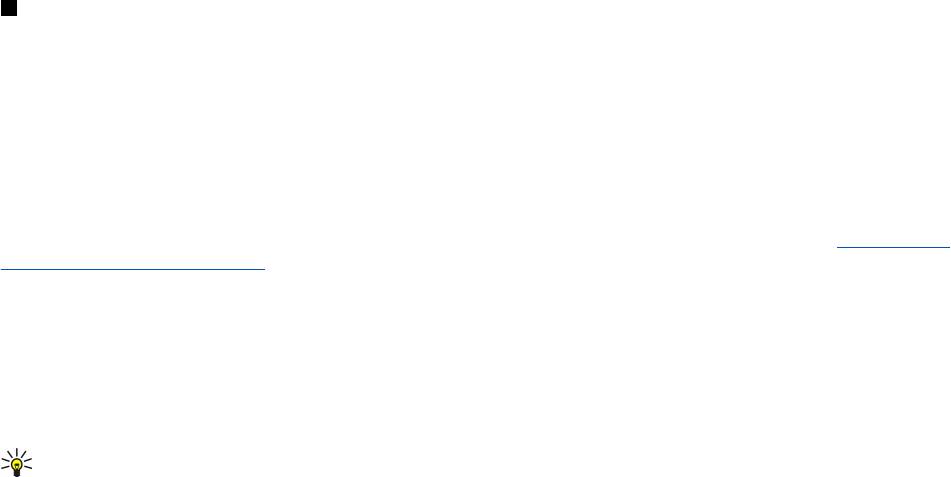
Обмен сообщениями
• Синхр. почту в папке 'Принятое'—Выберите количество сообщений электронной почты, которое можно
загружать с удаленного сервера в папку "Принятое".
•
Синхр. эл. почта в папках—Выберите количество сообщений электронной почты, которое можно загружать с
удаленного сервера в папки.
Определите следующее на странице
Дополнительно:
•
Стандартный тип эл. почты—Выберите, передавать ли электронную почту как Обычный текст, Обычный
текст (не MIME)
, если принимающая система электронной почты не может отображать электронную почту,
переданную в стандартном Интернет-формате, или как
Форматир. текст (HTML) для возможности использования
дополнительных параметров форматирования текста.
•
Отправить эл. почту—Выберите Немедленно для немедленной передачи электронной почты, При следующем
подключении
для передачи ее при следующем сеансе получения электронной почты или По запросу для
сохранения электронной почты в папке "На отсылку", из которой ее можно передать позже.
•
Включить подпись—Выберите, необходимо ли использовать подпись. Выберите Моя карта для использования
карты контакта в устройстве или
Другая для использования файла подписи, который можно создать для учетной
записи электронной почты.
•
Запрос подтвержд. приема—Выберите, необходимо ли получать уведомление о том, когда адресат открыл
сообщение электронной почты.
•
Разрешить запросы подтв.—Выберите, необходимо ли отправителю электронной почты получать уведомление о
том, что Вами прочитано сообщение электронной почты.
•
Копир. на свой почт. адр.—Выберите, необходимо ли получать копию каждого передаваемого сообщения
электронной почты.
•
Защищенный вход (APOP)—Выберите, необходимо ли использовать систему защищенного входа по протоколу
POP3 и поддерживает ли сервер POP3 эту систему.
•
Входящее защищенное подключение—Выберите, необходимо ли использовать шифрование для обеспечения
защиты входящих сообщений. Защищенное соединение используется с протоколами POP3 и IMAP4 для защиты
соединения с удаленным почтовым ящиком. Имейте в виду, что для работы этой функции удаленный сервер
должен поддерживать защищенные соединения.
•
Исходящее защищенное подключение—Выберите, необходимо ли использовать ли шифрование для обеспечения
защиты исходящих сообщений. Защищенное соединение используется с протоколом SMTP для защиты соединения
с удаленным почтовым ящиком. Имейте в виду, что для работы этой функции удаленный сервер должен
поддерживать защищенные соединения.
•
Путь к папке IMAP4—Введите путь к папке "Принятое" IMAP4 на тот случай, если сервер не сможет открыть ее
автоматически. Обычно этот путь определять нет необходимости.
• Для изменения существующей учетной записи выберите тип учетной записи, которую необходимо изменить, и
нажмите
Правка.
Текстовые сообщения
Устройство позволяет передавать текстовые сообщения длиной более 160 символов. Если длина сообщения
превышает 160 символов, оно последовательно передается в двух и более сообщениях.
На панели навигации можно увидеть индикатор длины сообщения, значение которого отсчитывается от 160 с
уменьшением. Например, 10 (2) означает, что для передачи сообщения в двух частях можно ввести еще 10 символов.
Имейте в виду, что при использовании специальных символов (Unicode), например, букв русского алфавита,
требуется больше места.
При вводе специальных символов индикатор длины сообщения может показывать неверное значение. Если для
Подтверждать сообщения из нескольких частей установлено значение Да, перед передачей сообщения на дисплей
выводится предупреждение о превышении максимальной длины, допустимой для одного сообщения.
См. Настройки
текстовых сообщений на стр. 40.
Нажмите Подготовить сообщение, выберите Текстовое сообщение и нажмите ОК.
• Для подготовки нового текстового сообщения нажмите
Адресат, чтобы выбрать адресатов сообщения, или
введите номера телефонов GSM адресатов в поле
Кому:. Если введено несколько номеров, их необходимо
разделить, используя точку с запятой или нажимая клавишу ввода после каждого номера. Напишите сообщение и
нажмите Отправить. Число оставшихся для ввода символов отображается с помощью счетчика символов.
Имейте в виду, что текстовое сообщение может содержать только неформатированный текст.
• Для настройки времени передачи или изменения других параметров доставки нажмите
Парам. передачи.
Совет: Все текстовые сообщения до передачи хранятся в папке "На отсылку". Если сообщение не было
передано сразу, можно открыть папку "На отсылку" и приостановить или возобновить передачу сообщения.
• Чтобы распечатать текстовое сообщение, нажмите клавишу меню и выберите
Файл → Печать → Печать….
Copyright © 2004 Nokia. All Rights Reserved. 39

Обмен сообщениями
Параметры передачи текстового сообщения
• Чтобы настроить параметры передачи текущего текстового сообщения, нажмите
Парам. передачи в редакторе
текстового сообщения. Для перемещения между диалоговыми страницами нажимайте клавишу меню.
На странице
Параметры передачи определите следующие настройки:
•
Центр обслуживания—Выберите центр сообщений для доставки данного сообщения.
•
Отчет—Выберите, необходимо ли осуществлять просмотр состояния переданного текстового сообщения в
журнале.
•
Отправить текстовое сообщение—Выберите время передачи текстового сообщения. При выборе По запросу
необходимо выбрать сообщение в папке "На отсылку" и нажать Отправить для его передачи. При выборе По
расписанию
необходимо определить дату и время передачи сообщения.
• Чтобы настроить параметры передачи для всех текстовых сообщений, нажмите клавишу меню и выберите
Сервис
→ Настройки учетных записей…. Выберите Текстовое сообщение и нажмите Правка.
• Чтобы настроить параметры передачи текущего текстового сообщения, нажмите
Парам. передачи в редакторе
текстового сообщения. Для перемещения между диалоговыми страницами нажимайте клавишу меню.
На странице
Дополнительно определите следующие настройки:
•
Период действия—Выберите срок хранения текстового сообщения центром сообщений, если адресат недоступен.
Максимум - максимально допустимый срок хранения центром сообщений. Имейте в виду, что сеть должна
поддерживать данную функцию.
•
Ответ через тот же центр—Выберите, необходимо ли отвечать на сообщение с помощью того же номера
центра сообщений, который использовался.
•
Преобразование сообщения—Выберите, необходимо ли преобразование текстового сообщения в факс,
электронную почту или сообщение пейджинговой связи. Изменяйте данный параметр только в том случае, если Вы
уверены, что центр сообщений может преобразовывать сообщения в другие форматы. Дополнительную
информацию можно получить у оператора сети.
•
Объединение—Выберите Нет для передачи сообщений, длина которых более 160 символов, в виде нескольких
сообщений. Выберите
Да для передачи сообщений, длина которых более 160 символов, в виде нескольких
сообщений и объединения их в одно длинное сообщение при получении совместимыми устройствами. Передача
сообщения, длина которого более 160 символов, может быть дороже передачи одного сообщения.
• Чтобы настроить параметры передачи для всех текстовых сообщений, нажмите клавишу меню и выберите Сервис
→ Настройки учетных записей…. Выберите Текстовое сообщение и нажмите Правка.
Ответ на текстовые сообщения
• Чтобы ответить на полученные текстовые сообщения, откройте сообщение и нажмите
Ответить.
• Чтобы позвонить отправителю текстового сообщения, нажмите
Позвон. отпр-лю.
Совет: Если в полученном текстовом сообщении содержится гиперссылка, выберите гиперссылку и нажмите
Открыть веб-адр, чтобы открыть обозреватель. Если в полученном сообщении указан номер, для
выполнения звонка поместите курсор на этот номер и нажмите
Позв. по номеру.
Настройки текстовых сообщений
• Чтобы определить общие параметры передачи для текстовых сообщений, нажмите клавишу меню и выберите
Сервис → Настройки учетных записей…. Выберите Текстовое сообщение и нажмите Правка. Для перемещения
между диалоговыми страницами нажимайте клавишу меню.
На странице
Общие определите следующие настройки:
•
Центр обслуживания—Выберите центр сообщений для доставки сообщений.
•
Отчет—Выберите, необходимо ли осуществлять просмотр состояния переданных текстовых сообщений в журнале.
•
Отправить текстовое сообщение—Выберите время передачи текстовых сообщений. При выборе По запросу
необходимо выбрать сообщение в папке "На отсылку" и нажать Отправить для его передачи.
•
Период действия—Выберите срок хранения сообщений центром сообщений, если адресат недоступен. Имейте в
виду, что сеть должна поддерживать данную функцию.
На странице
Объединение определите следующие настройки:
•
Объединение—Выберите Нет для передачи сообщений, длина которых более 160 символов, в виде нескольких
сообщений. Выберите
Да для передачи сообщений, длина которых более 160 символов, в виде нескольких
сообщений и объединения их в одно длинное сообщение при получении совместимыми устройствами. Передача
сообщения, длина которого более 160 символов, может быть дороже передачи одного сообщения.
•
Подтверждать сообщения из нескольких частей—Выберите, необходимо ли отображать сообщение о
подтверждении при попытке передать сообщение, длина которого превышает 160 символов.
Copyright © 2004 Nokia. All Rights Reserved. 40

Обмен сообщениями
На странице Дополнительно определите следующие настройки:
•
Ответ через тот же центр —Выберите, необходимо ли отвечать на сообщение с помощью того же номера
центра сообщений, который был использован.
•
Включить исходное сообщение —Выберите, необходимо ли копировать текст из полученного текстового
сообщения в ответ.
•
Предпочитаемое подключение—Выберите, необходимо ли передавать текстовое сообщение по сети GSM или
GPRS. Имейте в виду, что сообщение может быть передано через GPRS только в том случае, если услуга GPRS
доступна. Если услуга GPRS недоступна, сообщение будет передано через GSM.
Параметры текстовых сообщений можно изменять в разделе
Рабочий стол → Сервис → Панель упр → Отправка
сообщений
.
Изменение настроек центра сообщений
• Для просмотра центров сообщений нажмите клавишу меню и выберите Сервис → Настройки учетных записей….
Выберите
Текстовое сообщение и нажмите Правка. В разделе Общие нажмите Центры обслуж..
• Для изменения центров сообщений нажмите
Правка и введите Название центра обслуживания и Номер центра
обслуживания
.
• Для добавления новых центров сообщений нажмите
Создать и введите Название центра обслуживания и Номер
центра обслуживания
.
• Для удаления центров сообщений выделите центр и нажмите
Удалить.
Управление сообщениями, хранящимися на SIM-карте
Текстовые сообщения могут быть сохранены на SIM-карте.
• Для просмотра текстовых сообщений, хранящихся на SIM-карте, нажмите клавишу меню и выберите Получить →
SIM-сообщения.
• Чтобы открыть текстовое сообщение, хранящееся на SIM-карте, выберите сообщение и нажмите
Переместить.
Сообщение будет удалено с SIM-карты и перемещено в папку "Принятое". Нажмите
Закрыть, чтобы закрыть
диалоговое окно сообщений SIM-карты. Выберите сообщение в папке "Принятое" и нажмите
Открыть.
• Чтобы скопировать текстовое сообщение с SIM-карты, выберите сообщение и нажмите
Копировать. Сообщение
будет скопировано в папку "Принятое", а исходное сообщение останется на SIM-карте.
• Чтобы удалить текстовое сообщение с SIM-карты, выберите сообщение и нажмите
Удалить.
Графические сообщения
Примечание:
Функцию передачи графических сообщений можно использовать только в том случае, если такая услуга
предоставляется поставщиком услуг или оператором сотовой сети. Прием и отображение графических
сообщений возможны только в том случае, если устройство поддерживает такую функцию.
• Чтобы просмотреть графическое сообщение, выберите его в центре
Обмен сообщениями и нажмите Открыть.
• Чтобы ответить отправителю сообщения, нажмите
Ответ. текст.. Имейте в виду, что в ответ картинка не
включается.
• Чтобы переслать графическое сообщение, нажмите
Переслать. Нажмите Адресат для выбора адресата, напишите
текст сообщения и нажмите
Послать. Имейте в виду, что длина текста графического сообщения не должна
превышать 120 символов.
Мультимедийные сообщения
Примечание: Прием и отображение мультимедийных сообщений возможны только с помощью устройств, в
которых предусмотрены совместимые функции обработки мультимедийных сообщений или электронной
почты.
Вид мультимедийного сообщения на дисплее зависит от типа принимающего устройства.
По умолчанию прием мультимедийных сообщений разрешен.
Создание и передача мультимедийных сообщений
Мультимедийное сообщение может содержать текст, изображения, аудио- и видеоклипы.
Имейте в виду, что использование данной функции возможно только при условии, что она поддерживается
оператором сети или поставщиком услуг.
Законом об охране авторских прав могут быть установлены ограничения на копирование, модификацию, передачу и
загрузку некоторых картинок, мелодий и других данных.
Copyright © 2004 Nokia. All Rights Reserved. 41
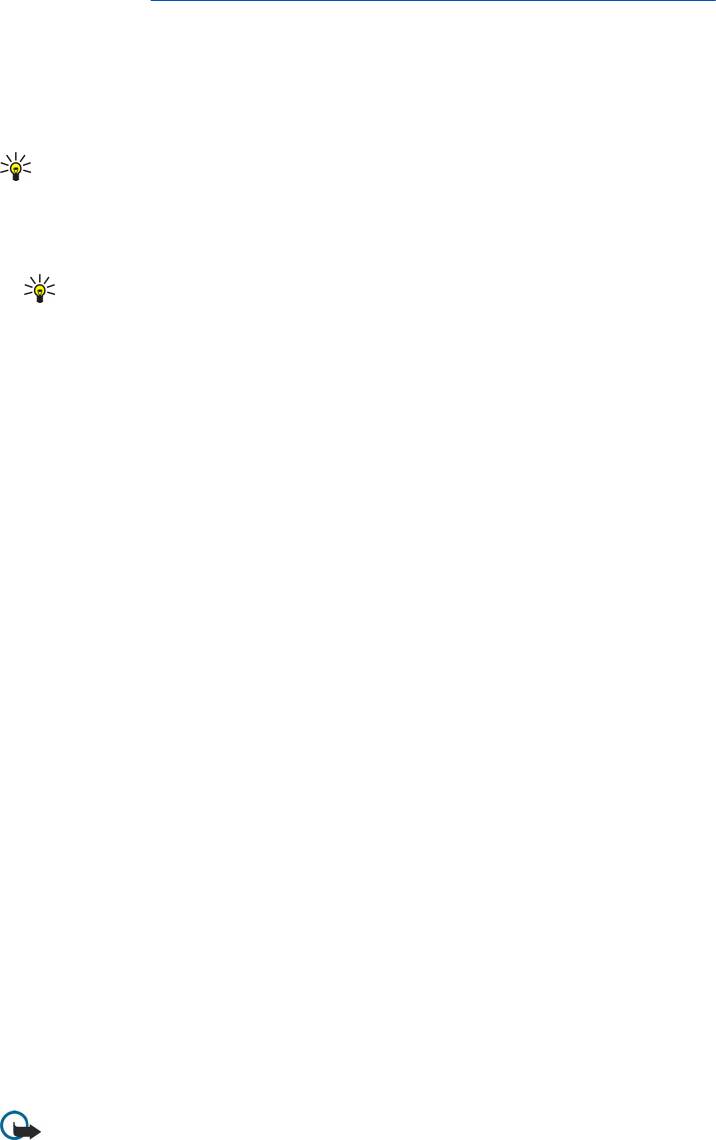
Обмен сообщениями
Чтобы иметь возможность передавать и получать мультимедийные сообщения, необходимо правильно определить
настройки мультимедийных сообщений для устройства. Для получения правильных настроек обратитесь к
поставщику услуг.
См. Настройки учетной записи мультимедийных сообщений на стр. 43.
• Чтобы создать мультимедийное сообщение, нажмите Подготовить сообщение, перейдите к элементу
Мультимедийное сообщение и нажмите ОК. Нажмите Адресат для выбора адресатов сообщения или введите
номера телефонов GSM или адреса электронной почты адресатов сообщения в поле
Кому:. Если введено
несколько номеров, их необходимо разделить, используя точку с запятой или нажимая клавишу ввода после
каждого номера. Введите тему сообщения и создайте сообщение. После завершения создания сообщения
нажмите
Послать.
Совет: Можно также создавать мультимедийные сообщения с помощью некоторых приложений, например,
Изображения или Дисп. файлов.
• Чтобы добавить мультимедийный объект к сообщению, нажмите
Вставка. В сообщение можно вставлять
изображения, аудио- и видеоклипы, а также создавать разрывы страниц. Выберите тип добавляемого
мультимедийного объекта и нажмите Вставка.
Совет: Мультимедийное сообщение может состоять из нескольких страниц. Если при добавлении
страницы курсор находится в полях "Кому:", "Копии:" или "Тема:", новая страница автоматически
становится первой страницей сообщения. В противном случае страница добавляется после страницы, на
которой находится курсор. На каждой странице может содержаться только один видео- или аудиоклип.
• Чтобы добавить специальные эффекты к изображениям в мультимедийном сообщении, нажмите клавишу меню и
выберите
Параметры → Настройки перехода…. Можно указать промежуток времени, в течение которого
отображается изображение, и стиль, с использованием которого открывается новый объект. Добавление
эффектов должно производиться в расширенном режиме изменения.
• Чтобы просмотреть мультимедийное сообщение перед передачей, нажмите клавишу меню и выберите
Вид →
Просмотр.
• Чтобы удалить мультимедийный объект, выберите удаляемый объект, нажмите клавишу меню и выберите
Правка → Удалить и соответствующий параметр меню.
• Чтобы удалить страницу, перейдите к странице, нажмите клавишу меню и выберите
Правка → Удалить →
Страницу.
Использование большинства функций изменения возможно только в расширенном режиме изменения. Нажмите
клавишу меню и выберите
Параметры → Обновить режим изменения.
• Чтобы изменить положение текста относительно изображений, нажмите клавишу меню и выберите
Сервис →
Макет слайда. Выберите Текст справа или Текст слева.
• Для изменения шрифта, цвета и форматирования текста выделите текст, нажмите клавишу меню и выберите
Параметры → Формат текста…. Форматирование текста можно также задавать до начала подготовки текста.
• Для изменения цвета фона мультимедийного сообщения нажмите клавишу меню и выберите
Параметры →
Цвет фона…. Нажмите Изменить, выберите новый цвет и нажмите ОК. Нажмите Готово.
• Чтобы изменить параметры передачи мультимедийного сообщения, создайте или измените сообщение, нажмите
клавишу меню и выберите
Параметры → Параметры передачи…. Можно выбрать получение отчетов о доставке
и промежуток времени, в течение которого повторяются попытки передачи сообщений из центра сообщений.
Установите следующие параметры:
•
Получить отчет—Решите, следует ли получать уведомление об успешной доставке сообщения адресату.
Получение отчета о доставке мультимедийных сообщений, переданных на адрес электронной почты, не всегда
возможно.
•
Период действия—Выберите промежуток времени, в течение которого повторяются попытки передачи
сообщения из центра сообщений. Если сообщение не может быть доставлено адресату в течение указанного
периода, данное сообщение удаляется из центра мультимедийных сообщений. Имейте в виду, что данная функция
должна поддерживаться сетью. Значение
Максимум является максимальным количеством времени, используемым
сетью.
Получение мультимедийных сообщений
Важное замечание:
Объекты в мультимедийном сообщении могут содержать вирусы и другие программные компоненты,
которые могут нарушить работу устройства и компьютера. Не открывайте вложений, если вы не уверены в
надежности отправителя.
Полученные мультимедийные сообщения хранятся в папке "Принятое" и Вы можете открыть их или ответить на них
так же, как и при работе с другими сообщениями.
Можно получать мультимедийные сообщения, содержащие не поддерживаемые Вашим устройством объекты,
однако просмотр таких сообщений невозможен. Несмотря на это, данные сообщения можно пересылать на другое
устройство.
Copyright © 2004 Nokia. All Rights Reserved. 42

Обмен сообщениями
• Для просмотра списка мультимедийных вложений в сообщение нажмите клавишу меню и выберите Сервис →
Объекты….
• Чтобы сохранить мультимедийный объект, выберите его и нажмите
Копировать в.
• Для воспроизведения мультимедийного объекта выберите его и нажмите
Открыть.
Настройки учетной записи мультимедийных сообщений
На странице
Отправить определите следующие настройки:
•
Интернет-доступ—Выберите тип соединения для точки доступа в Интернет (IAP), которое необходимо
использовать для передачи сообщений.
•
Сайт—Введите адрес центра мультимедийных сообщений.
•
Получить отчет—Решите, следует ли получать уведомление об успешной доставке сообщения адресату.
Получение отчета о доставке мультимедийных сообщений, переданных на адрес электронной почты, не всегда
возможно.
•
Время отправки—Выберите время передачи мультимедийного сообщения.
•
Период действия—Выберите промежуток времени, в течение которого повторяются попытки передачи
сообщения из центра сообщений. Если сообщение не может быть доставлено адресату в течение указанного
периода времени, данное сообщение удаляется из центра мультимедийных сообщений. Значение Максимум
является максимальным количеством времени, разрешенным сетью. Имейте в виду, что сеть должна
поддерживать данную функцию.
На странице
Получить определите следующие настройки:
•
Принимать мультимедийные сообщения—Выберите Вкл., чтобы разрешить получение мультимедийных
сообщений. По умолчанию получение мультимедийных сообщений включено. Выберите
Отложено, если
требуется сохранять сообщения в центре мультимедийных сообщений для того, чтобы получить их позднее.
Установите для данной настройки значение Вкл., когда потребуется получить данные сообщения. Выберите
Отвергать, чтобы запретить получение мультимедийных сообщений. Сообщения будут удаляться из центра
мультимедийных сообщений.
•
Принимать объявления—Выберите, разрешить или запретить получение сообщений, определенных как
рекламные.
•
Принимать анонимные сообщения—Выберите, разрешить или запретить получение сообщений от неизвестных
отправителей.
Факс
• Чтобы передать факс, нажмите
Подготовить сообщение. Выберите Факс и нажмите ОК. Нажмите Адресат и
выберите адресата из
Каталог 'Контакты'. Номер можно также ввести самостоятельно. Напишите сообщение и
нажмите
Отправить.
• Чтобы изменить шрифт и формат текста факса, нажмите клавишу меню и выберите
Формат → Шрифт…,
Форматирование или Выравнивание.
• Чтобы добавить документ, лист или изображение в факс, нажмите
Вставка объекта. Имейте в виду, что вставить
документ в факс не всегда возможно. Если необходимо передать документ как факс, используйте параметр
Файл
→ Отправить → По факсу в окне Документы.
• Чтобы распечатать факс, нажмите клавишу меню и выберите
Файл → Печать → Печать…. Проверьте
правильность настроек печати и нажмите
Печать.
Настройка параметров передачи для факса
• Чтобы изменить параметры передачи факса, нажмите клавишу меню и выберите
Сервис → Параметры передачи….
В
Титульная страница можно определить, как будет выглядеть первая страница факса. Имейте в виду, что в случае
изменения первой страницы факса информация, уже введенная в заголовке текущего факса, может быть удалена.
В поле
Отправить факс можно определить, когда передается факс. Имейте в виду, что если выбрано По запросу,
необходимо открыть папку "На отсылку" и передать факс оттуда.
• Чтобы просмотреть полученный факс, выберите факс и нажмите
Открыть. Для просмотра факса пользуйтесь
клавишами со стрелками.
• Чтобы повернуть факс, нажмите
Поворот.
• Чтобы уменьшить или увеличить масштаб, нажмите
Увеличить или Уменьшить.
Сохранение полученного факса
В диалоговом окне
Выбор диапазона можно выбрать раздел факса, который необходимо экспортировать в другой
формат файла изображения.
Copyright © 2004 Nokia. All Rights Reserved. 43

Обмен сообщениями
• Чтобы сохранить факс из нескольких страниц, откройте факс, нажмите клавишу меню и выберите Файл →
Экспорт…. Выберите Весь документ для сохранения всего факса, Текущая страница для сохранения текущей
страницы,
Выбрано для сохранения выбранного раздела или Определено польз.: , чтобы ввести номера страниц,
которые необходимо сохранить.
Изменение настроек факса
Нажмите клавишу меню и выберите
Сервис → Настройки учетных записей…. Выберите Факс и нажмите Правка.
На странице
Общие определите следующие настройки:
•
Титульная страница—Выберите, что использовать – заголовок или титульную страницу для факса Выберите
Шаблон 1 для создания отдельной титульной страницы; Полный шаблон для использования титульной страницы,
включающей всю контактную информацию как отправителя, так и адресата, комментарии по содержимому факса,
а также дату;
Заголовок для отображения информации об адресате и отправителе и дате или Нет, если титульная
страница не нужна.
•
Отправить факс—Выберите время передачи сообщений. Если выбрано По запросу, необходимо выбрать
сообщение в папке "На отсылку" и передать факс из этой папки.
На странице
Дополнительно определите следующие настройки:
•
Разрешение—Выберите разрешение для передаваемых и принимаемых факсов.
•
Режим коррекции—Выберите, будут ли ошибочные страницы факса автоматически исправляться во время
передачи. Имейте в виду, что принимающее устройство также должно поддерживать режим коррекции.
•
Отправить повторно—Укажите, передавать повторно Все страницы или только Непринятые страницы, если не
удается передать какие-либо страницы факса.
• Чтобы изменить настройки переадресации или запрета факсов, нажмите
Переадресация факсов или Запрет факсов.
Получение факсов из удаленного п/я факсов
Факсы можно получить из удаленного почтового ящика факсов посредством опроса, если эта функция
поддерживается в сети. С помощью этой функции можно передать вызов на факсимильный аппарат и затем
получить информацию по факсу.
• Чтобы получить факсы из удаленного почтового ящика факсов посредством опроса факса, нажмите клавишу
меню и выберите
Получить → Настройка запроса на факс. Введите номер п/я факсов и нажмите Позвонить.
Интеллектуальные сообщения
Устройство может принимать различные виды интеллектуальных сообщений. Интеллектуальные сообщения – это
текстовые сообщения, содержащие такие данные, как логотипы оператора, мелодии, закладки, а также настройки
Интернет-доступа или учетной записи электронной почты.
Устройство также может принимать служебные сообщения. Служебные сообщения – это уведомления (например,
заголовки главных новостей), которые могут содержать текстовое сообщение или ссылку. Условия доступа и
подписки можно узнать у поставщика услуг.
Получение логотипов оператора
• Чтобы назначить полученный логотип в качестве нового логотипа оператора, откройте сообщение, содержащее
логотип оператора, и нажмите
Сохранить. Если логотип оператора уже существует, нажмите Заменить, чтобы
подтвердить замену текущего логотипа.
• Чтобы удалить сообщение, содержащее логотип оператора, нажмите
Удалить.
Получение мелодий
• Чтобы прослушать мелодию, откройте сообщение, содержащее сигнал, и нажмите
Воспр..
• Чтобы сохранить мелодию, нажмите
Сохранить. Если мелодия с аналогичным именем уже существует, новая
мелодия переименовывается посредством добавления номера после имени.
Получение конфигурационных сообщений
• Чтобы посмотреть конфигурационное сообщение, выберите его и нажмите
Открыть.
Совет: Конфигурационные сообщения содержат такую информацию, как настройки точки доступа в
Интернет, настройки учетной записи электронной почты или номера центра сообщений, переданную
поставщиком услуг.
• Чтобы принять настройки, откройте сообщение и нажмите
Сохранить.
Copyright © 2004 Nokia. All Rights Reserved. 44

Обмен сообщениями
Получение уведомлений по электронной почте
• Чтобы просмотреть уведомление, полученное по электронной почте, выберите сообщение и нажмите
Открыть.
Совет: Уведомление, полученное по электронной почте – это сообщение, содержащее информацию о
количестве новых сообщений в почтовом ящике.
Открытие сообщений, защищенных паролем
• Чтобы посмотреть сообщение, которое защищено паролем, выберите сообщение и нажмите
Открыть. Введите
правильный пароль и нажмите
ОК. Обычно пароль предоставляет создатель сообщения, например, оператор.
Просмотр сообщений, содержащих закладки
• Чтобы посмотреть сообщение, которое содержит закладку, выберите сообщение и нажмите
Открыть.
Совет: Закладка содержит имя и адрес веб-страницы.
• Для сохранения закладки нажмите
Сохранить.
Просмотр конфигурационной информации
• Чтобы посмотреть информацию о конфигурационных настройках, полученных в виде текстового сообщения,
откройте сообщение и нажмите
Сведения.
Совет: Чтобы сохранить настройки, закройте диалоговое окно с информацией и нажмите Сохранить.
Имейте в виду, что просмотр некоторой информации о настройках будет невозможен.
Переименование настроек
Если выполняется попытка сохранить полученные настройки с именем, которое уже существует, можно выбрать
либо замену, либо переименование настроек.
• Чтобы сохранить настройки под другим именем, введите новое имя и нажмите
Переименовать .
Имейте в виду, что переименовать все настройки не всегда возможно.
Получение настроек предоставления услуг
• Чтобы посмотреть сообщение, которое содержит настройки соединения, выберите сообщение и нажмите
Открыть. Если устройством запрашивается пароль, введите пароль и нажмите ОК. Имейте в виду, что после ввода
трех неправильных паролей сообщение удаляется.
• Чтобы принять настройки и сконфигурировать устройство, нажмите
Сохранить. Если настройки доверенного
сервера (основные настройки соединения и местоположение сервера) получены от поставщика услуг, они
сохраняются автоматически, а информационное сообщение помещается в папку "Принятое".
Услуги трансляции сети
В областях, где доступны услуги трансляции сети (услуги сети), можно получать от поставщика услуг сообщения с
различной информацией, например, о погоде или о движении на дорогах. Список разделов и номер необходимого
раздела можно получить у поставщика услуг. Имейте в виду, что соединение пакетной передачи данных (GPRS) может
мешать получению транслируемой информации. Правильные настройки GPRS можно получить у оператора сети.
Перейдите к разделу
Рабочий стол → Сервис → Cell broadcast.
• Чтобы открыть сообщение услуг трансляции сети, выберите раздел и нажмите
Чтение.
Совет: Чтобы выбрать раздел, введите его название или номер в поле поиска.
• Чтобы получить информацию из определенного раздела, выберите раздел и нажмите
Подписаться. Чтобы
остановить получение информации, выберите раздел и нажмите
Отменить подписку.
• Чтобы остановить получение сообщений услуг трансляции сети, нажмите
Отключить прием. Чтобы начать
получать сообщения услуг трансляции сети, нажмите
Включить прием.
• Чтобы добавить, изменить или удалить раздел, нажмите клавишу меню и выберите один из вариантов меню
Раздел → Дополнительно.
• Для создания пустого списка разделов выберите
Обзор → Изменение списков и нажмите Создать. Введите
название списка разделов и нажмите
ОК.
• Для создания списка разделов на основании выбранных разделов выберите
Раздел → Добавить выбранные
разделы в список
и нажмите Создать. Введите название списка разделов и нажмите ОК.
• Для настройки автоматического обнаружения новых разделов нажмите клавишу меню и выберите
Сервис →
Настройки → Автоматически добавлять новые разделы в список.
Copyright © 2004 Nokia. All Rights Reserved. 45
Обмен сообщениями
• Для определения языка принимаемых сообщений нажмите клавишу меню и выберите Сервис → Настройки.
Перейдите к элементу
Язык и выберите язык.
Copyright © 2004 Nokia. All Rights Reserved. 46
Оглавление
- Содержание
- Правила техники безопасности
- 1. Приступая к работе
- 2. Коммуникатор
- 3. Телефон
- 4. Рабочий стол
- 5. Телефон
- 6. Обмен сообщениями
- 7. Интернет
- 8. Контакты
- 9. Documents
- 10. Электронная таблица
- 11. Презентации
- 12. Календарь
- 13. Дисп. файлов
- 14. Камера и изображения
- 15. Панель упр
- 16. Мультимедийные приложения
- 17. Калькулятор
- 18. Часы
- 19. Возможность подключения
- 20. Сочетания клавиш
- 21. Передача данных
- Информация об аккумуляторах
- УХОД И ТЕХНИЧЕСКОЕ ОБСЛУЖИВАНИЕ
- Дополнительная информация по технике безопасности
- Алфавитный указатель






