Nokia 9500: 11. Презентации
11. Презентации: Nokia 9500
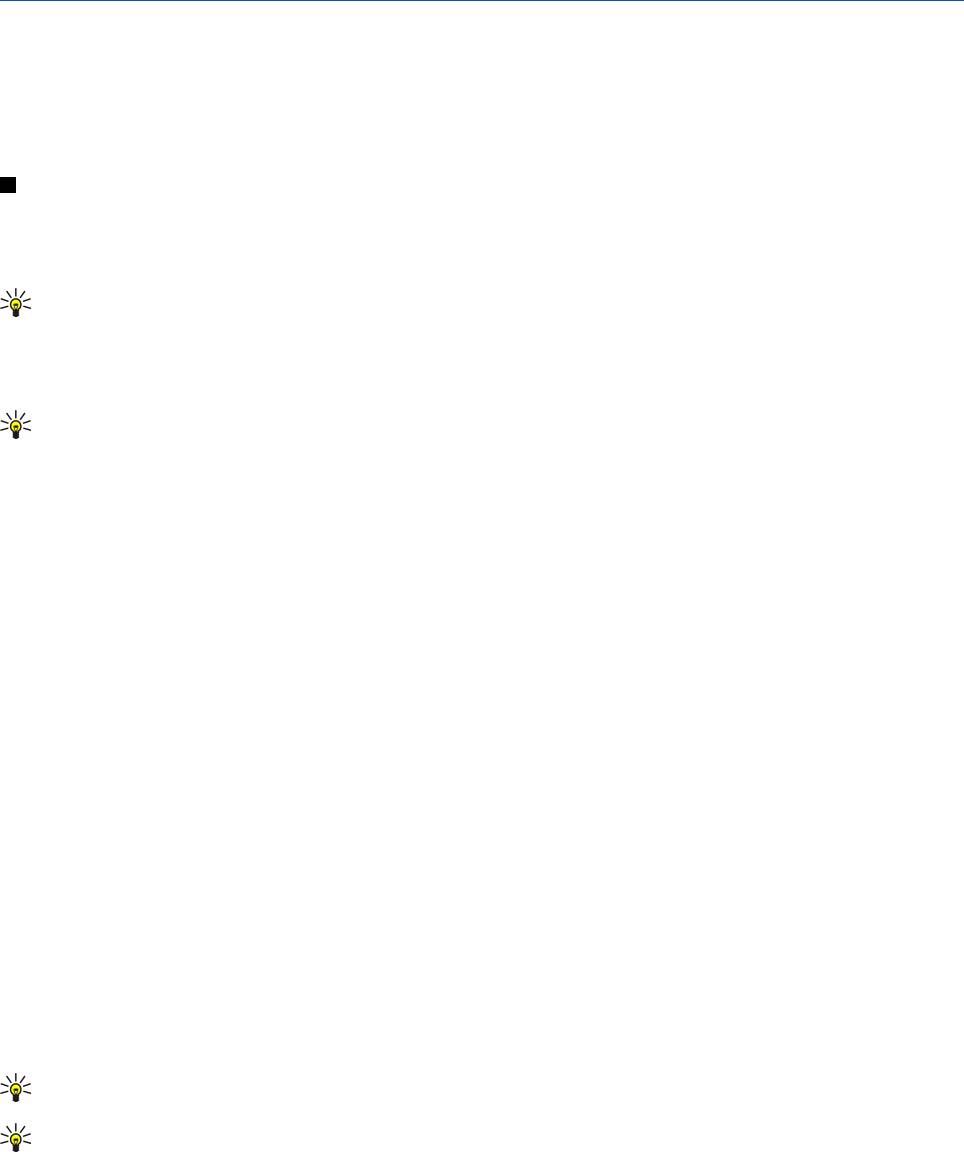
11. Презентации
В приложении Презентации можно открывать, просматривать, изменять и сохранять презентации, созданные с
помощью Microsoft PowerPoint 97 или более поздней версии этого приложения. Также можно создавать новые
презентации. Имейте в виду, что поддерживаются не все возможности и особенности форматирования исходных
файлов.
Перейдите к разделу
Рабочий стол → Офисные → Презентации.
Просмотр презентаций
• Чтобы открыть существующую презентацию, нажмите клавишу меню и выберите
Файл → Открыть… или
нажмите "Ctrl" + "O". Найдите папку, в которой сохранен файл. Можно прокручивать слайды по вертикали и по
горизонтали с помощью клавиши прокрутки.
Совет: Чтобы открыть недавно просмотренную презентацию, нажмите клавишу меню и выберите Файл →
Последние презентации.
• Для перемещения между слайдами нажимайте
Далее и Предыд.. Для перемещения к определенному слайду
нажмите клавишу меню и выберите
Сервис → Перейти к слайду…. Выберите слайд из списка и нажмите Переход.
• Чтобы увеличить или уменьшить масштаб слайда, нажмите клавишу меню и выберите
Вид → Масштаб.
Совет: Для увеличения или уменьшения масштаба можно также использовать клавишу "Chr" и клавиши с
лупой.
• Для просмотра слайдов в полноэкранном режиме нажмите клавишу меню и выберите
Вид → Во весь экран. Для
отображения команд в полноэкранном режиме нажмите соответствующую клавишу команд. Для переключения
между полноэкранным и обычным режимами нажимайте клавиши "Ctrl" + "T".
Показ слайдов
Специальные эффекты и анимация отображаются как последовательность кадров. Имейте в виду, что
поддерживаются не все виды специальных эффектов и анимации.
• Чтобы начать показ слайдов, нажмите клавишу меню и выберите Вид → Показ слайдов → Начать показ.
• Чтобы задать параметры показа слайдов, нажмите клавишу меню и выберите
Вид → Показ слайдов → Показать
неподдерживаемые объекты
или Показать анимации.
• Для перемещения между слайдами нажмите клавишу меню и выберите
Отображение → Далее и Предыдущий.
Чтобы выбрать первый или последний слайд, нажмите клавишу меню и выберите
Отображение → Первый слайд
или Последний слайд. Для перемещения к определенному слайду нажмите клавишу меню и выберите Сервис →
Перейти к слайду…. Выберите слайд из списка и нажмите Переход.
• Чтобы завершить показ слайдов, нажмите клавишу меню и выберите
Отображение → Завершить показ.
Показ слайдов с помощью информационного проектора
Для показа слайдов можно использовать совместимый информационный проектор или другую проекционную
систему. Слайды могут передаваться на информационный проектор с помощью соединения Bluetooth.
Чтобы использовать информационный проектор для показа слайдов, необходимо установить его драйверы. Если
драйверы не установлены, эти параметры меню не видны. Для получения дополнительной информации обратитесь к
производителю информационного проектора или к его представителю.
• Для показа слайдов с помощью информационного проектора выберите презентацию, нажмите клавишу меню и
выберите
Вид → Показ слайдов → Показать на внешнем экране. Чтобы начать показ слайдов, нажмите клавишу
меню и выберите
Вид → Показ слайдов → Начать показ. Имейте в виду, что анимация и специальные эффекты
не поддерживаются. Если в презентации содержатся заметки, они видны только на дисплее коммуникатора.
Совет: Если информационный проектор еще не выбран, открывается диалоговое окно Внешний экран.
Выберите информационный проектор, нажмите
Подключить, а затем Готово.
Совет: Если во время показа переключении с режима показа слайдов на другой режим, например, на режим
структуры, отображение презентации на внешнем устройстве завершается. Чтобы возобновить показ
слайдов на информационном проекторе, перейдите в режим показа слайдов.
• Чтобы сменить информационный проектор, нажмите клавишу меню и выберите
Вид → Показ слайдов >
Настройки внешнего экрана…. В списке диалогового окна Внешний экран выберите устройство и нажмите
Подключить, а затем Готово.
• Для завершения показа слайдов с помощью информационного проектора нажмите клавишу меню, выберите
Вид
→ Показ слайдов и отмените выбор Показать на внешнем экране.
Copyright © 2004 Nokia. All Rights Reserved. 62

Презентации
Создание презентаций
• Чтобы создать новую презентацию, нажмите клавишу меню и выберите
Файл → Новая презентация. Нажмите
клавишу табуляции, чтобы активировать текстовое поле, и начните запись. После ввода текста нажмите
ОК и
перейдите к следующему текстовому полю. Чтобы использовать шаблон, нажмите клавишу меню и выберите
Файл → Новая презентация → Использовать шаблон…. Найдите папку, в которой сохранен шаблон.
Совет: Для перемещения текстового поля внутри слайда выберите это поле клавишей табуляции и нажмите
клавишу прокрутки влево, вправо, вверх или вниз. Для смещения текстового поля на небольшое расстояние
нажимайте "Ctrl" + клавишу прокрутки влево, вправо, вверх или вниз. Аналогично можно перемещать
другие объекты: картинки и автофигуры.
• Чтобы вставить в презентацию новый слайд, выберите слайд, за которым он должен следовать, и нажмите
Вставить слайд. Выберите содержимое нового слайда и нажмите Вставка.
• Чтобы вставить в презентацию картинку или автофигуру, нажмите клавишу меню и выберите
Вставка →
Рисунок… или Автофигура…. Найдите папку, в которой сохранено изображение, или выберите автофигуру в
списке и нажмите
Вставка.
Совет: Чтобы изменить размер объекта, нажимайте "Shift" + клавишу прокрутки влево, вправо, вверх или
вниз. Для изменения размера на небольшую величину нажимайте "Ctrl" + клавишу прокрутки влево, вправо,
вверх или вниз.
• Чтобы вставить в презентацию текстовое поле, нажмите клавишу меню и выберите
Вставка → Текстовое поле.
Введите текст и нажмите
ОК.
Совет: Меню содержит дополнительные параметры форматирования: нажмите клавишу меню, выберите
Формат и параметр меню. Можно изменять формат шрифта и чисел, добавлять маркеры и выравнивать текст.
• Для сохранения презентации нажмите клавишу меню и выберите
Файл → Сохранить → Сохранение
презентации
или Сохранить как…. Файл сохраняется в формате PPT.
• Для форматирования объекта, вставленного в слайд, выберите объект, нажмите клавишу меню и выберите
Формат → Объект…. Можно изменить размер объекта и повернуть его. Имейте в виду, что некоторые объекты,
например, изображения и таблицы, нельзя повернуть.
Вставка таблиц
• Чтобы вставить таблицу в презентацию, нажмите клавишу меню и выберите
Вставка → Табл. → Вставить
таблицу…
. Выберите, сколько строк и столбцов должна содержать таблица, и нажмите Вставка.
• Чтобы выбрать ячейку таблицы, выберите таблицу с помощью клавиши табуляции, затем нажмите клавишу
ввода. Для выбора ячейки нажимайте клавишу табуляции.
• Чтобы добавить в таблицу строки или столбцы, выберите ячейку, нажмите клавишу меню и выберите
Вставка →
Табл. → Добавить столбец или Добавить строку. Новый столбец вставляется слева от выбранной ячейки, а
новая строка – сверху от выбранной ячейки.
• Чтобы удалить из таблицы строки или столбцы, выберите ячейку в удаляемой строке или удаляемом столбце,
нажмите клавишу меню и выберите
Вставка → Табл. → Удалить столбец или Удалить строку.
Работа с различными режимами
Приложение
Презентации позволяет использовать при создании презентации несколько режимов.
• Для переключения между различными режимами нажмите клавишу меню и выберите
Вид → Слайд, Примечания,
Структура документа или Мастер слайдов.
Режим структуры
В режиме структуры отображается текст слайдов и можно организовать содержимое презентации.
• Чтобы включить режим структуры, нажмите клавишу меню и выберите
Вид → Структура документа.
• Чтобы просмотреть содержимое слайда, нажмите
Развернуть. Чтобы скрыть содержимое, нажмите Свернуть.
Чтобы открыть слайд для изменения, выберите слайд и нажмите клавишу ввода.
• Чтобы изменить порядок слайдов, выберите слайд, который необходимо переместить, и нажмите
Переместить.
Клавишей прокрутки переместите указатель в необходимую позицию и нажмите
ОК.
• Чтобы удалить слайд, выберите его и нажмите
Удалить.
Режим заметок
В режиме заметок можно читать замечания к слайдам презентации. Также можно добавлять свои замечания.
• Чтобы включить режим заметок, нажмите клавишу меню и выберите
Вид → Примечания. Для перемещения
между слайдами нажимайте
Далее и Предыдущий.
Copyright © 2004 Nokia. All Rights Reserved. 63
Презентации
• Для добавления заметки нажмите клавишу табуляции, чтобы активировать текстовое поле, и начните запись.
После ввода текста нажмите
ОК и при необходимости перейдите к следующему слайду.
Режим образца слайдов
Образец слайдов – это слайд, задающий определенные характеристики текста, используемые во всех слайдах
презентации. Если требуется изменить вид слайдов, можно не изменять каждый слайд по отдельности, а изменить
только образец.
• Чтобы включить режим образца слайдов, нажмите клавишу меню и выберите
Вид → Мастер слайдов. Нажмите
клавишу табуляции, чтобы активировать текстовое поле, и начните запись. После ввода текста нажмите
ОК и
перейдите к следующему текстовому полю.
Copyright © 2004 Nokia. All Rights Reserved. 64
Оглавление
- Содержание
- Правила техники безопасности
- 1. Приступая к работе
- 2. Коммуникатор
- 3. Телефон
- 4. Рабочий стол
- 5. Телефон
- 6. Обмен сообщениями
- 7. Интернет
- 8. Контакты
- 9. Documents
- 10. Электронная таблица
- 11. Презентации
- 12. Календарь
- 13. Дисп. файлов
- 14. Камера и изображения
- 15. Панель упр
- 16. Мультимедийные приложения
- 17. Калькулятор
- 18. Часы
- 19. Возможность подключения
- 20. Сочетания клавиш
- 21. Передача данных
- Информация об аккумуляторах
- УХОД И ТЕХНИЧЕСКОЕ ОБСЛУЖИВАНИЕ
- Дополнительная информация по технике безопасности
- Алфавитный указатель






