Nokia 9500 Black/Silver: 9. Documents
9. Documents: Nokia 9500 Black/Silver
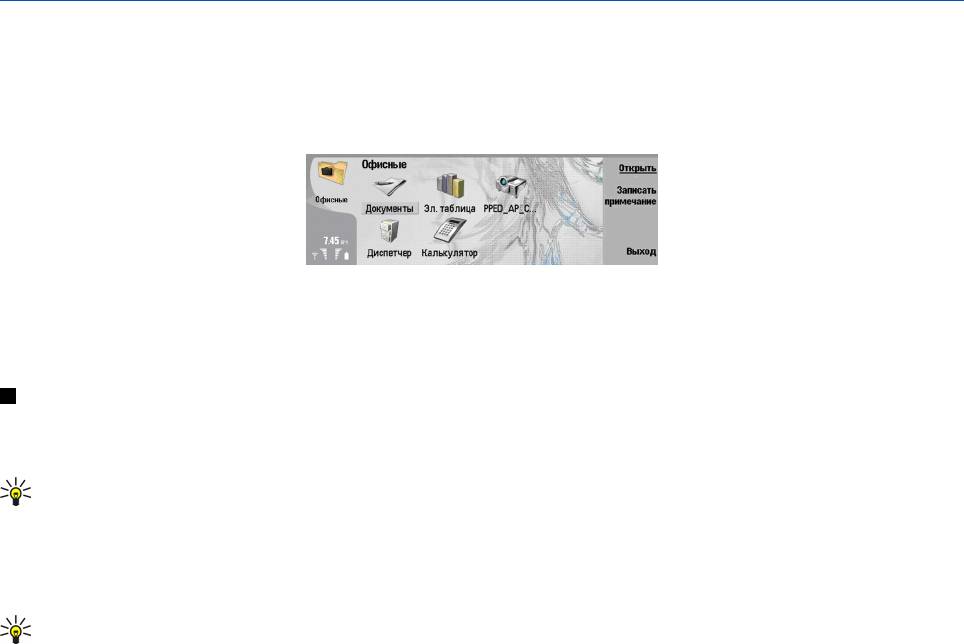
9. Documents
В приложении Документы можно создавать новые и изменять существующие текстовые документы. В документах
можно вставлять и просматривать изображения и другие файлы.
Документы - это одно из приложений группы Офисные. Кроме того, группа Офисные включает приложения Эл.
таблица
, Презентации, Калькулятор и приложение Дисп. файлов для управления файлами и папками. Чтобы
открыть группу
Офисные, выберите Рабочий стол → Офисные и нажмите Открыть.
Здесь можно открывать, изменять и сохранять документы, созданные с помощью Microsoft Word для Windows 97 или
более поздней версии. Имейте в виду, что поддерживаются не все возможности и особенности форматирования.
Исходный документ не должен быть защищен паролем. Документы, созданные с помощью других версий Microsoft
Word, можно только просматривать.
Работа с документами
Для перемещения внутри документа используйте клавишу прокрутки, а для выбора текста нажимайте клавишу
"Shift" + клавишу прокрутки влево, вправо, вверх или вниз.
Совет: Многие пункты меню аналогичны пунктам меню других приложений изменения текстов.
• Для создания нового документа начинайте вводить текст в открывающемся окне или нажмите клавишу меню и
выберите
Файл → Создать → Новый документ…. Введите текст или вставьте его из другого документа.
• Чтобы открыть существующий документ, нажмите клавишу меню и выберите
Файл → Открыть…. Найдите
папку, в которой сохранен файл.
Совет: Чтобы открыть недавно использовавшиеся документы, нажмите клавишу меню и выберите Файл →
Последние документы.
• Чтобы скопировать или вырезать выбранный текст, нажмите клавишу меню и выберите
Правка → Копировать
или Вырезать. Чтобы вставить текст, перейдите в документ, в который необходимо его вставить, нажмите
клавишу меню и выберите
Правка → Вставить.
• Для нумерации страниц документа нажмите клавишу меню и выберите
Сервис → Нумерация страниц. Эта
команда позволяет разделить документ на страницы и обновить нумерацию страниц.
• Чтобы вставить в документ разрыв страниц или разрыв строк, нажмите клавишу меню и выберите Вставка →
Разрыв страницы или Разрыв строки.
• Для подсчета слов нажмите клавишу меню и выберите
Сервис → Статистика.
• Чтобы выполнить поиск текста в документе, нажмите клавишу меню и выберите
Правка → Поиск…. Введите
искомый текст и нажмите
Поиск. Для уточнения критериев поиска нажмите Опции. Для замены искомого элемента
нажмите
Заменить, введите текст для замены и нажмите Заменить.
• Чтобы сохранить и закрыть документ, нажмите
Выход. Если файл был изменен, нажмите Сохранить для
сохранения документа в файле со стандартным именем. Нажмите
Сохранить как, чтобы указать имя и
расположение файла, или нажмите
Отменить изменения, чтобы закрыть приложение без сохранения изменений.
• Для просмотра структуры документа нажмите клавишу меню и выберите
Вид → Структура документа….
Структура документа включает заголовки различных уровней. Заголовок 1 обозначает верхний уровень,
заголовок 2 – следующий за ним уровень и т.д. В режиме структуры документа основной текст не отображается.
Для просмотра дополнительных уровней в структуре документа нажмите
Развернуть. Чтобы скрыть
расположенные ниже уровни, нажмите
Свернуть. Для перехода к определенному заголовку в документе
выберите заголовок и нажмите
Перейти.
• Чтобы отобразить или скрыть знаки форматирования текста, нажмите клавишу меню и выберите
Сервис →
Настройка…. На странице Основные параметры можно указать, следует ли отображать в документе знаки
табуляции, пробелы и знаки абзацев. На странице
Дополнительные параметры можно указать, следует ли
отображать в документе принудительные разрывы строк, неразрывные пробелы и неразрывные переносы.
• Чтобы открыть определенную страницу документа, нажмите клавишу меню и выберите
Сервис → Перейти к
странице…
. В диалоговом окне Перейти можно увидеть количество страниц в документе и выбрать страницу, на
которую необходимо перейти. Введите номер страницы и нажмите
Готово.
Copyright © 2004 Nokia. All Rights Reserved. 54

Documents
Форматирование документов
Можно изменить стиль документа на уровне шрифта и абзаца. Можно использовать различные шрифты, размеры
шрифтов и стили. Применяя различные предопределенные или пользовательские стили, можно изменять
определенные фрагменты текста по отдельности или использовать шаблон, на основе которого формируется стиль
текста.
• Чтобы отформатировать текст, выберите текст, нажмите клавишу меню и выберите Формат → Шрифт…,
Форматирование, Маркеры… или Абзац. Выберите соответствующий параметр форматирования. Например, можно
добавить полужирное, курсивное или подчеркнутое начертание, изменить размер и цвет шрифта, а также
добавить маркеры и границы.
• Чтобы создать новый или изменить существующий стиль абзаца, нажмите
Стиль. Выберите стиль, который хотите
изменить, и нажмите
Правка. Чтобы создать новый стиль, нажмите Создать. Укажите имя для нового стиля, а
также шрифт, маркеры, границы и интервал.
• Чтобы изменить стиль абзаца, переместите курсор в абзац и нажмите
Стиль. Выберите новый стиль и нажмите
Установить.
Вставка и изменение объектов
Объекты в текстовом документе представляют собой не ссылки, а встроенные вложения, которые могут существенно
увеличивать размер файла документа. Некоторые типы объектов отображаются только в виде значков.
• Чтобы вставить объект в документ, нажмите Вставка объекта. Выберите из списка тип вставляемого объекта.
Нажмите
Вставить новый, чтобы открыть соответствующий редактор и создать новый объект, или нажмите
Вставить существ., чтобы открыть список существующих файлов. В список включаются только те файлы,
которые можно вставить. Выберите файл и нажмите
ОК.
• Чтобы изменить размер изображения, выберите его, нажмите клавишу меню и выберите
Правка → Объект →
Сведения об объекте…. На странице Масштабирование можно указать ширину и высоту изображения или
изменить размер изображения в определенном процентном соотношении. На странице
Установка размера можно
выполнить обрезку изображения. Имейте в виду, что размер значков изменить нельзя.
• Чтобы открыть объект для просмотра или изменения, выберите его и нажмите клавишу ввода.
• Чтобы удалить объект из документа, выберите объект и нажмите клавишу "Backspace".
Просмотр таблиц
Таблицы отображаются в виде значков, если документ был создан с помощью Microsoft Word для Windows. Такие
таблицы можно открывать для просмотра в отдельном окне.
• Для просмотра таблиц в документе выберите значок таблицы и нажмите клавишу ввода.
• Для копирования таблицы нажмите
Копировать.
• Для выхода из режима просмотра таблицы нажмите
Закрыть.
Использование шаблонов
Можно использовать шаблоны и сохранять документы в качестве шаблонов. Например, можно создать фирменный
шаблон, в котором определяется разметка страницы.
• Чтобы сохранить документ в качестве шаблона, нажмите клавишу меню и выберите
Файл → Сохранить →
Сохранить как шаблон….
• Чтобы выбрать шаблон, нажмите клавишу меню и выберите
Файл → Создать → Использовать шаблон….
Найдите папку, в которой сохранен шаблон.
Copyright © 2004 Nokia. All Rights Reserved. 55
Оглавление
- Содержание
- Правила техники безопасности
- 1. Приступая к работе
- 2. Коммуникатор
- 3. Телефон
- 4. Рабочий стол
- 5. Телефон
- 6. Обмен сообщениями
- 7. Интернет
- 8. Контакты
- 9. Documents
- 10. Электронная таблица
- 11. Презентации
- 12. Календарь
- 13. Дисп. файлов
- 14. Камера и изображения
- 15. Панель упр
- 16. Мультимедийные приложения
- 17. Калькулятор
- 18. Часы
- 19. Возможность подключения
- 20. Сочетания клавиш
- 21. Передача данных
- Информация об аккумуляторах
- УХОД И ТЕХНИЧЕСКОЕ ОБСЛУЖИВАНИЕ
- Дополнительная информация по технике безопасности
- Алфавитный указатель






