Nokia 9500 Black/Silver: 19. Возможность подключения
19. Возможность подключения: Nokia 9500 Black/Silver
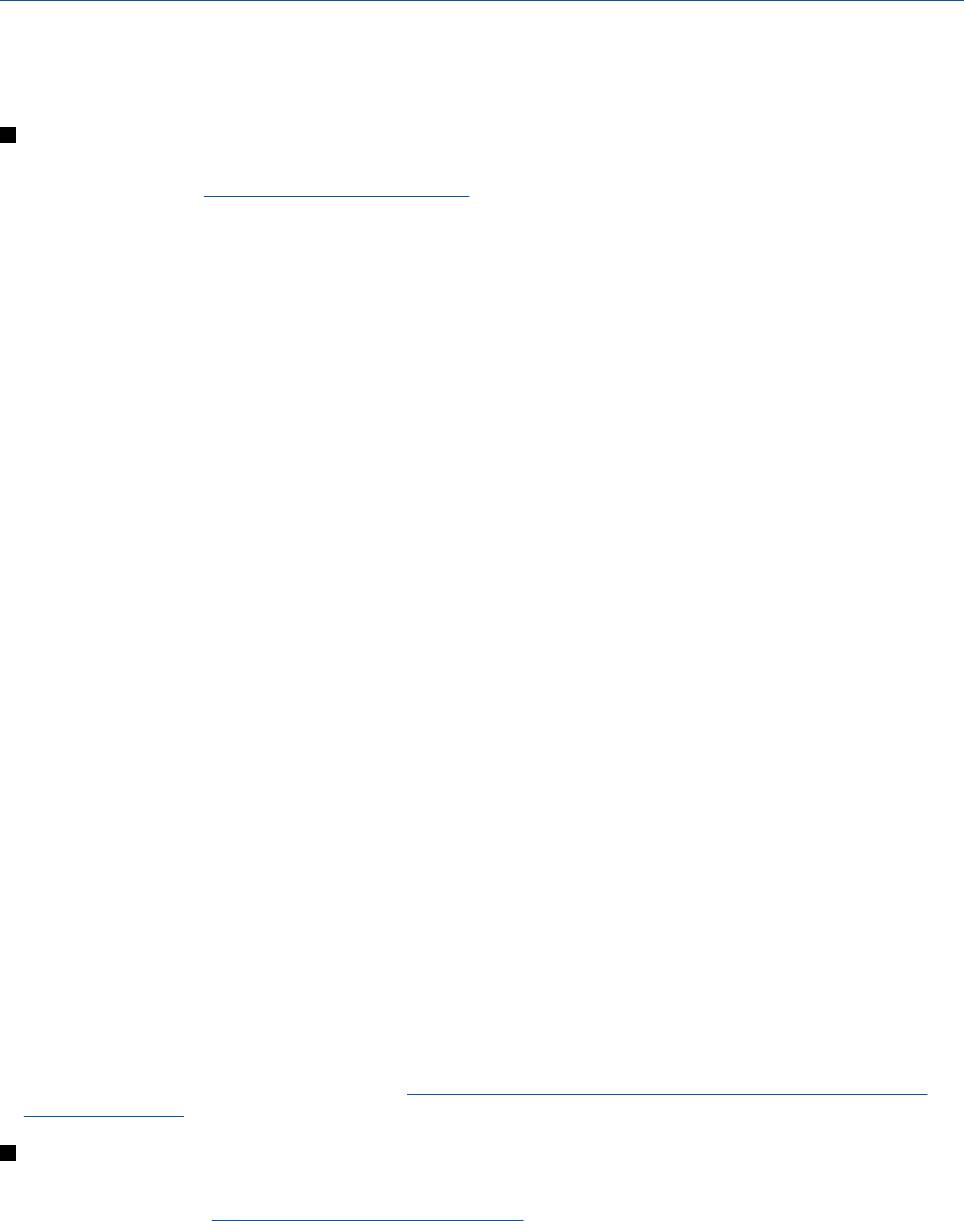
19. Возможность подключения
Это устройство поддерживает несколько различных типов подключения. Можно использовать как мобильные
соединения, например, мобильную сеть, Bluetooth или IR-порт, так и соединение с помощью кабеля USB (Universal
Serial Bus) для работы с PC Suite или для транзитной пересылки IP.
Мобильная сеть
Можно определить для мобильной сети точки входа в Интернет, которые требуются для подключения к Интернету
некоторых приложений.
См. Беспроводная сеть на стр. 84.
Настройка сети прямого подключения "компьютер-компьютер" (специальный режим)
С помощью приложений независимых производителей сети прямого подключения "компьютер-компьютер"
(специальный режим) позволяют мобильным станциям взаимодействовать непосредственно друг с другом без
использования точек входа мобильной сети. Сеть прямого подключения "компьютер-компьютер" (специальный
режим) создается одним пользователем, а затем к ней присоединяются другие пользователи.
Сначала необходимо создать точку входа в Интернет для сети прямого подключения "компьютер-компьютер"
(специальный режим).
Создание точки входа в Интернет для сети прямого подключения "компьютер-компьютер" (специальный
режим)
1. Выберите
Рабочий стол → Сервис → Панель упр, затем выберите Подключения → Параметры Интернета.
2. Нажмите
Создать. При создании новой точки входа можно использовать уже существующую точку входа. После
нажатия
Создать нажмите Да, выберите точку входа из списка и нажмите ОК.
3. Определите настройки.
•
Имя Интернет-настроек—Укажите описательное имя соединения.
•
Тип Интернет-настроек—В качестве типа подключения выберите мобильную сеть.
•
Идентификатор сети—Выберите идентификатор сети в соответствии с сетью назначения, к которой
необходимо осуществить доступ через точку входа в Интернет. Существующие идентификаторы сети можно
переименовать; можно также создать новые идентификаторы. Использование правильного идентификатора
сети гарантирует маршрутизацию трафика данных непосредственно в необходимую сеть назначения.
Программное обеспечение виртуальных частных сетей VPN (VPN – virtual private network) может ограничить
трафик данных для определенной сети назначения.
•
Режим сети—Выберите Специальный.
•
Имя сети—Задайте имя сети.
•
Режим защиты—Выберите WEP, если необходимо использовать ключ WEP (конфиденциальность на уровне
проводной связи) для проверки подлинности.
4. Если в качестве режима защиты выбран
WEP, необходимо также сконфигурировать эти настройки.
•
Индекс ключа WEP—Выберите номер для ключа WEP.
•
Длина ключа WEP—Выберите соответствующую длину ключа. Поддерживаются ключи длиной 40, 104 и 232
бита. Чем больше количество бит в длине ключа, тем выше уровень защиты.
•
Тип ключа WEP—Выберите, как вводить данные ключа WEP – в шестнадцатеричном формате (HEX) или в
текстовой форме (
ASCII).
•
Данные ключа WEP—Введите данные ключа WEP. Количество символов, которое можно ввести, зависит от
длины выбранного ключа. Например, ключи длиной 40 бит состоят из 5 буквенно-цифровых символов или 10
шестнадцатеричных символов.
5. По окончании конфигурирования всех настроек нажмите Готово или Готово. Если необходимо сконфигурировать
дополнительные настройки, нажмите
Дополн..
См. Конфигурирование дополнительных настроек точки входа в
Интернет на стр. 76.
Кабельное соединение
Устройство можно подключить к совместимому ПК с помощью кабеля DKU-2 (USB). Подключите кабель к разъему в
нижней части устройства.
См. Рис. Клавиши и разъемы на стр. 10.
Можно подключить кабель к настольной подставке устройства. Имейте в виду, что при подключении кабеля к
настольной подставке необходимо перевернуть разъем.
Имейте в виду, что перед началом использования кабельного соединения необходимо установить на компьютере
драйвер DKU-2. Дополнительную информацию см. на компакт диске, входящем в комплект поставки, или на веб-сайте
www.nokia.com.
Copyright © 2004 Nokia. All Rights Reserved. 95
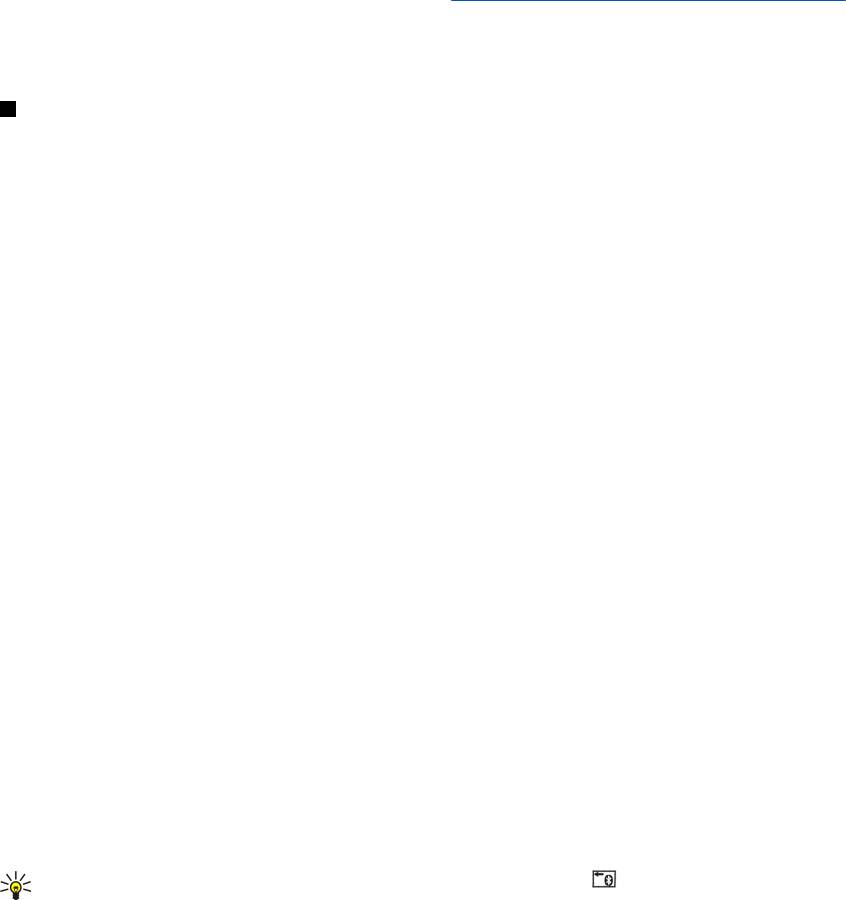
Возможность подключения
Транз. пересылка IP
С помощью кабеля может выполняться
Транз. пересылка IP, при этом устройство использует Интернет-соединение
компьютера. Транзитную пересылку IP можно использовать так же, как любую точку входа в Интернет, например,
для просмотра данных или удаленной синхронизации.
Имейте в виду, что транзитную пересылку IP нельзя использовать одновременно с Nokia PC Suite. Для определения
настроек кабельного соединения откройте
Панель упр. См. Настройка кабельного соединения на стр. 85.
Имейте в виду, что невозможно включить модем, если в настройках кабельного соединения выбрано Транз.
пересылка IP
. Необходимо использовать Соединение с PC Suite или PC Suite-транз. перес. IP без включенного
соединения с транзитной пересылкой IP.
Bluetooth
Устройство соответствует спецификации Bluetooth 1.1 и поддерживает следующие режимы: Generic Access, Service
Discovery, Serial Port, Dial-Up Networking, Generic Object Exchange, Object Push, File Transfer и Handsfree. Для обеспечения
совместимости устройств Bluetooth используйте аксессуары, рекомендованные корпорацией Nokia для данной
модели. Информацию о совместимости данного устройства с другими устройствами можно получить у изготовителей
этих устройств.
В некоторых странах на применение устройств Bluetooth могут быть наложены ограничения. Информацию об этом
можно получить в местных органах власти или у поставщика услуг.
При работе функции Bluetooth (в том числе и в фоновом режиме во время использования других функций)
расходуется дополнительная энергия аккумулятора, поэтому время работы устройства снижается.
Технология Bluetooth обеспечивает бесплатную мобильную связь между электронными устройствами в пределах
максимального диапазона 10 метров. Связь Bluetooth может использоваться для пересылки изображений, видео,
текста, визиток, заметок календаря или для мобильной связи с устройствами, использующими технологию Bluetooth,
например, с компьютерами.
Поскольку устройства, использующие технологию Bluetooth, взаимодействуют друг с другом с помощью радиоволн,
данное устройство необязательно должно находиться в пределах прямой видимости с другими устройствами. Два
устройства должны располагаться на максимальном расстоянии 10 метров друг от друга, однако на связь могут
оказывать влияние помехи, создаваемые препятствиями, например, стенами или другими электронными устройствами.
При первом включении Bluetooth появится запрос на ввод имени устройства.
Настройки Bluetooth
• Чтобы изменить настройки Bluetooth, выберите
Рабочий стол → Сервис → Панель упр, затем выберите
Подключения → Bluetooth. Выберите страницу Настройки.
Определите следующее:
•
Устройство Bluetooth включено—Выберите Да для включения Bluetooth. Если выбрано Нет, все включенные
соединения Bluetooth будут завершены, и Bluetooth не сможет использоваться для передачи или получения данных.
•
Обнаружение телефона—Выберите Виден всем, чтобы другие устройства Bluetooth смогли обнаружить данное
устройство. Если выбрано
Скрытый, данное устройство не будет обнаружено другими устройствами.
• Мое имя Bluetooth—Определите имя устройства. Максимальная длина имени составляет 247 символов.
После включения Bluetooth и изменения видимости на
Виден всем устройство и его имя смогут увидеть другие
пользователи устройств Bluetooth.
Совет: Для включения или отключения Bluetooth нажмите Chr+ .
Имейте в виду, что при отключении Bluetooth в результате входа в
Авт. реж. Bluetooth необходимо включить
повторно вручную.
Передача данных с помощью Bluetooth
Законом об охране авторских прав могут быть установлены ограничения на копирование, модификацию, передачу и
загрузку некоторых картинок, мелодий и других данных.
В определенный момент времени может быть только одно включенное соединение Bluetooth.
1. Откройте приложение, в котором сохранен элемент для передачи. Например, для передачи фотографии на другое
устройство откройте приложение
Изображения.
2. Выберите элемент, который необходимо передать, нажмите клавишу меню и выберите
Файл → Послать →
Через Bluetooth.
3. Если поиск устройств Bluetooth был выполнен ранее, сначала появится список обнаруженных ранее устройств.
Появится значок и его имя устройства. Чтобы начать новый поиск, нажмите
Продолжить поиск. Чтобы прервать
поиск, нажмите Останов.
Copyright © 2004 Nokia. All Rights Reserved. 96

Возможность подключения
4. Выберите устройство, связь с которым необходимо установить, и нажмите Передать.
5. Если другому устройству перед передачей данных требуется сопряжение, появится запрос на ввод пароля.
Создайте собственный пароль (цифровой, длиной 1 - 16 символов) и согласуйте его с владельцем другого
устройства Bluetooth. Этот пароль используется только один раз, и запоминать его нет необходимости. У устройств
без пользовательского интерфейса есть предварительно установленный пароль. После сопряжения устройство
сохраняется на странице
Парные устройства.
6. После успешного установления связи отображается сообщение
Передача….
Получение данных с помощью Bluetooth
Чтобы получить данные с помощью Bluetooth, включите Bluetooth и выберите параметр
Виден всем.
При получении данных с помощью Bluetooth с неавторизированного устройства появится запрос на принятие
сообщения Bluetooth. Если сообщение принимается, элемент помещается в папку "Принятое" приложения
Обмен
сообщениями
.
Сопряжение с устройством
Сопряжение означает проверку подлинности (опознание). Сопряжение с устройством позволяет быстрее и проще
осуществлять его поиск.
Перейдите к разделу
Рабочий стол → Сервис → Панель упр и выберите Подключения → Bluetooth.
• Для сопряжения с устройством выберите страницу
Парные устройства. Нажмите Создать, затем Пуск, чтобы
начать поиск устройства. Выберите устройство, сопряжение с которым необходимо осуществить, и нажмите
Сопряжение. Введите пароль и нажмите ОК.
Совет: Пользователи устройств, использующих технологию Bluetooth, должны согласовать пароль и
использовать его на обоих устройствах для их сопряжения. У устройств без пользовательского интерфейса
есть предварительно установленный пароль.
• Для отмены сопряжения выберите страницу
Парные устройства. Выберите устройство, сопряжение с которым
необходимо отменить, и нажмите
Удалить.
• Чтобы назначить краткое имя сопряженному устройству, выберите страницу
Парные устройства. Выберите
устройство, имя которого необходимо изменить, и нажмите
Правка. В поле Назначить краткое имя можно
определить краткое имя (мнемоническое имя, псевдоним) для упрощения распознавания конкретного устройства.
Это имя сохраняется в памяти устройства и не может просматриваться пользователями других устройств Bluetooth.
• Для настройки авторизации устройства выберите страницу
Парные устройства. Выберите устройство и нажмите
Правка. Перейдите в поле Устройство авторизовано и выберите Да. Связь между данным устройством и другим
устройством может быть установлена без ведома пользователя. Отдельного разрешения или авторизации не
требуется. Выберите Да для собственных устройств, например, ПК или устройств, принадлежащих лицу, которому
можно доверять. Рядом с авторизированными устройствами в списке сопряженных устройств появляется значок
. Если для данного параметра установлено значение Нет, запрашиваемая с устройства связь должна
приниматься каждый раз отдельно.
• Для подключения к устройству Bluetooth выберите страницу
Парные устройства. Выберите устройство из списка,
нажмите
Правка и нажмите Подключ.. Имейте в виду, что этот параметр доступен только для аудиоустройств,
требующих более стабильной связи Bluetooth, например, наушников или автомобильных комплектов Bluetooth.
Такие устройства должны поддерживать спецификацию Bluetooth 1.1 и режим громкой связи (Handsfree). Для
завершения связи с выбранным устройством нажмите
Отключить.
Завершение связи Bluetooth
Связь Bluetooth завершается автоматически после передачи или приема данных. Связь может поддерживаться
только для PC Suite и некоторых аксессуаров, например, наушников, даже если они не используются.
Изменение состояния связи Bluetooth
Связь Bluetooth включена
Если значок мигает, устройство пытается установить связь с другим устройством.
Если значок отображается постоянно, связь Bluetooth включена.
IR-порт
Не допускайте попадания инфракрасного (ИК) луча в глаза, а также на другие ИК-устройства. Данное устройство
относится к лазерным изделиям класса 1.
Copyright © 2004 Nokia. All Rights Reserved. 97
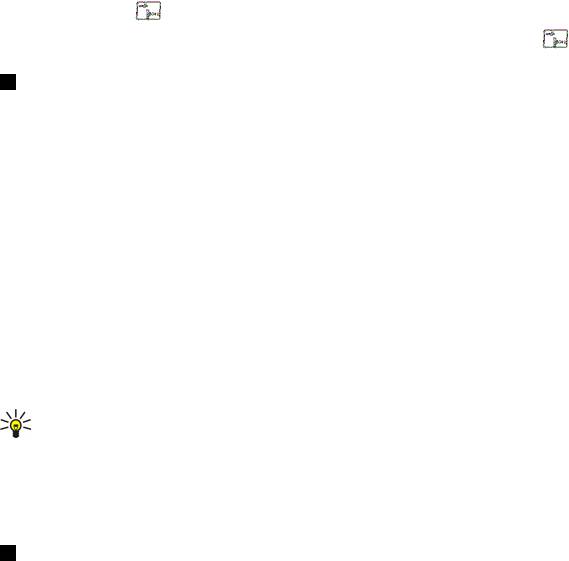
Возможность подключения
Инфракрасный порт можно использовать для передачи файлов на устройства, оборудованные инфракрасным
портом, и для получения файлов с таких устройств.
1. Убедитесь в том, что IR-порты устройств направлены друг на друга. Расположение устройств важнее, чем угол и
расстояние между ними.
2. Нажмите Chr+
.
Для завершения соединения через IR-порт повторно нажмите Chr+
.
Модем
Устройство можно использовать в качестве модема для совместимого компьютера.
Перейдите к разделу
Рабочий стол → Сервис → Модем.
Прежде чем использовать устройство в качестве модема, необходимо:
• установить соответствующее программное обеспечение передачи данных на компьютере;
• оформить у поставщика услуг сети или Интернет-услуг подписку на соответствующие услуги сети;
• установить на компьютере соответствующие драйверы; установить драйверы DKU-2 (USB) для кабельного
соединения и при необходимости установить или обновить драйверы Bluetooth или IR-порта.
• установить на компьютере приложение Nokia Modem Options (рекомендуется).
Дополнительную информацию см. на веб-сайте www.nokia.com и в руководстве пользователя Nokia PC Suite.
• Для подключения устройства к совместимому компьютеру через IR-порт нажмите
Включить. Для отключения
нажмите
Отключить.
Совет: Чтобы использовать устройство в качестве модема с помощью соединения Bluetooth или кабельного
соединения, необходимо подключить устройство к совместимому компьютеру и включить модем с
компьютера.
Имейте в виду, что пока устройство работает как модем, некоторые другие функции передачи данных могут быть
недоступны.
Удаленная конфигурация (услуга сети)
Приложение
Дисп. устр. помогает сконфигурировать настройки соединения, например, настройки электронной
почты, мультимедийных сообщений или Интернета.
Перейдите к разделу
Рабочий стол → Сервис → Дисп. устр..
Соединение удаленной конфигурации обычно инициируется сервером в тот момент, когда необходимо обновление
настроек устройства.
• Чтобы начать сеанс конфигурирования, выберите режим в списке и нажмите
Подключить. При отсутствии
режимов удаленной конфигурации необходимо создать новый режим.
• Для отключения конфигурации выберите режим, нажмите клавишу меню и выберите
Сервис → Отключить
конфигурацию
. Настройки конфигурации можно получать с любого сервера конфигурации, для которого
определен режим.
После завершения сеанса конфигурирования можно просмотреть информацию о состоянии.
• Чтобы открыть журнал конфигурации, выберите режим и нажмите
Журнал конфигур.. В файле журнала
содержатся данные о последнем состоянии конфигурации для выбранного режима.
Создание нового режима сервера конфигурации
Режим сервера конфигурации содержит настройки удаленного сервера. Для доступа к нескольким серверам
необходимо создать несколько режимов.
Настройки режима сервера конфигурации можно получить от поставщика услуг в специальном сообщении.
1. Если еще не был определен ни один режим, нажмите
Создать, в противном случае нажмите клавишу меню и
выберите
Файл → Создать .
2. Если уже были определены какие-либо режимы, при создании нового режима можно использовать значения уже
существующего режима.
3. Открывается диалоговое окно
Настройки режима.
Определите следующие настройки на других страницах этого диалогового окна:
•
Имя сервера—Введите имя сервера конфигурации.
•
Идентификатор сервера—Введите уникальный идентификатор сервера конфигурации. Получите правильное
значение этого параметра у своего поставщика услуг или системного администратора.
•
Пароль—Введите пароль для идентификации своего устройства на сервере. Подтвердите пароль.
Copyright © 2004 Nokia. All Rights Reserved. 98

Возможность подключения
• Включен—Выберите Да, чтобы разрешить серверу инициировать сеансы конфигурирования.
•
Принято—Выберите Да, чтобы разрешить серверу не запрашивать подтверждение при инициировании
сеансов конфигурирования.
•
Тип подключения—Выберите способ соединения с сервером.
•
Точка доступа—Выберите точку входа, используемую при соединении с сервером для передачи данных.
•
Адрес хоста—Введите URL-адрес сервера. Получите правильное значение этого параметра у своего
поставщика услуг или системного администратора.
•
Порт—Введите номер порта сервера. Получите правильное значение этого параметра у своего поставщика
услуг или системного администратора.
•
Имя пользователя—Введите свой идентификатор пользователя для доступа к серверу конфигурации.
Получите правильное значение идентификатора пользователя у своего поставщика услуг или системного
администратора.
•
Пароль—Введите пароль для доступа к серверу конфигурации. Подтвердите его в поле Подтверждение
пароля
. Получите правильный пароль у своего поставщика услуг или системного администратора.
• Для изменения настроек режима конфигурирования выберите режим и нажмите Правка.
• Для удаления режима выберите его и нажмите клавишу возврата.
Совет: Если предварительно определенный режим PC Suite был удален или изменен, для его
восстановления необходимо нажать клавишу меню и выбрать
Сервис → Сбросить режим PC Suite.
Copyright © 2004 Nokia. All Rights Reserved. 99
Оглавление
- Содержание
- Правила техники безопасности
- 1. Приступая к работе
- 2. Коммуникатор
- 3. Телефон
- 4. Рабочий стол
- 5. Телефон
- 6. Обмен сообщениями
- 7. Интернет
- 8. Контакты
- 9. Documents
- 10. Электронная таблица
- 11. Презентации
- 12. Календарь
- 13. Дисп. файлов
- 14. Камера и изображения
- 15. Панель упр
- 16. Мультимедийные приложения
- 17. Калькулятор
- 18. Часы
- 19. Возможность подключения
- 20. Сочетания клавиш
- 21. Передача данных
- Информация об аккумуляторах
- УХОД И ТЕХНИЧЕСКОЕ ОБСЛУЖИВАНИЕ
- Дополнительная информация по технике безопасности
- Алфавитный указатель






