Nokia 9500 Black/Silver: 2. Коммуникатор
2. Коммуникатор: Nokia 9500 Black/Silver
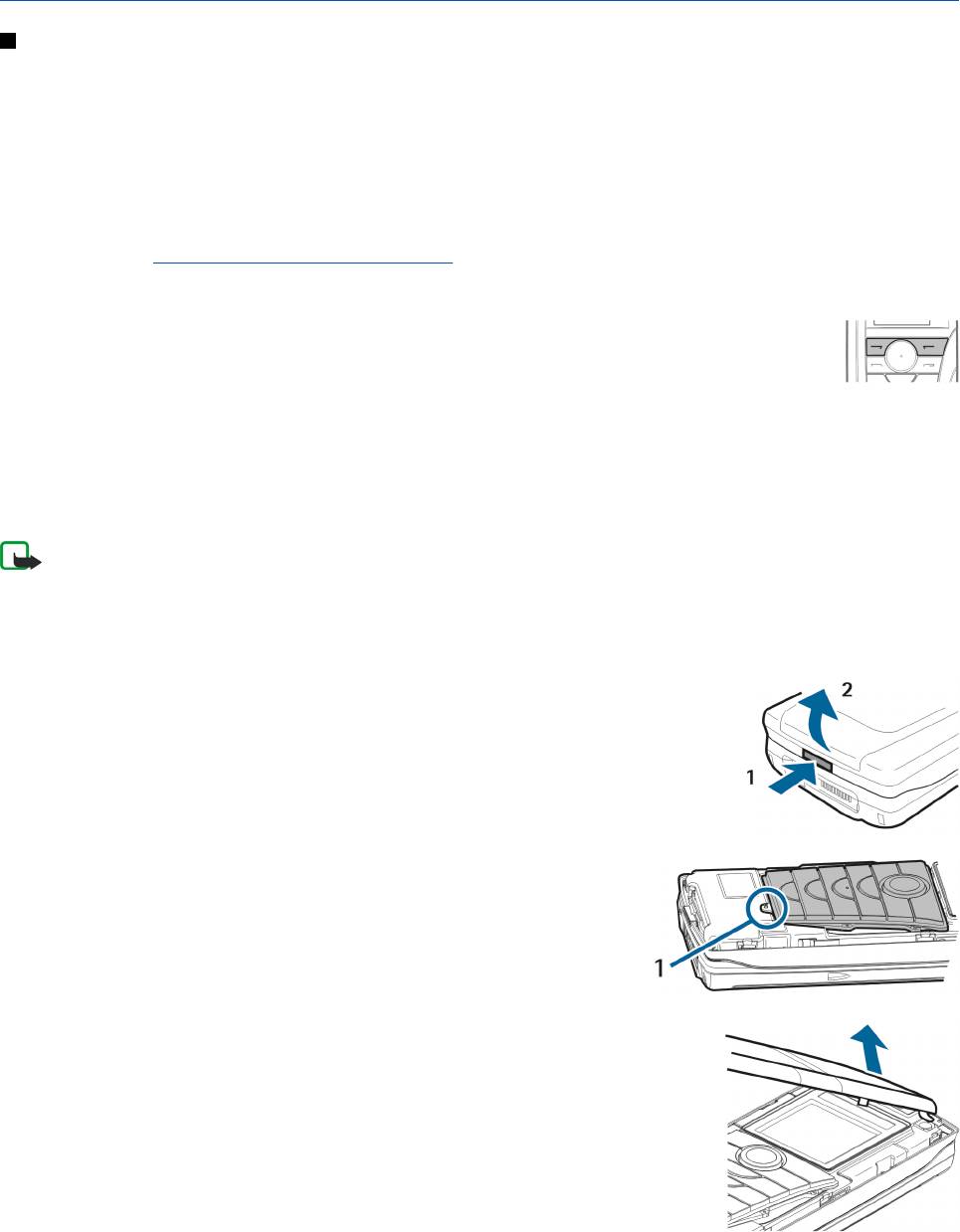
2. Коммуникатор
Персонализация устройства
• Панели. Можно менять передние панели устройства.
• Клавиши выбора. Можно изменять функции, отображаемые над правой и левой клавишами выбора.
• Рабочий стол. Можно организовать приложения, ссылки или заметки в папки и создать новые папки на рабочем
столе.
• Клавиша собственных настроек "Мои". Можно сконфигурировать клавишу собственных настроек для открытия
часто используемого приложения.
• Фоновые изображения. Можно установить фоновое изображение для дисплея телефона и дисплея
коммуникатора.
См. Фоновые изображения на стр. 81. Существует несколько готовых фоновых рисунков, однако
можно использовать собственные картинки в качестве фоновых рисунков.
• Цветовая палитра. Можно изменять цветовую палитру устройства.
Перех. - это левая клавиша выбора в режиме ожидания. Ее можно использовать в качестве ссылки на
часто используемые функции. Для активации функции перейдите к ней и нажмите
Выбрать.
• Чтобы добавить функцию в список ссылок, нажмите
Опции, выберитеВыбрать параметры,
перейдите к функции и нажмите
Отметить. Для удаления функции из списка выберите ее и нажмите Снять отметку.
• Чтобы изменить порядок отображения функций в списке, нажмите
Опции и выберите Организовать. Перейдите к
функции, которую необходимо переместить, нажмите
Переместить и выберите местоположение, в которое
необходимо переместить функцию.
Смена передней панели и клавиатуры
Примечание:
Перед заменой панелей необходимо выключить питание и отсоединить зарядное и другие устройства. При
замене панелей не дотрагивайтесь до электронных компонентов. Не храните и не пользуйтесь устройством
со снятыми панелями.
1. Нажмите кнопку фиксатора передней панели (1) и потяните панель (2) в направлении, указанном стрелкой.
Начните с нижней части устройства и завершите фиксирующими защелками вверху устройства.
2. Снимите клавиатуру. Клавиатура фиксируется с помощью небольшого выступа (1).
3. Потяните переднюю панель в направлении, указанном стрелкой.
4. Для замены клавиатуры совместите ее с выступом, а затем слегка надавите, чтобы она встала на место.
5. Для замены передней панели совместите фиксирующие защелки с соответствующими разъемами на верхней
части устройства, слегка наклонив панель, и вставьте ее на место, надавив до щелчка.
Copyright © 2004 Nokia. All Rights Reserved. 14
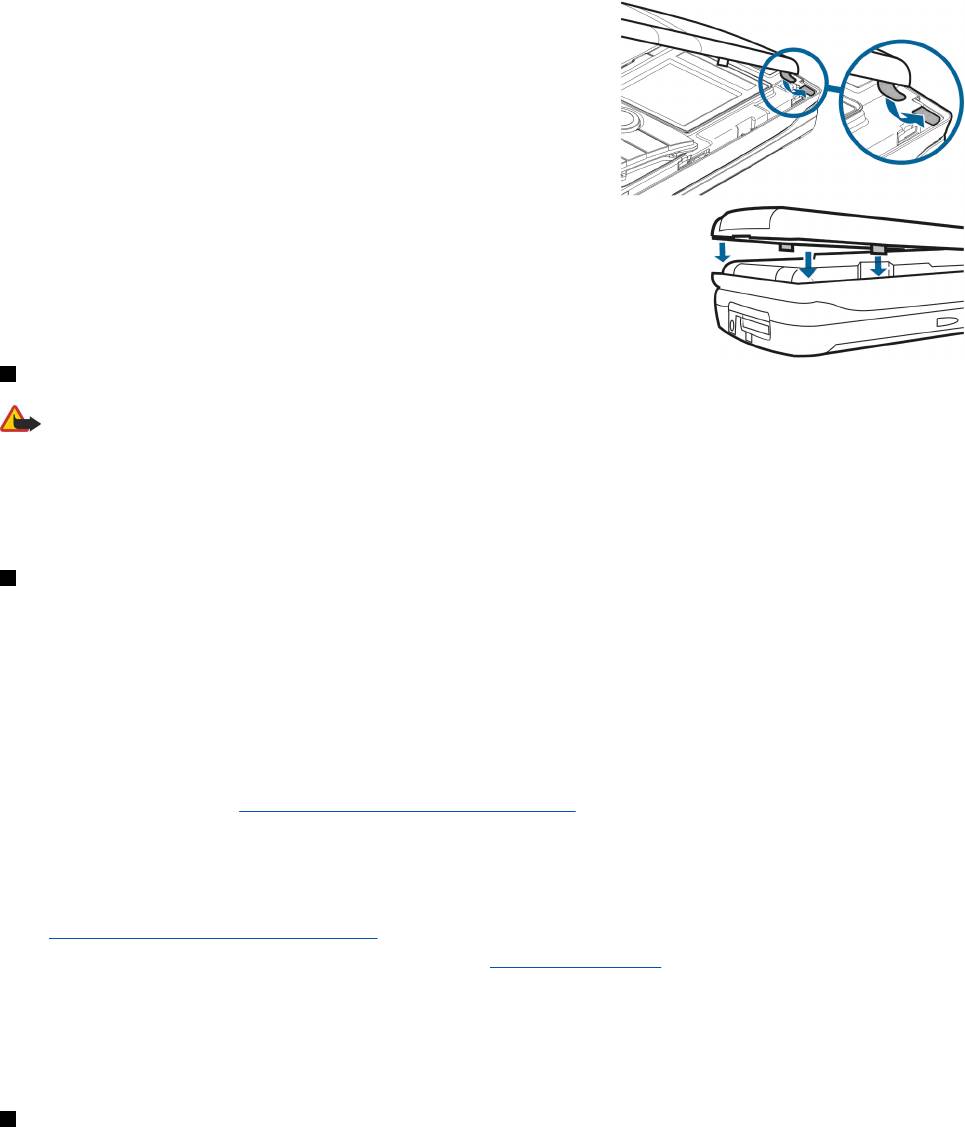
Коммуникатор
Настройка громкости
Внимание:
Не подносите устройство к уху при включенном громкоговорителе, так как громкость в этом режиме может
быть слишком велика.
• Чтобы настроить уровень громкости во время разговора, нажмите клавишу прокрутки влево или вправо.
• Чтобы настроить уровень громкости при использовании громкоговорителя, откройте
Телефон и нажмите клавишу
прокрутки влево или вправо.
Nokia PC Suite
Nokia PC Suite предлагает набор программ для управления коммуникатором Nokia 9500. Например, можно
синхронизировать контакты, информацию календаря, электронную почту и элементы дел, хранящиеся в устройстве и
на совместимом ПК, с помощью приложения Nokia PC Sync, управлять папками устройства посредством приложения
Nokia Phone Browser, создавать резервные копии и восстанавливать личные данные с помощью приложения Nokia
Content Copier, а также устанавливать приложения, используя программу установки приложений Nokia.
Дополнительные инструкции по установке и использованию PC Suite см. в руководстве по эксплуатации Nokia PC Suite
на компакт-диске или в справках приложений Nokia PC Suite.
Чтобы использовать Nokia PC Suite, необходимо подключить устройство к совместимому ПК с помощью кабеля DKU-2
(USB), Bluetooth или IR-порта.
См. Возможность подключения на стр. 95.
Установите Nokia PC Suite с компакт-диска или веб-сайта www.nokia.com. Имейте в виду, что Nokia PC Suite можно
использовать только в операционных системах Windows 2000 и Windows XP.
• Если необходимо использовать кабель, подключите его к совместимому ПК, а затем к устройству.
• Чтобы использовать технологию Bluetooth, выполните сопряжение устройства с совместимым ПК и авторизируйте
ПК.
См. Сопряжение с устройством на стр. 97.
• Чтобы использовать IR-порт, включите его на устройстве.
См. IR-порт на стр. 97. При необходимости включите IR-
порт на совместимом ПК.
Для кабельного соединения необходимо установить драйверы DKU-2 (USB). Чтобы использовать устройство в
качестве модема, возможно, понадобится установка или обновление драйверов Bluetooth или драйверов IR-порта.
Дополнительную информацию см. на компакт-диске, входящем в комплект поставки, на веб-сайте www.nokia.com и в
руководстве пользователя Nokia PC Suite.
Data Mover
Приложение
Data Mover позволяет передавать данные, например, контакты и настройки с коммуникатора серии
Nokia 9200 на коммуникатор Nokia 9500 через IR-порт или с помощью карты памяти. Перед началом передачи данных
убедитесь, что в памяти принимающего коммуникатора или на карте памяти достаточно свободного места. Имейте в
виду, что передача данных невозможна, если объем свободной памяти коммуникатора Nokia 9500 составляет менее 2
Мб.
Не используйте коммуникатор Nokia 9500 во время работы приложения Data Mover. Если возможно, отключите
телефон. Проверьте, достаточно ли заряжен аккумулятор; в противном случае подключите телефон к зарядному
устройству.
Copyright © 2004 Nokia. All Rights Reserved. 15

Коммуникатор
Имейте в виду, что последовательность действий может различаться в зависимости от типа передаваемой
информации, используемого способа передачи данных, объема свободной памяти в предыдущей версии
коммуникатора или на карте памяти и количества ранее выполненных удачных или неудачных попыток передачи.
1. Перейдите к разделу
Рабочий стол → Data Mover. Если на карте памяти хранятся данные, вставьте ее в
коммуникатор серии Nokia 9200. Нажмите
Продолжить.
2. Включите IR-порты обоих устройств и нажмите
Connect. Между устройствами устанавливается инфракрасное
соединение.
3. Нажмите
Передать средство сбора данных, чтобы передать средство сбора данных на коммуникатор серии Nokia
9200. Это средство запускается автоматически после установки. Если средство уже установлено, нажмите
Подключить средство сбора данных.
4. В коммуникаторе Nokia 9500 выберите данные, которые необходимо передать с коммуникатора серии Nokia 9200.
Можно передать данные календаря, контактную информацию, сообщения, настройки, документы и изображения.
5. Нажмите С помощью IR-порта или С помощью карты памяти в соответствии с выбранным способом передачи.
6. Нажмите
Запустить передачу.
7. Нажмите
ОК после завершения передачи.
8. Нажмите
Выход, чтобы выйти, или Преобразовать карту памяти, чтобы преобразовать карту памяти для
использования в коммуникаторе Nokia 9500.
Имейте в виду, что передача данных может занять некоторое время.
Резервное копирование
Можно выполнять резервное копирование сообщений, календаря и контактной информации на карту памяти.
Перейдите к разделу
Рабочий стол → Сервис → Резервное копирование.
Перед началом резервного копирования или восстановления данных выполните следующие действия:
• Закройте все другие приложения.
• Если возможно, отключите телефон.
• Проверьте, достаточно ли заряжен аккумулятор.
• Чтобы выполнить резервное копирование данных на карту памяти, нажмите
Новая рез. Копия. Введите название
резервной копии и укажите вид резервного копирования: полное или частичное.
Полное рез. Копирование
копирует весь календарь, контактную информацию и сообщения. Если выбрано Частичное рез. копир., укажите
элементы, которые необходимо включить в резервную копию. Нажмите
Запуск резервирования.
Совет: Резервное копирование данных можно также выполнять в приложениях Дисп. файлов и Панель упр.
• Для восстановления данных резервной копии с карты памяти выберите резервную копию и нажмите
Восстановить. Выберите, необходимо восстанавливать все данные резервной копии или только выбранные
элементы. Если выбрано
Частичное рез. копир., укажите элементы, которые необходимо восстановить. Нажмите
Запуск восстановл..
Пер. данн.
Пер. данн. может использоваться для синхронизации элементов календаря и контактов между коммуникатором Nokia
9500 и другим устройством, поддерживающим передачу данных.
За информацией о совместимости устройств обратитесь к дилеру, оператору или поставщику услуг.
Перейдите к разделу Рабочий стол → Сервис → Пер. данн..
1. Чтобы создать новый режим синхронизации, нажмите
Создать.
2. Выберите содержимое, которое необходимо синхронизировать, и нажмите
Далее.
3. Выберите тип соединения и нажмите
Выбрать. Если выбран тип соединения через IR-порт, синхронизация
начинается немедленно.
4. Если выбран тип соединения Bluetooth, нажмите
Найти для поиска устройства, с которым необходимо выполнить
синхронизацию. Для останова поиска нажмите
Стоп.
5. Перейдите к устройству, синхронизацию с которым необходимо выполнить, и нажмите
Выбрать. Начинается
процесс синхронизации.
• Чтобы просмотреть журнал синхронизации, нажмите клавишу меню и выберите
Файл → Журнал синхронизации.
Copyright © 2004 Nokia. All Rights Reserved. 16
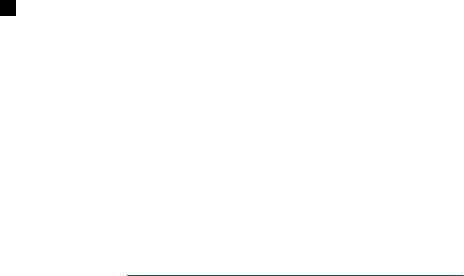
Коммуникатор
Синхронизация
Приложение
Синхронизация позволяет синхронизировать календарь и контакты с различными приложениями
календаря и адресной книги на совместимом компьютере или удаленном Интернет-сервере. Настройки
(синхронизируемые данные и способ соединения) сохраняются в режиме синхронизации, который затем
используется в процессе синхронизации.
Приложение использует технологию SyncML для удаленной синхронизации. За информацией о совместимости SyncML
обратитесь к поставщику приложений, с которыми необходимо синхронизировать данное устройство.
Перейдите к разделу
Рабочий стол → Сервис → Синхронизация.
Синхронизация календаря и контактной информации
1. Подключите устройство к совместимому ПК. Можно использовать IR-порт, технологию Bluetooth или кабельное
соединение.
См. Возможность подключения на стр. 95.
2. Нажмите Синхронизация. Если выбрана технология Bluetooth, данное устройство осуществляет поиск доступных
устройств для синхронизации. Нажмите
Стоп для завершения поиска и Выбрать для выбора устройства,
синхронизацию с которым необходимо выполнить.
3. Следуйте инструкциям на экране.
Для Nokia PC Suite уже существует режим с выполненной основной настройкой. Изменение этих определенных ранее
настроек требуется только в том случае, если настройки были изменены.
Настройки синхронизации можно также получить как интеллектуальное сообщение от поставщика услуг.
Создание нового режима
1. Нажмите
Создать. Открывается мастер создания режима, помогающий определить правильные настройки. Если
режим уже существует, нажмите клавишу меню и выберите
Файл → Создать.
2. Определите следующее параметры:
•
Имя режима—Введите описательное имя для режима.
•
Тип подключения—Выберите Bluetooth, IR-порт или Кабель передачи данных для синхронизации с
компьютером или
Интернет для синхронизации с сервером в Интернете.
•
Точка доступа—Если в качестве типа соединения выбрано Интернет, выберите точку входа в Интернет.
•
Адрес хоста—Если в качестве типа соединения выбран Интернет, введите адрес сервера синхронизации.
•
Порт—Если в качестве типа соединения выбран Интернет, введите номер порта сервера синхронизации.
•
Имя пользователя—Введите свой идентификатор пользователя для доступа к серверу синхронизации.
•
Пароль—Введите пароль для доступа к серверу синхронизации.
•
Подтверждение пароля—Введите пароль еще раз для доступа к серверу синхронизации.
3. Выберите контакты, элементы календаря или электронную почту для синхронизации.
4. Введите пути к базам данных на устройстве и удаленном сервере и выберите
Тип синхронизации. Выберите
Обычный для синхронизации информации с устройства на удаленный сервер и обратно, Только на телефон для
синхронизации информации с удаленного сервера на устройство или
Только с телефона для синхронизации
информации с устройства на удаленный сервер.
5. Выберите, необходимо ли использовать режим, созданный как стандартный режим синхронизации.
Для возврата к стандартным настройкам PC Suite нажмите клавишу меню и выберите
Сервис → Сбросить режим PC
Suite
.
• Чтобы изменить существующий режим, выберите режим и нажмите
Правка.
• Чтобы настроить один из существующих режимов синхронизации как стандартный режим, выберите его, нажмите
клавишу меню и выберите
Файл → Сервис → По умолчанию.
• Для синхронизации содержимого всех баз данных между устройством и сервером нажмите клавишу меню и
выберите
Файл → Синхронизация → Медленная синхронизация. Имейте в виду, что это приведет к
игнорированию установленного для режима типа синхронизации.
• Для удаления режима выберите его и нажмите клавишу возврата.
• Чтобы удалить базу данных с устройства и заменить ее базой данных на сервере, нажмите клавишу меню и
выберите
Файл → Синхронизация → Заменить данные телефона.
• Чтобы удалить базу данных с сервера и заменить ее базой данных на устройстве, нажмите клавишу меню и
выберите
Файл → Синхронизация → Заменить данные сервера.
После синхронизации устройства с совместимым компьютером можно просмотреть журнал синхронизации.
• Чтобы открыть журнал синхронизации, выберите режим и нажмите
Журнал. В журнале отображается, например,
дата и время синхронизации, а также список возможных ошибок синхронизации.
Дополнительную информацию о синхронизации см. в руководстве пользователя Nokia PC Suite или в справке Nokia PC
Sync.
Copyright © 2004 Nokia. All Rights Reserved. 17
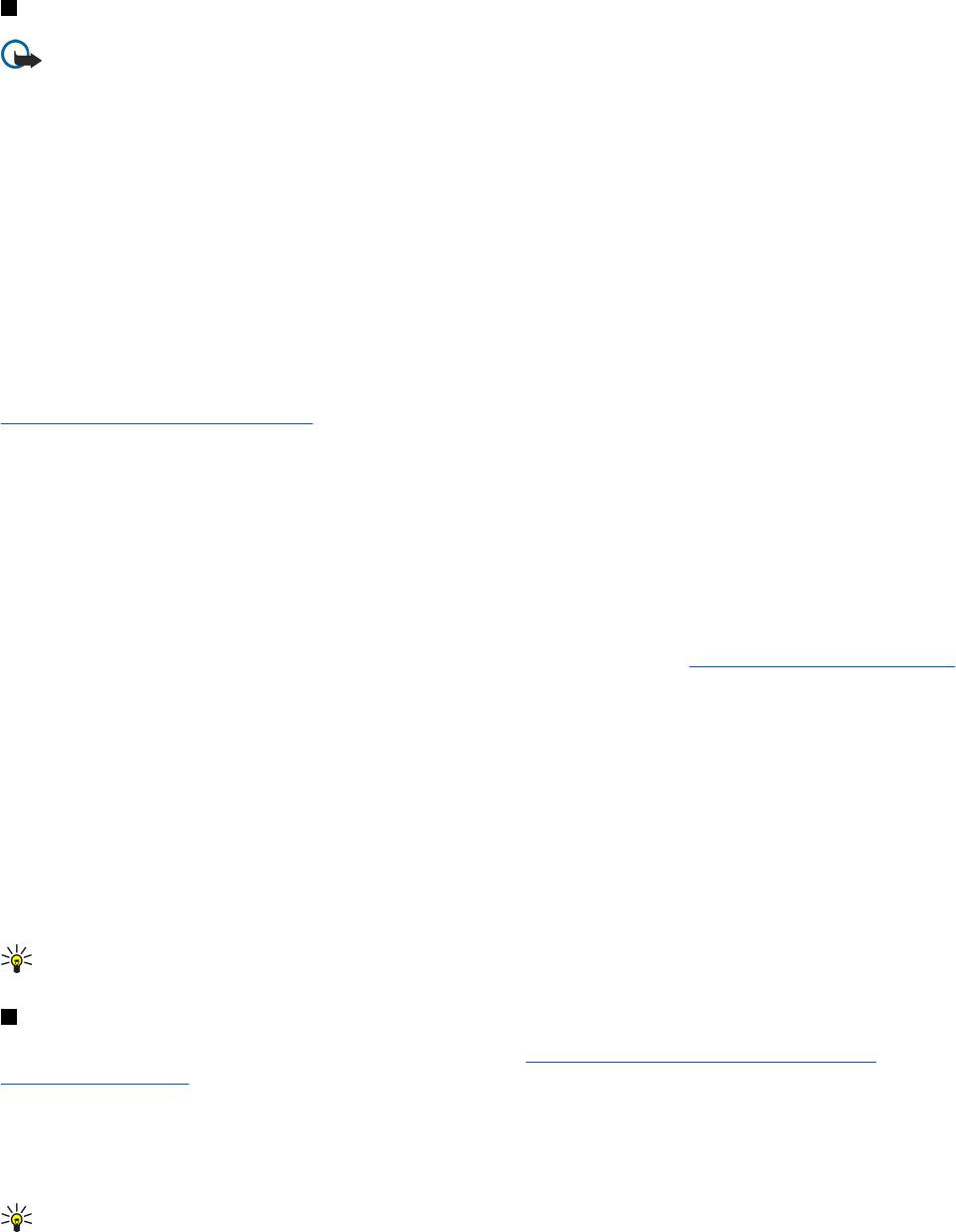
Коммуникатор
Установка приложений и программного обеспечения
Важное замечание:
Следует пользоваться только такими источниками программного обеспечения, которые гарантируют
адекватную защиту от компьютерных вирусов и других злонамеренных программных компонентов.
Можно установить два типа приложений и программного обеспечения на устройство:
• Приложения и программное обеспечение, предназначенные для коммуникатора Nokia 9500 или совместимые с
операционной системой Symbian. Файлы установки такого программного обеспечения имеют расширение .SIS.
• Приложения J2ME™, совместимые с операционной системой Symbian. Файлы установки Java™-приложения имеют
расширение .JAD или JAR.
Файлы установки могут быть переданы на устройство с совместимого компьютера, загружены во время обзора веб-
страниц или переданы в мультимедийном сообщении в качестве вложения электронной почты или посредством
технологии Bluetooth. Если для передачи файла используется коммуникатор Nokia 9500, сохраните файл в папке C:
\nokia\installs устройства. Если для передачи файла используется Microsoft Windows Explorer, сохраните файл на карте
памяти (локальный диск).
Во время установки устройство проверяет целостность устанавливаемого пакета. Устройство отображает
информацию о ходе и результатах проверок и предлагает продолжить или отменить установку.
См. Диспетчер сертификатов на стр. 86.
Установка программного обеспечения Symbian
Для установки обновления или восстановления приложения требуются исходные файлы или полная резервная
копия. Для восстановления исходного приложения удалите его и установите снова, используя исходный файл
установки или резервную копию.
• Для установки программного обеспечения найдите файл установки в памяти устройства или на карте памяти,
выберите его и нажмите клавишу ввода, чтобы начать установку. Например, если файл установки был получен в
качестве вложения электронной почты, перейдите в почтовый ящик, откройте сообщение электронной почты,
выберите файл установки и нажмите клавишу ввода, чтобы начать установку.
Для удаления программного обеспечения воспользуйтесь диспетчером приложений.
См. Диспетчер прилож. на стр. 81.
Установка Java™-приложений
1. Найдите файл установки в памяти устройства или на карте памяти, выберите его и нажмите клавишу ввода, чтобы
начать установку. Например, если файл установки был получен в качестве вложения электронной почты,
перейдите в почтовый ящик, откройте сообщение электронной почты, выберите файл установки и нажмите
клавишу ввода, чтобы начать установку.
2. Подтвердите установку. Для установки требуется файл с расширением .JAR. Если он отсутствует, устройство может
выдать запрос на его загрузку. Если точка входа не определена, появится запрос на ее выбор. При загрузке
файла .JAR, возможно, потребуется ввести имя пользователя и пароль для доступа к серверу. Эту информацию
можно получить у поставщика приложения.
3. Устройство сообщит об окончании установки.
Совет: Во время обзора веб-страниц можно загрузить файл установки и немедленно установить его. Однако
имейте в виду, что в процессе установки соединение с сервером не закрывается.
Java™
На устройстве можно установить и запустить приложения Java™.
См. Установка приложений и программного
обеспечения на стр. 18.
J2ME™ является Java-платформой для коммуникатора Nokia 9500. Можно выполнить поиск Java-приложений в
обозревателе, загрузить их через Интернет и сохранить в папке "Приложения".
Для управления Java-приложениями используйте
Диспетчер прилож..
J2ME на устройстве поддерживает две среды Java: MIDP и персональный режим.
Совет: Информацию о разработке см. на веб-сайте www.forum.nokia.com. Форум Nokia содержит платформу
для разработчиков серии 80 (Series 80 Developer Platform), комплект разработчика программного
обеспечения Java (Software Development Kit - SDK), инструментальные средства, технические записки и
приложения.
Java MIDP
Java-среда Mobile Information Device Profile поддерживает следующие API:
Copyright © 2004 Nokia. All Rights Reserved. 18

Коммуникатор
• Java CLDC 1.1.—Реализация "hot spot", являющfаяся частью операционной системы Symbian.
• Java MIDP 2.0.—Защита, которая назначает следующие домены для Java-приложений: "производитель",
"оператор", "доверенный независимый производитель" или "без доверия".
• Java WMA.—Обмен сообщениями по мобильной сети.
• Java Mobile Media.—Мультимедия для мобильных устройств.
• Java Bluetooth.—Возможность соединения Bluetooth и Bluetooth Push для Java-приложений.
• Пользовательский интерфейс Nokia.—Интерфейсы для звука и графики.
• Java DRM.—Определение способов использования содержимого.
• Java File.—Службы файлового сервера.
• Java PIM.—Доступ к содержимому телефонной книги, элементам календаря и элементам списка дел.
Java PP
Среда персонального режима Java поддерживает следующие API:
• Java CDC 1.0.—Возможность соединения с дополнительным устройством.
• Java Foundation Profile 1.0.—Поддержка сети и ввода-вывода.
• Java Personal Profile 1.0.—Спецификации стандартного пользовательского интерфейс Java и AWT для интерфейсов,
графики и изображений.
• Пользовательский интерфейс Java.—Спецификации стандартного интерфейса Java.
• JDBC.—Доступ к реляционной базе данных для Java-приложений.
Печать
В большинстве приложений можно распечатывать файлы на совместимых принтерах.
• Для печати файла на совместимом принтере нажмите клавишу меню и выберите
Файл → Печать → Печать….
Проверьте правильность настроек и нажмите
Печать.
• Для изменения настроек печати нажмите
Параметры.
• Чтобы просмотреть файл перед печатью, нажмите клавишу меню, выберите
Файл → Печать → Печать… и
нажмите
Просмотр. Для запуска печати на совместимом принтере нажмите Печать. Чтобы изменить размер, поля,
верхние и нижние колонтитулы или нумерацию страниц документа, нажмите
Параметры страницы.
Настройка параметров печати
Для изменения параметров печати нажмите клавишу меню, выберите
Файл → Печать → Печать… и нажмите
Параметры.
На странице
Подключение можно установить следующие настройки:
•
Тип подключения—Выбрать способ подключения к принтеру.
•
Принтер—Выбрать принтер. При использовании принтера Hewlett-Packard выберите здесь драйвер принтера и
выберите принтер в разделе
Рабочий стол → Сервис → Панель упр → Дополнительно.
•
На странице
Документ можно установить следующие настройки:
•
Число копий—Выбрать количество копий для печати.
Нажмите
Готово, чтобы сохранить параметры.
Определение параметров страницы
• Чтобы изменить размер и ориентацию страницы, нажмите клавишу меню и выберите
Файл → Печать →
Параметры страницы…. Выберите вкладку Размер.
• Чтобы изменить размер страницы, выберите
Размер страницы и укажите новый размер. Имейте в виду, что
использование некоторых параметров при печати будет невозможно. Числа в полях
Ширина и Высота
изменяются в соответствии с выбранным размером страницы.
• Чтобы определить специальный размер страницы, введите числовые значения в полях
Ширина и Высота.
• Чтобы изменить ориентацию печатаемой страницы, выберите
Ориентация. При ориентации Книжная высота
больше, чем ширина. При ориентации
Альбомная ширина больше, чем высота.
• Чтобы определить поля страницы, нажмите клавишу меню и выберите
Файл → Печать → Параметры
страницы…
. Выберите вкладку Поля и введите значения полей.
• Чтобы просмотреть новые поля, закройте диалоговое окно
Параметры страницы, нажмите клавишу меню и
выберите
Файл → Печать → Предварительный просмотр. Если поля слишком узкие, принтер не сможет
правильно напечатать документы.
Copyright © 2004 Nokia. All Rights Reserved. 19

Коммуникатор
• Чтобы определить верхний колонтитул страницы, нажмите клавишу меню и выберите Файл → Печать →
Параметры страницы…. Выберите страницу Заголовок и введите текст верхнего колонтитула. Нажмите Вставка,
если хотите поместить в верхний колонтитул имя файла, объект, номера страниц, время или дату.
• Для изменения вида текста нажмите Формат.
• Для смещения верхнего колонтитула по вертикали относительно верхнего края страницы выберите
Расстояние
от верхней границы страницы
и введите числовое значение. Если поля слишком узкие, принтер не сможет
правильно напечатать документы.
• Чтобы определить нижний колонтитул страницы, нажмите клавишу меню и выберите
Файл → Печать →
Параметры страницы…. Выберите вкладку Нижний колонтитул и введите текст нижнего колонтитула. Нажмите
Вставка, если хотите поместить в нижний колонтитул имя файла, объект, номера страниц, время или дату.
• Для изменения вида текста нажмите
Формат.
• Для смещения нижнего колонтитула по вертикали относительно нижнего края страницы выберите
Расстояние
от нижнего поля
и введите числовое значение.
• Чтобы задать номер первой страницы, выберите
Начать нумерацию с и введите числовое значение. Обычно
нумерация начинается с номера 1 или 0.
• Чтобы удалить верхний или нижний колонтитул с первой страницы, выберите
Включить верхний колонтитул на
первой странице
или Включить нижний колонтитул на первой странице, нажмите Изменить и выберите Нет.
Для сохранения настроек нажмите
Готово.
Для перемещения между страницами диалоговых окон нажимайте клавишу меню.
Проблемы при печати
Устройство отображает сообщение, если не удается подключиться к совместимому принтеру.
Далее перечислены основные меры по устранению проблем:
• Принтер - убедитесь в том, что принтер включен и подключен, напечатайте пробную страницу, попытайтесь
выполнить печать с этого принтера в режиме прямого подключения, проверьте, работает ли принтер с другими
мобильными устройствами и поддерживается ли он Вашим устройством.
• IR-порт - убедитесь в том, что IR-порт включен, IR-порты устройства и принтера направлены друг на друга и на них
отсутствует сигнальная индикация.
• Bluetooth - убедитесь в том, что устройство Bluetooth включено, что Ваше устройство находит другие устройства
Bluetooth и что Ваше устройство и принтер находятся в диапазоне видимости друг друга.
• Мобильная сеть - убедитесь в том, что мобильная сеть включена и правильно настроена, а мобильный принтер
совместим с Вашим устройством; проверьте, находят ли другие устройства мобильной сети мобильный принтер.
Управление настройками печати мобильного принтера
Для управления настройками печати мобильного принтера Hewlett-Packard перейдите к разделу
Рабочий стол →
Сервис → Панель упр → Дополнительно → hp printer selection' . Определите следующее:
•
Модель принтера—Выберите принтер, который будете использовать. Если конкретная модель отсутствует,
выберите похожую модель.
•
Режим качества печати—Выберите качество печати: Обычный для печати с разрешением 600 dpi, Черновое для
быстрой печати с разрешением 300 dpi,
Наилучшее для печати с разрешением 1200 dpi или Макс. для печати с
разрешением 2400/4800 dpi. Для экономии чернил или более быстрой печати выберите
Обычный или Черновое.
•
Тип носителя—Выберите тип печатного материала.
•
Цветовой режим—Выберите цветной или черно-белый режим печати.
Наклейки на упаковке
Наклейки на упаковке содержат важную информацию о техническом обслуживании и поддержке клиентов. На
упаковке также приведены инструкции по использованию этих наклеек.
Соединения для передачи данных
Данное устройство поддерживает пакетную передачу данных (GPRS), передачу данных на высокой скорости (HSCSD),
передачу GSM-данных и мобильную связь.
Беспроводная локальная сеть (мобильная сеть)
В некоторых странах на использование мобильной сети могут быть наложены ограничения. Информацию об этом
можно получить в местных органах власти или у поставщика услуг.
Copyright © 2004 Nokia. All Rights Reserved. 20

Коммуникатор
При работе функций, использующих мобильную сеть или позволяющих запускать такие функции в фоновом режиме
при использовании других функций, расходуется дополнительная энергия аккумулятора, поэтому время работы
устройства снижается.
Данное устройство одобрено для использования в мобильной сети. Мобильную сеть можно использовать для
передачи и принятия сообщений электронной почты и подключения устройства к Интернету.
Устройство поддерживает следующие функции мобильной сети:
• Стандарт IEEE 802.11b.
• Скорости передачи данных до 11Мбит/с.
• Работа на частоте 2,4 ГГц с использованием технологии модуляции широкополосного сигнала методом прямой
последовательности (Direct Sequence Spread Spectrum – DSSS).
• Шифрование данных с соблюдением конфиденциальности на уровне проводной связи (WEP) посредством ключей
длиной до 232 бит.
• Защищенный доступ Wi-Fi (WPA).
Имейте в виду, что функции WEP и WPA можно использовать только, если они поддерживаются сетью.
При перемещении устройства в другое местоположение в пределах мобильной сети, но вне досягаемости точки входа
в мобильную сеть функциональные возможности роуминга предусматривают автоматическое подключение
устройства к другой точке входа, принадлежащей этой же сети. Нахождение рядом с точками входа,
принадлежащими одной и той же сети, обеспечивает устойчивое подключение устройства к сети.
Устройство поддерживает различные типы взаимодействий с мобильной сетью. Можно выбрать один из двух
режимов работы: инфраструктура и режим c прямым подключением "компьютер-компьютер" (специальный режим).
• Режим работы в инфраструктуре обеспечивает два типа связи: мобильные устройства взаимодействуют друг с
другом или с устройствами проводной сети через точку входа в мобильную сеть.
Преимуществом режима работы в инфраструктуре является улучшенный контроль сетевых соединений за счет их
прохождения через точку входа. Мобильное устройство может получить доступ к службам стандартной проводной
сети, например, базе данных компании, электронной почте, Интернету и другим сетевым ресурсам.
• С помощью приложений независимых производителей можно передавать и получать данные напрямую в
специальном режиме работы, например, при печати. Точка входа в мобильную сеть не требуется. Чтобы начать
передачу данных, достаточно просто выполнить необходимую настройку. Сети прямого подключения "компьютер-
компьютер" (специальный режим) легко настраивать, однако связь ограничена устройствами, входящими в
диапазон.
См. Настройка точки входа в Интернет для мобильной сети на стр. 76.
См. Настройка сети прямого подключения "компьютер-компьютер" (специальный режим) на стр. 95.
Пакетная передача данных (режим пакетирования передачи данных, GPRS)
GPRS позволяет осуществлять мобильный доступ с мобильных телефонов к сетям данных (услуга сети). GPRS
использует технологию пакетной передачи данных, где информация передается небольшими пакетами данных через
мобильную сеть. Преимущество пакетной передачи данных заключается в том, что сеть загружается только при
передаче или получении данных. Эффективное использование сети технологией GPRS позволяет устанавливать связь
для быстрой высокоскоростной передачи данных.
Необходимо оформить подписку на службу GPRS. За подпиской на службу GPRS обратитесь к оператору сети или
поставщику услуг.
Расширенный стандарт GPRS (EGPRS) подобен технологии GPRS, но обеспечивает более быстрое соединение.
Информацию о наличии службы EGPRS и поддерживаемой скорости передачи данных можно получить у оператора
сети или поставщика услуг. Имейте в виду, что если в качестве канала передачи данных выбран GPRS, устройство
использует стандарт EGPRS вместо GPRS, если он поддерживается сетью.
Имейте в виду, что во время выполнения звонка новое GPRS-соединение установить невозможно, а существующее
GPRS-соединение удерживается на линии.
Высокоскоростная передача данных (высокоскоростная передача данных с коммутацией
каналов, HSCSD)
HSCSD обеспечивает передачу данных на скоростях до 43,2 кбит/с, что в четыре раза превышает стандартные
скорости сети GSM. HSCSD можно сравнить со скоростью модемов нескольких компьютеров, взаимодействующих
через выделенные телефонные сети.
За подпиской на службу высокоскоростной передачи данных обратитесь к оператору сети или поставщику услуг.
Copyright © 2004 Nokia. All Rights Reserved. 21
Коммуникатор
Имейте в виду, что передача данных через HSCSD может привести к более быстрой разрядке аккумулятора по
сравнению с обычными голосовыми звонками или передачей данных, поскольку устройство может передавать
данные в сеть с большей частотой.
Передача GSM-данных
Передача GSM-данных осуществляется на скоростях до 14,4 кбит/с. За оформлением подписки на передачу данных
обратитесь к сетевому оператору или поставщику услуг.
Copyright © 2004 Nokia. All Rights Reserved. 22
Оглавление
- Содержание
- Правила техники безопасности
- 1. Приступая к работе
- 2. Коммуникатор
- 3. Телефон
- 4. Рабочий стол
- 5. Телефон
- 6. Обмен сообщениями
- 7. Интернет
- 8. Контакты
- 9. Documents
- 10. Электронная таблица
- 11. Презентации
- 12. Календарь
- 13. Дисп. файлов
- 14. Камера и изображения
- 15. Панель упр
- 16. Мультимедийные приложения
- 17. Калькулятор
- 18. Часы
- 19. Возможность подключения
- 20. Сочетания клавиш
- 21. Передача данных
- Информация об аккумуляторах
- УХОД И ТЕХНИЧЕСКОЕ ОБСЛУЖИВАНИЕ
- Дополнительная информация по технике безопасности
- Алфавитный указатель






