Epson l120: A
A: Epson l120
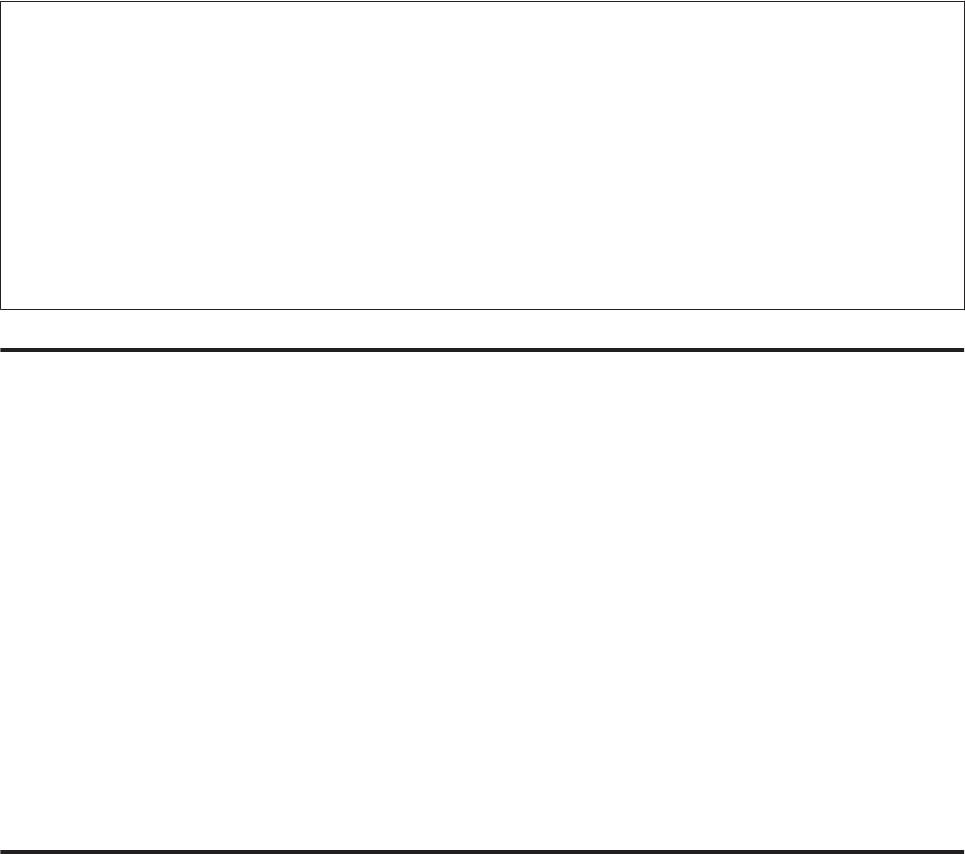
Руководство пользователя
Обслуживание устройства и ПО
Примечание:
❏ Эта функция влияет на срок службы впитывающих чернила прокладок. При запуске данной функции
максимальная емкость впитывания впитывающих чернила прокладок достигается быстрее. Чтобы
оформить заявку на замену до окончания срока службы, обратитесь в службу поддержки Epson или в
официальный сервисный центр Epson. Эта операция не относится к операциям, выполняемым
пользователями.
❏ После использования утилиты Power Ink Flushing (Технологическая прочистка чернил) выключите
устройство и не включайте его в течение не менее двенадцати часов. Эта функция позволяет повысить
качество печати через двенадцать часов, при этом функцию нельзя активировать повторно в течение
двенадцати часов после последнего использования. Если проблему так и не удается решить с помощью
приведенных выше методов, обратитесь в службу поддержки Epson.
Утилита Power Ink Flushing (Технологическая прочистка чернил)
для Windows
Для использования утилиты Power Ink Flushing (Технологическая прочистка чернил) выполните
следующие действия.
Удостоверьтесь, что на панели управления нет предупреждений и сообщений об ошибках.
A
Откройте драйвер принтера.
B
& «Доступ к ПО принтера в Windows» на стр. 17
Щелкните вкладку Maintenance (Сервис), затем нажмите кнопку Power Ink Flushing
C
(Технологическая прочистка чернил).
Выполняйте инструкции, отображаемые на экране.
D
Утилита Power Ink Flushing (Технологическая прочистка чернил)
для Mac OS X
Для использования утилиты Power Ink Flushing (Технологическая прочистка чернил) выполните
следующие действия.
Удостоверьтесь, что на панели управления нет предупреждений и сообщений об ошибках.
A
Откройте Epson Printer Utility 4.
B
& «Доступ к драйверу принтера в Mac OS X» на стр. 18
Щелкните значок Power Ink Flushing (Технологическая прочистка чернил).
C
Выполняйте инструкции, отображаемые на экране.
D
44
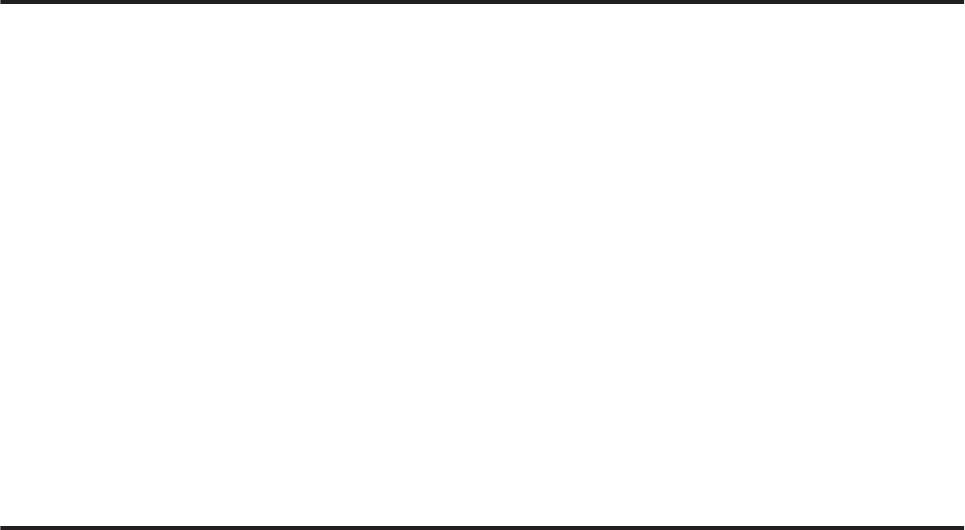
Руководство пользователя
Обслуживание устройства и ПО
Сохранение электроэнергии
Устройство переходит в спящий режим или выключается автоматически, если в течение установленного
периода времени не выполнялись никакие действия.
Можно настроить время до применения параметров управления питанием. Любое увеличение повлияет
на эффективность энергопотребления. Перед внесением изменений рассмотрите окружающие условия.
Сделайте следующее для настройки времени.
В Windows
Откройте окно драйвера принтера.
A
& «Доступ к ПО принтера в Windows» на стр. 17
Откройте вкладку Maintenance (Сервис), а затем нажмите кнопку Printer and Option Information
B
(Информация о принтере и опциях).
Для параметра Power Off Timer (Время выключения) установите значение Off (Выключить), 30
C
minutes (30 минут), 1 hour (1 час), 2 hours (2 часа), 4 hours (4 часа), 8 hours (8 часов) или 12 hours
(12 часов), затем нажмите кнопку Send (Отправить).
Для параметра Sleep Timer (Таймер режима ожидания) установите значение 3 minutes (3 минуты), 5
D
minutes (5 минут), 10 minutes (10 минут) или 15 minutes (15 минут), затем нажмите кнопку Send
(Отправить).
Нажмите кнопку OK.
E
В Mac OS X
Откройте Epson Printer Utility 4.
A
& «Доступ к драйверу принтера в Mac OS X» на стр. 18
Нажмите кнопку Printer Settings (Настройки принтера). Откроется окно Printer Settings
B
(Настройки принтера).
Для параметра Power Off Timer (Время выключения) выберите Off (Выключить), 30 minutes (30
C
минут), 1 hour (1 час), 2 hours (2 часа), 4 hours (4 часа), 8 hours (8 часов) или 12 hours (12 часов).
Для параметра Sleep Timer (Таймер спящего режима) установите значение 3 minutes (3 минуты), 5
D
minutes (5 минут), 10 minutes (10 минут) или 15 minutes (15 минут).
Нажмите кнопку Apply (Применить).
E
45
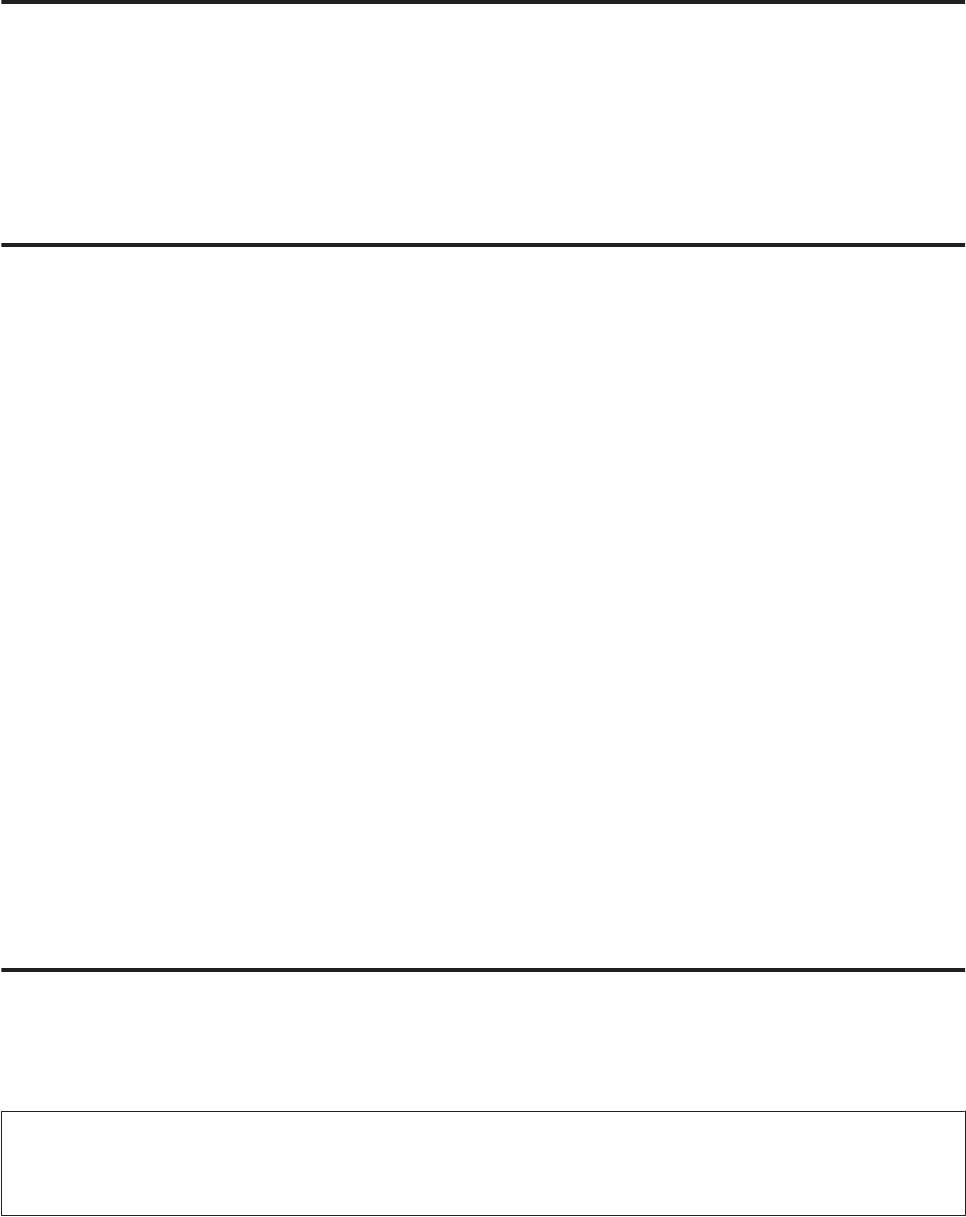
Руководство пользователя
Обслуживание устройства и ПО
Тихий режим работы принтера
Пользователь может установить тихий режим выполнения операций без потери качества печати. При
этом скорость печати может снижаться.
В Windows
Откройте окно драйвера принтера.
A
& «Доступ к ПО принтера в Windows» на стр. 17
В окне Main (Главное) для режима Quiet Mode (Тихий режим) выберите значение Off
B
(Выключить) или On (Включить).
В Mac OS X
Нажмите System Preferences (Настройки системы) в меню Apple.
A
Нажмите Printers & Scanners (Принтеры и сканеры) (в Mac OS X 10.9), Print & Scan (Печать и
B
сканирование) в Mac OS X 10.8 и 10.7) или Print & Fax (Печать и факс) (в Mac OS X 10.6 и 10.5),
затем выберите устройство в списке Printers (Принтеры).
Нажмите Options & Supplies (Параметры и запасы), затем нажмите Driver (Драйвер).
C
Для режима Quiet Mode (Тихий режим) выберите значение Off (Выкл.) или On (Вкл.).
D
Проверка количества поданных листов бумаги
Количество поданных листов бумаги можно проверить с помощью драйвера принтера.
Нажмите кнопку Printer and Option Information (Информация о принтере и опциях) в окне Maintenance
(Сервис) драйвера принтера (для Windows) или в Epson Printer Utility 4 (для Mac OS X).
Очистка устройства
Очистка внешних деталей устройства
Чтобы поддерживать устройство в наилучшем рабочем состоянии, тщательно очищайте его несколько раз
в год следующим образом.
Важная информация:
c
Никогда не очищайте устройство спиртом или растворителем. Химические составы могут повредить
устройство.
46






