Epson Stylus SX438W – страница 2
Инструкция к Мфу Epson Stylus SX438W
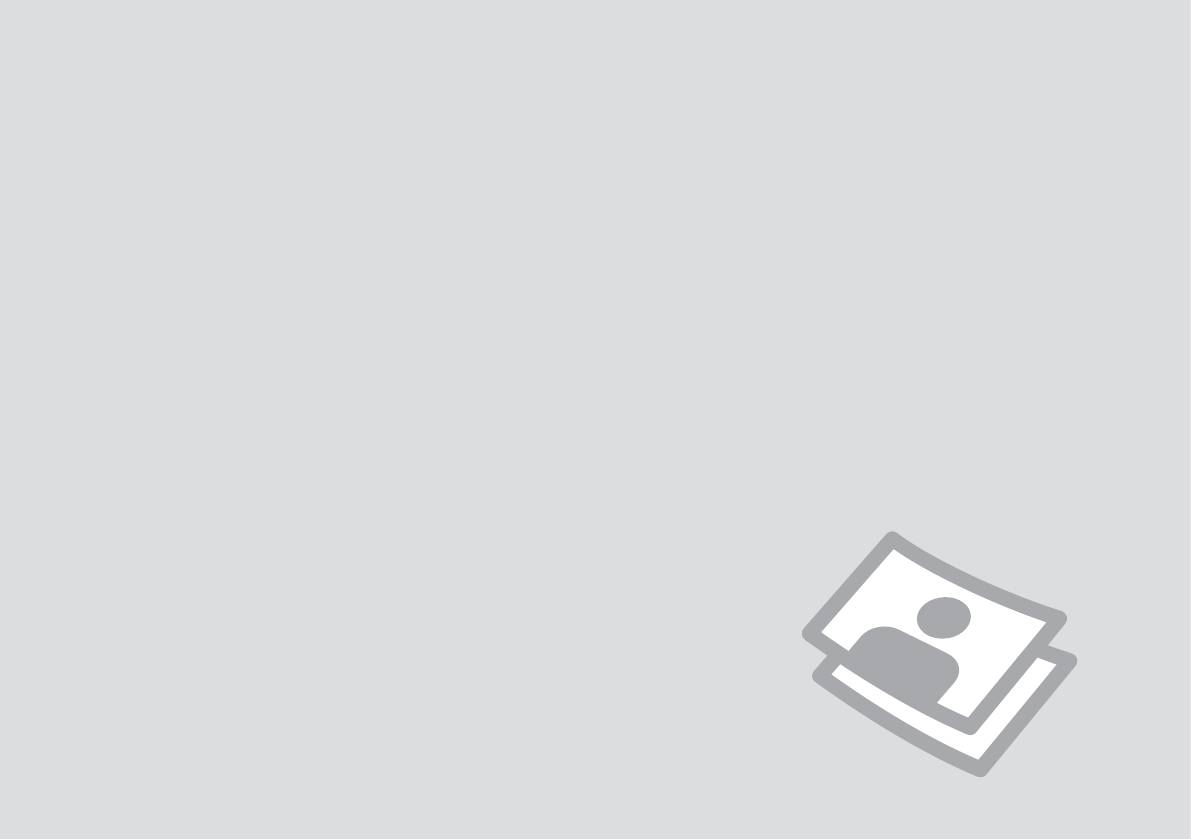
Copying/Printing/Scanning
Копирование/печать/сканирование
Копіювання/Друк/Сканування
21
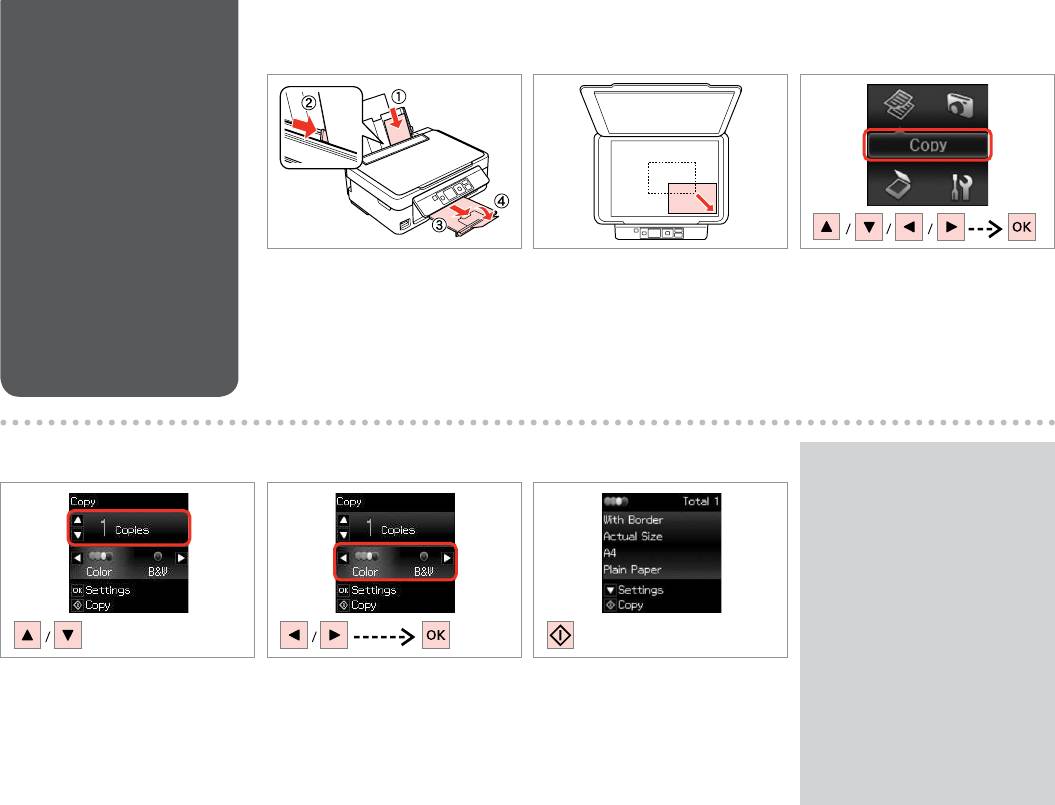
Copying Photos or
A R & 16 B C
Documents
Копирование
фотографий и
документов
Копіювання фотографій
чи документів
Load paper.
Place original horizontally.
Select Copy.
Загрузите бумагу.
Расположите оригинал
Выберите Коп-ть.
горизонтально.
Завантажте папір.
Виберіть Копіювати.
Розмістіть оригінал горизонтально.
D F
E
Q
To change the settings, press d
and go to step G.
Для изменения настроек
нажмите d и перейдите к шагу
G.
Для зміни настройок натисніть d
і перейдіть до кроку G.
d
G
Set the number of copies.
Select a color mode.
Check the settings and start copying.
d
Укажите количество копий.
Выберите цветовой режим.
Проверьте настройки и начните
G
копирование.
Вкажіть кількість копій.
Виберіть режим кольору.
Перевірте настройки та почніть
копіювання.
22
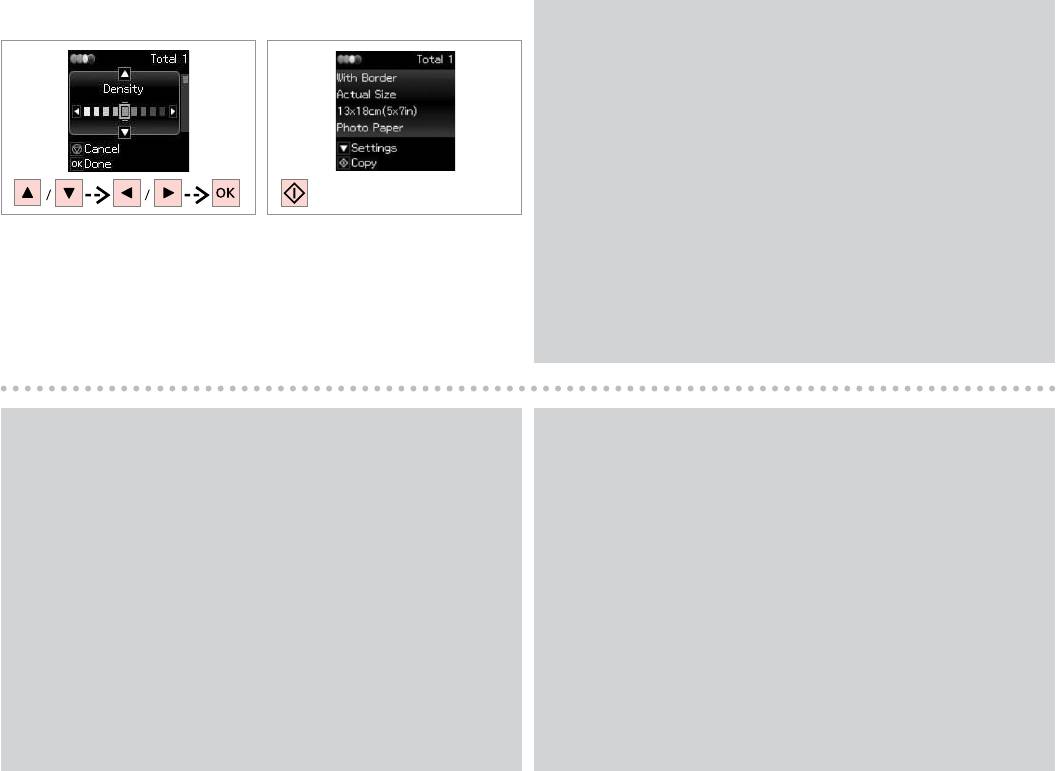
G
R & 11
H
Q
If you want to change the color mode or the number of copies, press y to
display the screen in step D, make the changes, and then press x.
Если нужно изменить цветовой режим или количество копий, нажмите
y, чтобы открыть экран шага D, внесите изменения и нажмите x.
Якщо треба змінити колірний режим або кількість копій, натисніть y
для відображення вікна для кроку D, внесіть зміни та натисніть x.
y
xD
Select the item and change the setting.
Start copying.
y
xD
Выберите элемент и измените
Начните копирование.
настройку.
Почніть копіювання.
Виберіть елемент і змініть настройку.
Q
Q
If you want to specify a percentage to reduce or enlarge your copy, select
Except for the number of copies, the copy settings remain unchanged until
a setting other than Auto Fit from Reduce/Enlarge, and specify the
the printer is turned o.
percentage in Custom Size.
Настройки копирования, кроме количества копий, не изменятся до
Если нужно указать процент для уменьшения или увеличения копии,
выключения принтера.
выберите настройку, отличную от Автоподгон, в Масштаб, и укажите
Настройки копії окрім кількості копій залишатимуться незмінними,
процент в Пользовательский.
поки принтер не вимкнеться.
Якщо треба вказати процент для зменшення або збільшення копії,
виберіть іншу настройку, крім Автопідбирання, у Зменш./Збільш. і
вкажіть процент у Нестанд. розмір.
23
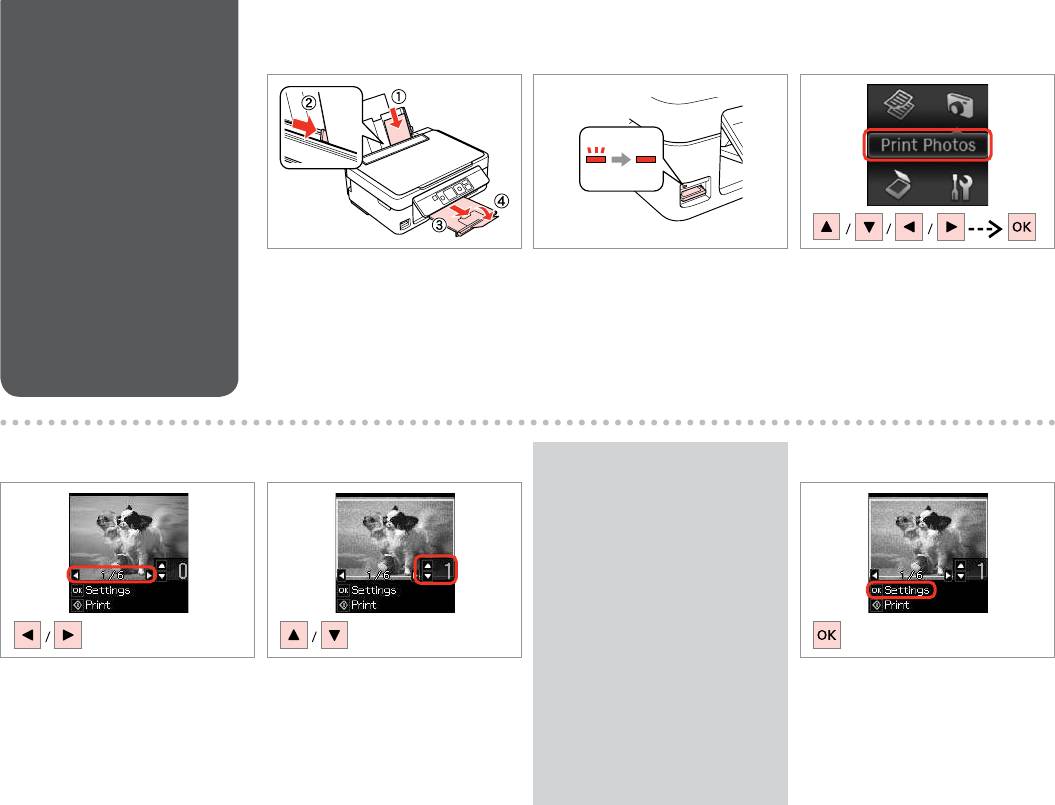
Printing Photos
A R & 16 B R & 18 C
Печать фотографий
Друк фотографій
Load photo paper.
Insert a memory card.
Select Print Photos.
Загрузите фотобумагу.
Вставьте карту памяти.
Выберите Печать фото.
Завантажте фотопапір.
Вставте картку пам’яті.
Виберіть Друк фото.
D
E
Q
F
To select more photos, repeat
steps D and E.
Для выбора дополнительных
фотографий повторите шаги D
и E.
Щоб вибрати кілька фотографій,
повторіть кроки D та E.
ED
Select a photo.
Set the number of copies.
Display the current print settings.
D
Выберите фотографию.
Укажите количество копий.
Выведите текущие настройки
E
печати.
Виберіть фотографію.
Вкажіть кількість копій.
Виведіть поточні настройки друку.
24
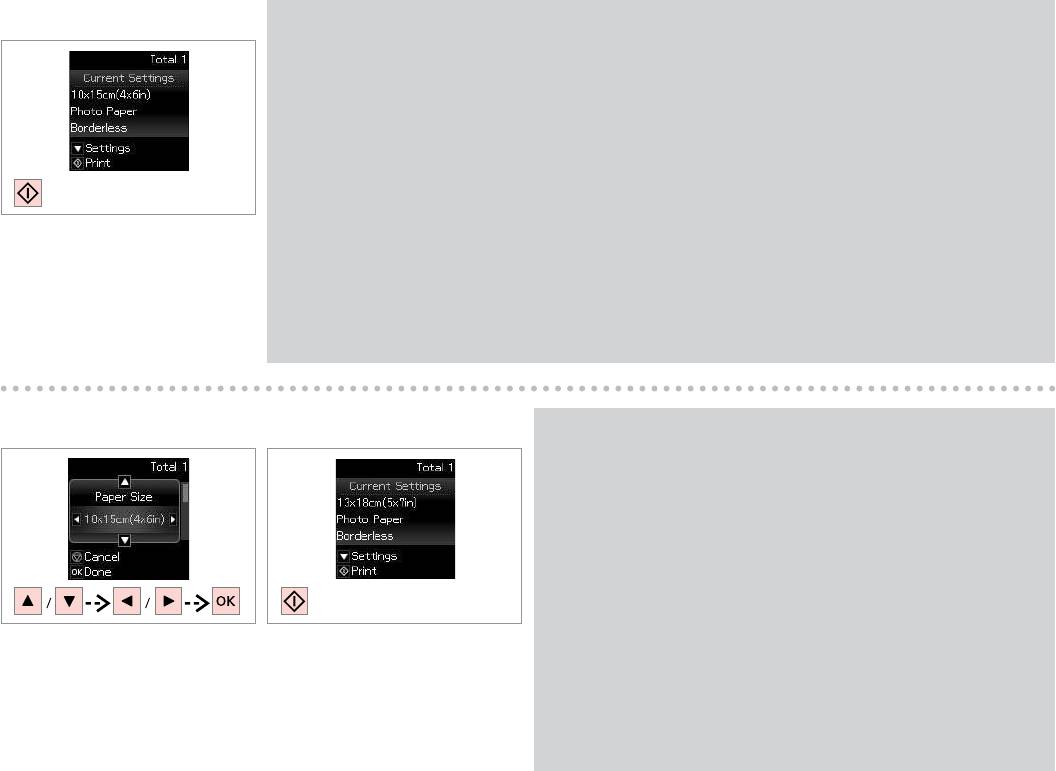
G
Q
To change the settings, press d and go to step H. If you want to change the number of copies, press y to display
the screen in step E, make the changes, and then press x.
Для изменения настроек нажмите d и перейдите к шагу H. Если нужно изменить количество копий, нажмите
y, чтобы открыть экран шага E, внесите изменения и нажмите x.
Для зміни настройок натисніть d і перейдіть до кроку H. Якщо треба змінити кількість копій, натисніть y для
відображення вікна для кроку E, внесіть зміни та натисніть x.
yHd
xE
Check the settings and start printing.
yHd
xE
Проверьте настройки и начните
печать.
Перевірте настройки та почніть друк.
H R & 11
I
Q
When Borderless is selected, the image is slightly enlarged and cropped to
ll the paper. Print quality may decline in the top and bottom areas, or the
area may be smeared when printing.
Когда выбрана настройка Без полей, изображение слегка
увеличивается и обрезается по формату бумаги. Качество печати может
ухудшиться в верхней и нижней областях, или область может смазаться
при печати.
Якщо вибрано параметр Без полів, зображення буде трохи збільшено й
обрізано відповідно до розміру сторінки. Якість друку у верхній і нижній
Select the item and change the setting.
Start printing.
частині може знижуватися, або ж можуть розмазуватися чорнила.
Выберите элемент и измените
Начните печать.
настройку.
Почніть друк.
Виберіть елемент і змініть настройку.
25
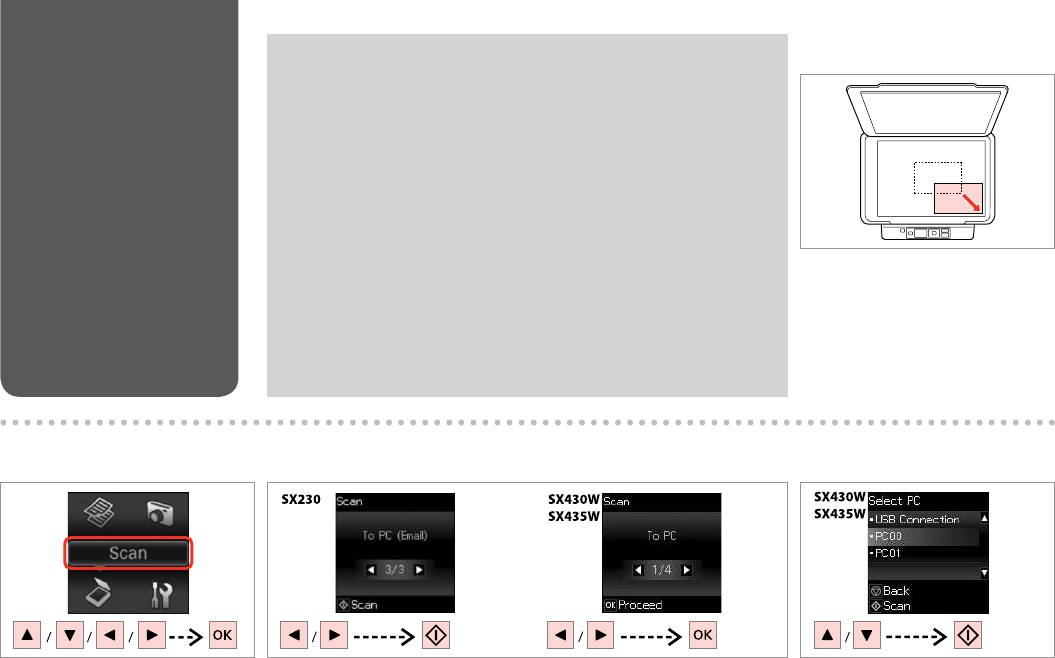
Scanning to a
Q
A
Computer
Make sure you have installed software for this printer on your computer
and connected following the instructions on the Start Here poster.
Сканирование
Убедитесь, что программное обеспечение для принтера установлено
с передачей в
на компьютер и подключение выполнено в соответствии с
компьютер
инструкциями с плаката Установка.
Переконайтеся, що встановили на комп’ютер програмне забезпечення
Сканування на
для цього принтера і підключили його, дотримуючись інструкцій на
комп’ютер
постері Встановлення.
Place original horizontally.
Расположите оригинал
горизонтально.
Розмістіть оригінал горизонтально.
B
C
D
Select Scan.
Select an item and start scanning.
Select an item.
Select your PC and start scanning.
Выберите Скан.
Выберите элемент и начните
Выберите элемент.
Выберите ПК и начните сканирование.
сканирование.
Виберіть Скан.
Виберіть елемент.
Виберіть ПК і розпочніть сканування.
Виберіть елемент і розпочніть сканування.
26
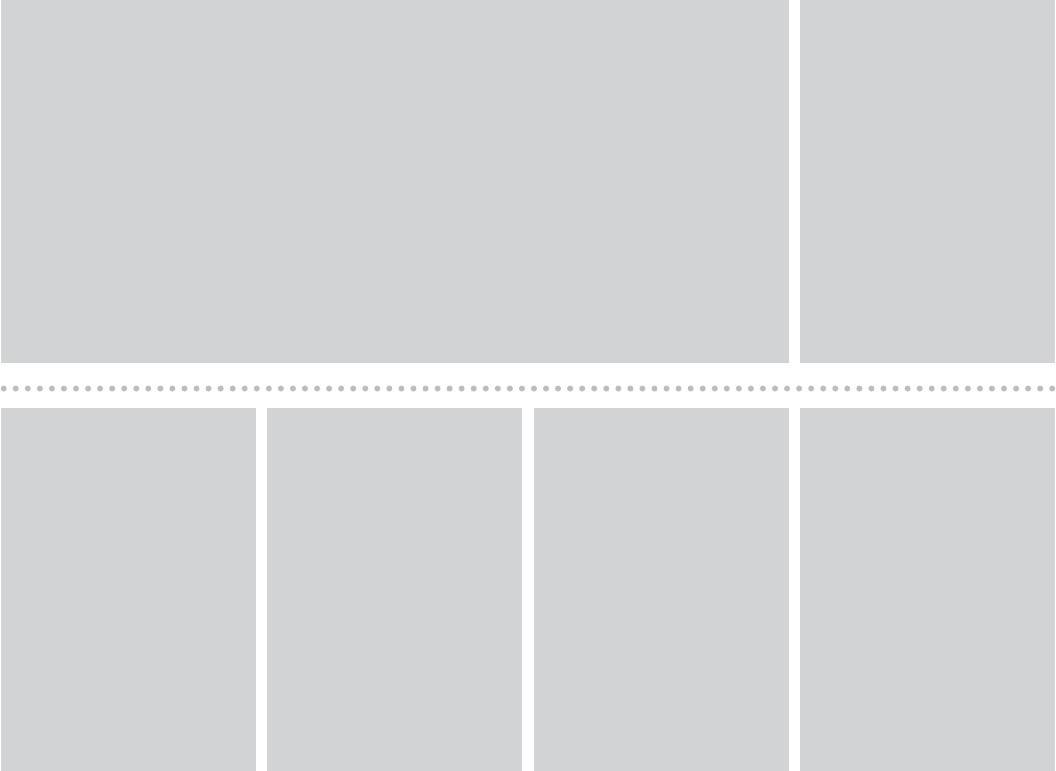
Q
Q
For SX430W/SX435W users, you can change the computer name on the control panel using Epson Event Manager.
The following options are available
For more details, see the software information in the online User’s Guide.
for scanning to a computer.
Пользователи SX430W/SX435W могут изменить имя компьютера на панели управления с помощью Epson
O
To PC
Event Manager. Подробнее см. информацию о ПО в интерактивном документе Руководство пользователя.
O
To PC (PDF)
Користувачі SX430W/SX435W можуть змінити ім’я комп’ютера на панелі керування за допомогою Epson Event
O
To PC (Email)
Manager. Щоб ознайомитися з докладнішою інформацією про ПЗ, див. онлайновий Посібник користувача.
O
To PC (WSD) *
*Only available for SX430W/
SX435W models and on
computers running English
versions of Windows 7 or Vista.
Q
Q
Q
Q
Доступны следующие варианты
Доступні такі варіанти
сканирования на ПК.
сканування на ПК.
O
На ПК
O
На ПК
O
O
O
В PDF
O
На ПК (PDF)
O
O
O
В Email
O
На ПК (ел. пошта)
O
O
O
На WSD *
O
На ПК (WSD) *
*
O
*
O
*Доступно только для моделей
*Доступно тільки для
*
*
SX430W/SX435W и компьютеров
моделей SX430W/SX435W і на
под управлением английской
комп’ютерах під керуванням
версии Windows 7 или Vista.
англійських версій Windows 7
або Vista.
27
28
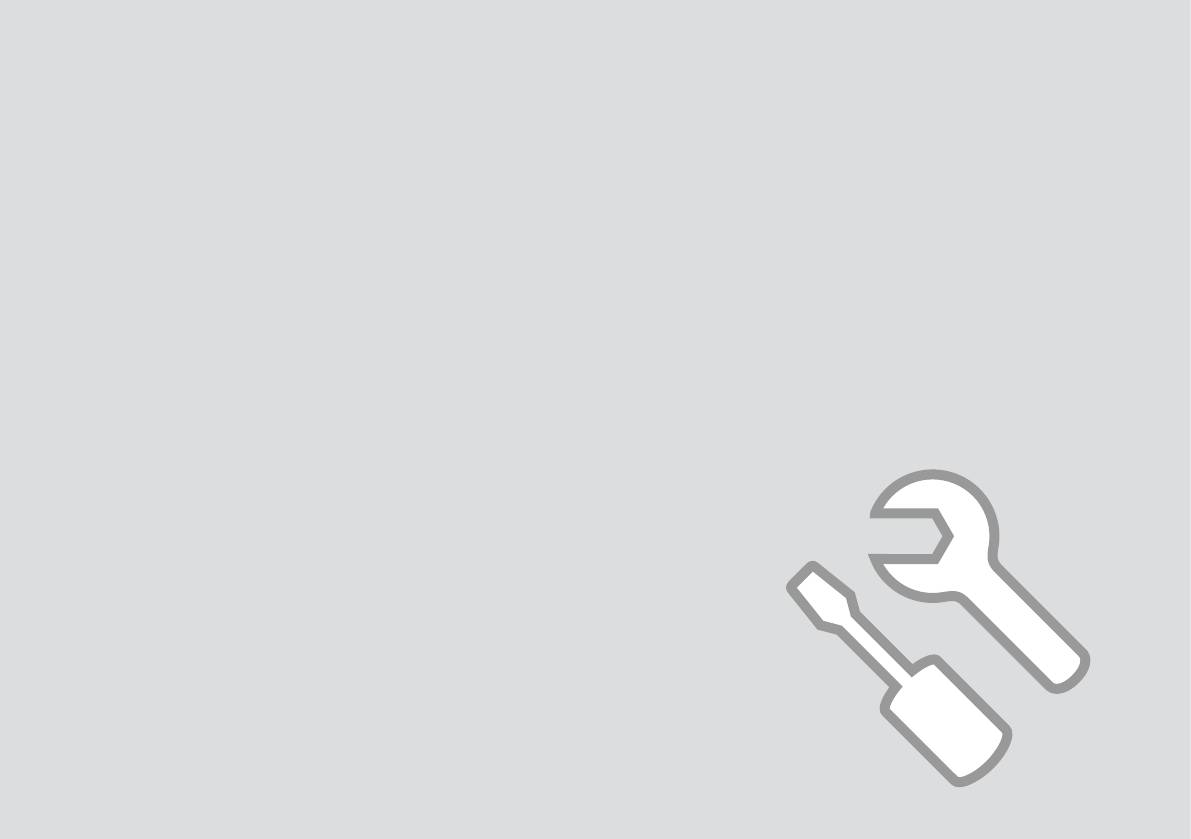
Maintenance
Обслуживание
Обслуговування
29
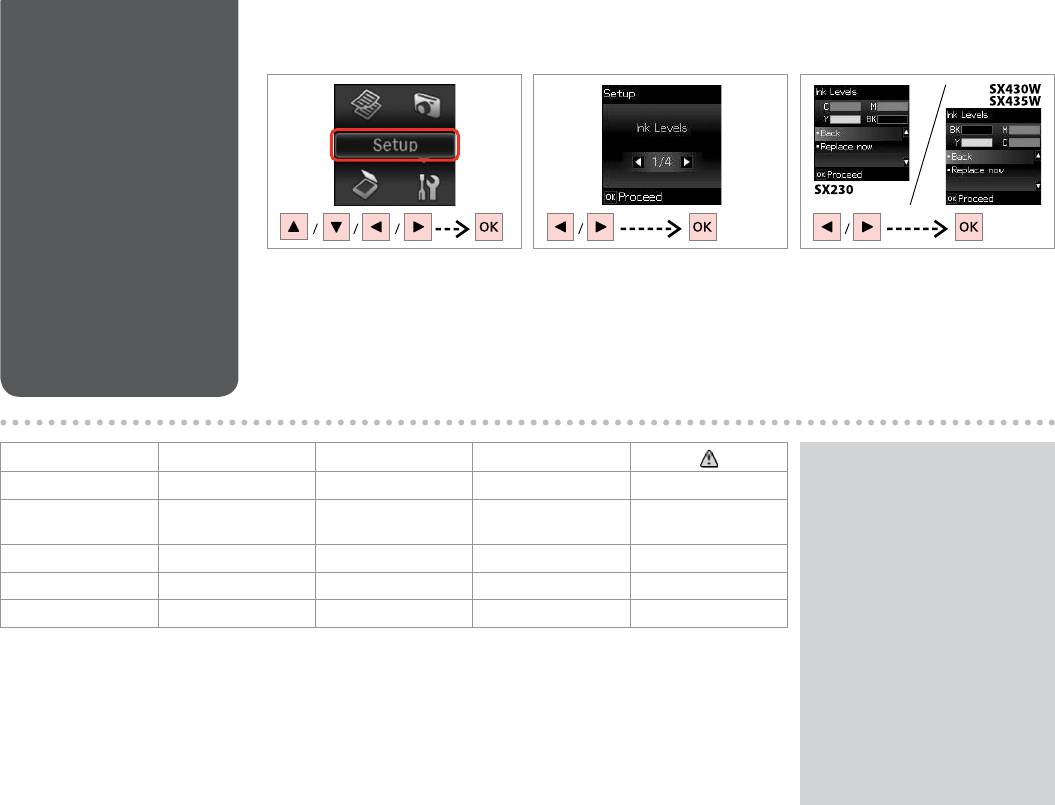
Checking the Ink
A B
C
Cartridge Status
Проверка
состояния
картриджа
Перевірка стану
чорнильних
картриджів
Select Setup.
Select Ink Levels.
Continue or change a cartridge.
Выберите пункт Уст-ка.
Выберите Уровни чернил.
Продолжайте или замените картридж.
Виберіть Налашт.
Виберіть Рівні чорнила.
Продовжте або замініть картридж.
BK M Y C
Q
Black Magenta Yellow Cyan Ink is low.
The ink levels displayed are an
approximate indication.
Черный Пурпурный Желтый Голубой Низкий уровень
чернил.
Уровни чернил отображаются
приблизительно.
Чорний Малиновий Жовтий Блакитний Закінчується чорнило.
Рівні чорнила відображуються
приблизно.
30
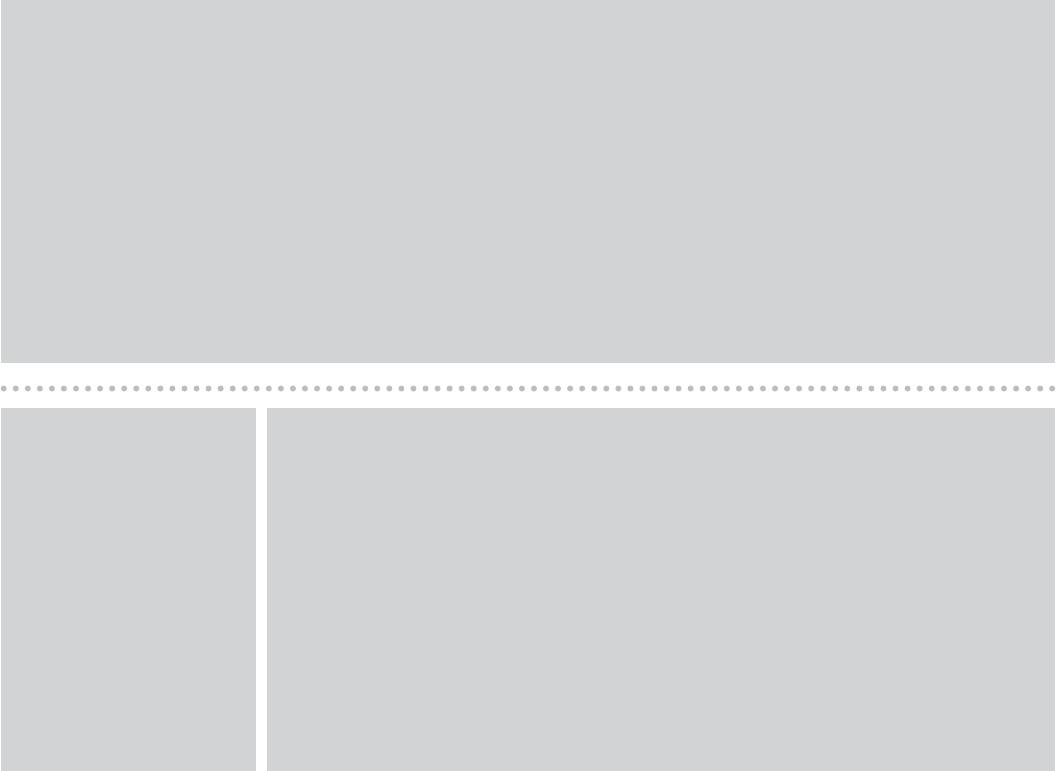
Q
On the screen in step C, you can select to replace ink cartridges even if they are not expended. You can also start this operation by selecting Setup mode,
Maintenance, and then Ink Cartridge Replacement. For instructions on replacing the cartridge, see R & 42.
В окне на шаге C можно выбрать замену картриджей даже в том случае, если они не израсходованы. Вы можете также запустить эту операцию,
выбрав режим Уст-ка, Техобслуживание, а затем Замена черн. картриджа. Инструкции по замене картриджа: R & 42.
На екрані під час кроку C можна вибрати заміну чорнильних картриджів, навіть якщо вони ще не використані. Цю операцію можна також
запустити, вибравши режим Налашт, Обслуговування, а потім Заміна чорнильного картриджа. Вказівки щодо заміни картриджа див. на сторінці
R & 42.
C
|R
C
|
R
Q
Q
If an ink cartridge is running low,
Epson cannot guarantee the quality or reliability of non-genuine ink. If non-genuine ink cartridges are installed, the
prepare a new ink cartridge.
ink cartridge status may not be displayed.
Если чернила в картридже
Компания Epson не может гарантировать качество и надежность чернил других производителей. Если
заканчиваются, приготовьте
установлен неоригинальный картридж, его состояние может не отображаться.
новый картридж.
Компанія Epson не гарантує якість і надійність чорнила інших виробників. Якщо встановлені чорнильні
Якщо в картриджі закінчується
картриджі інших виробників, стан картриджів не відображується.
чорнило, приготуйте новий
чорнильний картридж.
31
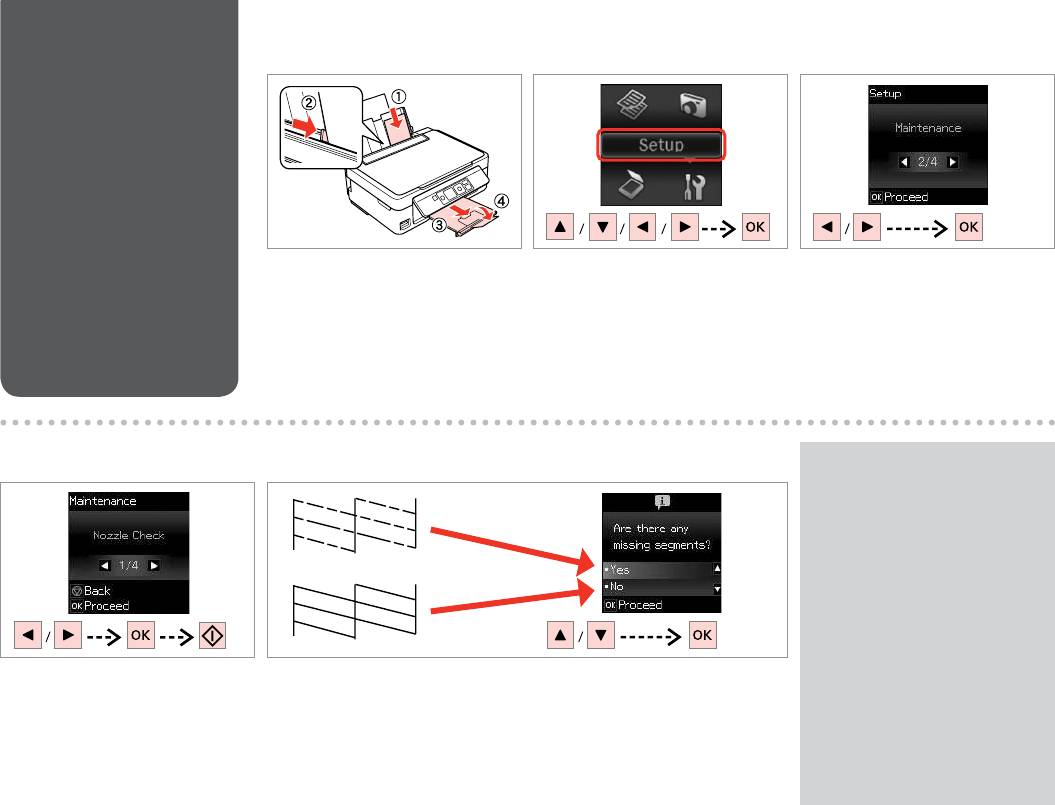
Checking/Cleaning
A
R & 16 B
C
the Print Head
Проверка/прочистка
печатающей головки
Перевірка/
очищення
друкувальної
голівки
Load A4 size paper.
Select Setup.
Select Maintenance.
Загрузите бумагу формата A4.
Выберите Уст-ка.
Выберите Техобслуживание.
Завантажте папір формату A4.
Виберіть Налашт.
Виберіть Обслуговування.
D
E
Q
If you select Yes, go to the next
step.
При выборе Да перейдите к
следующему шагу.
Якщо вибрано Так, перейдіть до
наступного кроку.
Select Nozzle Check and print.
Examine the printed pattern for missing segments.
Выберите Проверка дюз и печать.
Посмотрите, нет ли в напечатанном шаблоне отсутствующих сегментов.
Виберіть Перевірка сопел і
Подивіться, чи не відсутні сегменти надрукованого шаблону.
друкуйте.
32
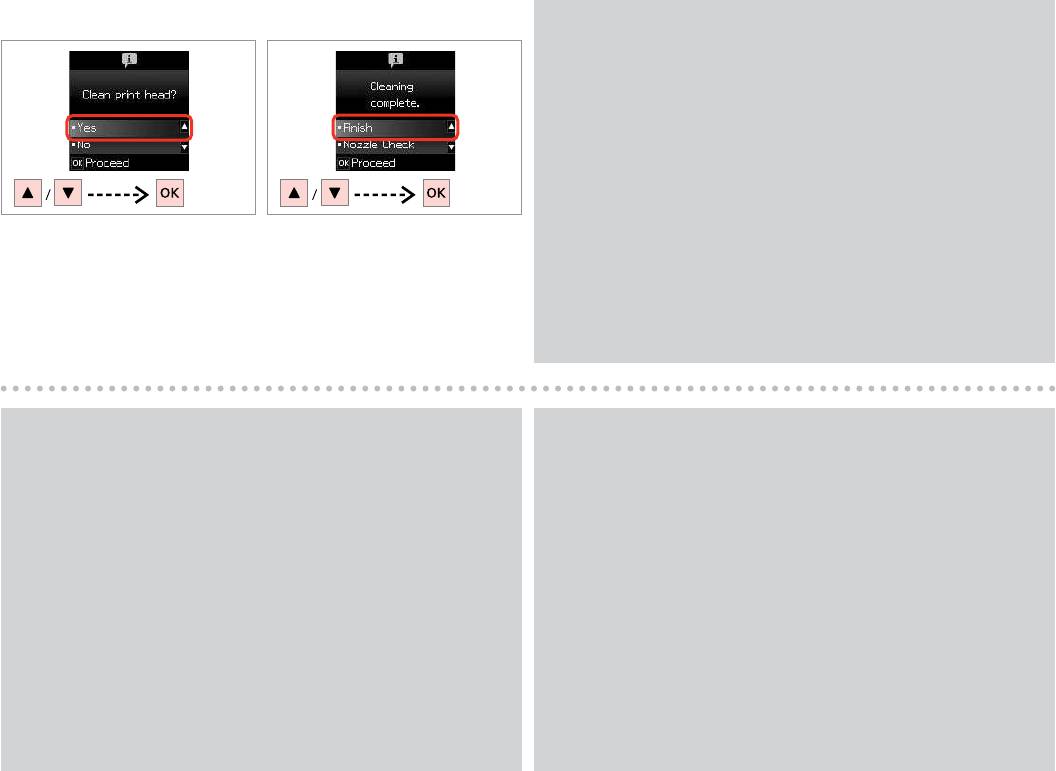
F
G
Q
Print head cleaning uses some ink from all cartridges, so clean the print
head only if quality declines.
При прочистке головки используются чернила, поэтому ее следует
выполнять только при ухудшении качества.
Під час очищення голівки використовується чорнило з усіх картриджів,
тому виконуйте цю операцію лише в разі погіршення якості друку.
Start cleaning.
Finish head cleaning.
Начните прочистку.
Завершите прочистку головки.
Почніть очищення.
Закінчіть очищення голівки.
Q
Q
Do not turn o the printer during head cleaning. If the head cleaning is
If quality does not improve after cleaning four times, turn o the printer for at
incomplete, you may not be able to print.
least six hours. Then try cleaning the print head again. If quality still does not
improve, contact Epson support.
Не выключайте принтер во время прочистки головки. Если прочистка
головки не завершена, печать невозможна.
Если качество не улучшится после четвертой прочистки, выключите
принтер по крайней мере на шесть часов. Затем снова попробуйте очистить
Не вимикайте принтер під час очищення голівки. Якщо очистку голівки
головку. Если качество не улучшится, обратитесь в службу поддержки Epson.
не завершено, друк може бути неможливий.
Якщо після чотирьох очищень якість друку не покращилася, вимкніть
принтер щонайменше на шість годин. Потім спробуйте очистити
друкувальну голівку ще раз. Якщо якість не покращилася, зверніться до
служби підтримки Epson.
33
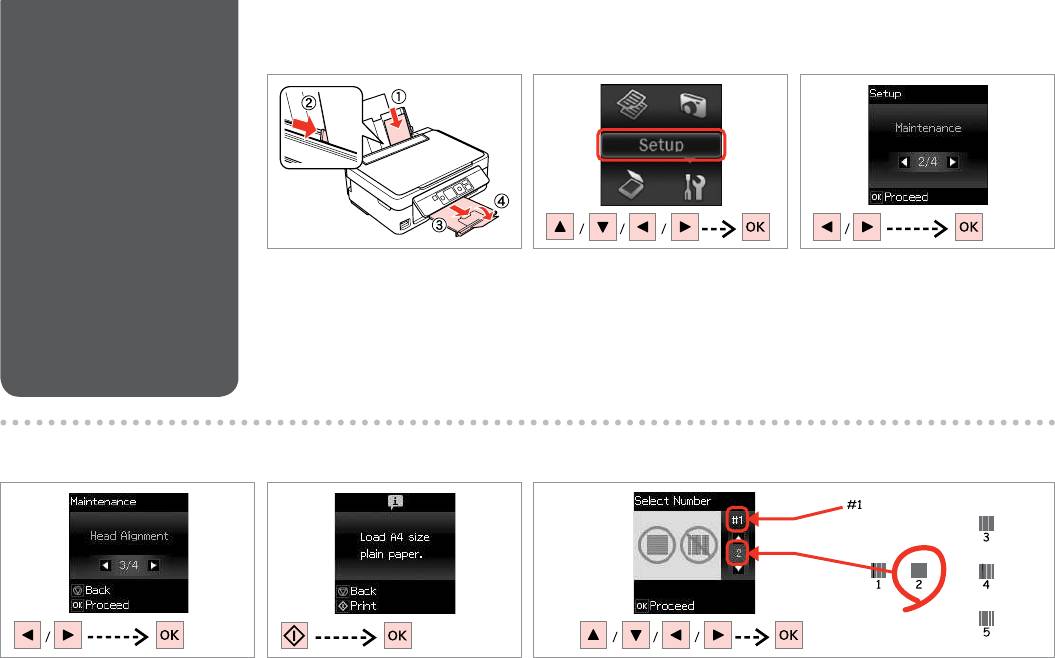
34
Aligning the Print
A R & 16 B
C
Head
Калибровка
печатающей
головки
Вирівнювання
друкувальної
голівки
Load A4-size plain paper.
Select Setup.
Select Maintenance.
Загрузите простую бумагу формата A4.
Выберите Уст-ка.
Выберите Техобслуживание.
Завантажте стандартний папір
Виберіть Налашт.
Виберіть Обслуговування.
формату A4.
D
E
F
Select Head Alignment.
Print patterns.
Examine the patterns and select the most solid pattern from groups #1, #2, #3, and
#4.
Выберите Вырав. головки.
Напечатайте образцы.
Осмотрите образцы и выберите самый плотный из групп #1, #2, #3 и #4.
Виберіть Калібрування головки.
Надрукуйте тестові малюнки.
Огляньте шаблони та виберіть найбільш цілісний шаблон із груп #1, #2, #3 і #4.
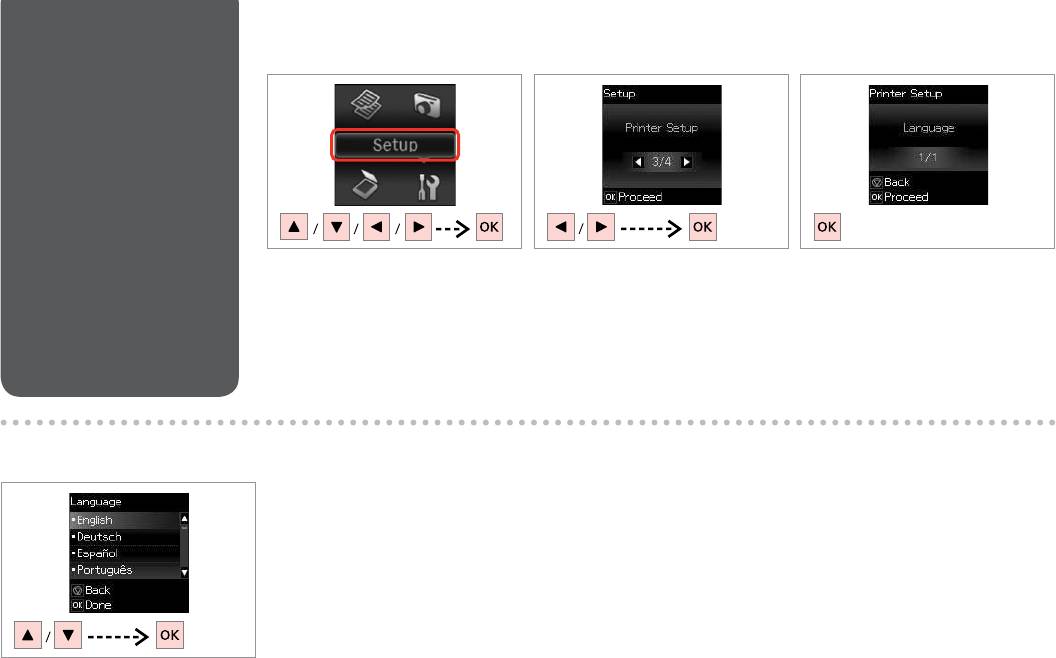
Changing UI
A B C
Language
Смена языка
интерфейса
Зміна мови
інтерфейсу
Select Setup.
Select Printer Setup.
Select Language.
Выберите пункт Уст-ка.
Выберите Настройка принтера.
Выберите Язык/Language.
Виберіть Налашт.
Виберіть пункт Налаштування
Виберіть Мова/Language.
принтера.
D
Select a language.
Выберите язык.
Виберіть мову.
35
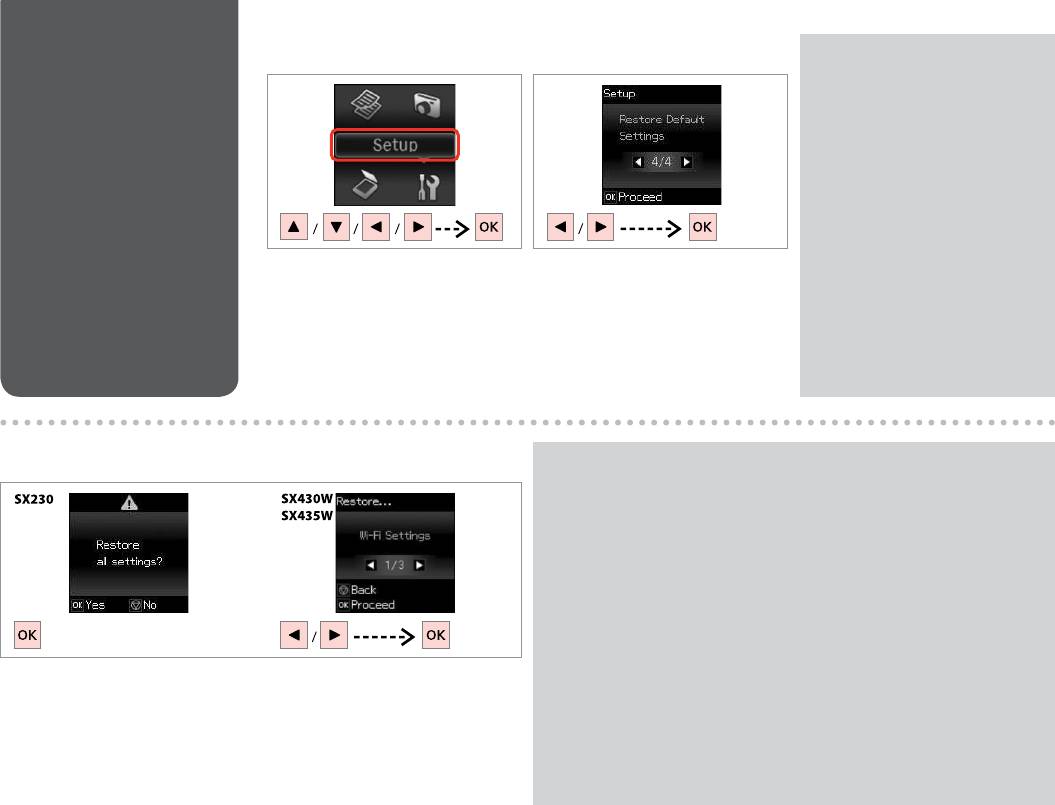
Restoring Default
A B
Q
Settings
For SX430W/SX435W, select the
settings you want to restore.
Восстановление
Для SX430W/SX435W выберите
настроек по
восстанавливаемые настройки.
умолчанию
Для SX430W/SX435W виберіть
настройки, що їх потрібно
Відновлення
відновити.
налаштувань за
замовчуванням
Select Setup.
Select Restore Default Settings.
Выберите Уст-ка.
Выберите параметр Восстановление
настроек.
Виберіть Налашт.
Оберіть Відновити стандартні
настройки.
C
Q
For SX430W/SX435W users, when resetting the network or le sharing
settings, see the online Network Guide to make the settings correctly.
Пользователям SX430W/SX435W при сбросе настроек сети или общего
доступа к файлам следует смотреть интерактивное Руководство по
работе в сети, чтобы правильно установить настройки.
Користувачам SX430W/SX435W при скиданні настройок мережі або
спільного користування файлами потрібно дивитися онлайновий
Посібник по роботі в мережі для правильного встановлення
настройок.
Restore the default settings.
Восстановите настройки по
умолчанию.
Відновіть стандартні настройки.
36
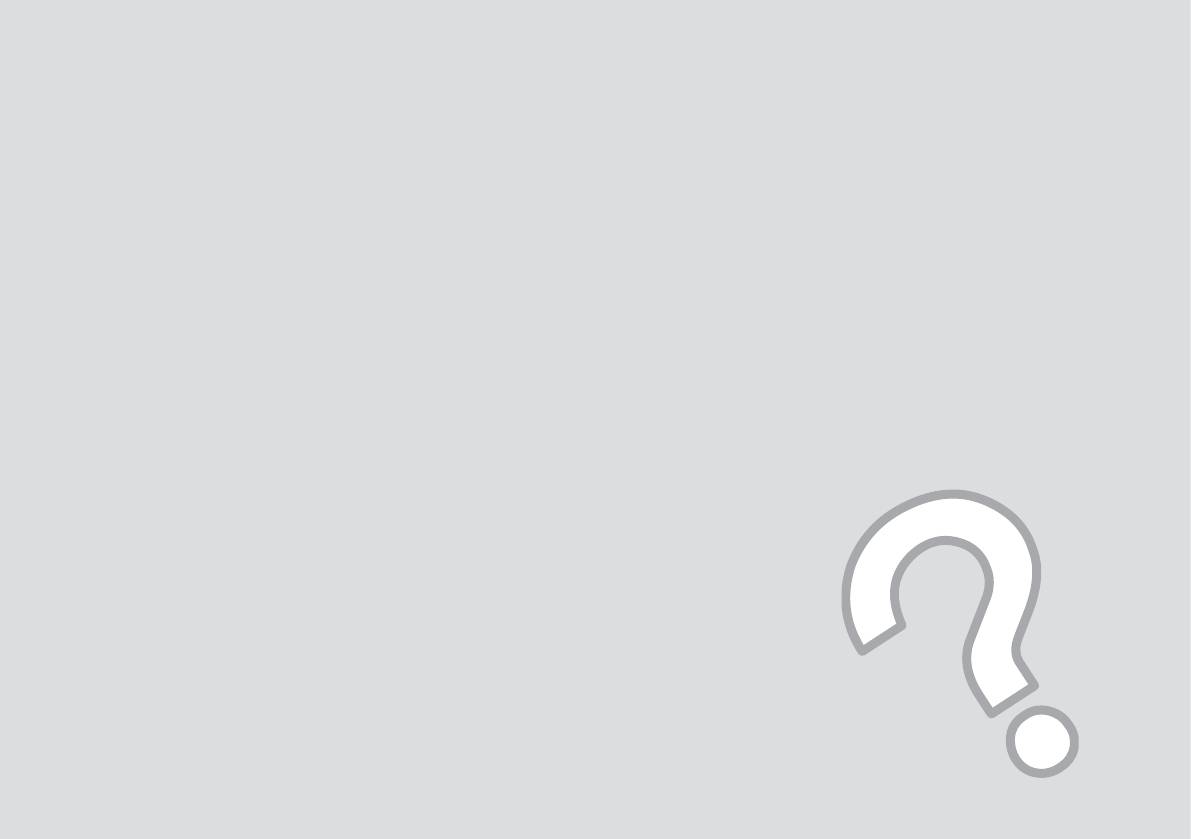
Solving Problems
Решение проблем
Вирішення проблем
37
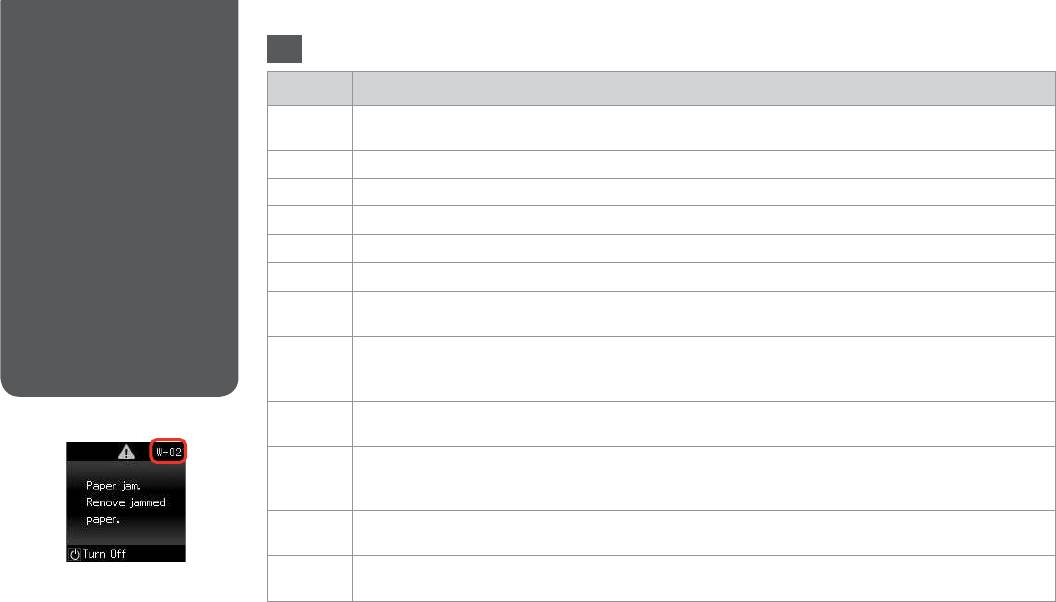
Error/Warning
EN
Messages
Code Solution
Сообщения
E-01 Turn the printer o and then back on. Make sure that no paper is still in the printer. If the error still appears, contact
об ошибках/
Epson support.
предупреждения
E-02 Turn the printer o and then back on. If the error message still appears, contact Epson support.
E-10 Turn o the printer. Contact Epson support to replace ink pads.
Повідомлення
W-02
про помилки/
Paper jam. Remove the jammed paper, turn o the printer, and then turn it back on.
R & 47
Попередження
W-03
Paper jam. Open the scanner unit, remove the jammed paper, and then press x.
R & 46
W-10
The ink cartridge(s) shown on the LCD panel have not been installed. Install them.
R & 44
W-12 Cannot recognize the ink cartridge(s) shown on the LCD panel. Replace the ink cartridge(s). Epson recommends the
use of genuine Epson ink cartridges.
W-13
Press x to resume printing. The message will be displayed until the ink pad is replaced. Contact Epson support to
replace ink pads before the end of their service life. When the ink pads are saturated, the printer stops and Epson
support is required to continue printing.
I-22 To establish a wireless connection using an access point, press the push button on the access point or click the button
on the access point’s wireless settings screen displayed on your computer’s screen.
R & Online Network Guide
I-23 You need to enter the PIN code displayed on the printer’s panel into the access point or computer within two minutes.
If no code is entered during the two minutes, a time-out error occurs and a dierent code is displayed and needs to be
entered.
I-31 To make wireless connection settings from your computer, you need to insert the CD into the computer and follow
the on-screen instructions.
I-60 Your computer may not support WSD (Web Services for Devices). The scan to PC (WSD) function is only available for
computers running English versions of Windows 7 or Vista.
38
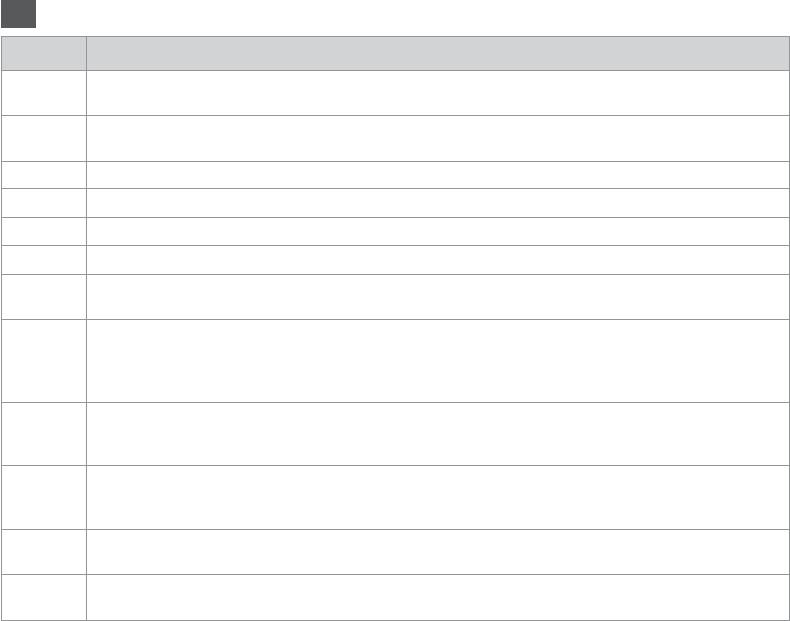
RU
Код Решение
E-01 Выключите принтер и снова включите его. Убедитесь, что в принтере больше нет бумаги. Если ошибка не
исчезла, обратитесь в службу поддержки Epson.
E-02 Выключите принтер и снова включите его. Если сообщение об ошибке не исчезло, обратитесь в службу
поддержки Epson.
E-10 Выключите принтер. Обратитесь в сервисный центр Epson для замены чернильных прокладок.
W-02
Замятие бумаги. Устраните замятие бумаги, выключите принтер, а затем снова включите.
R & 47
W-03
Замятие бумаги. Откройте блок сканера и достаньте бумагу, а затем нажмите x.
R & 46
W-10
Картридж (-и), показанный (-ые) на ЖК-панели, не установлен. Установите их.
R & 44
W-12 Невозможно распознать картридж (-и), показанные на ЖК-панели. Замените чернильный картридж. Компания
Epson рекомендует использовать оригинальные картриджи Epson.
W-13
Нажмите x, чтобы возобновить печать. Сообщение отображается до замены впитывающей чернила подкладки.
Обратитесь в сервисный центр Epson для замены чернильных прокладок до окончания срока их службы. Когда
чернильные прокладки пропитаны насквозь, принтер останавливается и для продолжения печати требуется
помощь сервисного центра Epson.
I-22 Чтобы установить беспроводное соединение с помощью точки доступа, нажмите кнопку на точке
доступа или в окне настроек беспроводной связи точки доступа, отображаемом на экране компьютера.
R & ИнтерактивноеРуководство по работе в сети
I-23 Нужно ввести ПИН-код, отображаемый на панели принтера, в точку доступа или компьютер в течение
двух минут. Если не ввести код в течение двух минут, возникнет ошибка превышения времени ожидания и
отобразится другой код для ввода.
I-31 Для установки настроек беспроводной связи с компьютера нужно вставить компакт-диск в компьютер и
выполнить отображаемые на экране инструкции.
I-60 Компьютер может не поддерживать WSD (веб-службы для устройств). Функция сканирования на WSD доступна
только для компьютеров под управлением английских версий Windows 7 или Vista.
39
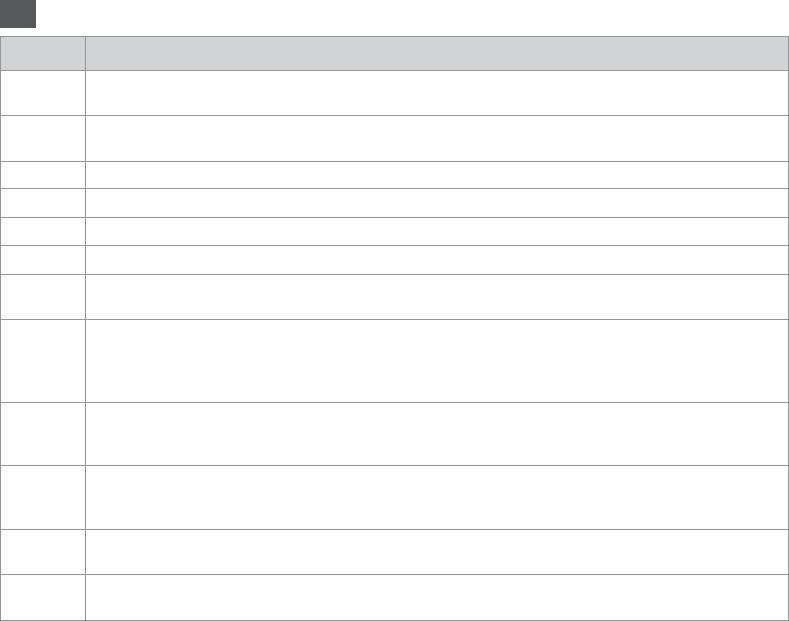
UK
Код Рішення
E-01 Вимкніть принтер і знову увімкніть його. Переконайтеся, що в принтері немає паперу. Якщо помилка
повторюється, зверніться до служби підтримки Epson.
E-02 Вимкніть принтер і знову увімкніть його. Якщо повідомлення про помилку повторюється, зверніться до служби
підтримки Epson.
E-10 Вимкніть принтер. Зверніться до служби підтримки Epson для заміни прокладок.
W-02
Заст. папір. Вийміть папір, вимкніть і знову увімкніть принтер.
R & 47
W-03
Заст. папір. Відкрийте блок сканера, вийміть папір та знову натисніть x.
R & 46
W-10
Картридж (-і), показаний (-і) на РК-панелі, не встановлено. Встановіть їх.
R & 44
W-12 Не можливо розпізнати картридж (-і), показаний (-і) на РК-панелі. Замініть картридж (-і). Рекомендовано
використовувати лише оригінальні чорнильні картриджі Epson.
W-13
Натисніть x для відновлення друку. Повідомлення відображується до заміни прокладки, що всмоктує
чорнила. Зверніться до служби технічної підтримки Epson для заміни прокладок, що всмоктують чорнила, до
завершення терміну їх служби. Якщо прокладки, які всмоктують чорнила, переповнені, принтер зупиниться, і
для продовження друку вам необхідно звернутися до служби технічної підтримки Epson.
I-22 Для встановлення бездротового з’єднання за допомогою точки доступу натисніть кнопку на точці доступу
або у вікні настройок бездротового з’єднання точки доступу, що відображується на екрані комп’ютера.
R & Онлайновий Посібник по роботі в мережі
I-23 Потрібно ввести ПІН-код, що відображується на панелі принтера, у точку доступу або комп’ютер упродовж
двох хвилин. Якщо не ввести код упродовж двох хвилин, виникне помилка перевищення часу очікування, і
відобразиться інший код для введення.
I-31 Для настройки бездротового з’єднання з комп’ютера потрібно вставити компакт-диск у комп’ютер і виконати
екранні інструкції.
I-60 Комп’ютер може не підтримувати WSD (веб-служби для пристроїв). Функція сканування На ПК (WSD) доступна
тільки для комп’ютерів під керуванням англійських версій Windows 7 або Vista.
40






