Epson Stylus Pro: Печать в Mac OS 8.6 – 9.x
Печать в Mac OS 8.6 – 9.x: Epson Stylus Pro
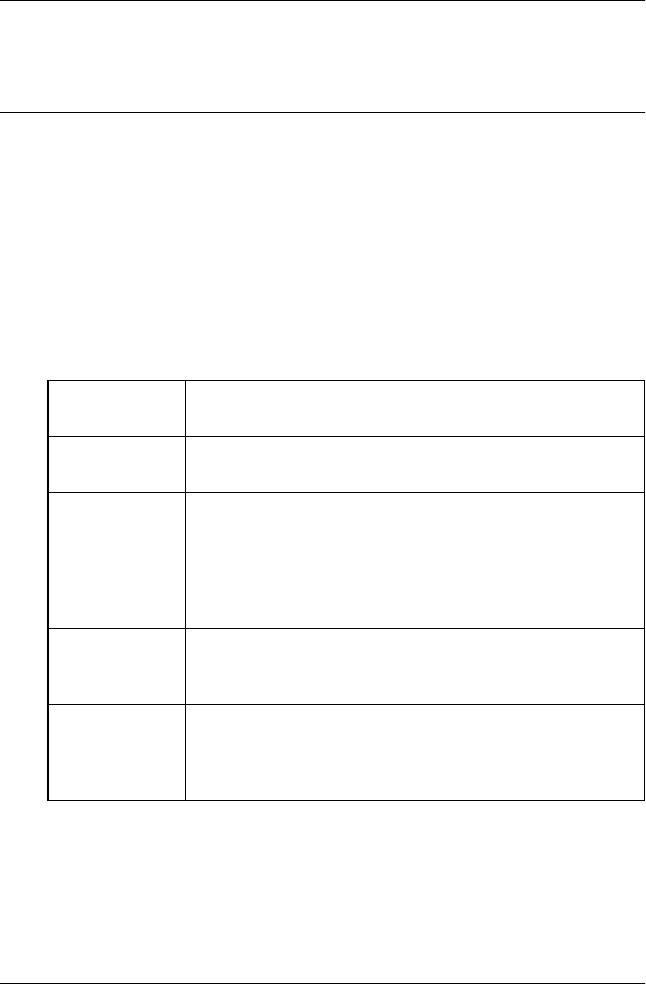
Глава 2
Печать в Mac OS 8.6 – 9.x
Знакомство с ПО принтера
ПО, поставляемое вместе с принтером, включает в себя драйвер
и утилиты работы с принтером. Драйвер принтера позволяет
настраивать различные параметры для достижения наилучшего
качества печати. Утилиты помогают тестировать принтер
и поддерживать оптимальные условия работы.
В ПО принтера предусмотрены следующие диалоговые окна.
Диалоговое
Параметры и утилиты
окно
Печать
Тип носителя (Media Type), Чернила (Ink),
(Print)
Режим (Mode), Копии (Copies), Страница (Page)
Параметры
Размер бумаги (Paper Size), Источник бумаги
страницы
(Paper Source), Без границ (Borderless),
(Page Setup)
Ориентация (Orientation), Двусторонняя печать
(DoubleSided Printing), Уменьшить или увеличить
(Reduce or Enlarge), Область печати (Printable Area),
Параметры рулонной бумаги (Roll Paper Option)
Макет
По размеру страницы (Fit to Page),
(Layout)
Многостраничность (MultiPage),
Порядок печати (Print Order)
Утилиты
EPSON Status Monitor, Проверка дюз (Nozzle Check),
(Utility)
Прочистка печатающей головки (Head Cleaning),
Калибровка печатающей головки (Print Head
Alignment), Конфигурация (Configuration)
Печать в Mac OS 8.6 – 9.x 115
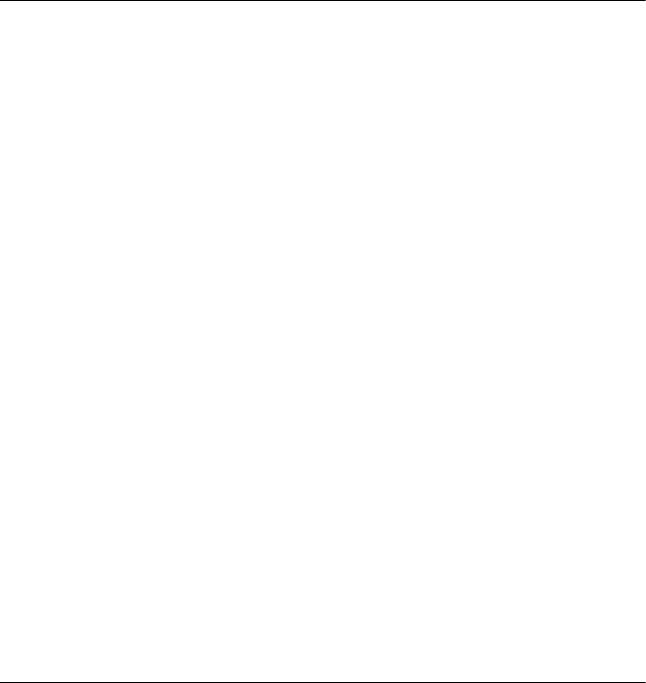
О настройке параметров драйвера принтера см. разделы
«Настройка параметров в диалоговом окне Печать (Print)»
на стр. 122, «Настройка параметров в диалоговом окне Параметры
страницы (Page Setup)» на стр. 145 и «Настройка параметров в
диалоговом окне Макет (Layout)» на стр. 167.
Об утилитах принтера см. раздел «Утилиты принтера» на стр. 172.
В интерактивной справке содержатся дополнительные сведения
о ПО принтера. См. раздел «Получение информации из
интерактивного Справочного руководства» на стр. 177.
Доступ к ПО принтера
Для обращения к ПО принтера, установленному на вашем
компьютере, сделайте следующее.
Открытие диалогового окна Печать (Print)
Чтобы раскрыть диалоговое окно Печать (Print), щелкните
Печать (Print)
в меню Файл (File) приложения или
Параметры
(Options)
в диалоговом окне Параметры страницы (Page Setup).
Открытие диалогового окна Параметры
страницы (Page Setup)
Чтобы раскрыть диалоговое окно Параметры страницы
(Page Setup), щелкните
Параметры страницы (Page Setup)
в меню Файл (File) приложения.
116 Печать в Mac OS 8.6 – 9.x
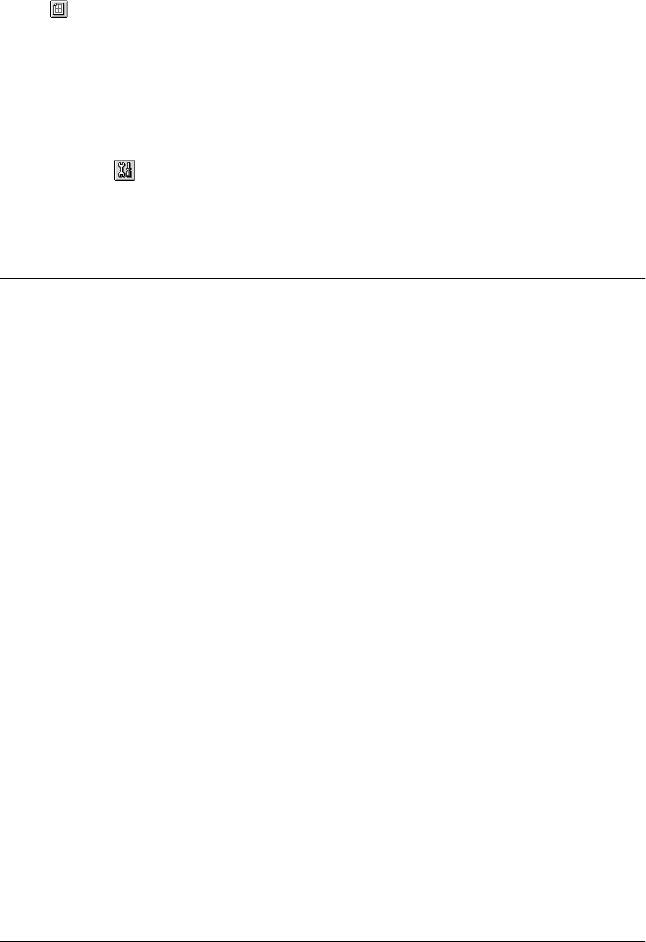
Открытие диалогового окна Макет (Layout)
Чтобы раскрыть диалоговое окно Макет (Layout), щелкните значок
Макет (Layout)
в диалоговом окне Печать (Print).
Открытие диалогового окна Утилиты (Utility)
Чтобы раскрыть диалоговое окно Утилиты (Utility), щелкните
значок
Утилиты (Utility)
в диалоговом окне Печать (Print)
или Параметры страницы (Page Setup).
Базовые параметры
Настройка параметров драйвера принтера.
В этом разделе описаны базовые параметры драйвера принтера.
Для настройки базовых параметров принтера сделайте следующее.
Примечание:
Значения параметров многих (но не всех) приложений
для Macintosh приоритетнее значений, заданных в драйвере
принтера, поэтому всегда проверяйте настройки,
чтобы получать ожидаемые результаты.
Печать в Mac OS 8.6 – 9.x 117
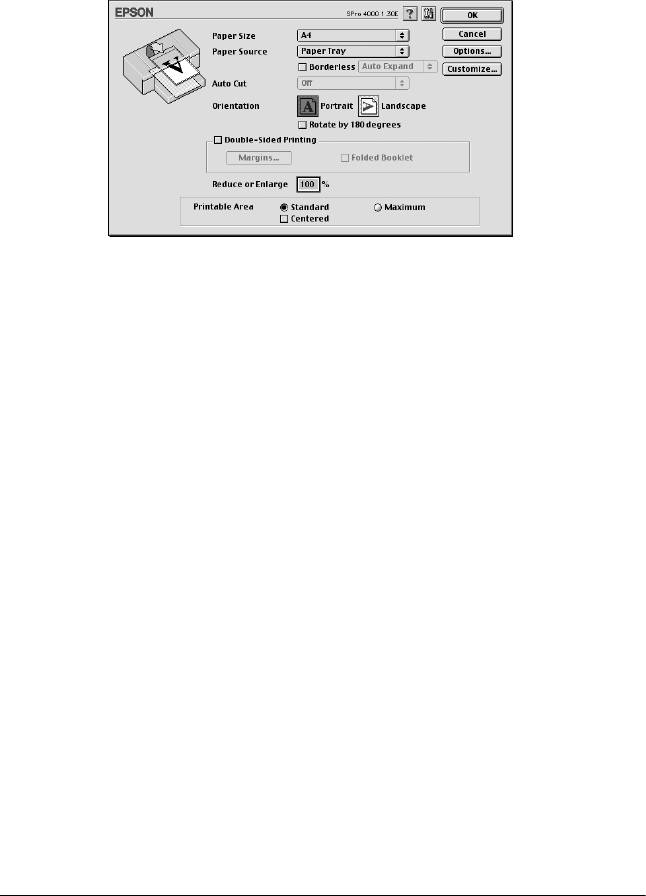
1. Щелкните
Параметры страницы (Page Setup)
в меню
Файл (File) приложения. Раскроется диалоговое окно
Параметры страницы (Page Setup).
2. Выберите размер бумаги, загруженной в принтер, в списке
Размер бумаги (Paper Size).
3. В списке Paper Source (Источник бумаги) выберите тип бумаги,
загруженной в принтер.
4. Для печати без полей выберите
Без границ (Borderless)
.
См. раздел «Настройка параметра Без границ (Borderless)»
на стр. 147.
5. Задайте необходимые значения параметров Ориентация
(Orientation) и Уменьшить или увеличить (Reduce or Enlarge).
118 Печать в Mac OS 8.6 – 9.x
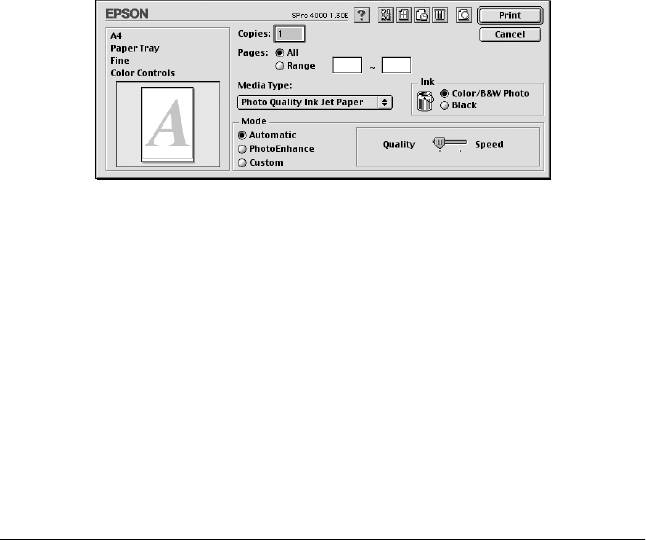
6. Если в меню источник бумаги (Paper Source) выбрано
Лоток (Paper Tray) или Ручная подача (Manual Feed),
при необходимости задайте значение Область печати
(Printable Area). См. раздел «Настройка параметра Область
печати (Printable Area)» на стр. 162.
Если в качестве Источника бумаги (Paper Source) выбрано
Рулонная бумага (Roll Paper) или Рулонная бумаги (Плакат)
[Roll Paper (Banner)], при необходимости настройте
Параметры рулонной бумаги (Roll Paper Option).
См. раздел «Настройка Параметров рулонной бумаги (Roll
Paper Option)» на стр. 164.
7. Настроив параметры, щелкните
OK
, чтобы закрыть диалоговое
окно Параметры страницы (Page Setup).
8. Щелкните
Печать (Print)
в меню Файл (File) приложения.
Откроется диалоговое окно Печать (Print).
9. В списке Тип носителя (Media Type) выберите носитель,
соответствующий загруженной в принтер бумаге.
См. раздел «Список значений параметра Тип носителя (Media
Type)» на стр. 123.
Примечание:
Проверьте тип носителя и путь его подачи.
См. раздел «Список путей подачи» на стр. 293.
10. Настройте параметры Копии (Copies) и Страницы (Pages).
Печать в Mac OS 8.6 – 9.x 119

11. Настройте параметр Чернила (Ink). Выберите
Цветное/Чернобелое фото (Color/B&W Photo)
для печати
цветных или черно-белых фотографий или
Черный (Black)
для печати в черновом качестве или черного текста.
Примечание:
При печати на любом носителе, кроме кальки, рекомендуется
выбирать режим Цветное/Черно+белое фото (Color/B&W
Photo), даже если нужно напечатать черное изображение.
12. Задайте параметр Режим (Mode). Проверьте, что выбран
режим
Авто (Automatic)
.
Примечание:
Если выбрано значение Авто (Automatic), ПО принтера
позаботится обо всех остальных настройках согласно
указанным значениям параметров Тип носителя (Media Type)
и Чернила (Ink).
13. Если отображается ползунок, можно настроить
Скорость
(Speed)
и
Качество (Quality)
в группе Режим (Mode).
Сдвиньте ползунок вправо или влево в зависимости от того,
что для вас важнее.
Примечание:
В зависимости от выбранного Типа носителя (Media Type)
ползунок может не отображаться в группе Режим (Mode).
14. Щелкните
Печать (Print)
, чтобы начать печать.
120 Печать в Mac OS 8.6 – 9.x

Отмена печати
Чтобы отменить начатую печать, сделайте следующее.
Предостережение:
После остановки начатой печати, возможно, потребуется
c
запустить ее заново с самого начала, чтобы получить
наилучший результат. Иначе на отпечатанном
изображении могут появиться искажения и полосы.
Когда фоновая печать включена
1. В меню Приложение (Application) в правом конце строки
меню выберите
EPSON Monitor IV
.
2. Выключите принтер.
3. Щелкните имя печатаемого файла, а затем — Остановка
(Stop)
, чтобы отменить задание печати.
Когда фоновая печать выключена
1. Выключите принтер.
2. Удерживая управляющую клавишу J, нажмите на клавишу
точка [.] для отмены задания печати.
Печать в Mac OS 8.6 – 9.x 121
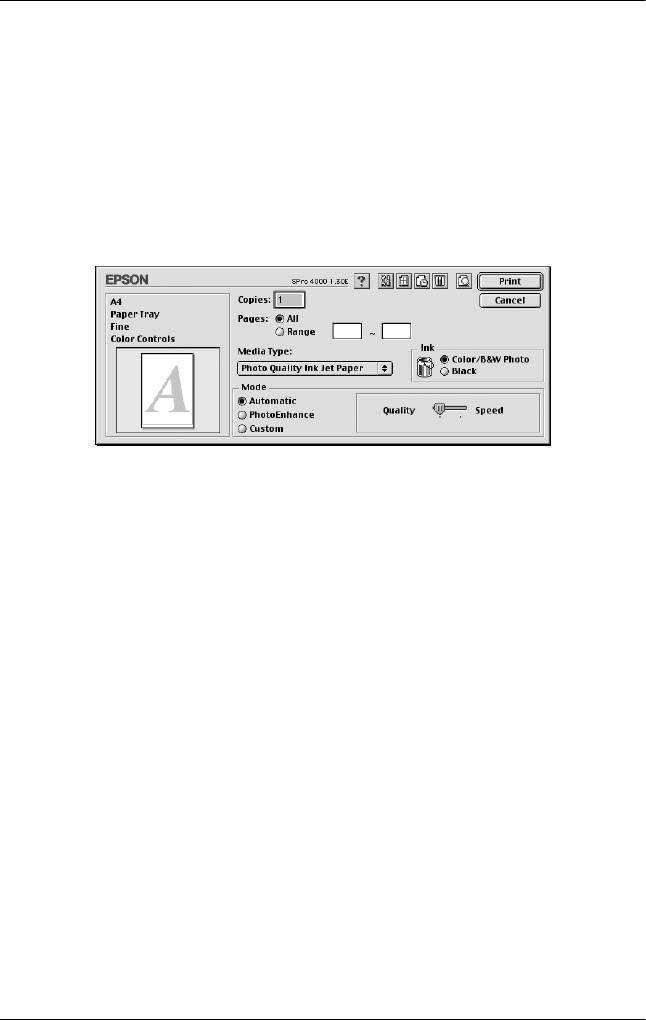
Настройка параметров в диалоговом окне
Печать (Print)
В диалоговом окне Печать (Print) можно настраивать параметры
Тип носителя (Media Type), Режим (Mode), Чернила (Ink),
Копии (Copies) и Страницы (Page). Из этого окна можно
раскрывать другие диалоговые окна, где можно задавать время
печати и просматривать данные перед печатью.
Настройка параметра Тип носителя
(Media Type)
В зависимости от значения параметра Media Type (Тип носителя)
становятся доступными другие параметры, поэтому всегда
задавайте этот параметр в первую очередь.
В списке Тип носителя (Media Type) выберите носитель,
соответствующий загруженной в принтер бумаге.
Найдите в списке вашу бумагу и выберите соответствующий
параметр Тип носителя (Media Type). Для некоторых видов
бумаги доступно несколько вариантов параметра Тип носителя
(Media Type).
Примечание:
❏
В различных странах в наличии могут быть разные типы
специальных носителей.
122 Печать в Mac OS 8.6 – 9.x
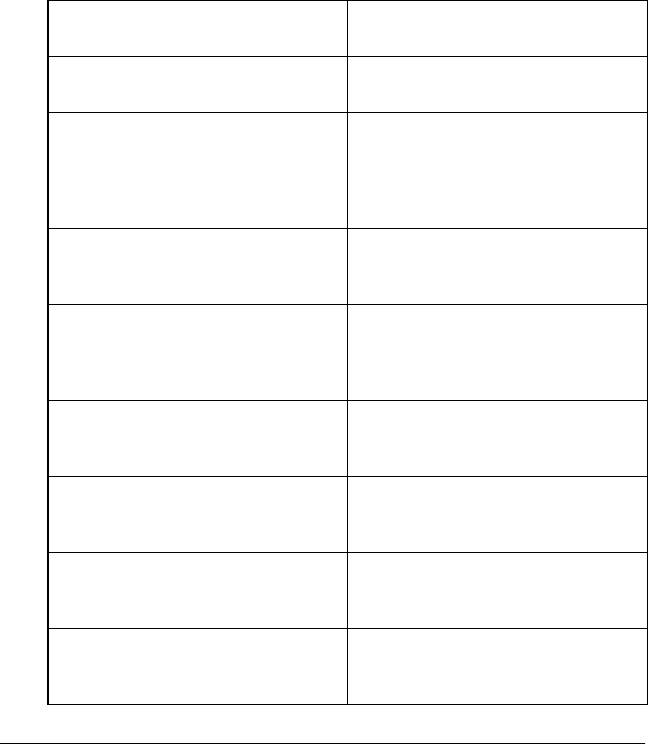
❏
Если вы используете бумагу не из числа специальных
носителей Epson, см. раздел «Примечания о специальных
носителях Epson и других носителях» на стр. 279.
❏
Свежую информацию о наличии носителей
в вашем регионе вы можете найти на Web+сайте поддержки
пользователей EPSON. См. раздел «Обращение в службу
поддержки» на стр. 383.
Список значений параметра Тип носителя (Media Type)
Параметр Тип носителя
Название специального
(Media Type)
носителя Epson/Описание
Singleweight Matte Paper
EPSON Singleweight Matte Paper
(Обычная матовая бумага)
(Обычная матовая бумага EPSON)
Enhanced Matte Paper
EPSON Enhanced Matte Paper
(Улучшенная матовая бумага)
(Улучшенная матовая бумага
EPSON)
EPSON Archival Matte Paper
(Архивная матовая бумага EPSON)
Premium Glossy Photo Paper
EPSON Premium Glossy Photo Paper
(Улучшенная глянцевая
(Улучшенная глянцевая
фотобумага)
фотобумага EPSON)
Premium Semigloss Photo Paper
EPSON Premium Semigloss Photo
(Полуглянцевая фотобумага
Paper (Полуглянцевая
высшего сорта)
фотобумага EPSON высшего
сорта)
Premium Luster Photo Paper
EPSON Premium Luster Photo Paper
(Глянцевая фотобумага высшего
(Глянцевая фотобумага EPSON
сорта)
высшего сорта)
Premium Luster Photo Paper (250)
EPSON Premium Luster Photo Paper
(Глянцевая фотобумага высшего
(250) (Глянцевая фотобумага
сорта) (Рулон)
EPSON высшего сорта)
Premium Glossy Photo Paper (250)
EPSON Premium Glossy Photo Paper
(Глянцевая фотобумага высшего
(250) (Глянцевая фотобумага
сорта)
EPSON высшего сорта)
Premium Semigloss Photo Paper
EPSON Semigloss Photo Paper (250)
(250) (Полуглянцевая фотобумага
(Полуглянцевая фотобумага
высшего сорта)
EPSON)
Печать в Mac OS 8.6 – 9.x 123
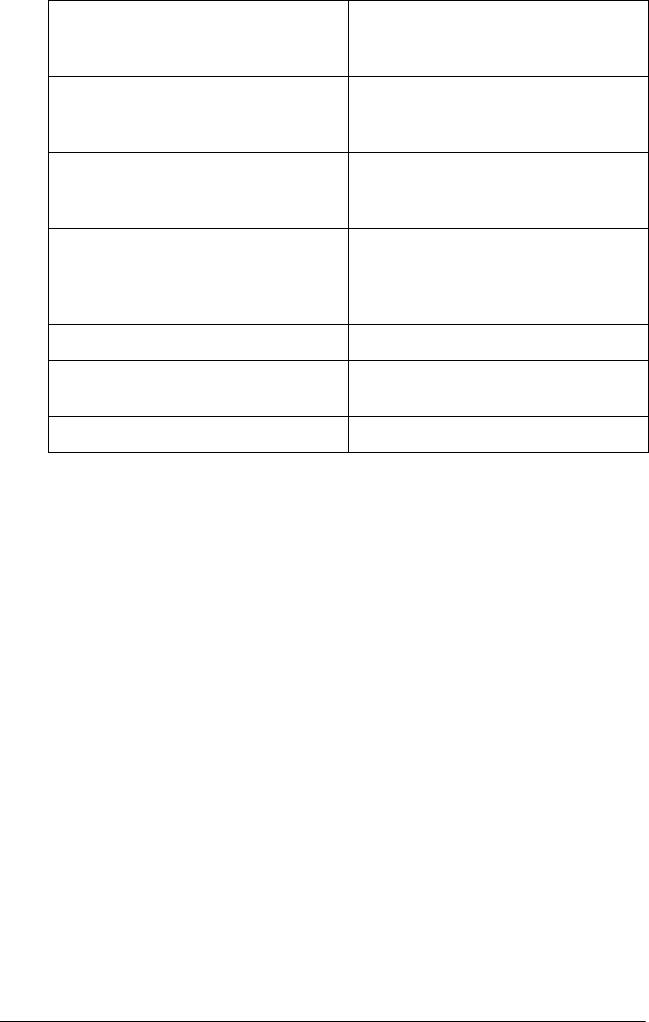
Premium Semimatte Photo Paper
EPSON Semimatte Photo Paper
(250) (Полуматовая фотобумага
(250) (Полуматовая фотобумага
высшего сорта)
EPSON)
Smooth Fine Art Paper (Гладкая
EPSON Smooth Fine Art Paper
бумага для репродукций)
(Гладкая бумага EPSON для
репродукций)
Textured Fine Art Paper (Текстурная
EPSON Textured Fine Art Paper
бумага для репродукций)
(Текстурная бумага EPSON для
репродукций)
Proofing Paper Semimatte
EPSON Proofing Paper Semimatte
(Полуматовая
(Полуматовая
водоотталкивающая бумага)
водоотталкивающая бумага
EPSON)
Простая бумага
Plain Paper (Line drawing) [Простая
бумага (для рисунков)]
Tracing Paper (Калька)
Настройка параметра Чернила (Ink)
Вы можете выбрать режим печати. Выберите
Цветное/Чернобелое фото (Color/B&W Photo)
для печати цветных
или черно-белых фотографий или
Черный (Black)
для печати
в черновом качестве или черного текста.
Примечание:
При печати на любом носителе, кроме кальки, рекомендуется
выбирать режим Цветное/Черно+белое фото (Color/B&W
Photo), даже если нужно напечатать черное изображение.
Настройка параметра Режим (Mode)
Вы можете выбрать режим Авто (Automatic), Улучшение фото
(PhotoEnhance) или Пользовательский (Custom). Эти режимы
обеспечивают три уровня управления драйвером принтера.
124 Печать в Mac OS 8.6 – 9.x
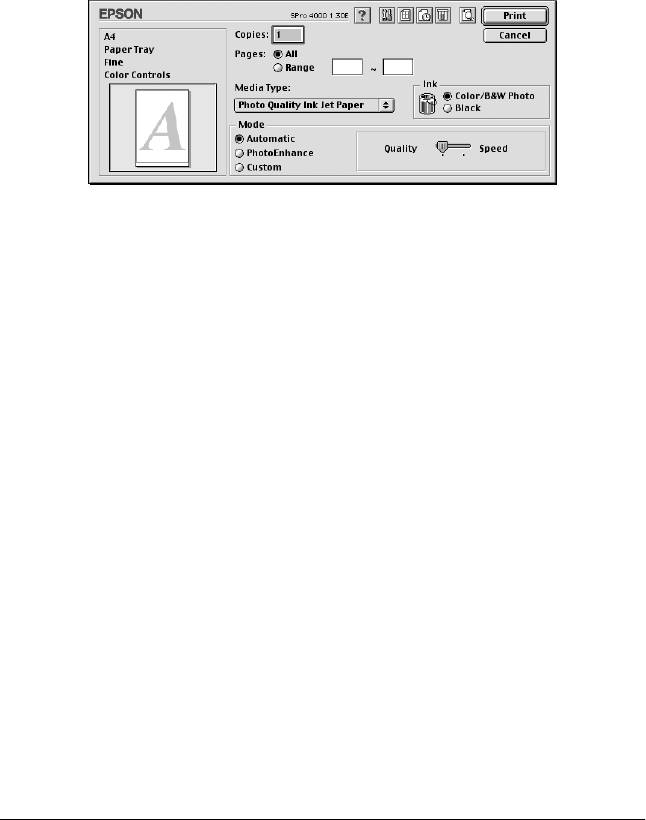
Режим Авто (Automatic)
Режим Авто (Automatic) — самый простой и удобный способ
начать печать. Если выбрано значение Авто (Automatic),
ПО принтера позаботится обо всех остальных настройках согласно
указанным значениям параметров Тип носителя (Media Type)
и Чернила (Ink).
Примечание:
В режиме
Авто (Automatic)
в зависимости от того, какой
Тип носителя (Media Type) вы выбрали, в группе Режим (Mode)
появляется ползунок выбора между Качеством (Quality)
или Скоростью (Speed). Сдвиньте ползунок в сторону
Качество
(Quality)
, если качество печати важнее скорости.
Сдвиньте ползунок в сторону
Скорость (Speed)
, если скорость
печати важнее качества.
Печать в Mac OS 8.6 – 9.x 125

Режим Улучшение фото (PhotoEnhance)
Режим Улучшение фото (PhotoEnhance) позволяет настраивать
множество параметров, специально предусмотренных
для коррекции фотографий. Параметры режима Улучшение фото
(PhotoEnhance) не затрагивают исходные данные.
Примечание:
❏
Этот режим доступен только при 8+, 16+, 24+ или 32+битной
цветной печати.
❏
Печать в режиме Улучшение фото (PhotoEnhance)
может занять больше времени в зависимости от мощности
компьютера и размера изображения.
Доступны следующие параметры.
Обычный
Задает стандартные настройки коррекции
(Standard)
изображения, подходящие для большинства
фотографий. Сначала попробуйте его.
Человек
Больше всего подходит для печати фотографий
(People)
людей.
Природа
Наилучшим образом подходит для природных
(Nature)
пейзажей, например снимков гор, неба, океана.
Мягкий фокус
Придает фотографиям вид снимков, сделанных
(Soft Focus)
при помощи линз с мягким фокусом.
Сепия (Sepia) Печатает фотографии в стиле сепия.
126 Печать в Mac OS 8.6 – 9.x
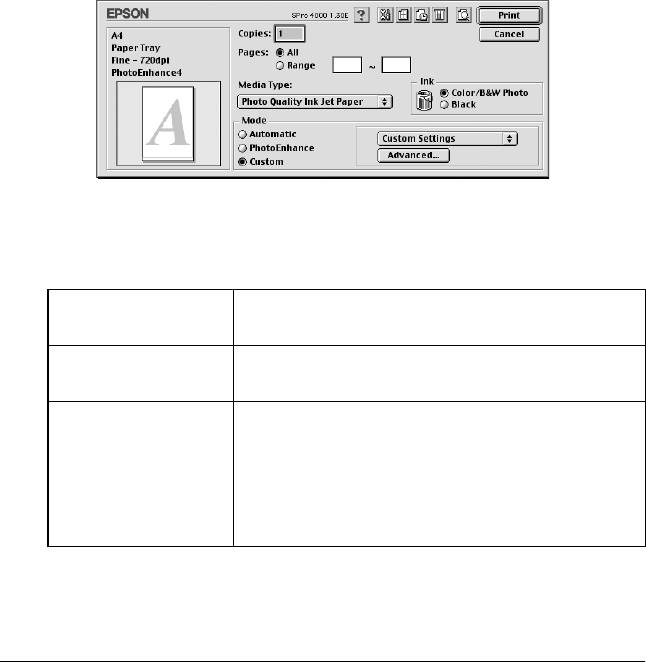
При выборе режима Улучшение фото (PhotoEnhance) доступен
флажок Коррекция цифровой камеры (Digital Camera Correction).
Установите его при печати фотографий, сделанных с помощью
цифровой камеры, чтобы придать им плавность и естественность
снимков, сделанных пленочным фотоаппаратом.
Режим Пользовательский (Custom)
Пользовательский режим позволяет произвести сразу ряд
изменений одним щелчком мыши. В списке Пользовательские
настройки (Custom Settings) содержатся подготовленные Epson
наборы параметров. Они разработаны для печати разных типов
изображений, например диаграмм и презентаций.
Список Пользовательские настройки (Custom Settings) содержит
следующие наборы параметров:
Текст/Диаграммы
Хорошо подходит для печати презентационных
(Text/Graph)
материалов, например диаграмм и графиков.
Синхронизация
Автоматически регулирует цвета отпечатка,
цветов (ColorSync)
чтобы они соответствовали цветам монитора.
Улучшенное фото
Хорошо подходит для качественной печати
(Advanced Photo)
сканированных фотографий и цифровых
снимков. Помогает предотвратить появление
Улучшенное фото
артефактов (неверно расположенных
2880 dpi
чернильных точек), которые могут появиться
(Advanced Photo
изза движения печатающей головки и бумаги.
2880 dpi)
Печать в Mac OS 8.6 – 9.x 127
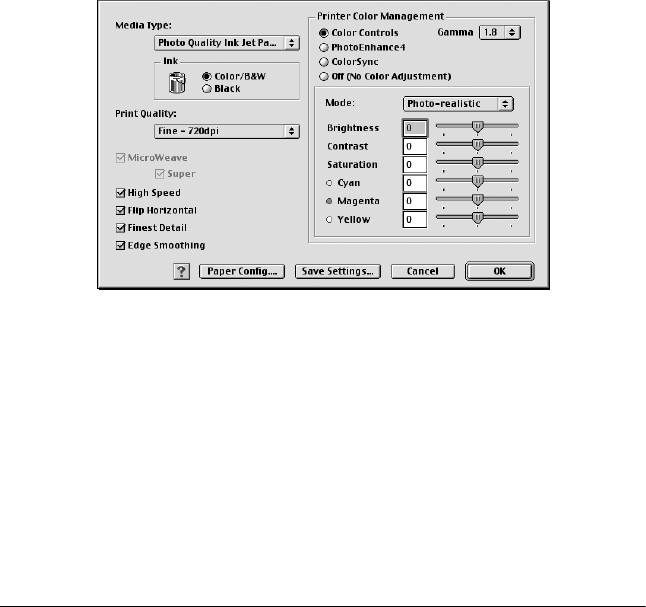
Расширенные настройки
Расширенный (Advanced) режим позволяет полностью управлять
условиями печати. Используйте эти параметры для эксперимента
с новыми идеями печати либо для тонкой настройки параметров
печати в соответствии с вашими потребностями. Задав нужные
значения параметров, им можно присвоить имя и добавить
в список Пользовательские настройки (Custom Settings).
Для выполнения расширенных настроек сделайте следующее.
1. Выберите режим
Пользовательский (Custom)
на вкладке
Главное (Main), затем щелкните
Расширенные (Advanced)
.
Откроется диалоговое окно Расширенные настройки
(Advanced).
2. В списке Тип носителя (Media Type) выберите носитель,
соответствующий загруженной в принтер бумаге.
См. раздел «Список значений параметра Тип носителя (Media
Type)» на стр. 123.
128 Печать в Mac OS 8.6 – 9.x

Примечание для бумаги Enhanced Matte Paper
(Улучшенная матовая бумага):
Если выбрано: Тип носителя (Media Type) — Enhanced Matte
Paper (Улучшенная матовая бумага), Чернила (Ink) — Черные
(Black), включен режим Микропереплетение (MicroWeave)
и отключен режим Super, — качество печати может
не соответствовать ожидаемому. Используйте это
сочетание параметров только для черновой печати.
3. Настройте параметр Чернила (Ink). Выберите
Цветное/Чернобелое фото (Color/B&W Photo)
для печати
цветных или черно-белых фотографий или
Черный (Black)
для печати в черновом качестве или черного текста.
Примечание:
При печати на любом носителе, кроме кальки, рекомендуется
выбирать режим Цветное/Черно+белое фото (Color/B&W
Photo), даже если нужно напечатать черное изображение.
4. Задайте параметр Качество печати (Print Quality).
5. При печати на специальных носителях, не произведенных
Epson, щелкните
Настройка бумаги (Paper Config)
и задайте
необходимые параметры. Подробности см. в разделе
«Настройка бумаги (Paper Configuration)» на стр. 130.
6. Задайте параметры из группы Управление цветами принтера
(Printer Color Management). Подробности см. в разделе
«Управление цветами принтера» на стр. 134.
Примечание:
Некоторые параметры доступны или не доступны
в зависимости от значений параметров Тип носителя (Media
Type), Чернила (Ink) и Качество печати (Print Quality).
7. При необходимости настройте другие параметры.
Подробности см. в интерактивной справке.
Печать в Mac OS 8.6 – 9.x 129
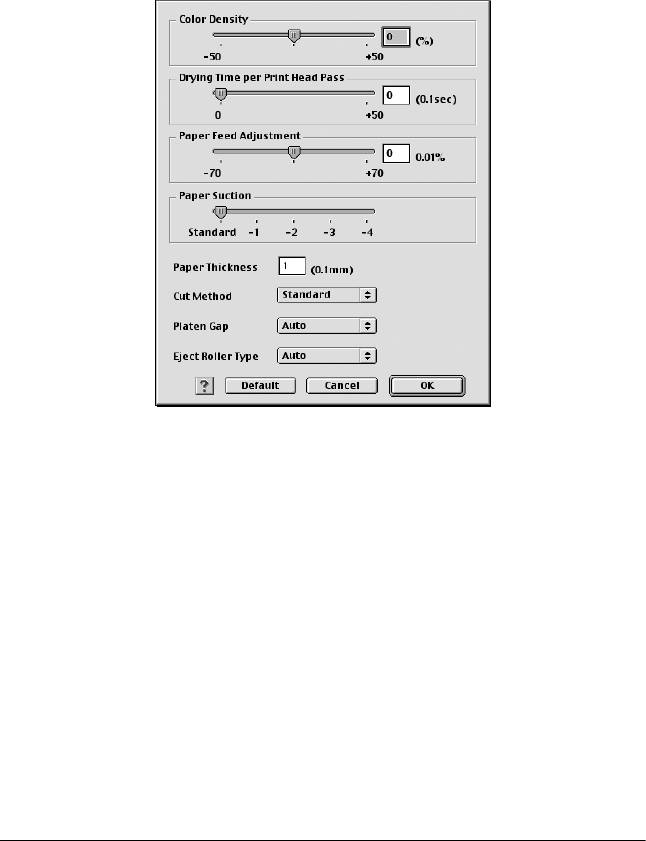
8. Щелкните
OK
, чтобы применить значения параметров
и вернуться к диалоговому окну Печать (Print). Если хотите
вернуться к предыдущему экрану без применения параметров,
щелкните
Отмена (Cancel)
.
Настройка бумаги (Paper Configuration)
130 Печать в Mac OS 8.6 – 9.x
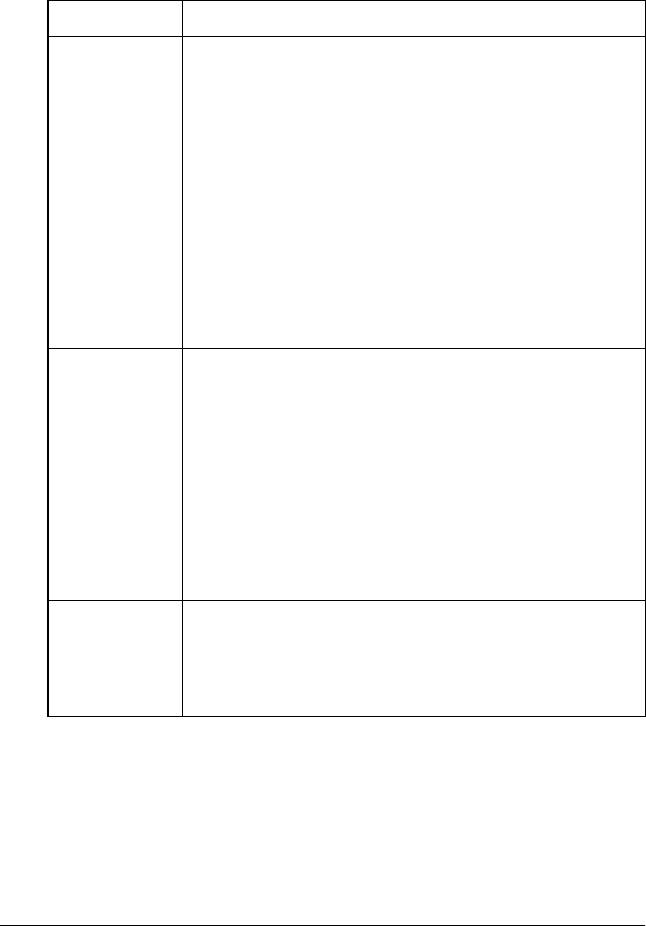
Следующие параметры в окне Настройка бумаги (Paper
Configuration) позволяют подробно описать параметры
конкретного типа бумаги.
Параметр Описание
Плотность
Регулирует интенсивность цвета. Задайте значение
цвета
в диапазоне от –50% до +50%. Сдвиньте ползунок
(Color Density)
мышью вправо (+), чтобы усилить цвета вашего
отпечатка, или влево (–), чтобы отпечаток был более
бледным. Также, можно ввести число (от –50 до +50)
в поле рядом с ползунком.
Применяйте эту функцию при печати на специальных
носителях, не произведенных Epson.
При печати на специальных носителях производства
Epson установите ползунок в положение 0.
Примечание:
В некоторых режимах печати цветность отпечатка
нельзя усилить.
Время сушки
Управляет временем ожидания принтера после
после
каждого прохода печатающей головки.
каждого
Задайте значение ползунком или введите в текстовом
прохода
поле. Чтобы улучшить качество печати, увеличьте
печатающей
значение этого параметра.
головки
(Drying Time
Время сушки после прохода печатающей головки
per Print Head
можно установить в диапазоне 0–5 секунд с шагом 0,1
Pass)
секунды.
Примечание:
При включении этой функции печать замедляется.
Регулировка
Управляет подачей бумаги с шагом 0,01%.
подачи
Если это значение слишком велико, на отпечатке могут
бумаги
появиться белые горизонтальные полосы.
(Paper Feed
Если это значение слишком мало, на отпечатке могут
Adjustment)
появиться темные горизонтальные полосы.
Печать в Mac OS 8.6 – 9.x 131
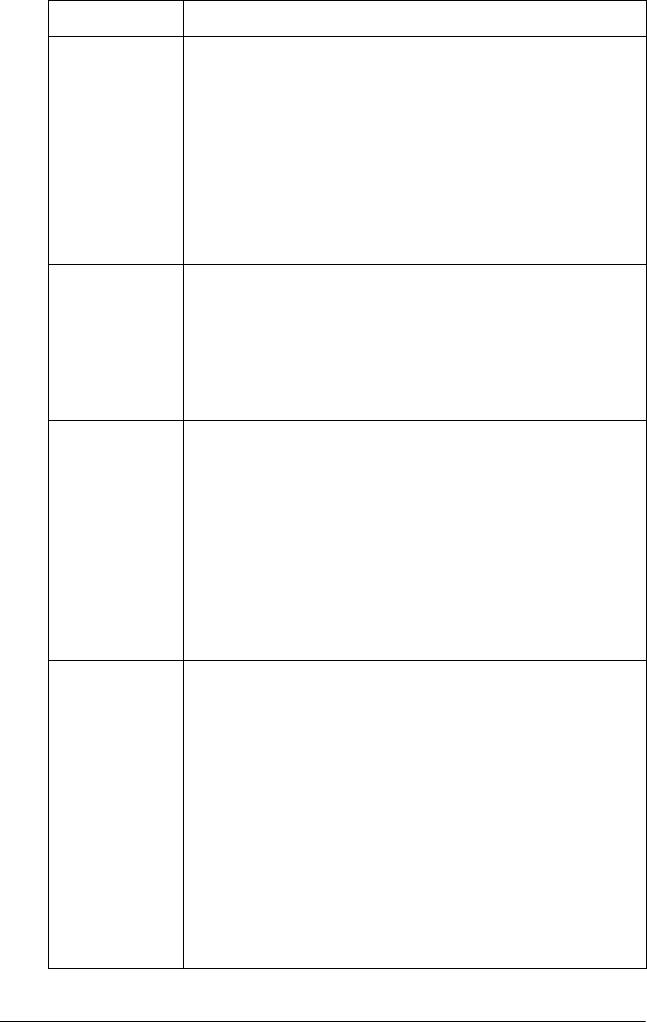
Параметр Описание
Всасывание
Ослабление всасывания воздуха на валике может
бумаги
предотвратить замятие или завивку тонкой или
(Paper
пропитанной бумаги и позволяет устранить
Suction)
вертикальные полосы. Соотношение между
значением параметра и мощностью всасывания:
Стандартно: 100 %
1: 50 %
2: 30 %
3: 10 %
4: 5 %
Толщина
Это значение устанавливается автоматически
бумаги
согласно параметру Тип носителя (Media Type).
(Paper
При использовании носителей других производителей
Thickness)
рекомендуется настроить значение этого параметра
под конкретный носитель. Чтобы узнать толщину,
посмотрите характеристики бумаги или распечатайте
шаблон подбора толщины — «Thickness Pattern».
Метод
Выбирает метод обреза, подходящий для бумаги
обреза
данной толщины.
(Cut Method)
Стандартный: обычная скорость и
(Standard) обычное давление обреза.
Тонкая бумага: низкое давление обреза.
(Thin Paper)
Толстая бумага, быстро : высокая скорость и
(Thick Paper, fast) высокое давление обреза.
Толстая бумага, медленно : малая скорость и
(Thick Paper, slow высокое давление обреза.
Зазор
Зазор — это расстояние между носителем,
(Platen Gap)
загруженным в принтер, и печатающей головкой.
Регулируя значение этого параметра, можно
добиться лучшего качества печати. Это значение
устанавливается автоматически согласно заданной
Толщине бумаги (Paper Thickness).
Примечание:
Задавая значение зазора Узкий (Narrow), можно
добиться лучшего качества печати, но убедитесь,
что в этом случае бумага не будет измята и не будет
касаться печатающей головки. Иначе отпечаток или
сама печатающая головка могут быть повреждены.
В таком случае используйте значения Шире (Wider)
или Самый широкий (Widest).
132 Печать в Mac OS 8.6 – 9.x
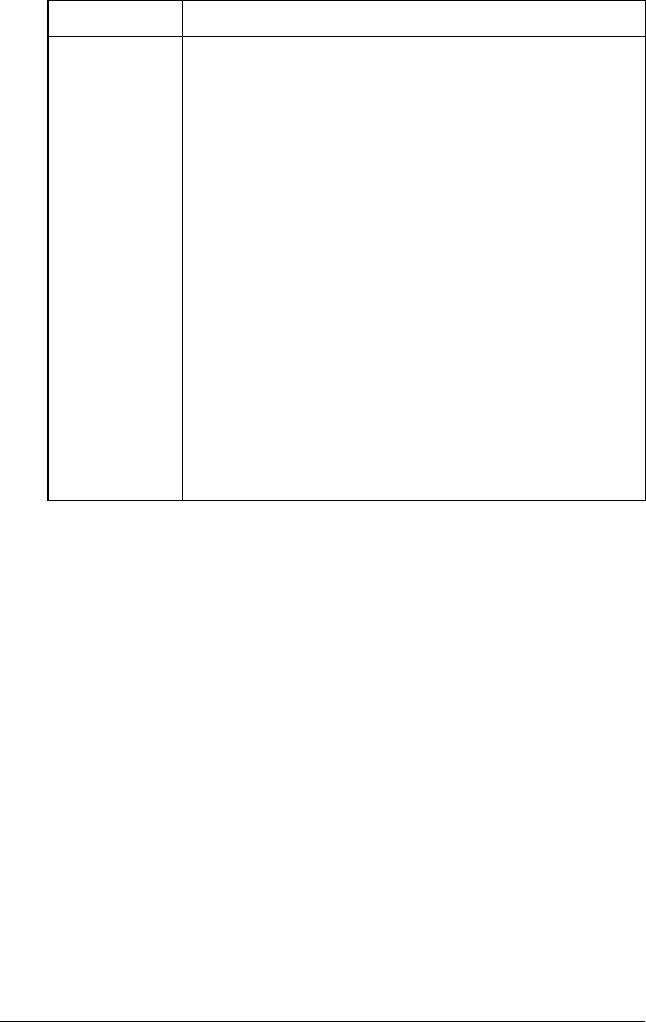
Параметр Описание
Тип вала для
Выберите тип, наиболее подходящий для вашего
выталкива
-
носителя.
ния бумаги
Авто (Auto):
(Eject Roller
Принтер автоматически выбирает наиболее
Type)
подходящее значение. При работе со специальными
носителями Epson рекомендуется выбирать
это значение.
Зубчатый ролик — форматные листы (StarwheelSheet):
Если хотите печатать на форматных листах не из числа
специальных носителей Epson, выберите
это значение.
Зубчатый ролик — скрученный рулон (StarwheelRoll
Curled):
Если планируется печатать на сильно скрученном
рулоне специального носителя, не произведенного
Epson, выберите это значение.
Без ролика — обычный рулон (No RollerRoll Normal):
Если планируется печатать на рулоне специального
носителя, не произведенного Epson, выберите
это значение.
Печать в Mac OS 8.6 – 9.x 133
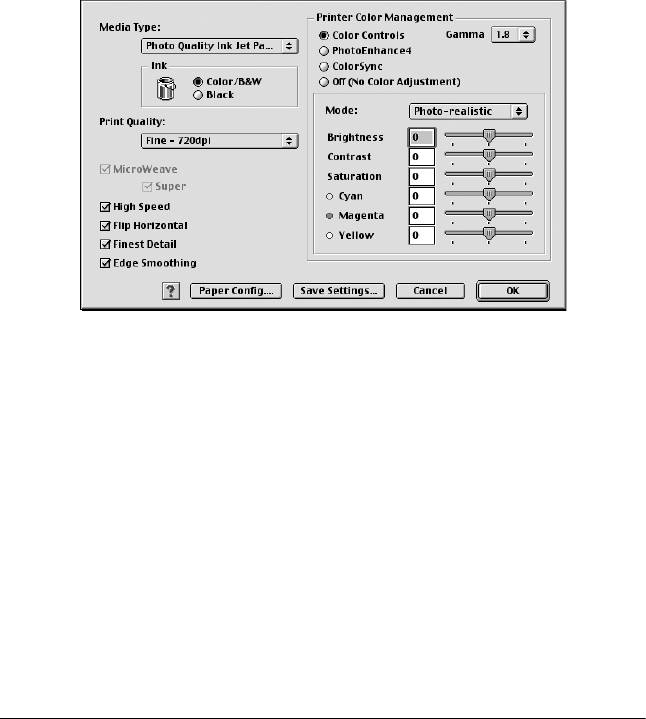
Управление цветами принтера
Управление цветами (Color Controls)
Этот параметр отвечает за согласование цветов и методы
улучшения изображения. При выборе этого параметра появляются
дополнительные настройки в группе Управление цветами
принтера (Printer Color Management), где можно задать параметр
Режим (Mode) и перемещать ползунки улучшения цвета.
Подробности о дополнительных параметрах см. в интерактивной
справке.
134 Печать в Mac OS 8.6 – 9.x
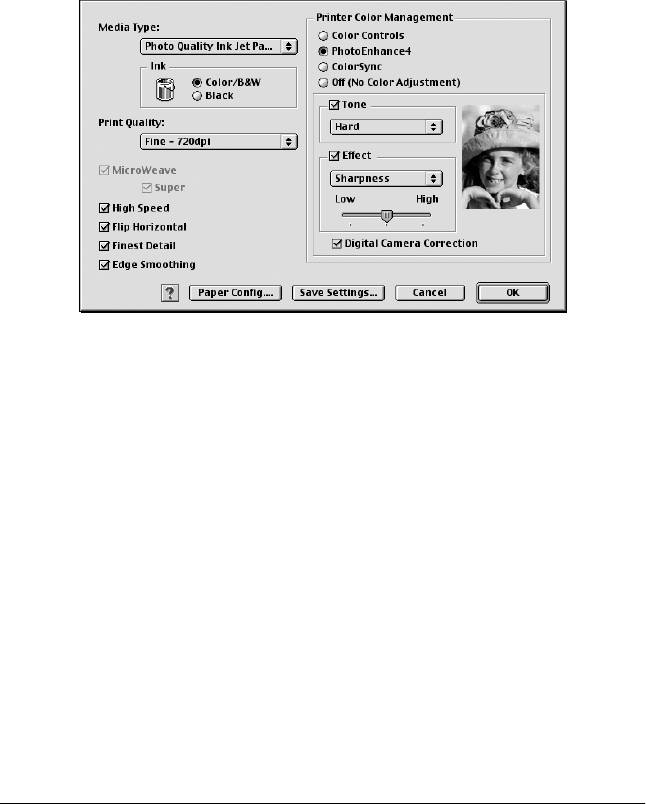
Улучшение фото (PhotoEnhance)
Этот режим позволяет настраивать различные параметры
коррекции фотоизображений перед печатью. Параметры режима
Улучшение фото (PhotoEnhance) не затрагивают исходные данные.
Если выбран этот параметр, потребуется настроить параметры
Тон (Tone), Эффект (Effect) и Коррекция цифровой камеры
(Digital Camera Correction).
Примечание:
❏
Этот режим доступен только при 16+, 24+ или 32+битной
цветной печати.
❏
Этот параметр доступен, только если в качестве режима
монитора под управлением Macintosh выбран 32+битный
цвет.
Печать в Mac OS 8.6 – 9.x 135
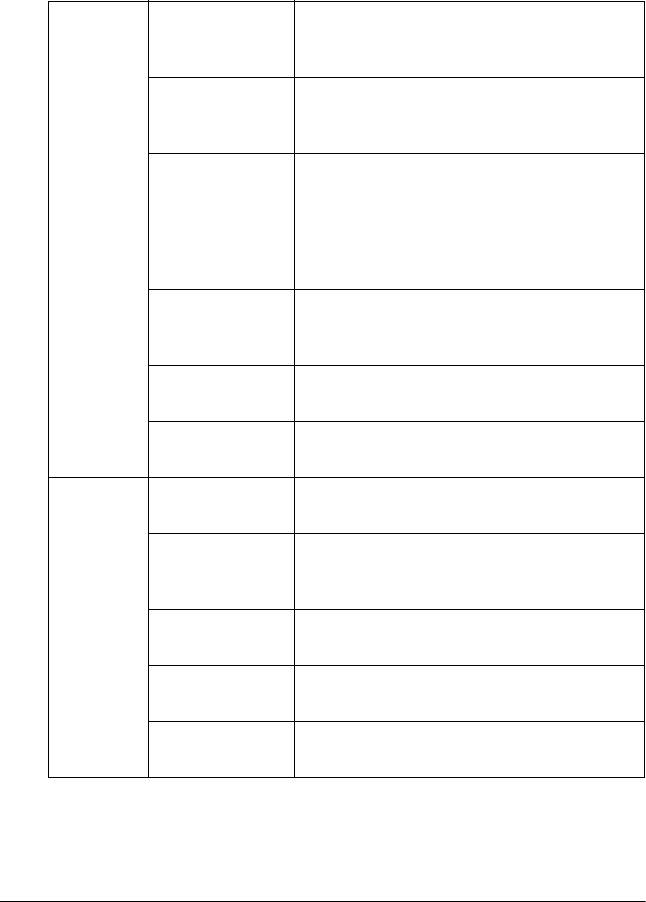
❏
Печать при выбранном режиме Улучшение фотографий
(PhotoEnhance) может увеличить время печати,
в зависимости от мощности компьютера и размера
изображения.
Тон
Обычный
Применяет к документу стандартную
(Tone)
(Normal)
корректировку тона Epson.
Сначала попробуйте его.
Жесткий
Печатает с высокой контрастностью,
(Hard)
что делает напечатанное изображение
четче.
Живой
Усиливает цвета и осветляет полутона
(Vivid)
и яркие участки изображения.
Используйте этот параметр
для презентационной графики,
например при печати диаграмм и
графиков.
Сепия
Корректирует яркость и контраст,
(Sepia)
а также применяет стиль сепия к
напечатанному изображению.
Монохромный
Печатает изображения в чернобелом
(Monochrome)
качестве.
Нет
Не корректирует цвета изображения.
(None)
Эффект
Резкость
Улучшает резкость всего изображения,
(Effect)
(Sharpness)
в особенности контуров.
Мягкий фокус
Придает фотографиям вид снимков,
(Softfocus)
сделанных при помощи линз с мягким
фокусом.
Холст
Придает изображению вид картины,
(Canvas)
нарисованной на холсте.
Пергамент
Придает изображению
(Parchment)
вид напечатанного на пергаменте.
Нет
Не применяет никаких эффектов
(None)
кдокументу.
136 Печать в Mac OS 8.6 – 9.x
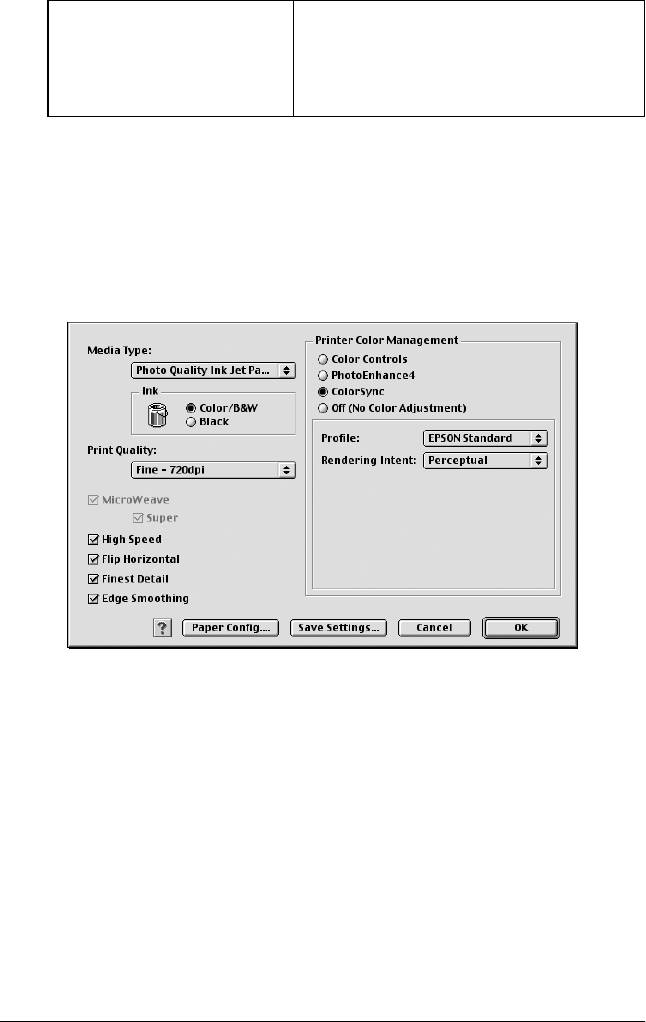
Коррекция цифровой
Придает изображению плавность и
камеры (Digital Camera
естественность снимков, сделанных
Corrections)
пленочной фотокамерой. Выберите этот
параметр при печати снимков,
сделанных цифровой камерой.
Синхронизация цветов (ColorSync)
Автоматически регулирует цвета отпечатка, чтобы
они соответствовали цветам монитора. Выберите этот
параметр при печати сканированного изображения
или компьютерной графики.
Примечание:
Помните, что свет в помещении, а также возраст, качество
и настройки монитора могут влиять на качество согласования
цветов.
Печать в Mac OS 8.6 – 9.x 137
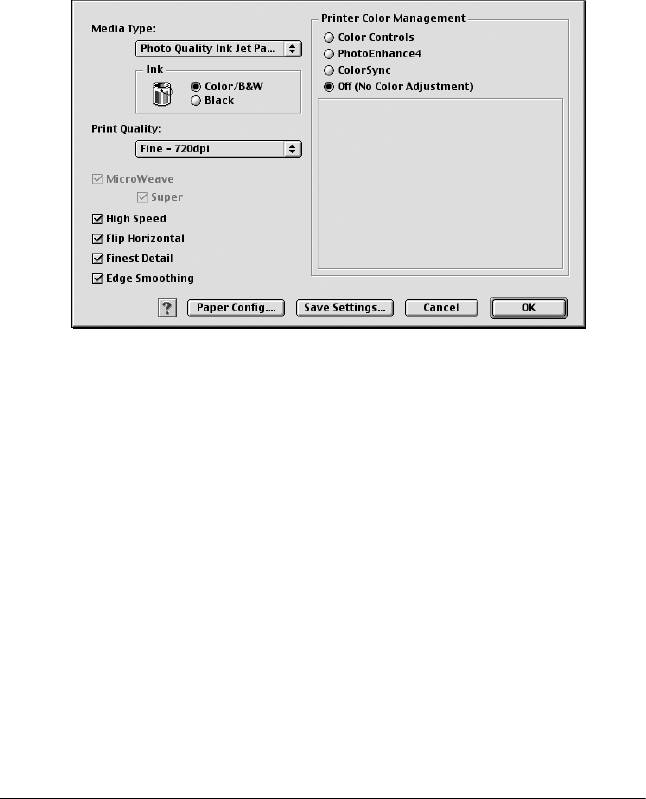
Выключено (без коррекции цветов) [Off (No Color
Adjustment)]
Этот параметр обычно не рекомендуется использовать, поскольку
он вообще не позволяет драйверу принтера улучшать
или корректировать цвет. Используйте его только в случае создания
нового цветового профиля, либо если другие параметры режима
не дают удовлетворительных результатов.
138 Печать в Mac OS 8.6 – 9.x

Сохранение расширенных настроек
Для сохранения расширенных настроек сделайте следующее.
1. Щелкните
Сохранить параметры (Save Settings)
в диалоговом
окне Расширенные настройки (Advanced). Откроется
диалоговое окно Пользовательские настройки (Custom
Settings).
2. Введите уникальное название (до 16 символов) для ваших
параметров в текстовом поле Название (Name).
3. Щелкните
Сохранить (Save)
. Ваши настройки будут добавлены
в список Пользовательские настройки (Custom Setting).
Вы можете записать до 100 групп пользовательских настроек.
Вы можете выбирать записанную группу настроек из списка
Пользовательские настройки (Custom Settings) диалогового окна
Печать (Print).
При вызове сохраненных настроек в списке Пользовательские
настройки (Custom Settings) учтите, что выбор новых параметров,
например Тип носителя (Media Type) и Чернила (Ink), может
изменить пользовательские настройки. При этом результаты
печати могут отличаться от ожидаемых. Если это происходит,
снова выберите ваши сохраненные настройки и повторите печать.
Примечание:
Названия предустановленных настроек Epson нельзя
использовать для сохранения ваших настроек.
Печать в Mac OS 8.6 – 9.x 139
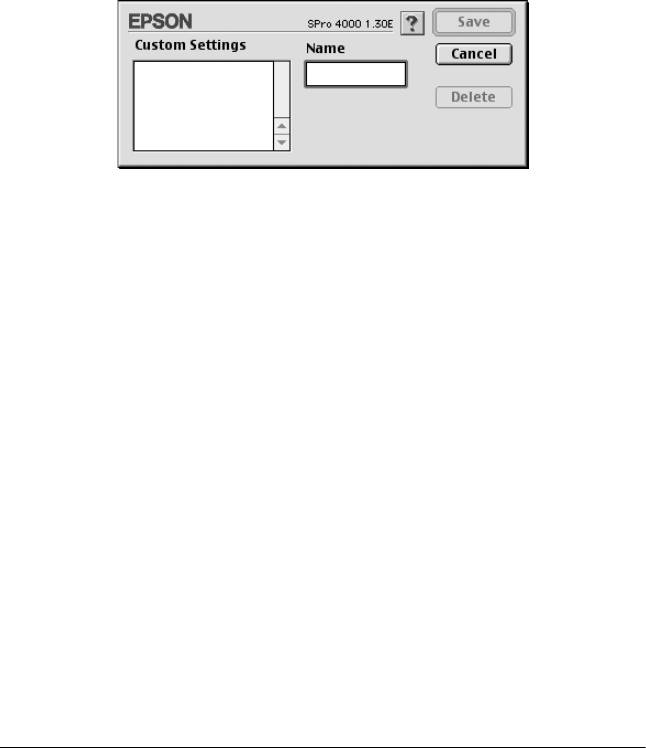
Удаление расширенных настроек
Для удаления расширенных настроек сделайте следующее.
Примечание:
Предустановленные наборы настроек нельзя удалить из списка
Пользовательские настройки (Custom Settings).
1. Откройте диалоговое окно Пользовательские настройки
(Custom Settings).
2. Выберите название группы удаляемых настроек.
3. Щелкните
Удалить (Delete)
. Настройки будут удалены из
списка Пользовательские настройки (Custom Settings).
140 Печать в Mac OS 8.6 – 9.x
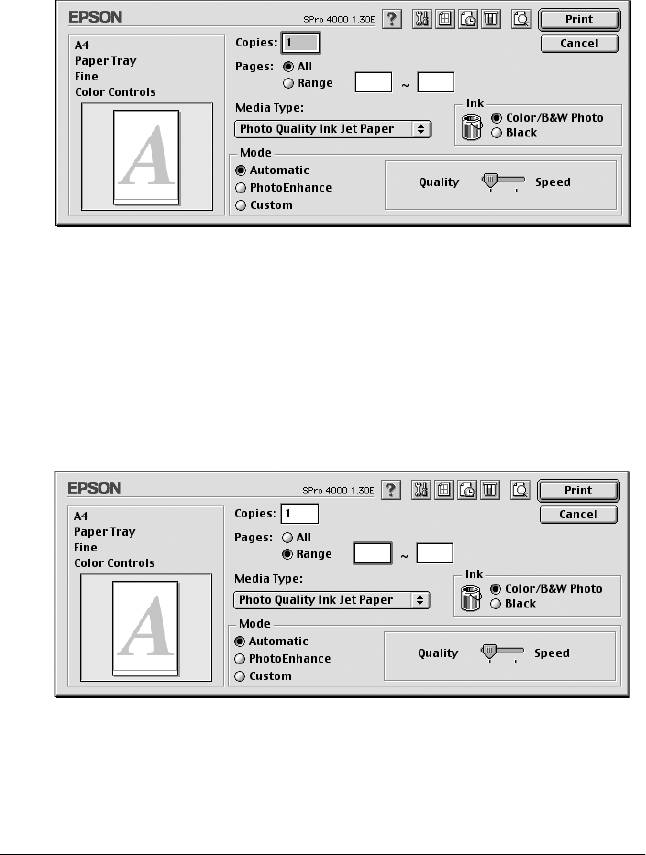
Настройка параметра Копии (Copies)
Вы можете задать количество копий. Введите желаемое число
в поле Копии (Copies) или щелкните стрелку рядом с этим полем.
Вы можете ввести любое число от 1 до 9999.
Настройка параметра Страницы (Pages)
Вы можете задать диапазон печатаемых страниц.
Выберите значение
Все (All)
или
Диапазон (Range)
. При выборе
Диапазон (Range) введите соответствующий диапазон страниц
в текстовое поле Диапазон (Range).
Печать в Mac OS 8.6 – 9.x 141
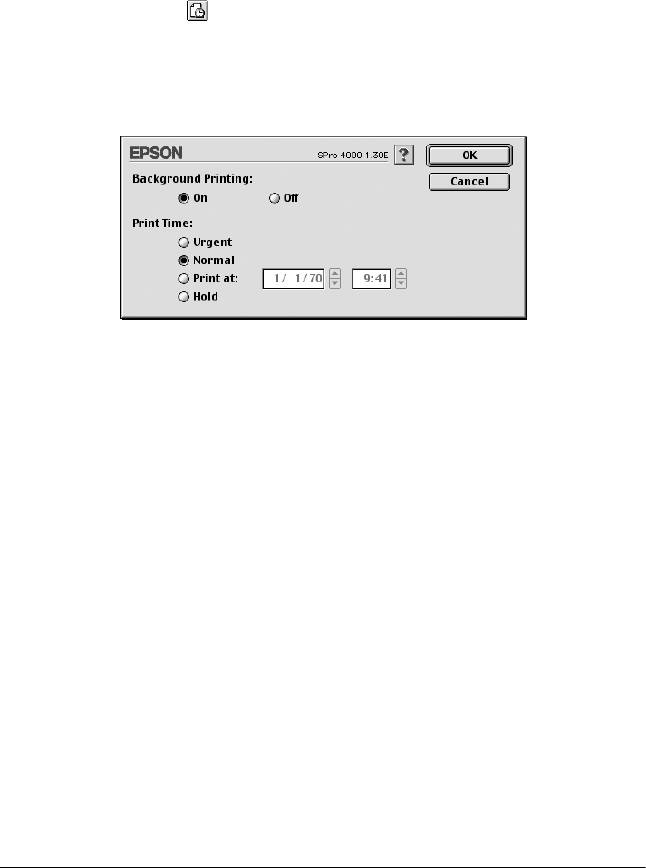
Задание времени печати
Вы можете задать время начала печати документа.
Чтобы задать время печати, сделайте следующее.
1. Щелкните Фоновая печать (Background Printing)
.
2. Если необходимо, выберите
Вкл. (On)
для режима Фоновая
печать (Background Printing).
3. Выберите
Срочно (Urgent)
,
Обычное (Normal)
,
Печатать в (Print at)
или
Задержка (Hold)
в качестве значения
параметра Время печати (Print Time). Если задано значение
Печатать в (Print at)
, стрелками в полях даты и времени задайте
нужные значения.
Примечание:
В указанные дату и время компьютер и принтер должны быть
включены.
4. Щелкните
OK
.
5. В диалоговом окне Печать (Print) убедитесь, что сделали
все нужные настройки, а затем щелкните кнопку
Печать (Print)
.
142 Печать в Mac OS 8.6 – 9.x
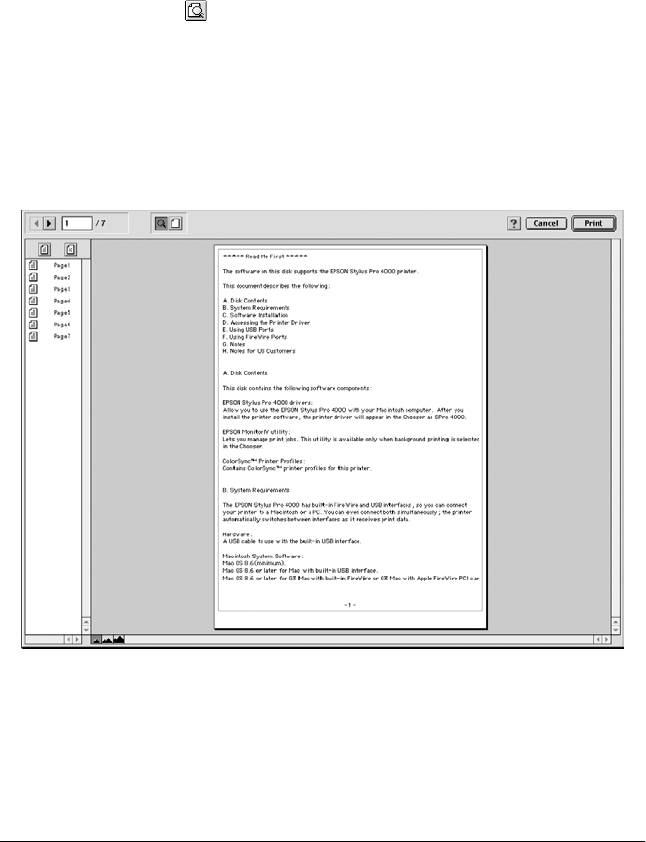
Предварительный просмотр отпечатка
Вы можете просмотреть документ перед его печатью.
Для предварительного просмотра сделайте следующее.
1. Выполните настройки параметров драйвера принтера.
2. Щелкните
Предварительный просмотр (Preview)
.
Кнопка Печать (Print) сменится на кнопку Предварительный
просмотр (Preview).
3. Щелкните
Предварительный просмотр (Preview)
.
Откроется диалоговое окно Предварительный просмотр
(Preview) с документом.
Печать в Mac OS 8.6 – 9.x 143
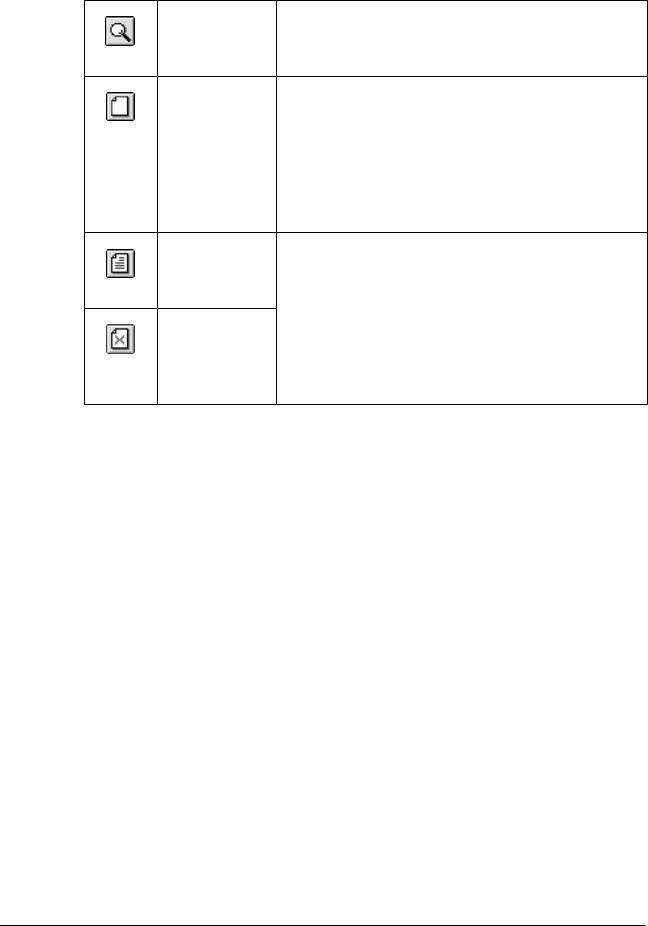
В диалоговом окне Предварительный просмотр (Preview)
содержится несколько значков, с помощью которых можно
активировать следующие функции.
Масштаб
Щелкните эту кнопку для увеличения
(Zoom)
или уменьшения размера
просматриваемой страницы.
Показать/
Щелкните эту кнопку, чтобы отобразить
скрыть
или скрыть линии, показывающие границы
область
области печати. Принтер не может
печати
печатать за пределами этой области.
(Show/Hide
Printable
Area)
Добавить
Добавляет или удаляет выбранные
страницу
страницы из списка печатаемых страниц.
(Add page)
Удалить
страницу
(Remove
page)
4. Если просматриваемое изображение вас устраивает,
щелкните кнопку
Печать (Print)
. Если изображение
вас не устраивает, щелкните кнопку
Отмена (Cancel)
.
Диалоговые окна Предварительный просмотр (Preview)
и Печать (Print) закрываются с текущими настройками
печати. Чтобы выполнить дополнительные настройки
параметров печати, снова откройте диалоговое окно
Печать (Print).
144 Печать в Mac OS 8.6 – 9.x

Настройка параметров в диалоговом окне
Параметры страницы (Page Setup)
В этом окне можно настраивать параметры Размер бумаги (Paper
Size), Источник бумаги (Paper Source), Без границ (Borderless),
Ориентация (Orientation), Уменьшить или увеличить (Reduce or
Enlarge), Область печати (Printable Area) и Параметры рулонной
бумаги (Roll Paper Option).
Настройка параметра Размер бумаги (Paper
Size)
Вы можете выбрать желаемый размер бумаги. Выберите нужный
размер из списка Размер бумаги (Paper Size).
Вы также можете определить пользовательский размер бумаги.
Чтобы добавить пользовательский размер, сделайте следующее.
Печать в Mac OS 8.6 – 9.x 145
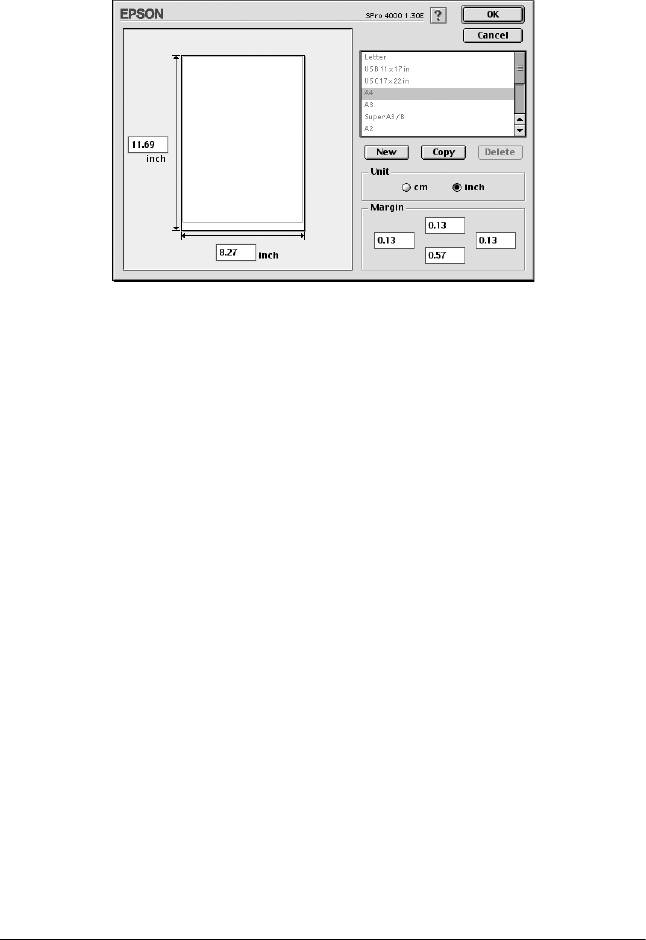
1. Щелкните
Настроить (Customize)
. Откроется следующее
диалоговое окно.
2. Чтобы определить новый размер бумаги, щелкните
Новый (New)
.
3. Введите уникальное имя в списке Размер бумаги (Paper Size).
4. Укажите единицу измерения (см или дюймы).
5. Введите ширину и высоту бумаги в соответствующих
текстовых полях.
Примечание:
Максимальная высота бумаги составляет 111,8 см
(44 дюйма).
6. Укажите размер полей в текстовых полях Поле (Margin)
или передвинув границы полей в области предварительного
просмотра.
7. Щелкните
OK
, чтобы вернуться в диалоговое окно
Параметры страницы (Page Setup).
146 Печать в Mac OS 8.6 – 9.x

Настройка параметра Источник бумаги
(Paper Source)
Позволяет выбирать значение Рулонная бумага (Roll Paper),
Рулонная бумага (Плакат) [Roll Paper (Banner)] или Лист (Sheet)
из списка Источник бумаги (Paper Source). Выберите вариант,
соответствующий загруженному в принтер носителю.
Настройка параметра Без границ (Borderless)
Вы можете печатать изображения без полей.
Для этого режима печати Epson рекомендует следующие условия.
Ширина бумаги:
❏ 8 дюймов, 203,2 мм
❏ 210 мм (A4)
❏
Letter (8,5 дюймов), 215,9 мм
❏ 10 дюймов, 254 мм
❏ 257 мм
❏
297 мм (A3)
❏
300 мм
❏ 12 дюймов, 304,8 мм
❏ 329 мм (Super A3/B)
❏ 13 дюймов, 330,2 мм
❏ 14 дюймов, 355,6 мм
❏ 400 мм
❏ 16 дюймов, 406,4 мм
❏ 420 мм (A2)
❏ 17 дюймов, 431,8 мм
Примечание:
❏
Нельзя печатать без полей на форматных листах шириной
420 мм (A2).
Печать в Mac OS 8.6 – 9.x 147

❏
Соедините распорку с валом при печати на рулонной бумаге
шириной 8 дюймов (203,2 мм) или 420 мм (A2).
См. раздел «Установка распорки на вал» на стр. 283.
❏
Если в приложении настраивается ширина полей,
перед печатью установите их равными нулю.
❏
При печати на форматных носителях, нулевой размер
устанавливается только для правого и левого краев.
❏
При печати чернила могут попадать на вал принтера.
В этом случае сотрите чернила салфеткой.
❏
Печать в этом режиме занимает больше времени,
чем обычно.
❏
При печати на следующих носителях нижнее поле всегда
равно 14 мм.
EPSON Premium Glossy Photo Paper (Глянцевая фотобумага
EPSON высшего сорта)
EPSON Premium Semigloss Photo Paper (Полуглянцевая
фотобумага EPSON высшего сорта)
EPSON Premium Luster Photo Paper (Глянцевая фотобумага
EPSON высшего сорта)
EPSON Proofing Paper Semimatte (Полуматовая
водоотталкивающая бумага EPSON)
EPSON Smooth Fine Art Paper (Гладкая бумага EPSON
для репродукций)
EPSON Textured Fine Art Paper (Текстурная бумага EPSON
для репродукций)
EPSON Velvet Fine Art Paper (Бархатная бумага EPSON
для репродукций)
Для печати в этом режиме сделайте следующее.
148 Печать в Mac OS 8.6 – 9.x
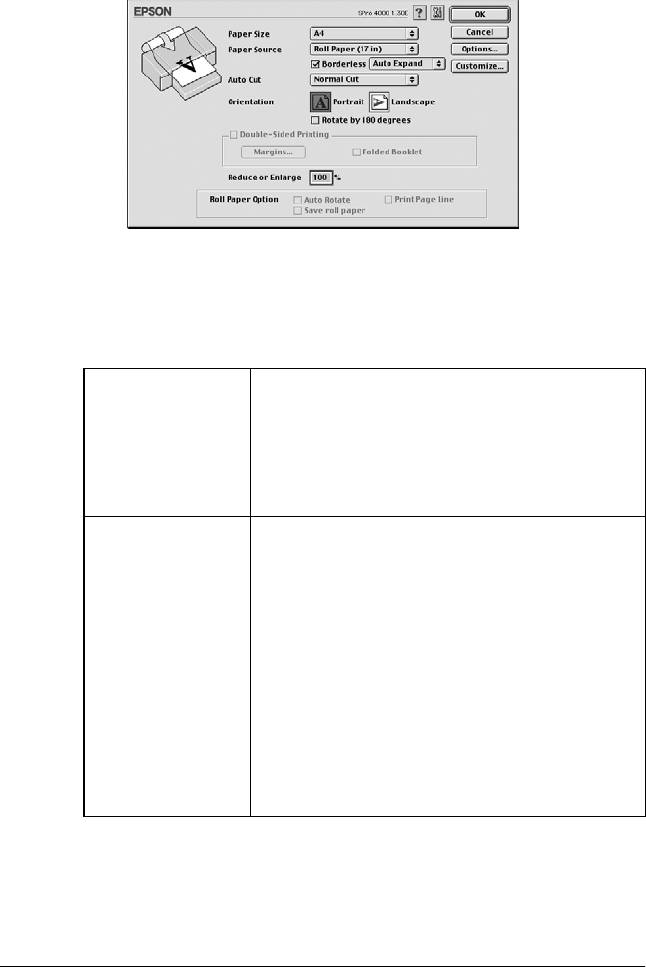
1. Установите флажок
Без границ (Borderless)
.
2. Выберите
Автоувеличение (Auto Expand)
или
Сохранять
размер (Retain Size)
в списке рядом с флажком Без границ
(Borderless).
Автоувеличение
Выберите этот параметр, если хотите
(Auto Expand)
автоматически увеличить размер
изображения и печатать без полей.
Примечание:
Увеличенные области, превосходящие
размер бумаги не будут напечатаны.
Сохранять
Выберите этот параметр, если не хотите
размер (Retain
менять масштаб печатаемых данных.
Size)
Если вы выбираете этот параметр,
необходимо увеличить изображение, чтобы
оно превышало ширину бумаги, и чтобы
предотвратить появление непропечатанных
полос по правому и левому краям бумаги.
Рекомендуется формировать выступы за края
по 3 мм с правой и левой стороны в том
приложении, где было создано изображение.
Если это сделано, см. раздел «Настройка
параметра Размер бумаги (Paper Size)»
на стр. 145.
3. Настройте автоматический обрез (Auto Cut).
См. раздел «Настройка параметра Автоматический обрез
(Auto Cut)» на стр. 150.
Печать в Mac OS 8.6 – 9.x 149
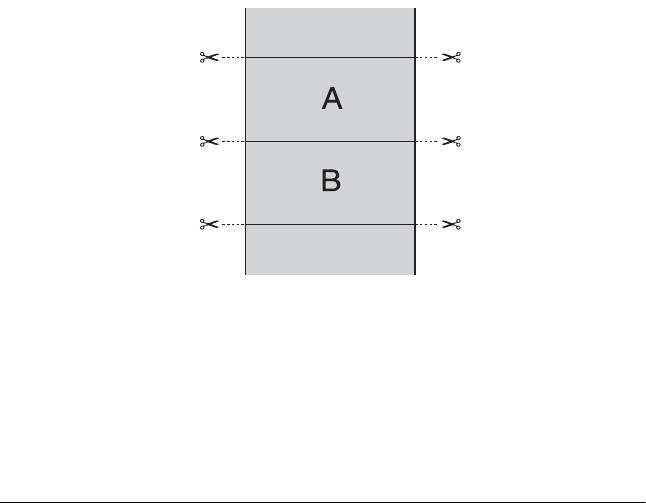
4. Щелкните
OK
.
5. Начните печать из вашего приложения.
Настройка параметра Автоматический
обрез (Auto Cut)
Вы можете указать метод отреза. Эта функция доступна, только
если в качестве значения параметра Источник бумаги (Paper
Source) выбрано Рулонная бумага (Roll Paper) или Рулонная бумага
(Плакат) [Roll Paper (Banner)].
Одинарный обрез (Single Cut)
Выберите этот параметр, если хотите сэкономить бумагу.
При этом разрез проходит по границе между изображениями
или страницами. Однако линия разреза может слегка смещаться.
150 Печать в Mac OS 8.6 – 9.x

Двойной обрез (Double Cut)
Выберите этот параметр, чтобы избежать небольшого зазора,
который возникает при одинарном обрезе (Single Cut).
Между изображениями оставляется отступ, и разрез происходит
на расстоянии 1 мм от границы изображения.
Обычный обрез (Normal Cut)
Выберите этот параметр, чтобы оставить отступы сверху и снизу
изображения.
Печать в Mac OS 8.6 – 9.x 151

Выключено (Off)
Выберите этот параметр, чтобы обрезать отпечатки вручную.
Для ручного отреза отпечатков сделайте следующее.
1. Нажмите на кнопку
Подача бумаги (Paper Feed)
или
Подача бумаги (Paper Feed)
, чтобы совместить линию
разреза со значком ножниц на левой стороне печатающей
головки.
2. Нажмите на кнопку
Источник бумаги (Paper Source)
,
чтобы выбрать Автообрез включен (Auto Cut On) .
3. Нажмите и удерживайте кнопку
Источник бумаги (Paper
Source)
в течение трех секунд. Принтер обрежет отпечаток
по линии отреза.
152 Печать в Mac OS 8.6 – 9.x
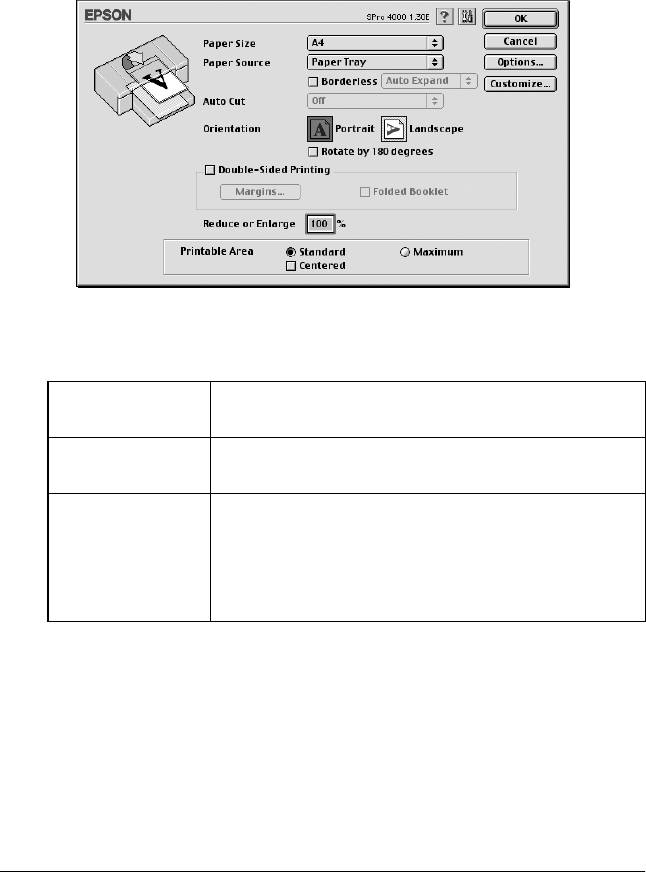
Настройка параметра Ориентация
(Orientation)
Вы можете задать направление печати страницы.
Портретная
Вначале печатается узкая сторона,
(Portrait)
как на большинстве журналов.
Альбомная
Вначале печатается широкая сторона,
(Landscape)
как на многих ведомостях.
Поворот на 180°
Печатает документ перевернутым.
(Rotated by
Примечание:
180°)
Функция недоступна, если в качестве Источника
бумаги (Paper Source) выбрана Рулонная бумага
(Плакат) [Roll Paper (Banner)].
Печать в Mac OS 8.6 – 9.x 153

Настройка параметра Двусторонняя печать
(Double<sided Printing)
Вы можете печатать с двух сторон листа. Существует два способа
двусторонней печати. Стандартная двусторонняя печать позволяет
печатать сначала нечетные страницы. Затем листы можно снова
загрузить в принтер, чтобы напечатать четные страницы на
обороте.
Кроме того, вы можете печатать с двух сторон в режиме Буклет
(Folded Booklet). Он позволяет печатать буклеты, сложенные
пополам.
Примечание:
❏
Функция двусторонней печати недоступна,
когда вы печатаете по сети, либо при совместном
использовании принтера.
❏
В зависимости от типа носителя в податчик листов при
двусторонней печати можно загружать стопки до 30 листов.
❏
Используйте только те носители, на которых возможна
печать с обеих сторон. Иначе качество печати может
ухудшиться.
❏
В зависимости от типа бумаги и объема чернил,
затрачиваемых для печати текста и изображений, чернила
могут проступать на другой стороне бумаги.
❏
Во время двусторонней печати поверхность может
смазаться.
Стандартная двусторонняя печать
Для печати нечетных и четных страниц на разных сторонах листа
сделайте следующее.
154 Печать в Mac OS 8.6 – 9.x
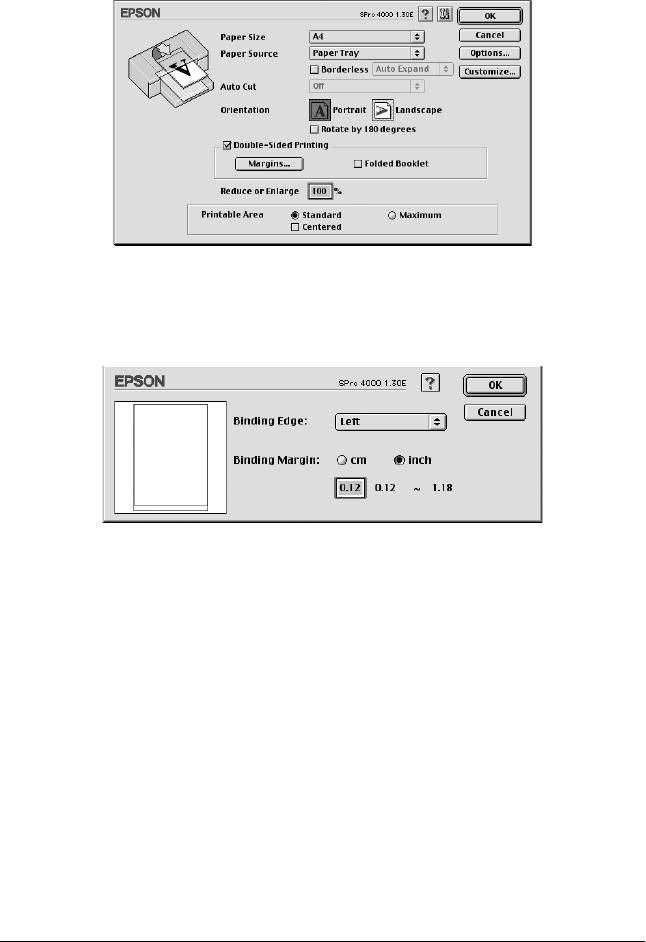
1. Установите флажок
Двусторонняя печать (DoubleSided
Printing)
.
2. Щелкните кнопку
Поля (Margins)
. Откроется следующее
диалоговое окно.
3. Укажите край бумаги, который будет использоваться
для переплета. Можно выбрать значение
Слева (Left)
,
Сверху
(Top)
или
Справа (Right)
.
4. Задайте ширину переплета в текстовом поле Поле (Binding
Margin). Можно задать ширину в диапазоне 3–30 мм.
Примечание:
Реальная ширина отступа для переплета может меняться
в зависимости от настроек вашего приложения.
Перед печатью всего задания поэкспериментируйте,
распечатав несколько листов.
Печать в Mac OS 8.6 – 9.x 155

5. Щелкните
OK
, чтобы вернуться на вкладку Макет (Layout),
а затем щелкните
OK
, чтобы сохранить настройки.
6. Убедитесь, что бумага загружена в принтер, а затем запустите
печать всего задания из вашего приложения.
Инструкции по подготовке четных страниц будут
отображаться во время распечатки нечетных.
7. Выполняйте инструкции по повторной загрузке бумаги,
отображаемые на экране.
Примечание:
❏
В зависимости от расхода чернил при печати,
бумага может изогнуться. Если это произошло, слегка
согните бумагу в противоположном направлении перед
загрузкой в принтер.
❏
Подровняйте стопку бумаги, слегка постучав стопкой
по твердой ровной поверхности перед укладкой
впринтер.
❏
Если бумага замялась, см. раздел «Устранение замятия
бумаги» на стр. 374.
❏
Загрузите бумагу в принтер, как было описано
в инструкциях. Если загрузить бумагу неправильно,
она может замяться, или будут искажены размеры
переплетных полей.
8. После повторной загрузки бумаги щелкните
Возобновить
(Resume)
, чтобы напечатать четные страницы.
156 Печать в Mac OS 8.6 – 9.x

Двусторонняя печать буклетов
С помощью функции двусторонней печати можно также печатать
буклеты, сложенные пополам. Чтобы создать буклет, нужно сначала
распечатать страницы, которые окажутся на наружной стороне
после складывания буклета. Страницы, которые попадут
на внутреннюю часть буклета, распечатываются после повторной
загрузки бумаги в принтер.
✽
24
6
810
12
1
35 9
7
11
Буклет, сложенный пополам
✽
Край под переплет
При создании буклета страницы 1 и 4 печатаются на первой
странице бумаги, страницы 5 и 8 — на второй,
а страницы 9 и 12 — на третьей. После повторной загрузки бумаги
можно распечатать страницы 2 и 3 на обороте первого листа,
страницы 6 и 7 — второго, а страницы 10 и 11 — на обороте
третьего листа. Получившиеся листы можно сложить пополам
и переплести в буклет.
Печать в Mac OS 8.6 – 9.x 157
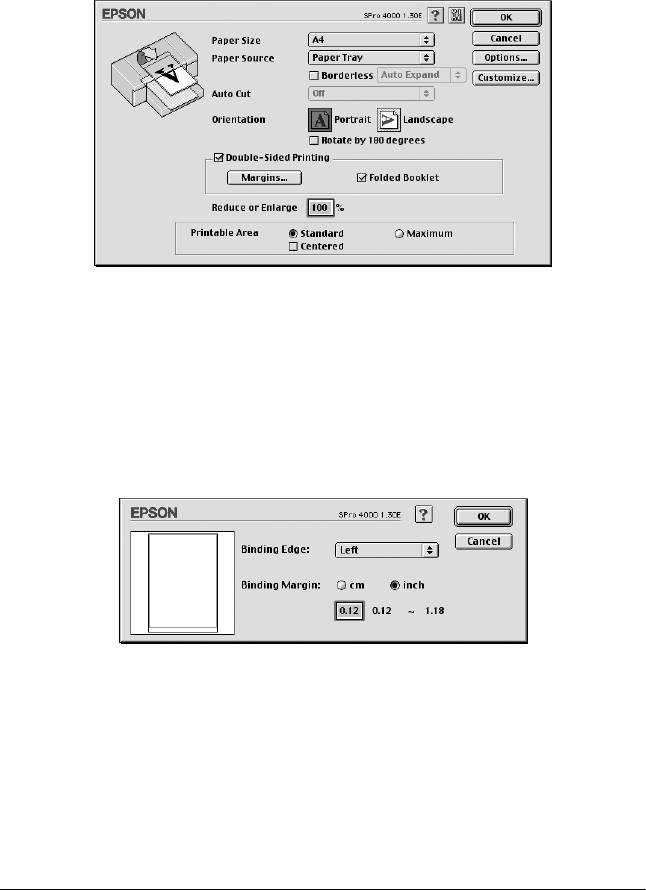
Для создания буклета сделайте следующее.
1. Установите флажок
Двусторонняя печать (DoubleSided
Printing)
, а затем — флажок
Буклет (Folded Booklet)
.
2. Щелкните кнопку
Поля (Margins)
. Откроется диалоговое окно
Поля (Margins).
3. Укажите край бумаги, на котором будет расположен переплет.
Можно выбрать значение
Слева (Left)
,
Сверху (Top)
или
Справа (Right)
.
Примечание:
Если в драйвере принтера в качестве ориентации страницы
выбрано значение
Портретная (Portrait)
, доступны значения
позиций переплета
Слева (Left)
или
Справа (Right)
.
Край
Сверху (Top)
может быть выбран под переплет,
если выбрана
Альбомная (Landscape)
ориентация.
158 Печать в Mac OS 8.6 – 9.x
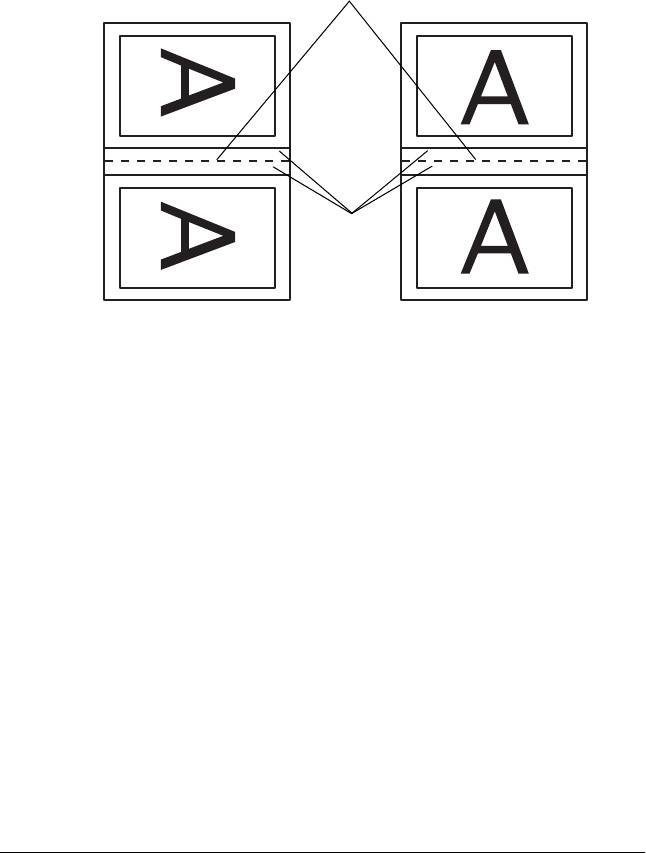
4. Задайте ширину переплета в текстовом поле Поле
(Binding Margin). Можно задать ширину в диапазоне 3–30 мм.
Введенное значение будет применено к обеим сторонам
от сгиба. Например, если задано поле 10 мм, вставляется
поле шириной 20 мм (по 10 мм с каждой стороны сгиба).
✽
✽ ✽
Портретная (Portrait) Альбомная (Landscape)
✽
Место сгиба
✽✽
Поле
5. Щелкните
OK
, чтобы вернуться на вкладку Макет (Layout),
а затем щелкните
OK
, чтобы сохранить настройки.
6. Убедитесь, что бумага загружена в принтер, а затем запустите
печать всего задания из вашего приложения.
7. Во время печати наружных страниц будут отображаться
инструкции по печати внутренних страниц.
Выполняйте инструкции по повторной загрузке бумаги,
отображаемые на экране.
Печать в Mac OS 8.6 – 9.x 159

Примечание:
❏
В зависимости от расхода чернил при печати, бумага
может изогнуться. Если это произошло, слегка согните
бумагу в противоположном направлении перед загрузкой
в принтер.
❏
Подровняйте стопку бумаги, слегка постучав стопкой
по твердой ровной поверхности перед укладкой
впринтер.
❏
Загрузите бумагу в принтер, как было описано
в инструкциях. Если загрузить бумагу неправильно,
она может замяться, или будут искажены размеры
переплетных полей.
8. После повторной загрузки бумаги щелкните
Возобновить
(Resume)
, чтобы напечатать четные страницы.
9. По завершении печати согните страницы и скрепите
их степлером или переплетите другим способом.
160 Печать в Mac OS 8.6 – 9.x
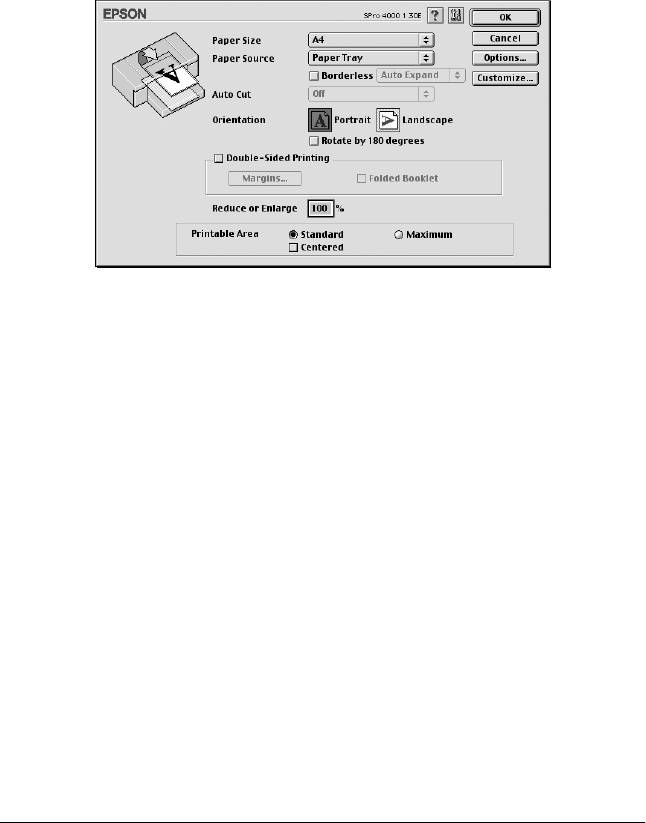
Настройка параметра Уменьшить/увеличить
(Reduce/Enlarge)
Позволяет увеличивать или уменьшать размер документа с
сохранением соотношения сторон. Вы можете ввести любое число
от 25 до 400 в поле Уменьшить или увеличить (Reduce or Enlarge).
Печать в Mac OS 8.6 – 9.x 161
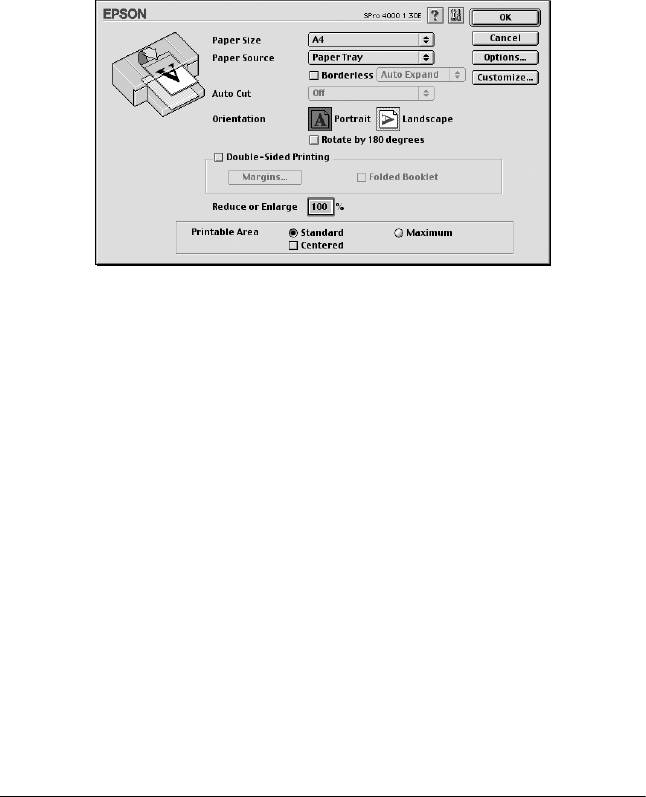
Настройка параметра Область печати
(Printable Area)
Этот параметр доступен, если в качестве значения параметра
Источник бумаги (Paper Source) выбрано Лоток (Paper Tray)
или Ручная подача (Manual Feed). Можно установить значения
следующих параметров.
Обычно (Standard)
Выберите этот параметр, чтобы использовать обычную область
печати.
Максимум (Maximum)
Выберите этот параметр, чтобы увеличить область печати в нижнем
направлении.
162 Печать в Mac OS 8.6 – 9.x

Примечание:
❏
Этот параметр не доступен при печати на следующих
носителях.
EPSON Premium Glossy Photo Paper (Глянцевая фотобумага
EPSON высшего сорта)
EPSON Premium Semigloss Photo Paper (Полуглянцевая
фотобумага EPSON высшего сорта)
EPSON Premium Luster Photo Paper (Глянцевая фотобумага
EPSON высшего сорта)
EPSON Proofing Paper Semimatte (Полуматовая
водоотталкивающая бумага EPSON)
EPSON Smooth Fine Art Paper (Гладкая бумага EPSON
для репродукций)
EPSON Textured Fine Art Paper (Текстурная бумага EPSON
для репродукций)
EPSON Velvet Fine Art Paper (Бархатная бумага EPSON
для репродукций)
❏
Когда выбран этот параметр, качество печати по краям
изображения может ухудшиться. Если установлен этот
параметр, перед печатью больших объемов сделайте
пробную распечатку, чтобы проверить качество.
Также проверьте, что бумага, загруженная в лоток,
не изогнута.
По центру (Centered)
Выберите этот параметр, чтобы расположить отпечаток по центру.
Печать в Mac OS 8.6 – 9.x 163
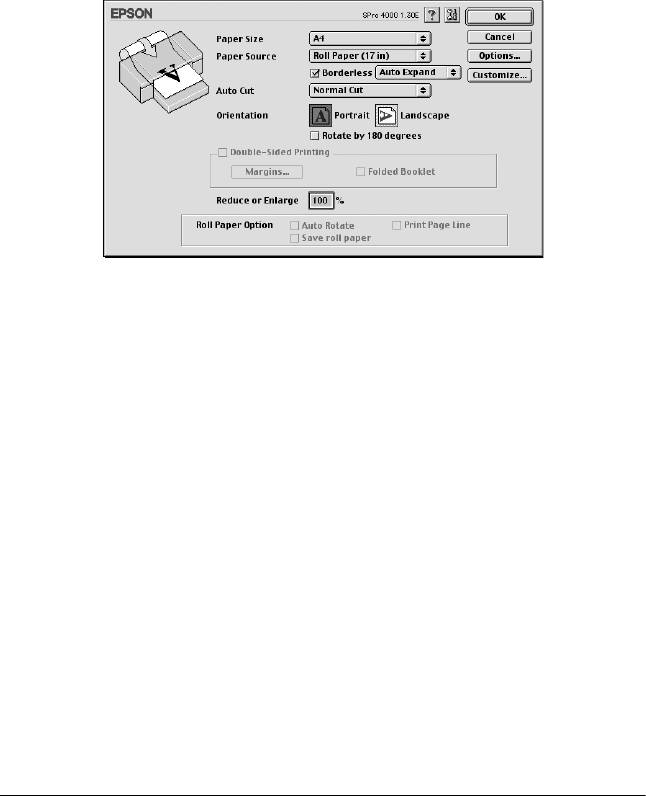
Настройка Параметров рулонной бумаги
(Roll Paper Option)
Этот параметр доступен, только когда в качестве Источника бумаги
(Paper Source) выбрана Рулонная бумага (Roll Paper) или Рулонная
бумага (Плакат) [Roll Paper (Banner)]. Можно установить значения
следующих параметров.
Автоматический поворот (Auto Rotate)
Примечание:
Эта функция недоступна, если в качестве Источника бумаги
(Paper Source) выбрана Рулонная бумага (Плакат) [Roll Paper
(Banner)].
164 Печать в Mac OS 8.6 – 9.x
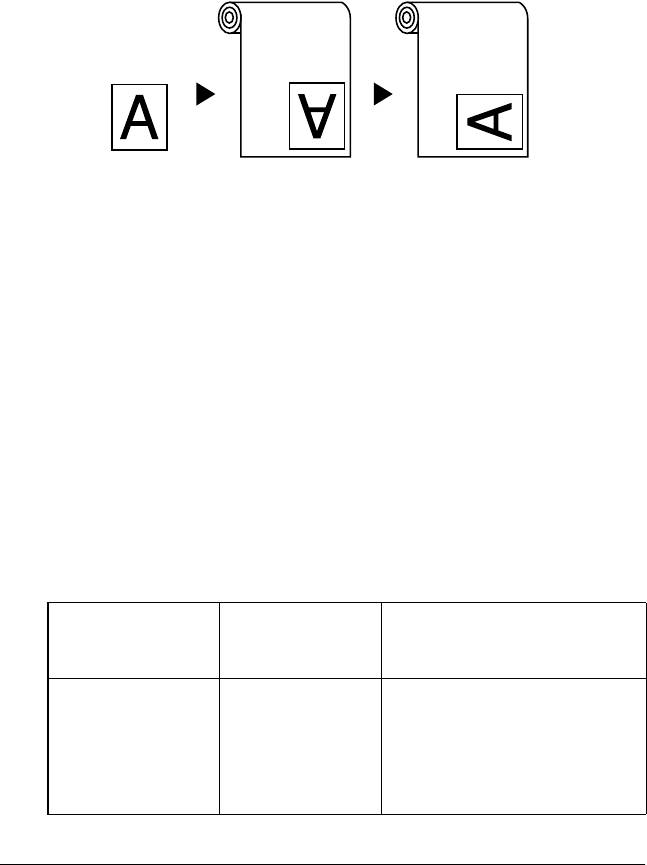
Функция действует, только если длина изображения для печати
короче ширины рулона бумаги. Изображение при печати
автоматически поворачивается на 90 градусов для экономии
бумаги.
Оригинал
Автоматический Автоматический
Чтобы активировать эту функцию, выберите
Автоматический
поворот (Auto Rotate)
.
Параметр Печать границ страницы (Print Page Line)
Этот параметр позволяет указать, нужно ли печатать линию
страницы с правой стороны и по нижнему краю документа
для последующей ручной обрезки. Чтобы включить эту функцию,
установите флажок
Печать границы страницы (Print Page Line)
.
Работа функции Печать границы страницы (Print Page Line)
зависит от настройки параметра Автоматический обрез (Auto Cut).
При необходимости проверьте значения следующих параметров.
Автоматический
Печать границы
Работа принтера
обрез (Auto Cut)
страницы (Print
Page Line)
Одинарный
Выбрано Печатает границу страницы
обрез (Single Cut)
только по правой стороне
Двойной обрез
и автоматически обрезает
(Double Cut)
бумагу после печати.
Обычный обрез
(Normal Cut)
Печать в Mac OS 8.6 – 9.x 165
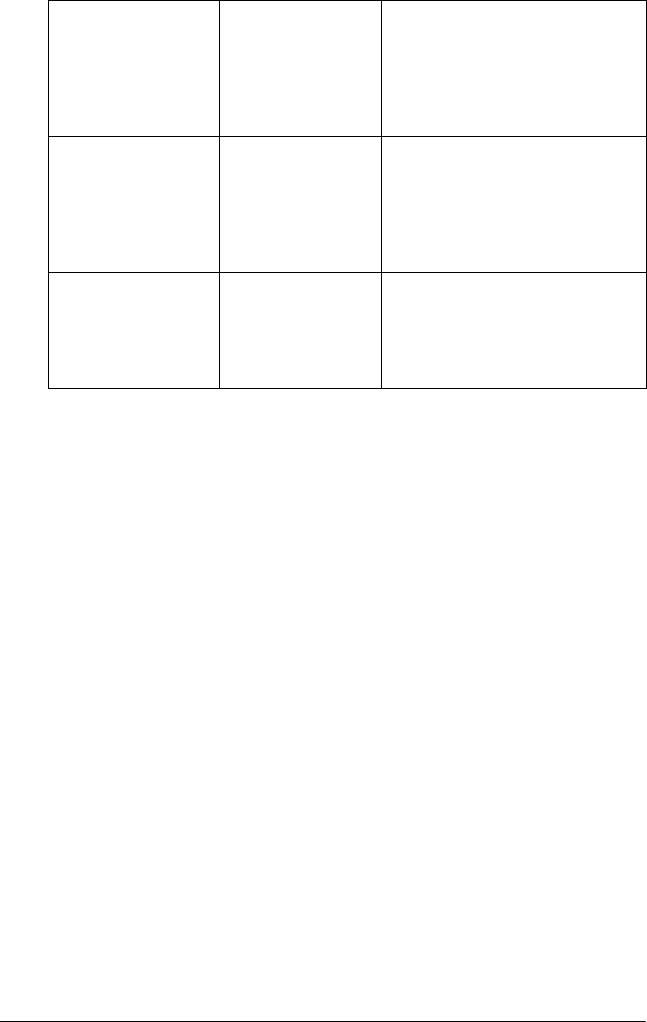
Одинарный
Не выбрано Принтер не печатает линии,
обрез (Single Cut)
отделяющие страницу,
Двойной обрез
и автоматически отрезает
(Double Cut)
бумагу после выполнения
Обычный обрез
задания печати.
(Normal Cut)
Выключено (Off) Выбрано Принтер печатает линии,
отделяющие страницу,
справа и под данными,
но не отрезает бумагу
автоматически после
выполнения задания печати.
Выключено (Off) Не выбрано Принтер не печатает линии,
отделяющие страницу,
и не отрезает автоматически
бумагу после выполнения
задания печати.
Параметр Экономить рулонную бумагу (Save Roll Paper)
Примечание:
Эта функция доступна, только если в качестве Источника
бумаги (Paper Source) выбрана Рулонная бумага (Плакат) [Roll
Paper (Banner)].
Эта функция полезна, если вы хотите сэкономить рулонную бумагу,
поскольку чистый участок бумаги последней страницы не подается
через принтер. Чтобы включить эту функцию, установите флажок
Экономить рулонную бумагу (Save Roll Paper)
.
166 Печать в Mac OS 8.6 – 9.x
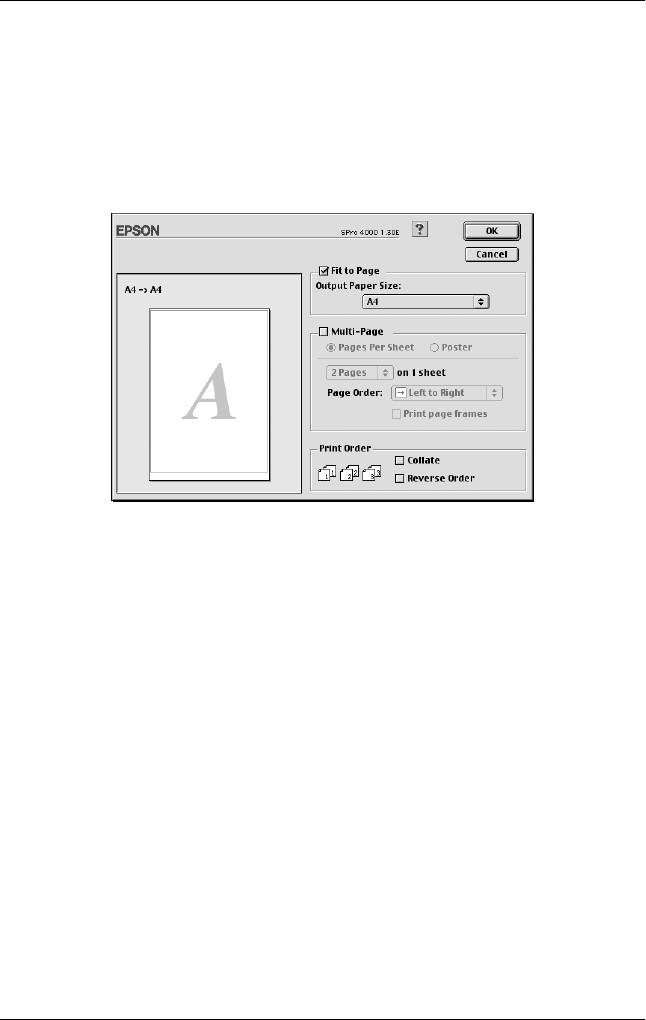
Настройка параметров в диалоговом окне
Макет (Layout)
В этом диалоговом окне можно настраивать параметры
По размеру страницы (Fit to Page), Многостраничность
(Multi-Page) и Порядок печати (Print Order).
Печать в Mac OS 8.6 – 9.x 167
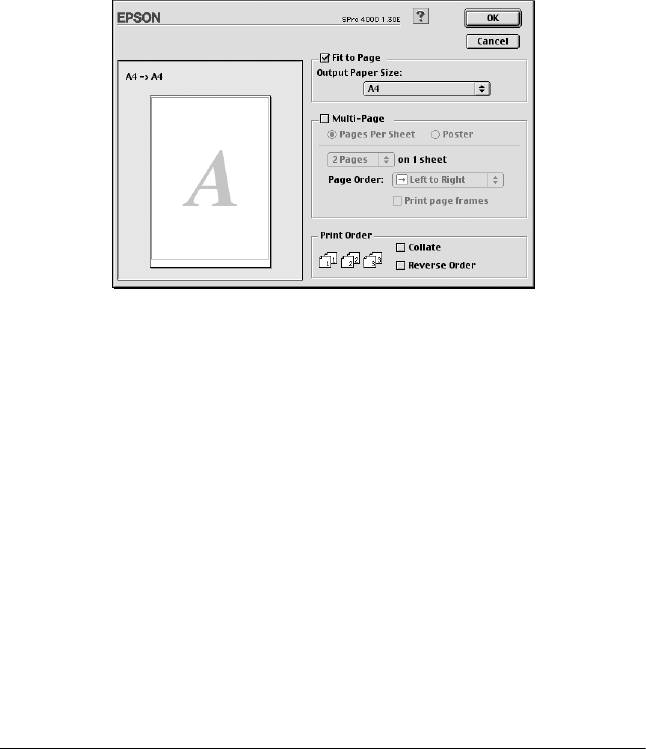
Настройка параметра По размеру страницы
(Fit to Page)
Вы можете пропорционально увеличивать или уменьшать размер
документа, чтобы он подходил под размер бумаги, выбранный
в списке Размер бумаги (Paper Size). Чтобы использовать
эту функцию, выберите
По размеру страницы (Fit to Page)
,
а затем в списке Размер выходной бумаги (Output Paper Size)
укажите размер загруженной в принтер бумаги.
Настройка параметра Многостраничность
(Multi<Page)
Параметр
Многостраничность (MultiPage)
позволяет выбрать
один из двух вариантов:
Страниц на листе (Pages Per Sheet)
и
Плакат (Poster)
.
168 Печать в Mac OS 8.6 – 9.x

Настройка параметра Страниц на листе (Pages Per Sheet)
Выберите
Страниц на листе (Pages Per Sheet)
в качестве значения
параметра Многостраничность (Multi-Page), чтобы напечатать
две или четыре страницы документа на одном листе бумаги.
Если выбрано значение
Страниц на листе (Pages Per Sheet)
, можно
задавать значения следующих параметров:
2 страницы
Печать двух или четырех страниц документа
(2 Pages)
на одном листе бумаги.
4 страницы
(4 Pages)
Порядок
Позволяет задавать порядок печати страниц
страниц
на листе бумаги.
(Page Order)
Печатать рамки
Печатает рамки вокруг страниц на каждом
страниц
листе.
(Print page
frames)
Печать в Mac OS 8.6 – 9.x 169
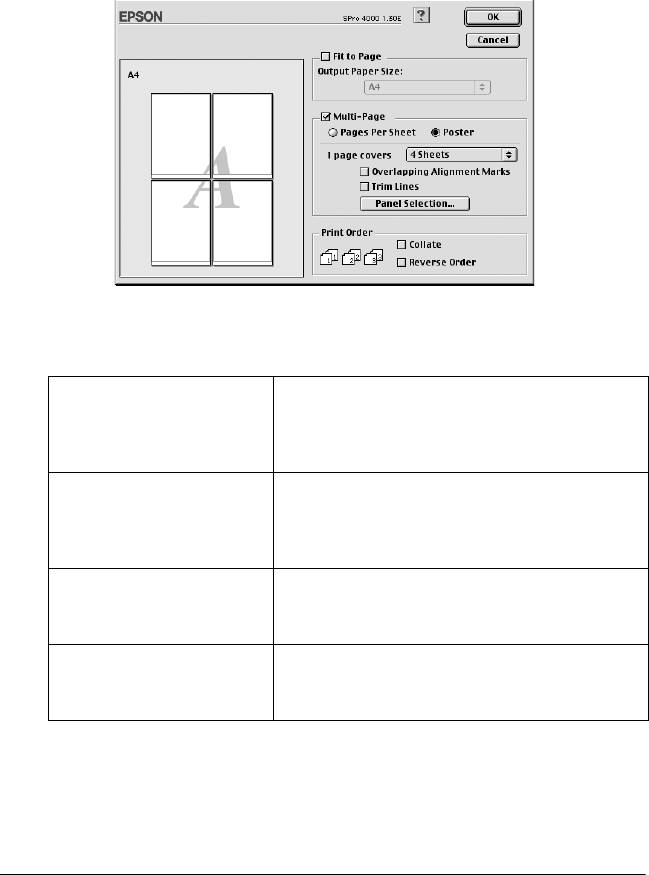
Настройка параметров Плакат (Poster)
Одну страницу документа можно увеличить, чтобы она занимала
4, 9 или 16 печатных листов бумаги. Выберите
Плакат (Poster)
,
чтобы напечатать изображение плакатного размера.
Можно установить значения следующих параметров.
1 страница занимает xx
Задает, сколько печатных листов должна
листов
занимать увеличенная страница
(1 page covers xx sheets)
документа. Можно указать 4, 9 или 16
страниц.
Перекрытие меток
Печать с небольшим перекрытием меток
приведения
приведения для более точной подгонки
(Overlapping Alignment
частей плаката.
Marks)
Линии отреза
Печать линий по краям изображения,
(Trim Lines)
по которым можно ориентироваться при
обрезке краев.
Выбор панелей
Щелкните панели, которые не нужно
(Panel Selection)
печатать, а затем щелкните кнопку OK,
чтобы напечатать оставшиеся панели.
170 Печать в Mac OS 8.6 – 9.x
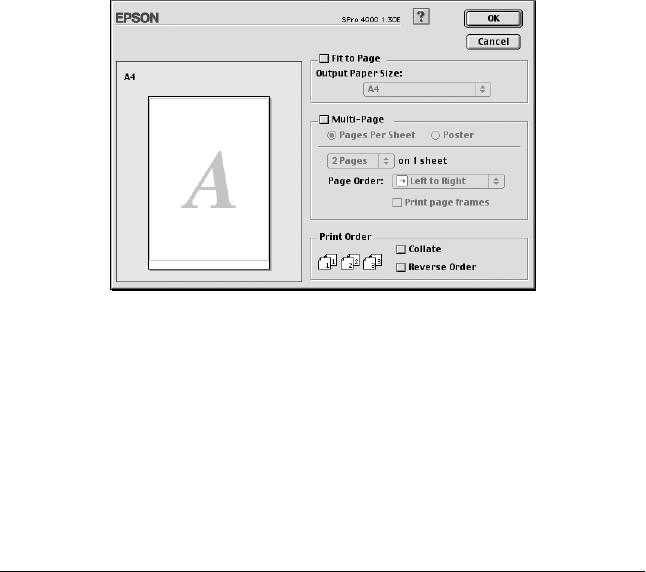
Если необходимо напечатать только несколько панелей,
а не весь плакат, щелкните
Выбор панелей (Panel Selection)
,
затем выберите панели, которые не нужно печатать, после чего
щелкните
OK
. Будут напечатаны только панели, которые вы не
выбрали.
Настройка параметра Порядок печати (Print
Order)
Вы можете указать порядок печати ваших заданий.
Если печатается несколько копий документа, выберите параметр
Подбор (Collate)
, чтобы печатать один полный набор документов
за раз. Выберите параметр
Обратный порядок (Reverse Order)
,
чтобы печатать документы в обратном порядке,
начиная с последней страницы.
Печать в Mac OS 8.6 – 9.x 171

Утилиты принтера
Утилиты принтера Epson позволяют тестировать текущее
состояние принтера и управлять определенными его функциями
скомпьютера.
Примечание:
❏
Не используйте утилиты Проверка дюз (Nozzle Check),
Прочистка печатающей головки (Head Cleaning)
или Калибровка печатающей головки (Print Head Alignment),
если принтер подключен к ПК по сети.
❏
Не используйте утилиты Проверка дюз (Nozzle Check),
Прочистка печатающей головки (Head Cleaning)
или Калибровка печатающей головки (Print Head Alignment)
во время печати. Это может испортить отпечаток.
EPSON StatusMonitor
Эта утилита выдает сведения о состоянии принтера, например
количество оставшихся чернил.
172 Печать в Mac OS 8.6 – 9.x

Проверка дюз (Nozzle Check)
Проверяет, не засорились ли дюзы печатающей головки.
Проверяйте дюзы, если заметите ухудшение качества печати,
а также после их прочистки, чтобы убедиться, что дюзы
печатающей головки прочистились. См. раздел «Проверка дюз
печатающей головки» на стр. 174.
Если нажать
Авто (Auto)
в диалоговом окне Проверка дюз (Nozzle
Check) или включить автоматическую прочистку — AUTO
CLEANING — на панели управления принтера, утилита не только
проверит дюзы, но и автоматически их прочистит.
Прочистка печатающей головки (Head Cleaning)
Прочистка печатающей головки может потребоваться, если вы
заметите ухудшение качества печати. Используйте данную утилиту
для прочистки головки. См. раздел «Прочистка печатающей
головки» на стр. 175.
Утилита Калибровка печатающей головки (Print Head
Alignment)
Калибровка печатающей головки может потребоваться,
если в отпечатке присутствуют неровные вертикальные линии
либо белые или черные полосы. Используйте эту утилиту
для калибровки печатающей головки. См. раздел «Калибровка
печатающей головки» на стр. 177.
Конфигурация (Configuration)
Щелкните эту кнопку, чтобы открыть диалоговое окно
Конфигурация (Configuration), где можно менять способ,
которым утилита EPSON Status Monitor уведомляет
об изменениях состояния принтера. См. раздел «Настройка
параметров конфигурации» на стр. 180.
Печать в Mac OS 8.6 – 9.x 173

Проверка дюз печатающей головки
Если получившийся отпечаток слишком бледный или на
нем отсутствуют некоторые точки, можно попробовать выявить
проблему, проверив дюзы печатающей головки утилитой Проверка
дюз (Nozzle Check).
Для проверки дюз сделайте следующее.
Примечание:
Не запускайте утилиту Проверка дюз (Nozzle Check)
во время печати, чтобы не испортить отпечаток.
1. Убедитесь, что в принтер загружена бумага.
2. Щелкните
Проверка дюз (Nozzle Check)
.
3. Щелкните
Печать (Print)
, если хотите визуально проверить,
не засорились ли некоторые дюзы, если вы используете
специальный носитель, не произведенный Epson, или если
ширина используемой бумаги меньше 210 мм. Щелкните
Авто
(Auto)
, если хотите провести автоматическую проверку дюз и,
если это потребуется, автоматическую прочистку головки.
174 Печать в Mac OS 8.6 – 9.x

Примечание:
Если с панели управления принтера включен режим
автоматической прочистки AUTO CLEANING, даже после
команды
Печать (Print)
, утилита Проверка дюз (Nozzle Check)
не только проверяет засорившиеся дюзы, но и автоматически
прочищает печатающую головку. При использовании
специальных носителей, не произведенных Epson,
или если ширина бумаги меньше 210 мм, отключите режим
AUTO CLEANING с панели управления принтера.
4. Для распечатки шаблонов проверки дюз следуйте
инструкциям на экране.
5. Если появились пропущенные точки, прочистите дюзы
печатающей головки как описано в разделе «Прочистка
печатающей головки» на стр. 175.
Прочистка печатающей головки
Если получившийся отпечаток слишком бледный или на нем
отсутствуют некоторые точки, решением проблемы может стать
прочистка печатающей головки, которая гарантирует правильную
подачу чернил.
Чтобы запустить утилиту Прочистка печатающей головки
(Head Cleaning), сделайте следующее.
Примечание:
❏
Не запускайте утилиту Прочистка печатающей головки
(Head Cleaning) во время печати, чтобы не испортить
отпечаток.
❏
Для экономии чернил сначала запустите утилиту
Проверка дюз (Nozzle Check), чтобы убедиться, что
печатающая головка действительно нуждается в чистке,
поскольку при очистке расходуется некоторое количество
чернил.
Печать в Mac OS 8.6 – 9.x 175

❏
Если горит или мигает один из индикаторов отсутствия
чернил, прочистить печатающую головку невозможно.
Тогда сначала замените картридж: см. раздел «Замена
чернильных картриджей» на стр. 313.
1. Убедитесь, что принтер включен и не горят индикаторы
отсутствия чернил.
2. Щелкните
Прочистка печатающей головки (Head Cleaning)
.
3. Выполняйте инструкции на экране.
4. Щелкните
Печать шаблона проверки дюз (Print Nozzle Check
Pattern)
в диалоговом окне Прочистка печатающей головки
(Head Cleaning), чтобы удостовериться, что головка очистилась,
или запустить цикл очистки.
Если после очистки остаются посторонние точки, попробуйте
сделать следующее.
❏ Выберите на панели управления принтера пункт
усиленной очистки PWR CLEANING. См. раздел «PWR
CLEANING» на стр. 261.
❏ Повторите эту процедуру четыре-пять раз, выключите принтер
и оставьте в покое на ночь; затем попробуйте повторить
прочистку печатающей головки.
❏
При необходимости замените старые или поврежденные
чернильные картриджи.
Если после этих мероприятий качество печати не улучшилось,
обратитесь к вашему дилеру. См. раздел «Обращение в службу
поддержки» на стр. 383.
176 Печать в Mac OS 8.6 – 9.x
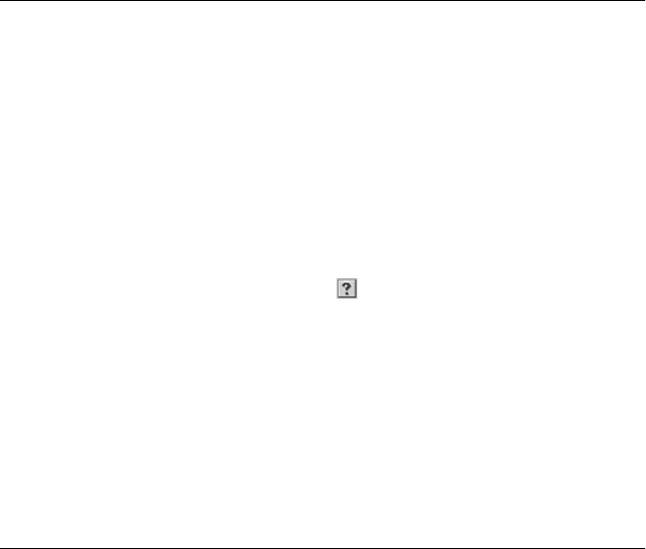
Калибровка печатающей головки
Если при печати появились неровные вертикальные линии либо
черные или белые полосы, можно попробовать решить эти
проблемы с помощью утилиты Калибровка печатающей головки
(Print Head Alignment).
Чтобы запустить утилиту Калибровка печатающей головки
(Print Head Alignment), сделайте следующее.
1. Убедитесь, что в принтер загружена бумага.
2. Щелкните
Калибровка печатающей головки (Print Head
Alignment)
.
3. Выполняйте инструкции на экране.
Получение информации из
интерактивного Справочного руководства
В ПО принтера предусмотрено исчерпывающее интерактивное
Справочное руководство, содержащее инструкции по печати,
настройке параметров драйвера принтера и использованию утилит
принтера.
Чтобы открыть интерактивную справку, щелкните
Печать (Print)
или
Параметры страницы (Page Setup)
в меню Файл (File)
приложения, а затем щелкните
Справка (Help)
.
Печать в Mac OS 8.6 – 9.x 177
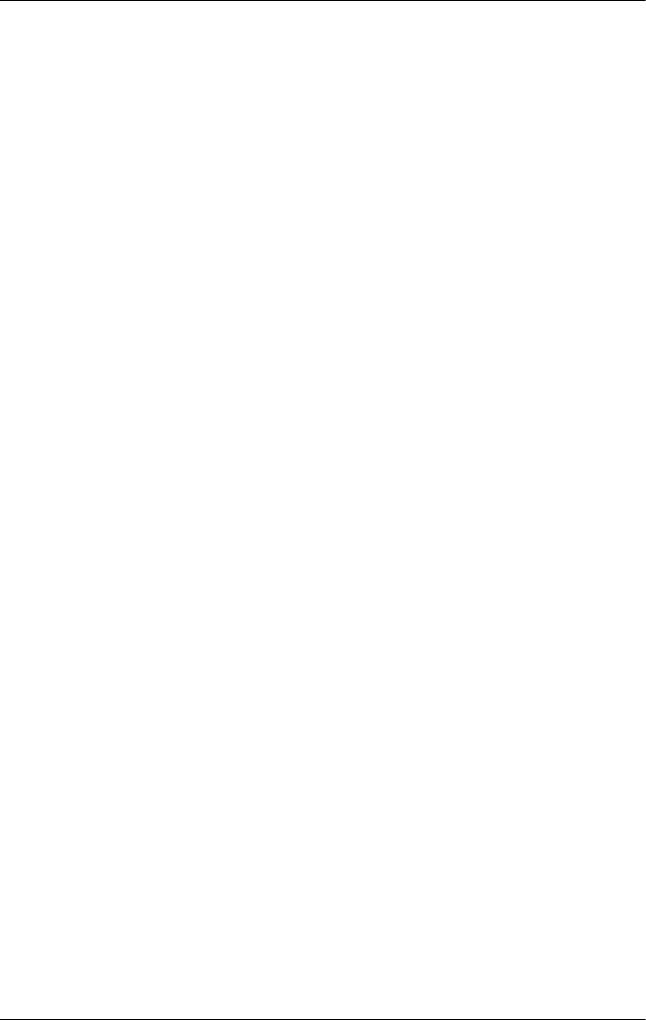
Проверка состояния принтера и
управление заданиями печати
Работа с EPSON StatusMonitor
EPSON StatusMonitor контролирует состояние принтера.
При обнаружении ошибки она выдает соответствующее
сообщение. Также при помощи этой утилиты можно проверить
уровень чернил.
Доступ к EPSON StatusMonitor
Чтобы раскрыть окно утилиты EPSON Monitor, сделайте
следующее.
1. В меню Файл (File) приложения щелкните
Печать (Print)
или
Параметры страницы (Page Setup)
.
178 Печать в Mac OS 8.6 – 9.x
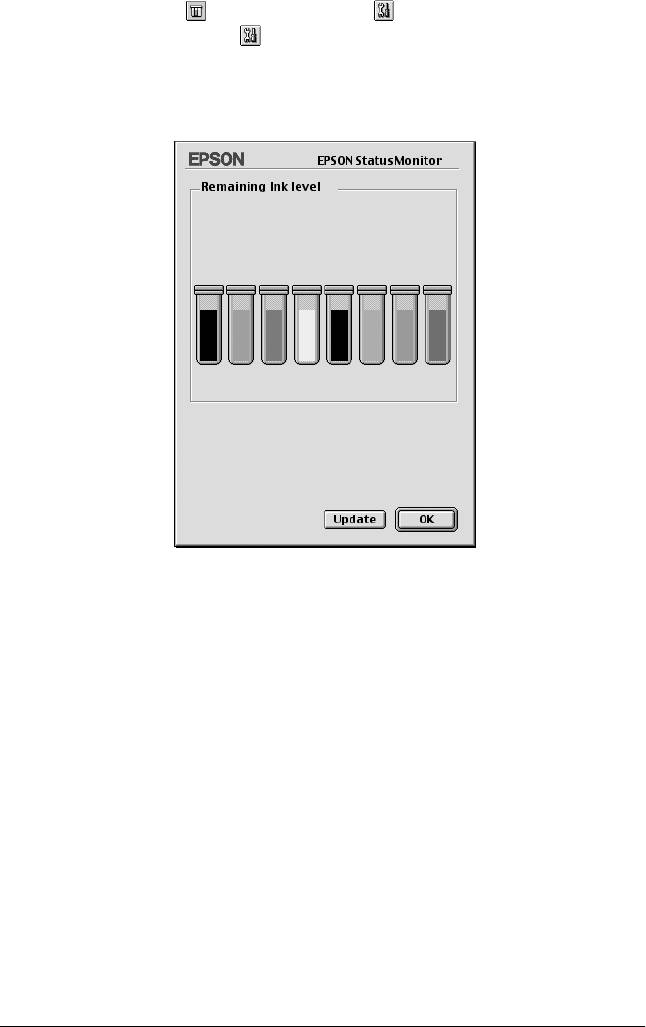
2. Щелкните
StatusMonitor
или
Утилиты (Utility)
.
Если вы выбрали
Утилиты (Utility)
, щелкните
EPSON
StatusMonitor
в диалоговом окне Утилиты (Utility).
Откроется диалоговое окно EPSON StatusMonitor.
EPSON StatusMonitor сообщает о количестве оставшихся чернил
на тот момент, когда в последний раз были запрошены
эти сведения. Чтобы обновить информацию об уровне чернил,
щелкните
Обновить (Update)
.
Печать в Mac OS 8.6 – 9.x 179
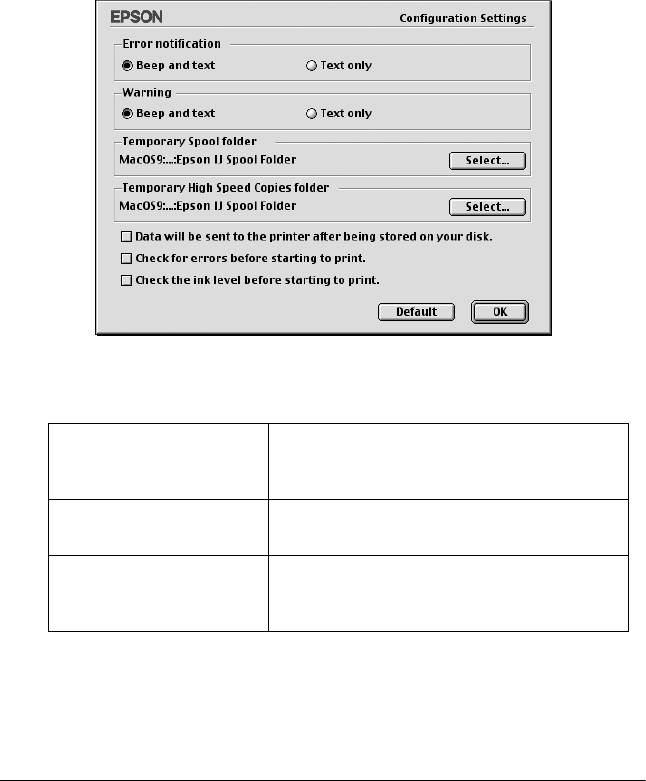
Настройка параметров конфигурации
Вы можете выбрать способ наблюдения утилитой EPSON
StatusMonitor за принтером, а также способ уведомления.
Чтобы настроить параметры конфигурации, щелкните
Конфигурация (Configuration)
в диалоговом окне Утилиты (Utility).
Раскроется диалоговое окно Параметры конфигурации
(Configuration Settings).
В этом окне можно настраивать следующие параметры.
Сообщение об ошибке
Выберите, каким способом EPSON
(Error notification)
StatusMonitor будет уведомлять
вас об ошибках.
Предупреждение
Выберите, каким способом EPSON
(Warning)
StatusMonitor будет вас предупреждать.
Временная папка
Выберите папку для временного
очереди печати
хранения документов в очереди печати.
(Temporary Spool folder)
180 Печать в Mac OS 8.6 – 9.x

Временная папка для
Выберите папки для хранения
скоростного
документов, печатаемых в нескольких
копирования
копиях.
(Temporary High Speed
Copies folder)
Перед отправкой
Установите этот флажок, чтобы
на печать данные будут
предотвратить появление на
записаны на жесткий
изображениях горизонтальных полос.
диск
По умолчанию графические данные
(Data will be sent to the
отправляются компьютером на принтер
printer after being stored
прямоугольными блоками, что позволяет
on your disk)
принтеру не выполнять полное
восстановление документа в памяти
перед печатью. При установке этого
флажка компьютер будет временно
записывать данные на свой жесткий диск
и затем отправлять их на принтер
как единое целое, чтобы предотвратить
появление полос на отпечатках.
Проверить на ошибки
Установите этот флажок, чтобы перед
перед началом печати
началом печати принтер мог проверить,
(Check for errors before
не произошли ли ошибки.
starting to print)
Проверить уровень
Установите этот флажок, если хотите,
чернил перед началом
чтобы перед началом печати принтер
печати
проверял уровень чернил.
(Check the ink level
before starting to print)
Работа с EPSON Monitor IV
После отправки задания печати принтеру вы можете проверять,
отменять и изменять приоритет заданий печати в очереди
при помощи утилиты EPSON Monitor IV. В окне этой утилиты
также отображается статус задания, которое печатается в данный
момент.
Печать в Mac OS 8.6 – 9.x 181
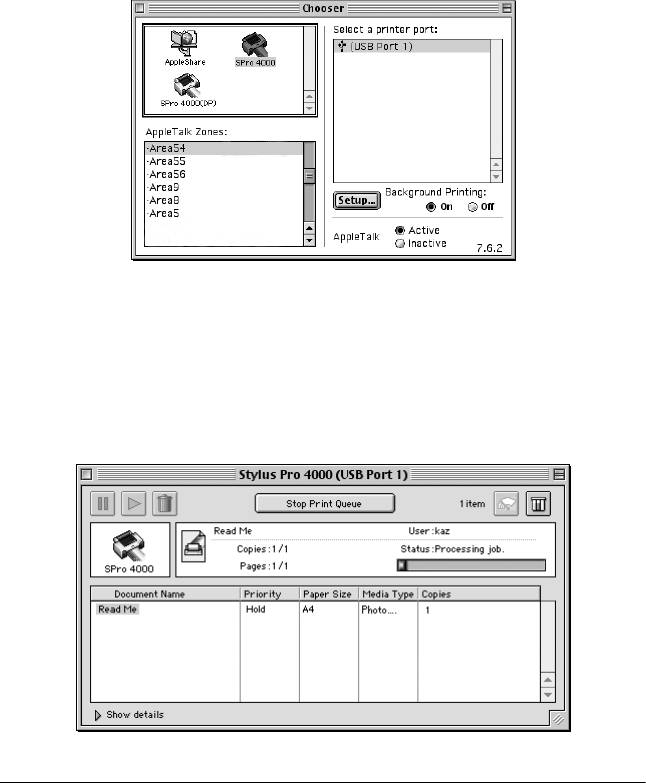
Доступ к EPSON Monitor IV
Чтобы раскрыть окно утилиты EPSON Monitor IV, сделайте
следующее.
1. Задайте значение
Включено (On)
для параметра Фоновая
печать (Background Printing) в диалоговом окне Chooser
или Фоновая печать (Background Printing).
2. Отправьте задание печати на принтер.
3. В меню Приложение (Application) в правом конце строки
меню выберите
EPSON Monitor IV
. Откроется диалоговое окно
EPSON Monitor IV.
182 Печать в Mac OS 8.6 – 9.x
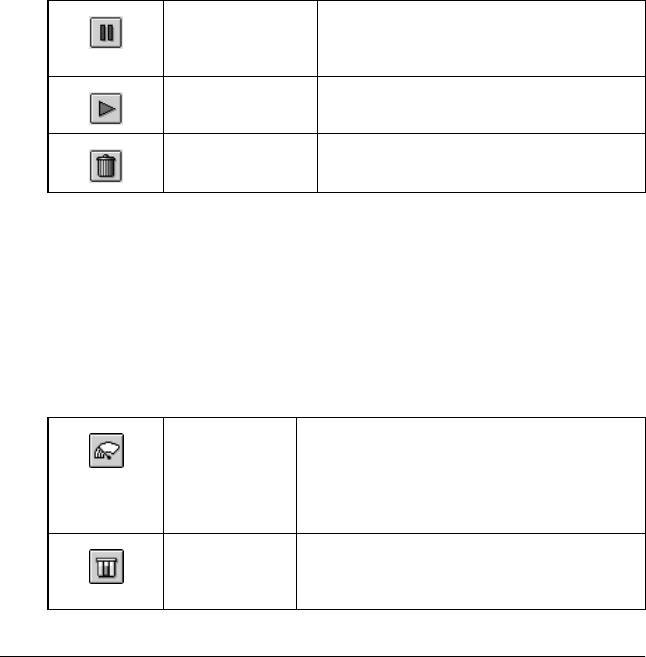
Примечание:
Диалоговое окно EPSON Monitor IV также можно открыть,
дважды щелкнув значок
EPSON Monitor IV
в папке Extensions.
Управление заданиями печати в EPSON
Monitor IV
Вы можете управлять заданиями печати следующими способами.
❏ Следующие кнопки предназначены для приостановки,
возобновления и удаления заданий печати. Выберите нужное
задание печати и щелкните подходящую кнопку.
Приостановить
Приостанавливает задание печати;
(Hold)
текущее задание печати остается
в начале очереди печати.
Возобновить
Возобновляет печать.
(Resume)
Удалить
Останавливает печать и удаляет
(Delete)
задание печати из очереди.
❏
Щелкните
Остановить очередь печати (Stop Print Queue)
,
чтобы прекратить печать. После щелчка этой кнопки
ее имя меняется на
Запустить очередь печати (Start Print
Queue)
. Щелкните
Запустить очередь печати (Start
Print Queue)
, чтобы возобновить печать.
❏
Следующие кнопки предназначены для запуска утилит принтера.
Прочистка
Запускает утилиту Прочистка
печатающей
печатающей головки (Head Cleaning)
головки
(Print head
cleaning)
Status
Запускает утилиту EPSON Status Monitor,
Monitor
в окне которой отображается уровень
оставшихся чернил.
Печать в Mac OS 8.6 – 9.x 183
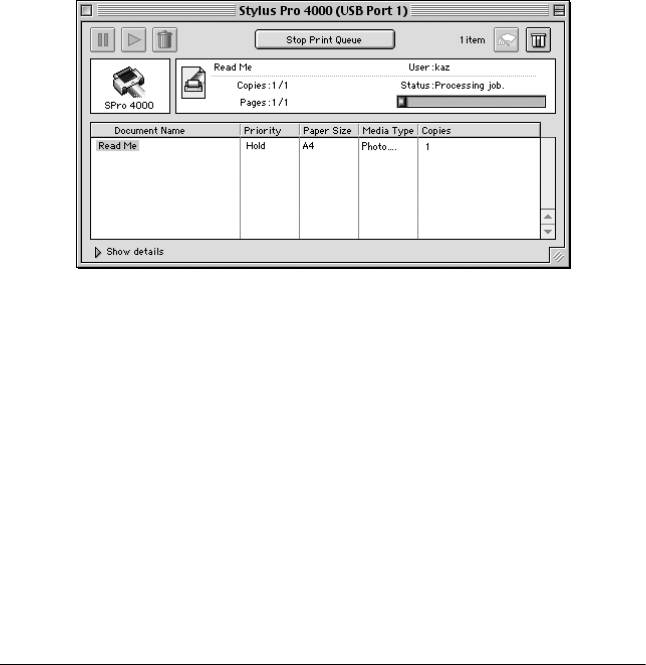
❏ Дважды щелкните файл в списке, чтобы просмотреть его.
Примечание:
Эта функция недоступна при печати командного файла ESC/P.
❏
Дважды щелкните
Копии (Copies)
, чтобы изменить количество
копий печатаемого документа.
❏
Щелкните стрелку
Подробно (Show details)
, чтобы раскрыть
дополнительную область внизу окна EPSON Monitor IV.
В дополнительной области перечислена подробная
информация о выбранных в ПО принтера параметрах
документа.
Изменение приоритета заданий печати
Чтобы изменить приоритет заданий печати в очереди, сделайте
следующее.
Примечание:
Также можно изменять приоритет заданий печати, время печати
которых было ранее задано в диалоговом окне Фоновая печать
(Background Printing).
1. Выберите задание печати, приоритет которого нужно
изменить, в списке Имя документа (Document Name).
184 Печать в Mac OS 8.6 – 9.x
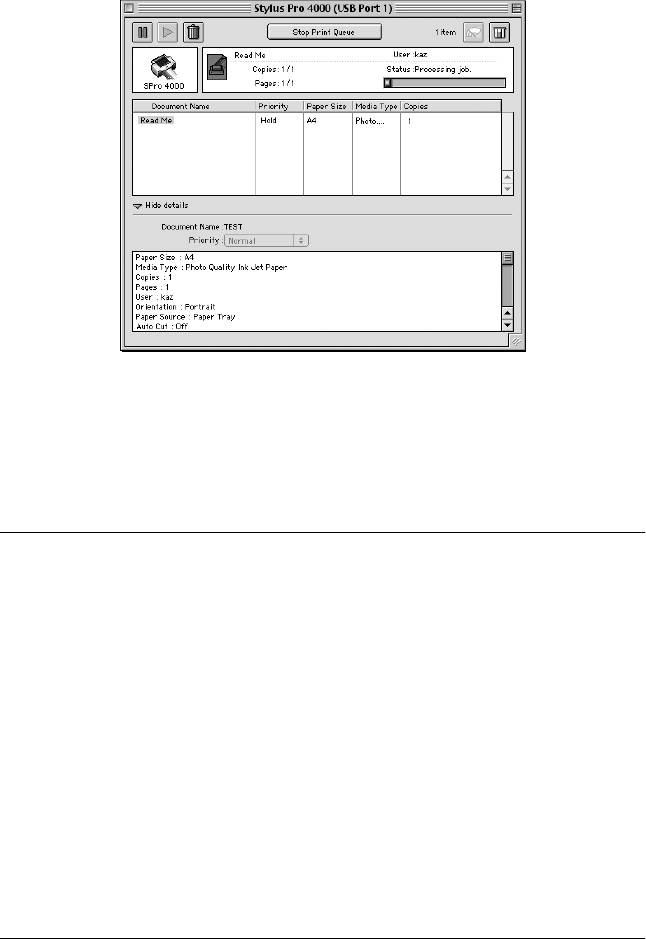
2. Щелкните стрелку
Подробно (Show details)
, чтобы раскрыть
дополнительную область в нижней части окна EPSON Monitor IV.
3. Выберите
Срочно (Urgent)
,
Обычное (Normal)
,
Приостановить (Hold)
или
Время печати (Print Time)
из списка Приоритет (Priority).
Совместное использование принтера
В этом разделе рассказывается, как настроить принтер,
чтобы его могли использовать другие компьютеры в сети.
Компьютеры в локальной сети могут совместно использовать
принтер, подсоединенный к одному из них.
Компьютер, к которому подключен принтер, является сервером
печати, а другие компьютеры выступают клиентами, которым
требуется разрешение сервера печати для доступа к принтеру.
Клиенты совместно используют принтер через сервер печати.
Печать в Mac OS 8.6 – 9.x 185
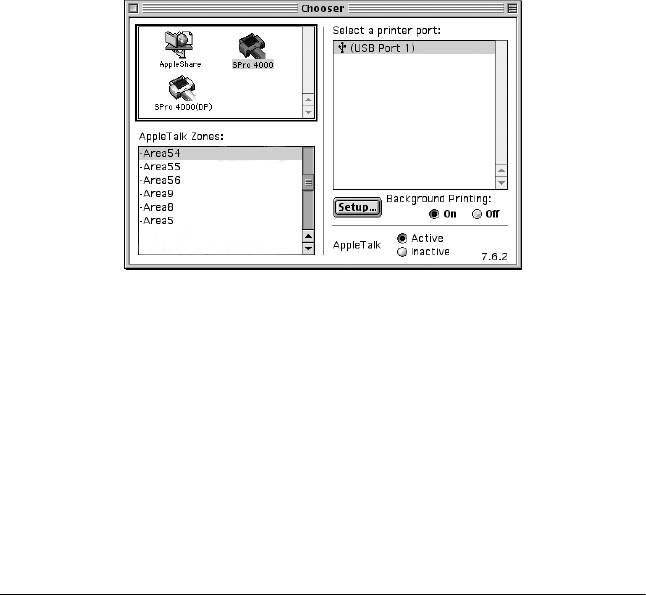
Примечание:
Для подключения принтера к сети без настройки его совместного
использования обратитесь к вашему сетевому администратору.
Настройка совместного использования
принтера
Для предоставления принтера, подключенного к вашему
компьютеру, в совместное использование, сделайте следующее.
1. Включите принтер.
2. Выберите
Chooser
из меню Apple и щелкните значок принтера.
Укажите порт, к которому подключен принтер.
186 Печать в Mac OS 8.6 – 9.x
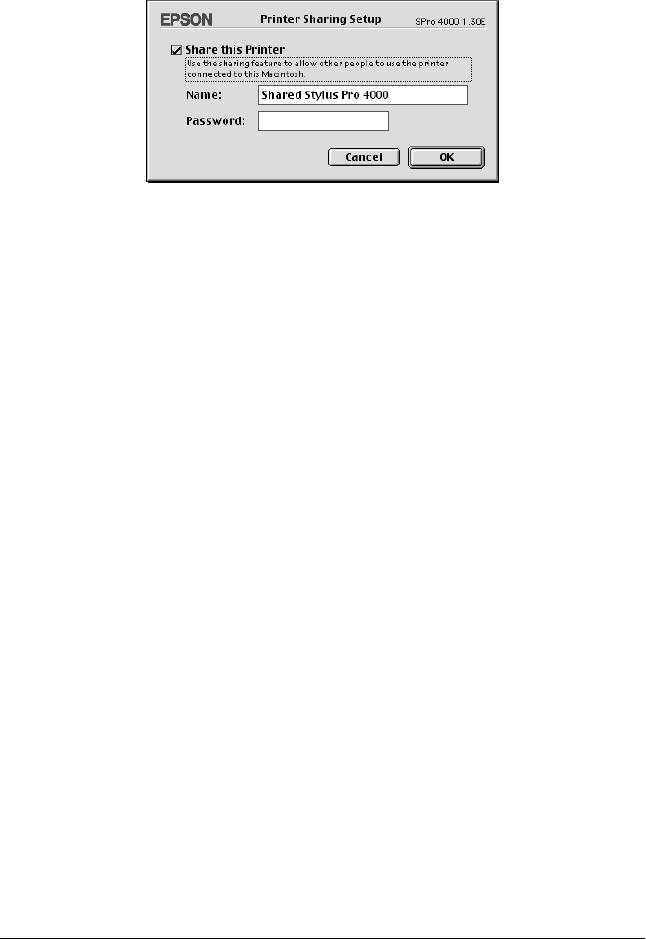
3. Щелкните
Setup
. Откроется диалоговое окно Настройка
совместного использования принтера (Printer Sharing Setup).
4. Выберите
Share this Printer
, введите имя принтера,
а при необходимости и пароль.
5. Щелкните
OK
. Имя совместно используемого принтера
появится в списке портов в Chooser.
6. Закройте Chooser.
Печать в Mac OS 8.6 – 9.x 187

Доступ к совместно используемому
принтеру
Чтобы получить доступ к совместно используемому принтеру
с другого компьютера в сети, сделайте следующее.
1. Включите принтер.
2. На каждом компьютере, с которого требуется доступ
кпринтеру, выберите
Chooser
из меню Apple. Щелкните
значок вашего принтера и выберите нужный порт в списке
Выбор порта принтера (Select a printer port), расположенном
справа. Можно выбирать только из принтеров, подключенных
к текущей зоне AppleTalk.
3. Если откроется следующее диалоговое окно, введите пароль
для принтера и щелкните
OK
.
188 Печать в Mac OS 8.6 – 9.x
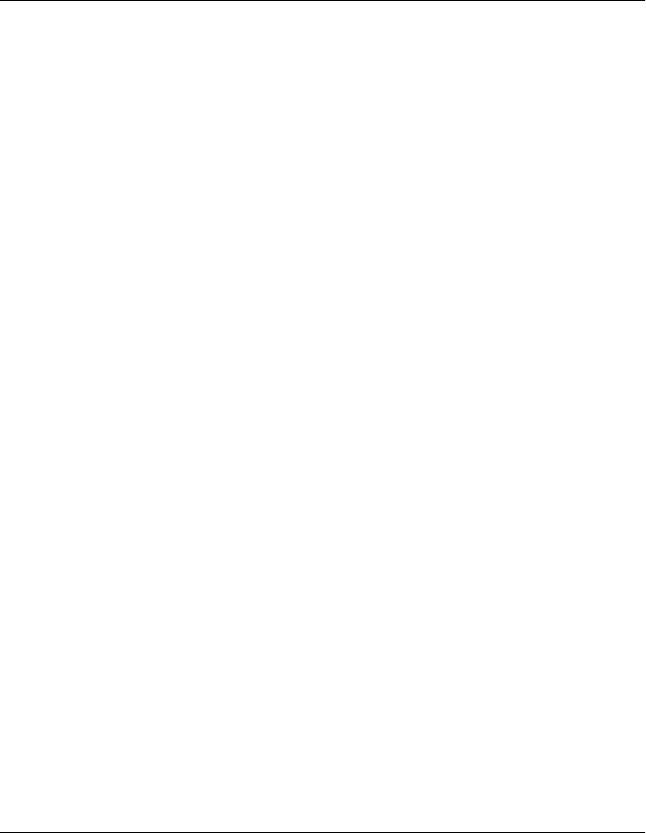
4. Выберите соответствующий переключатель Фоновая печать
(Background Printing), чтобы включить или отключить
фоновую печать.
5. Закройте Chooser.
Удаление ПО принтера
Для удаления драйвера принтера сделайте следующее.
1. Включите компьютер и вставьте компакт-диск с программным
обеспечением принтера в привод CD-ROM.
Содержимое компакт-диска с ПО принтера EPSON
раскроется автоматически.
2. Дважды щелкните папку
English
, чтобы открыть ее.
3. Дважды щелкните папку
EPSON STYLUS PRO 4000
.
4. Дважды щелкните папку
Disk Package
, а затем — папку
Disk 1
внутри нее.
5. Дважды щелкните значок
Installer
и выполняйте инструкции
на экране, чтобы открыть диалоговое окно Installer.
6. В списке в левом верхнем углу выберите
Uninstall
и щелкните
кнопку
Uninstall
в правом нижнем углу.
Печать в Mac OS 8.6 – 9.x 189





