Epson Stylus Photo RX600 – страница 3
Инструкция к Мфу Epson Stylus Photo RX600
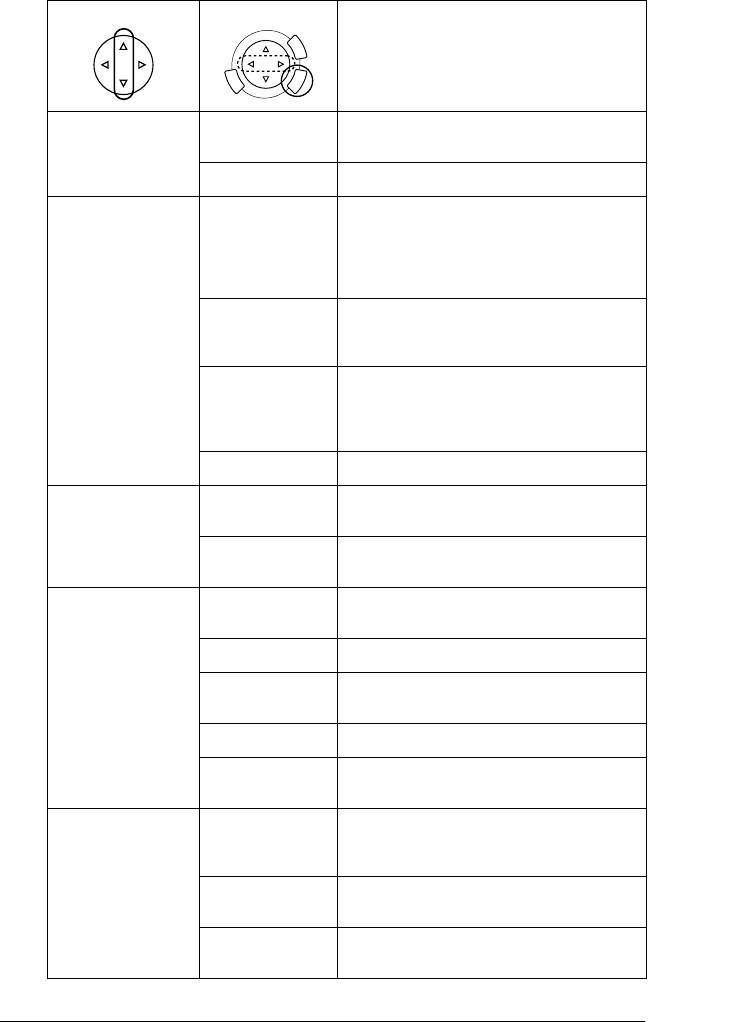
Элемент меню Параметр Описание
Filter (Фильтр) Off (Выкл.)* Невозможна печать в стиле сепия,
только в цвете или в тонах серого
Sepia (Сепия) Печать в стиле сепия
Auto Correct
P.I.M.* Печать с применением функции PRINT
(Автоматическая
Image Matching. Если данные
коррекция)
фотографии не содержат данных P.I.M.,
попробуйте печать с функцией
PhotoEnhance
Exif Печать с применением функции
Exif Print. Обеспечивает
высококачественные отпечатки
Photo Enhance
Печатает автоматически улучшенные
(Улучшение
фотографии.
фотографий)
Требует больше времени, но дает
лучшее качество
None (Нет) Печать без автоматической коррекции
Small image
On (Включено) Устраняет цифровой шум и увеличивает
(Небольшие
разрешение
фотографии)
Off (Выкл.)* Не устраняет цифровой шум
и не увеличивает разрешение
Brightness
Brightest
Делает отпечатки очень яркими
(Яркость)
(Самый яркий)
Brighter (Яркий) Отпечатки становятся немного ярче
Обычный
Без корректировки яркости
(Standard)*
Darker (Темнее) Делает отпечатки слегка темнее
Darkest (Самый
Делает отпечатки очень темными
темный)
Contrast
Super High
Очень сильное увеличение контраста
(Контраст)
(Очень
отпечатков
контрастный)
High (Высокий) Небольшое увеличение контраста
отпечатков
Standard
Без корректировки контраста
(Обычный)*
Печать напрямую с карты памяти 41
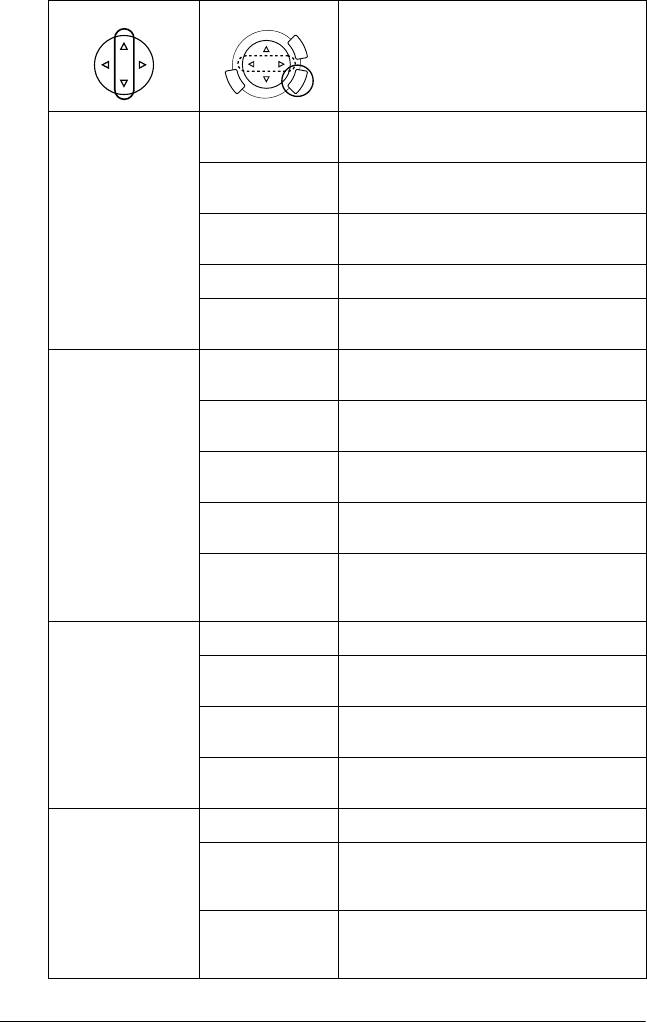
Элемент меню Параметр Описание
Sharpness
Sharpest
Делает очертания объектов очень
(Резкость)
(Очень резкий)
резкими
Sharper
Делает очертания объектов резче
(Резкий)
Standard
Без корректировки резкости
(Обычный)*
Softer (Мягкий) Делает очертания объектов мягче
Softest (Очень
Делает очертания объектов очень
мягкий)
мягкими
Насыщенность
Most Sat. (Очень
Делает цвета очень яркими
(Saturation)
насыщенный)
More Sat.
Делает цвета более яркими
(Насыщенный)
Standard
Без корректировки насыщенности
(Обычный)*
Less Sat.
Отпечатки становятся более тусклыми
(Тусклый)
Least Sat.
Делает цвета очень тусклыми
(Очень
тусклый)
Date (Дата)
Нет (None)* Дата не печатается
Печать даты
yyyy.mm.dd
Например, 2003.05.18
съемки.
(гггг.мм.дд)
mmm.dd.yyyy
Например, Oct. 18. 2003
(ммм.дд.гггг)
dd.mmm.yyyy
Например, 18. Oct. 2003
(дд.ммм.гггг)
Time (Время)
Нет (None)* Время не печатается
Печать времени
12hour system
Например, 10:00
съемки.
(12часовая
система)
24hour system
Например, 22:00
(24часовая
система)
42 Печать напрямую с карты памяти

Элемент меню Параметр Описание
Print Info (Печать
Off (Выкл.)* Информация не печатается
информации)
On (Включено) Печать с дополнительными сведениями
(экспозиция/выдержка, диафрагма,
чувствительность пленки ISO) в нижнем
правом углу фотографии
Fit to Frame
On (Включено)* Автоматически обрезается области
(Обрезка
изображения, выходящие за пределы
кромок)
указанного размера. В зависимости
от соотношения сторон изображения
и выбранного размера обрезаются
области сверху и снизу либо по бокам.
Off
Изображение не обрезается.
(Выключено)
Bidirectional
On (Включено)* Быстрее (Качество печати обычное)
(Двунаправ
Эта функция включает
ленная)
двунаправленную печать (печать
справа налево и слева направо)
Off
Медленнее (Печать с высоким
(Выключено)
качеством)
* Показывает значение по умолчанию.
Печать напрямую с карты памяти 43
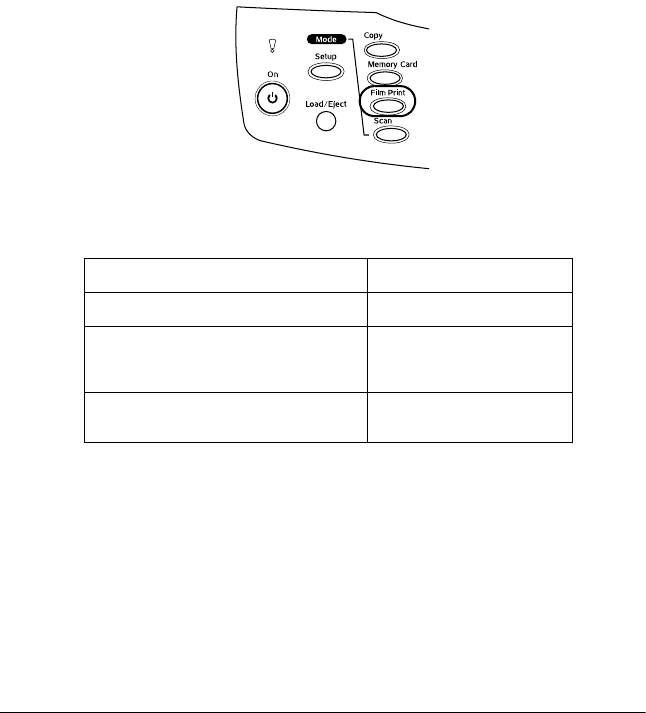
Печать с пленки
Перед печатью фотографий с пленки сделайте следующее.
1. Расположите пленку на планшете. См. раздел «Укладка и настройка
пленки на планшете» на стр. 50.
2. Положите в лоток подходящую бумагу. См. раздел «Загрузка бумаги»
на стр. 15.
3. Нажмите на кнопку Film Print (Печать с пленки).
4. Перейдите к одному из следующих разделов:
Тема Страница
Основы печати стр. 45
Печать с пользовательскими
стр. 46
настройками (Печать с различными
параметрами)
Печать в масштабе (Печать
стр. 47
увеличенных изображений)
44 Печать с пленки
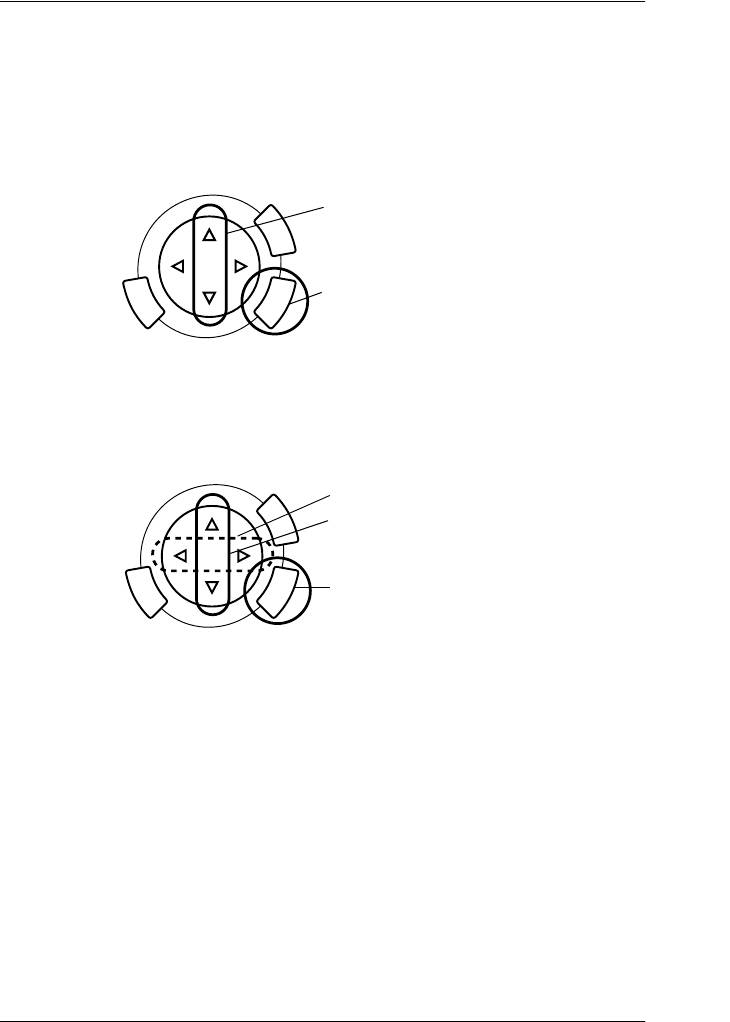
Основы печати
Вы можете печатать фотографии на бумаге 10 х 15 см, не меняя никакие
параметры.
1. Выберите Basic Print (Печать в основном режиме).
1. Выберите Basic Print (Печать
в основном режиме).
2. Нажмите на кнопку OK.
2. Выберите тип пленки. См. раздел «Выбор типа пленки» на стр. 48.
3. Выберите нужную фотографию и задайте количество копий.
1. Выберите фотографию.
2. Задайте количество копий.
3. Нажмите на кнопку OK.
4. Нажмите на кнопку x Color или x B&W, чтобы начать печать.
Печать с пленки 45
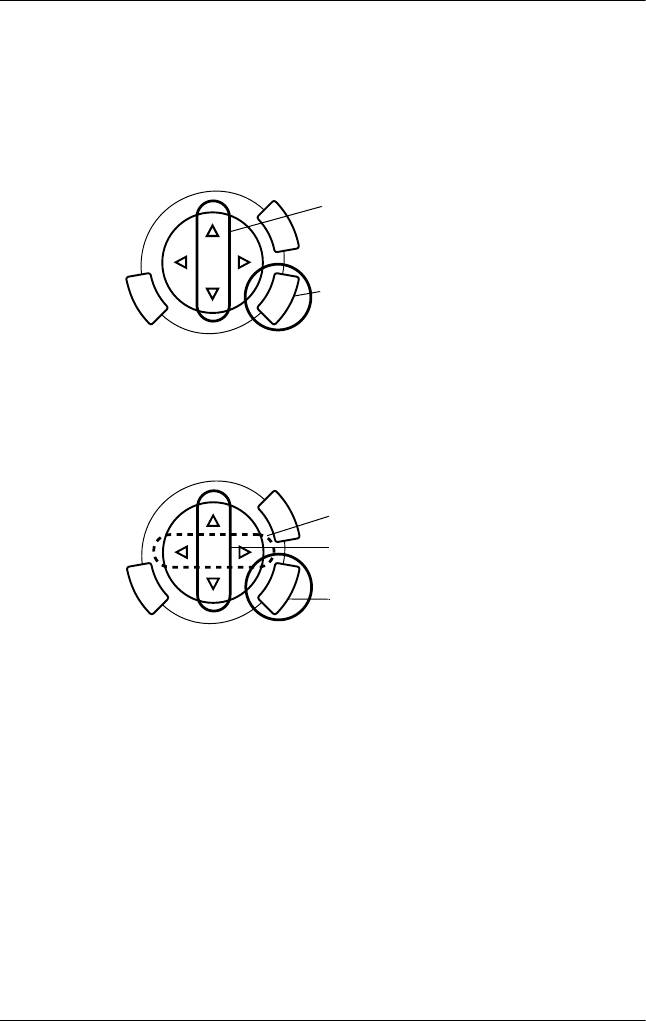
Печать с различными параметрами
Задав необходимые параметры, вы можете печатать на бумаге различного
типа и размера.
1. Выберите Custom Print (Печать с пользовательскими настройками).
1. Выберите параметр Custom Print
(Печать с пользовательскими
настройками).
2. Нажмите на кнопку OK.
2. Выберите тип пленки. См. раздел «Выбор типа пленки» на стр. 48.
3. Выберите нужную фотографию и задайте количество копий.
1. Выберите фотографию.
2. Задайте количество копий.
3. Нажмите на кнопку OK.
4. Измените параметры печати при необходимости. См. раздел
«Настройка параметров печати» на стр. 48.
5. Нажмите на кнопку x Color или x B&W, чтобы начать печать.
46 Печать с пленки
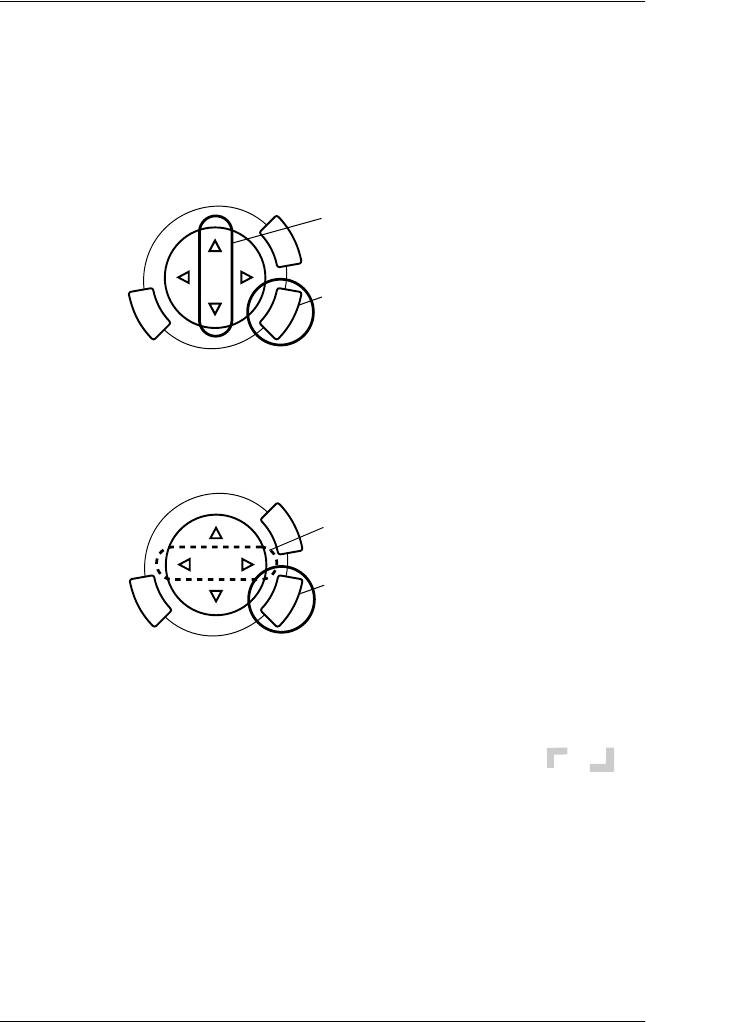
Printing Enlarged Images (Печать увеличенных
изображений)
Вы можете напечатать с пленки фотографии увеличенного размера.
1. Выберите Zoom Print (Печать в масштабе).
1. Выберите Zoom Print (Печать в масштабе).
2. Нажмите на кнопку OK.
2. Выберите тип пленки. См. раздел «Выбор типа пленки» на стр. 48.
3. Выберите фотографию.
1. Выберите фотографию.
2. Нажмите на кнопку OK.
4. При необходимости измените параметры печати (см. раздел
«Настройка параметров печати» на стр. 48) и нажмите на кнопку OK.
5. Выберите область масштабирования, передвигая значки и .
См. шаги 4 и 5 в разделе «Printing Enlarged Images (Печать
увеличенных изображений)» на стр. 30.
6. Подтвердите предварительный просмотр и нажмите на кнопку OK.
7. Введите количество копий кнопками l/r.
8. Нажмите на кнопку x Color или x B&W, чтобы начать печать.
Печать с пленки 47
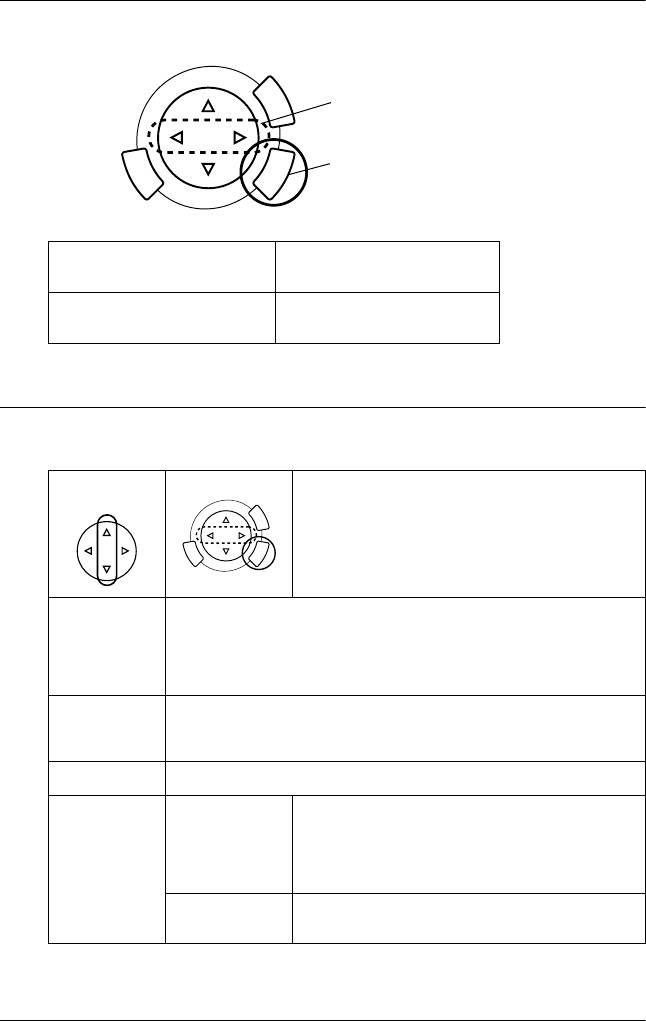
Выбор типа пленки
1. Выберите тип пленки.
2. Нажмите на кнопку OK.
Negative Color Film (Цветной
Positive Color Film (Strip)
негатив)
[Цветной позитив (Полоса)]
Positive Color Film (Slide)
Negative B&W Film
[Цветной позитив (Слайд)]
(Чернобелый негатив)
Настройка параметров печати
Элемент
Параметр Описание
меню
Paper Type
Plain (Простая), BrightWhite (Яркобелая),
(Тип бумаги)
GlossyPhoto (Глянцевая фотобумага), Photo Paper (Фотобумага),
Prem. Glossy* (Улучшенная глянцевая),
SemiGloss (Полуглянцевая), Matte (Матовая), PQIJ.
Подробности см. в разделе стр. 17
Paper Size
A4, 10
×
15 см*, 4
×
6 дюймов
(Размер
бумаги)
Разрешение Photo (Фото), Best Photo* (Оптимальное фото)
Restoration
On
Восстанавливает выцветшие цвета на пленке
(Восстанов
(Включено)
и фотографиях.
ление)
Примечание:
Этот параметр не действует, если выбран
чернобелый негатив
Off
Оставляет выцветшие цвета на пленке
(Выключено)*
и на фотографиях в исходном состоянии
48 Печать с пленки
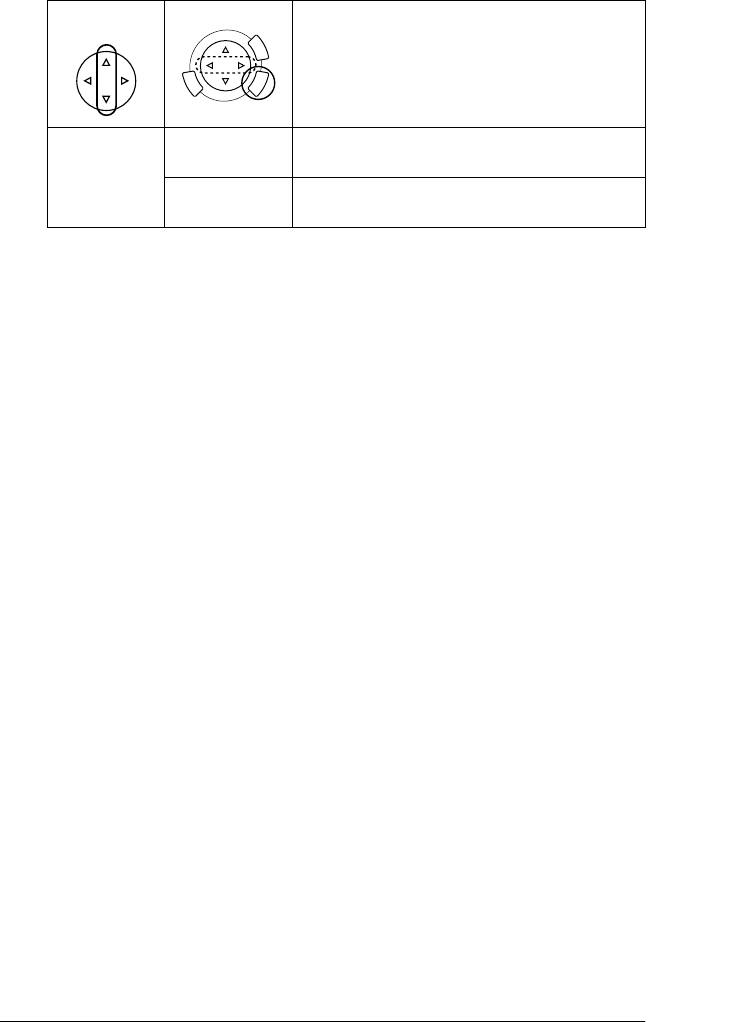
Элемент
Параметр Описание
меню
Режим BorderFree*
Печать без полей
(Без полей)
With Border
Печать с полями
(С полями)
* Показывает значение по умолчанию.
Печать с пленки 49
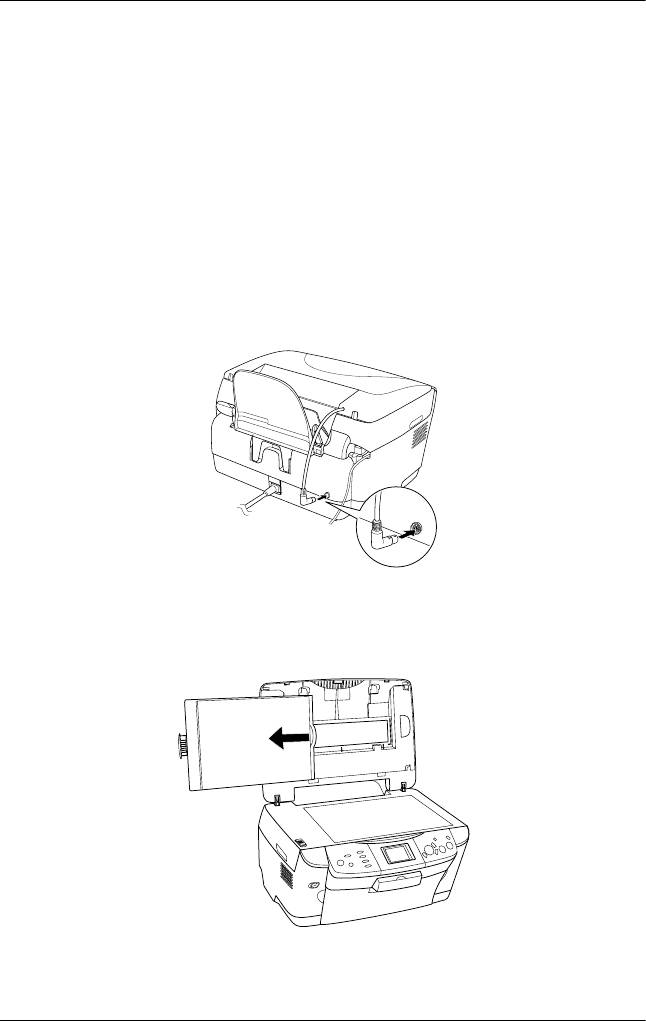
Укладка и настройка пленки на планшете
Предостережение:
Держите пленку за края, лучше в перчатках. Прикасаясь
c
к поверхности пленки голыми руками, вы можете оставить
на ней отпечатки пальцев или другие следы.
Примечание:
Перед сканированием прозрачных материалов протрите изнутри
крышку сканера и планшет.
1. Убедитесь, что кабель крышки сканера подключен к интерфейсному
разъему слайд*адаптера и поднимите крышку сканера.
2. Снимите пластину для сканирования непрозрачных документов,
осторожно потянув ее вдоль крышки.
50 Печать с пленки
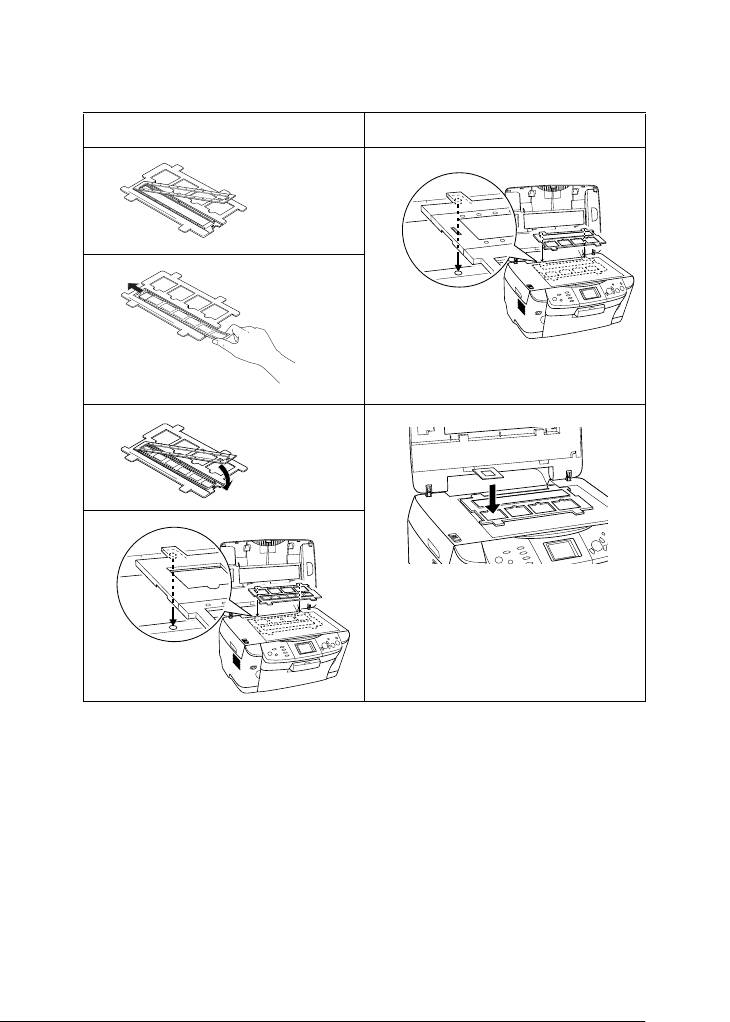
Примечание:
Обязательно держите крышку сканера обеими руками.
3. Положите пленку в держатель и установите держатель на планшете.
35мм пленки 35мм слайды
11
2
32
4
Печать с пленки 51

Примечание:
❏
Расположите слайдмодуль в центре планшета.
❏
Основа пленки (сторона с эмульсионным слоем) расположена с
той стороны, с которой правильно читается название
изготовителя и номера кадров.
❏
Правильно заправьте пленку в держатель и расположите
держатель на планшете.
❏
Не нажимайте на стекло планшета слишком сильно.
4. Закройте крышку сканера.
Примечание:
❏
Проверьте, что крышка полностью закрыта, иначе цветопередача
будет неправильной.
❏
На получившемся изображении могут появиться кольца Ньютона
(концентрические кольца). Чтобы устранить этот эффект,
кладите пленку основой вверх (эмульсией вниз). Подробнее
об этом — в Справочном руководстве.
❏
Если вы не используете держатель пленки, положите его внутрь
крышки сканера. Подробности см. в разделе «Хранение держателя
пленки» на стр. 53.
52 Печать с пленки
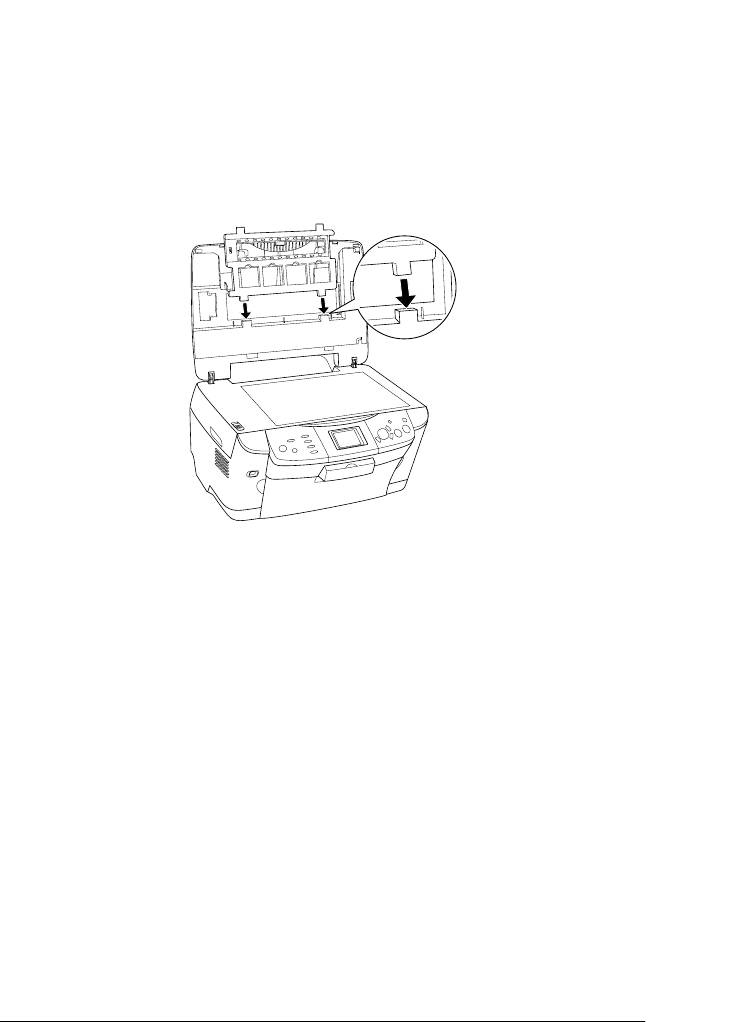
Хранение держателя пленки
Если вы не используете держатель пленки, положите его внутрь крышки
сканера.
1. Откройте крышку сканера.
2. Положите держатель пленки в крышку сканера.
Печать с пленки 53
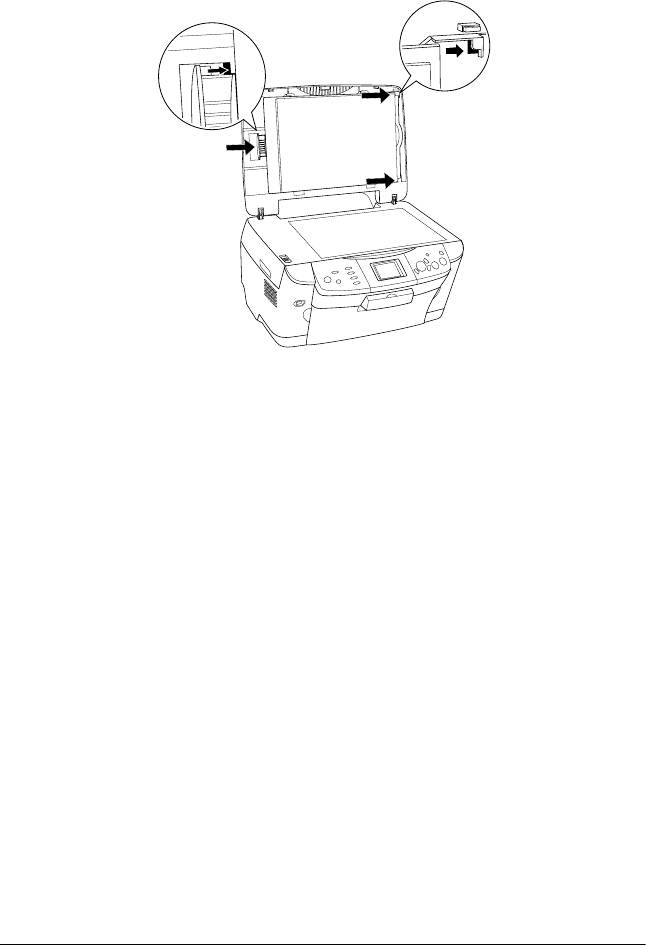
3. Установите на место пластину для сканирования непрозрачных
документов.
Примечание:
Обязательно держите крышку сканера обеими руками.
4. Закройте крышку сканера.
54 Печать с пленки
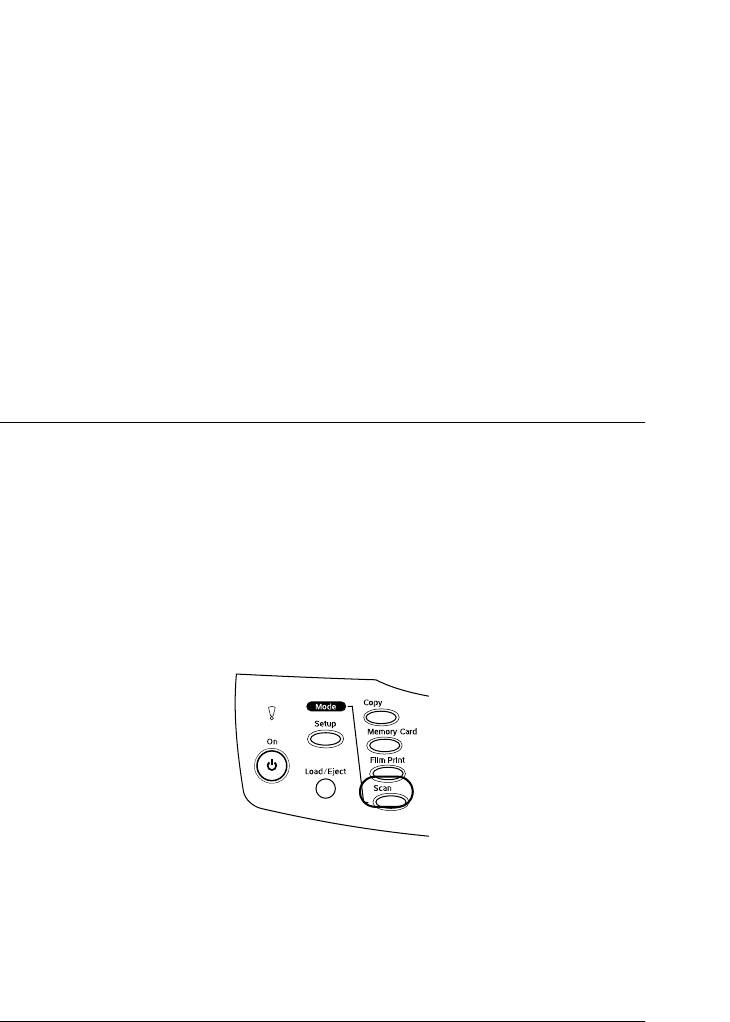
Сканирование при помощи
ЖК!панели и кнопок
Это устройство может сканировать изображения и записывать их на карту
памяти или на компьютер для дальнейшего редактирования, а также
отправлять их по электронной почте (при помощи компьютера).
Примечание:
❏
О сканировании изображений для записи на компьютер
или отправки по электронной почте см. Справочное руководство.
❏
Отсканированные изображения будут записаны в формате JPEG
в папку epscan, которая автоматически создается при сканировании
на карту памяти.
Сканирование непрозрачных документов
и сохранение результатов на карте памяти
1. Установите карту памяти. См. раздел «Установка карт памяти» на
стр. 25.
2. Нажмите на кнопку Scan (Сканирование), чтобы перейти
в режим сканирования.
Сканирование при помощи ЖКпанели и кнопок 55
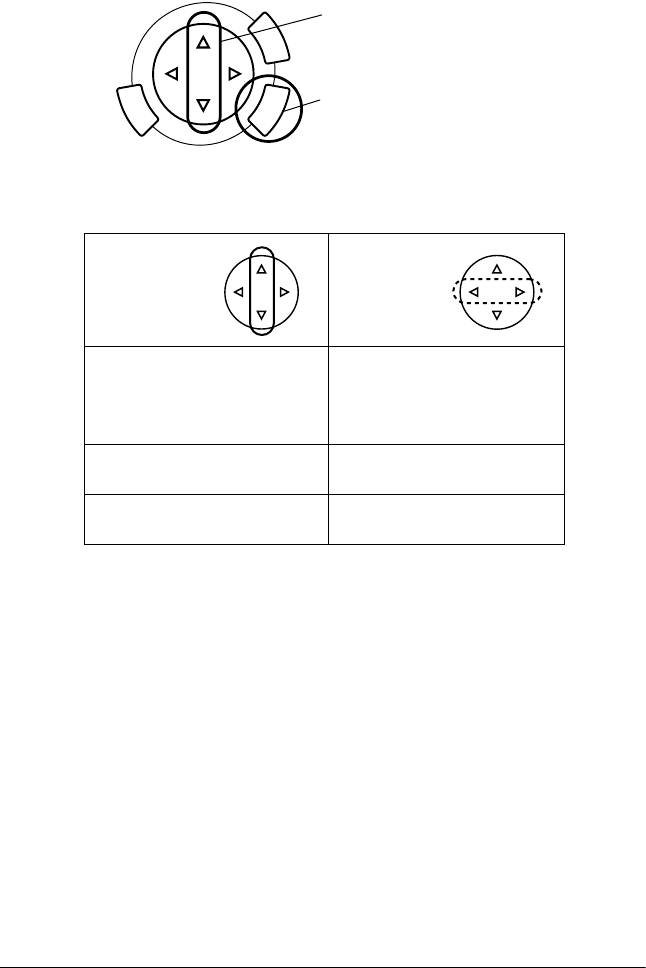
3. Выберите Scan to Memory Card (Сканирование на карту памяти).
1. Выберите Scan to Memory Card
(Сканирование на карту
памяти).
2. Нажмите на кнопку OK.
4. Выберите нужный режим сканирования.
Параметр Выбор
Scan area
Auto cropping
(Область сканирования)
(Автоматическое
кадрирование)*,
Max area (Максимальная
область)
Document Type
Text (Текст),
(Тип документа)
Graphics (Графика)*
Качество Normal (Обычное),
Photo (Фото), Fine (Отличное)
* Показывает значение по умолчанию.
56 Сканирование при помощи ЖКпанели и кнопок
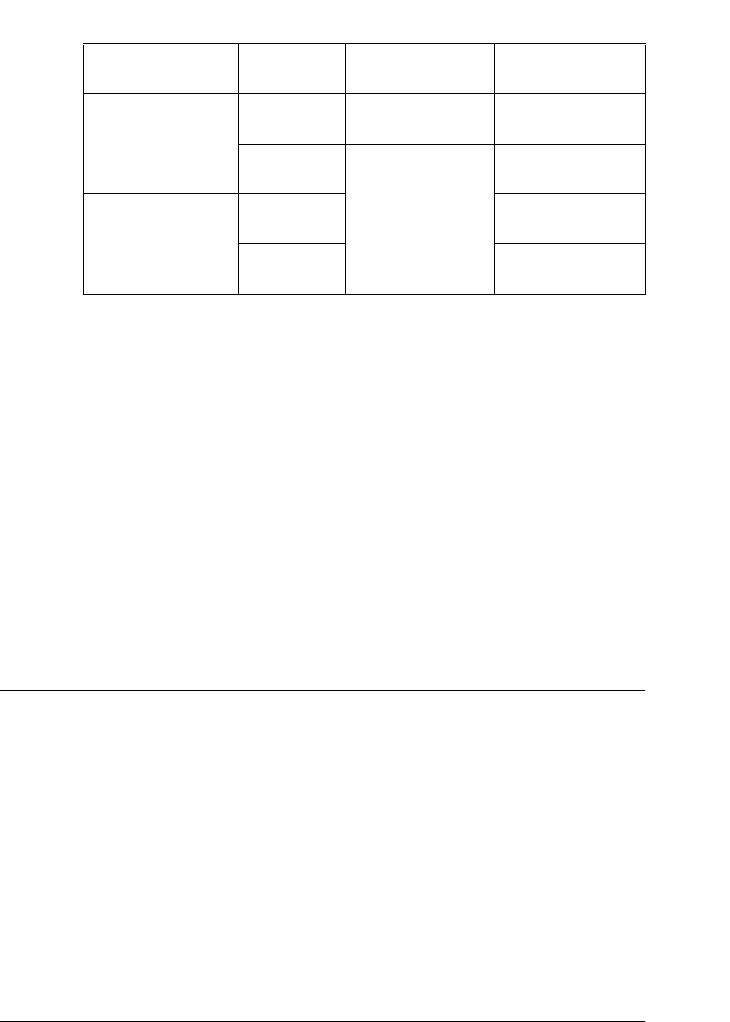
Качество следующим образом влияет на размер файлов изображения:
Тип документа Качество Разрешение
Размер файла**
сканирования
Text (Текст) Normal*
200 x 200 dpi 350 КБ
(Обычное)
Fine
650 КБ
(Отличное)
300 x 300 dpi
Graphic
Fine
650 КБ
(Графика)
(Отличное)
Photo*
3,0 МБ
(Фото)
* Показывает значение по умолчанию.
** A4, цветной документ.
5. Положите документ на планшет. См. раздел «Размещение документа
на планшете» на стр. 18.
6. Нажмите на кнопку x Color, чтобы начать сканирование.
7. Подтвердите, что изображения были сохранены, и нажмите
на кнопку OK.
Предостережение:
Не открывайте сканирующий блок во время копирования
c
и сканирования; этим вы можете повредить устройство.
Сканирование пленок и сохранение
результатов на карте памяти
1. Установите карту памяти. См. раздел «Установка карт памяти» на
стр. 25.
2. Нажмите на кнопку Film Print, чтобы выбрать режим печати с пленки.
Сканирование при помощи ЖКпанели и кнопок 57
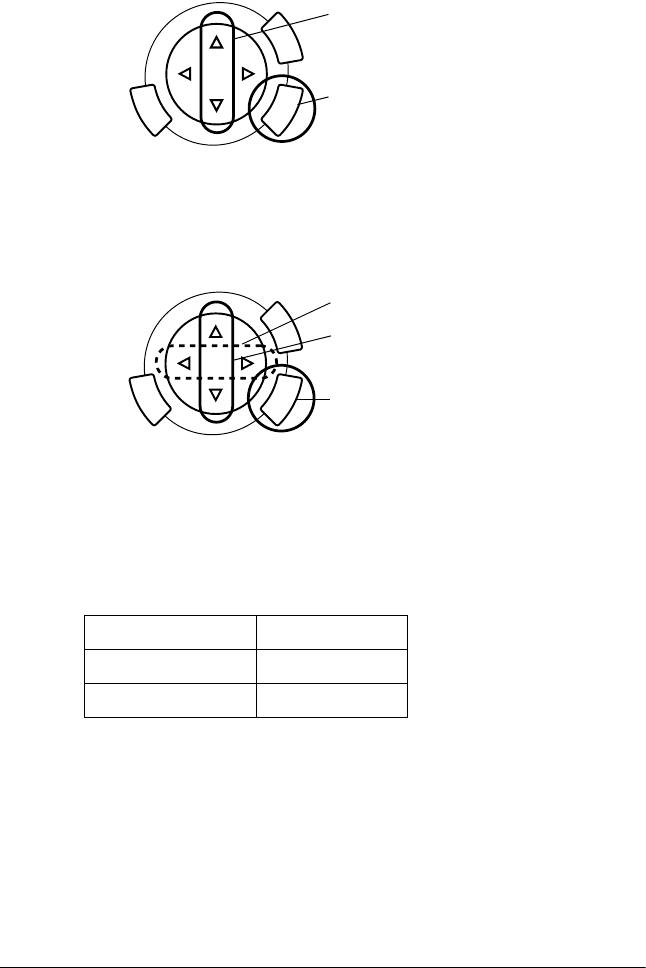
3. Выберите Scan to Memory Card (Сканирование на карту памяти).
1. Выберите Scan to Memory Card
(Сканирование на карту памяти).
2. Нажмите на кнопку OK.
4. Выберите тип пленки. См. раздел «Выбор типа пленки» на стр. 48.
5. Выберите нужную фотографию и задайте количество копий.
1. Выберите фотографию.
2. Задайте количество копий.
3. Нажмите на кнопку OK.
6. Выберите качество кнопками l/r.
Качество сканирования влияет на размер файла изображения.
По следующей таблице проверьте, что у вас достаточно свободного
места на карте памяти:
Качество Размер файла
Fine (Отличное) 500 КБ
Photo (Фото) 4,8 МБ
7. Нажмите на кнопку x Color или x B&W, чтобы начать сканирование.
8. Подтвердите, что изображения были сохранены, и нажмите
на кнопку OK.
58 Сканирование при помощи ЖКпанели и кнопок
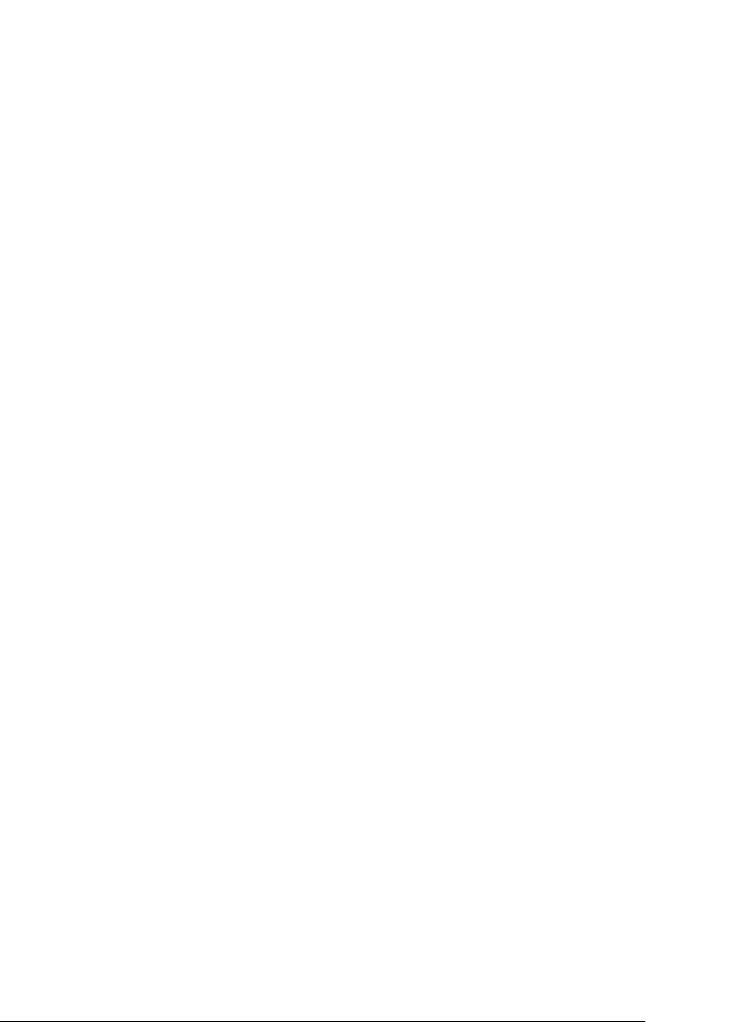
Форматирование карты памяти
Если на ЖК*дисплее появится предложение отформатировать карту
памяти, для форматирования нажмите на кнопку OK.
Предостережение:
При форматировании карты памяти все данные с нее удаляются.
c
Отмена форматирования
Нажмите на кнопку Cancel (Отмена) для отмены форматирования,
затем замените карту на форматированную.
Сканирование при помощи ЖКпанели и кнопок 59
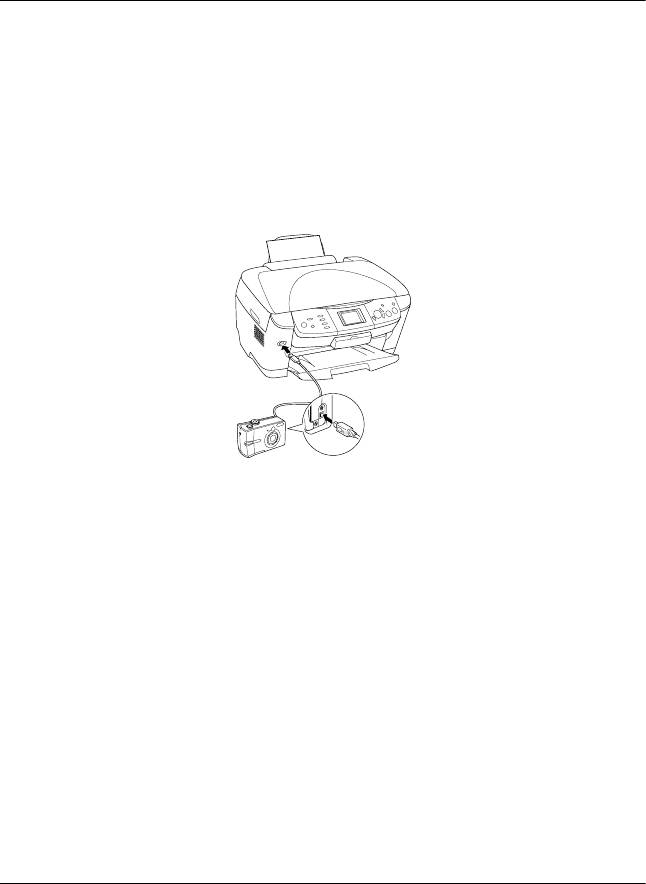
Использование дополнительных
функций
Печать напрямую с цифровой камеры
Эту функцию можно использовать с цифровыми камерами, которые
поддерживают технологию USB DIRECT*PRINT или PictBridge.
Подробнее о работе с цифровой камерой — в прилагаемой к ней
документации.
1. С помощью кабеля USB подключите к устройству цифровую камеру.
Примечание:
❏
Не печатайте с компьютера или карты памяти, вставленной
в слот для карт памяти принтера, перед подключением камеры
к принтеру, или если цифровая камера уже подключена.
❏
Не производите резервное копирование, если камера уже
подключена.
❏
Удостоверьтесь, что перед подключением цифровой камеры
к устройству не произошла ошибка.
60 Использование дополнительных функций






