Epson Stylus Photo R300: Улучшение качества печати
Улучшение качества печати: Epson Stylus Photo R300

Улучшение качества печати
Проверка дюз печатающей головки
Если получившийся отпечаток слишком бледный или на нем
отсутствуют некоторые точки, можно попытаться выявить проблему,
проверив дюзы печатающей головки.
Примечание:
❏ Нельзя очищать печатающую головку, если на ЖК-дисплее
появляется сообщение Ink out (Чернила закончились) или мигает
значок чернил. В таком случае необходимо сначала заменить
картридж.
❏ Перед использованием утилиты Nozzle check убедитесь,
что лоток для компакт-дисков не установлен в принтер и
направляющая дисков CD/DVD поднята.
Кнопки на панели управления
Выполните следующие действия для проверки дюз при помощи
панели управления.
1. Удостоверьтесь, что на ЖК-дисплее нет предупреждений
и сообщений об ошибках.
2. Удостоверьтесь, что в податчик загружена бумага формата А4
или Letter.
3. Нажмите кнопку ( в расширенном режиме.
4. Нажимая кнопку d, переведите указатель на пункт Nozzle
Check (Проверка дюз) и нажмите кнопку OK.
5. Выполните инструкции на ЖК-дисплее и нажмите кнопку OK.
6. Будет напечатан шаблон проверки дюз. Посмотрите на рисунок.
Если необходима очистка печатающей головки, нажмите кнопку
OK и выберите Head Cleaning (Очистка печатающей
головки).
71
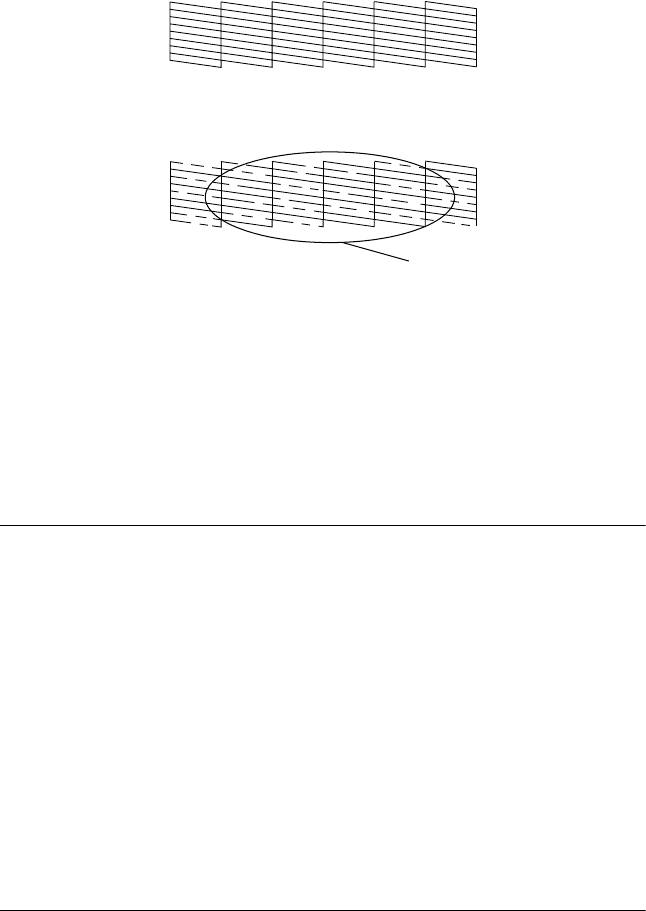
Принтер напечатает тестовую страницу с шаблоном проверки дюз.
Ниже приведены тестовые отпечатки.
Хороший отпечаток
Необходимо очистить печатающую головку
Фрагменты отсутствуют
Пример выше — черно-белый, но реальная тестовая печать идет в цвете (CMYK).
Если страница проверки дюз напечатана неудовлетворительно
(например отсутствуют фрагменты или линии), это указывает
на неполадки в принтере. Проблемой могут быть забитые дюзы
или не отрегулированная печатающая головка.
Подробнее об очистке печатающей головки — в следующем разделе.
Очистка печатающей головки
Если получившееся при печати изображение слишком бледное
или на нем отсутствуют некоторые точки, решить проблему может
очистка печатающей головки, которая гарантирует правильную
подачу чернил.
Примечание:
❏ При очистке печатающей головки расходуется некоторое
количество чернил. Чтобы избежать ненужной траты чернил,
производите очистку печатающей головки, только когда
качество печати резко снижается (например отпечаток смазан,
цвета неправильные или отсутствуют).
72

❏ Выполните процедуру проверки дюз, чтобы убедиться,
что очистка необходима. Это позволяет экономить чернила.
❏ Нельзя очищать печатающую головку, если на ЖК-дисплее
появляется сообщение Ink out (Чернила закончились) или мигает
значок чернил. В этом случае начнется процедура замены
чернильного картриджа. Если вы не хотите заменять картридж,
нажмите кнопку Stop (Стоп), чтобы вернуть печатающую
головку в обычное положение.
❏ Перед началом очистки печатающей головки убедитесь,
что лоток для компакт-дисков не вставлен в принтер.
Кнопки на панели управления
Выполните следующие действия для очистки печатающей головки
при помощи панели управления:
1. Удостоверьтесь, что на ЖК-дисплее нет предупреждений
и сообщений об ошибках.
2. Нажмите кнопку ( в расширенном режиме.
3. Нажимая кнопку d, переведите указатель на пункт Head
Cleaning (Очистка печатающей головки) и нажмите
кнопку OK.
Предостережение!
Не отключайте принтер от источника питания,
c
если на ЖК-дисплее отображается индикатор хода
выполнения. Это может повредить принтер.
4. Выполните инструкции на ЖК-дисплее и нажмите кнопку OK.
5. Начнется очистка печатающей головки.
73
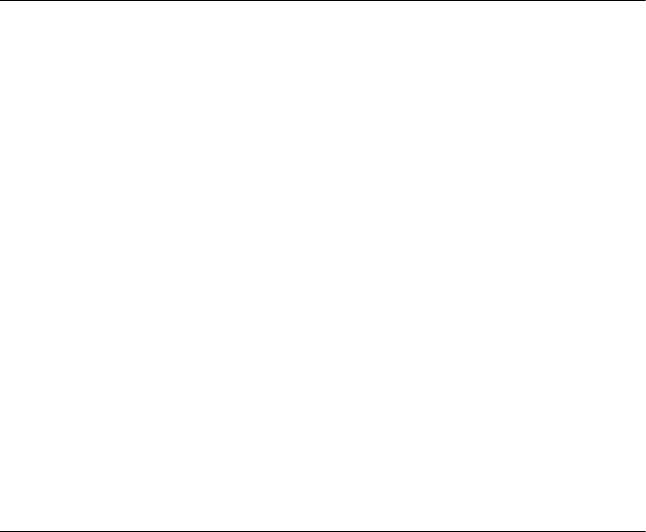
Примечание:
❏ Если качество печати не улучшилось после проведения
этой процедуры четыре или пять раз, выключите
устройство и оставьте его на длительное время.
Затем еще раз проверьте дюзы и, если необходимо,
заново очистите печатающую головку.
❏ Если качество печати невозможно улучшить, возможно,
один из картриджей — старый или поврежден, и его необходимо
заменить.
& Подробнее о замене картриджа до того, как в нем закончатся
чернила — в разделе «Замена чернильных картриджей» на
стр. 65.
❏ Если качество печати не улучшилось после замены чернильных
картриджей, обратитесь к вашему поставщику.
❏ Чтобы поддерживать хорошее качество печати,
мы рекомендуем печатать несколько страниц по крайней мере
раз в месяц.
Выравнивание печатающей головки
Если на отпечатке не совпадают вертикальные линии или появились
горизонтальные полосы, возможно, эту проблему можно устранить
при помощи ЖК-дисплея.
Примечание:
Перед использованием утилиты Print Head Alignment убедитесь,
что лоток для дисков CD/DVD не установлен в принтер
и направляющая дисков CD/DVD поднята.
Кнопки на панели управления
Выполните следующие действия для выравнивания печатающей
головки при помощи панели управления.
1. Удостоверьтесь, что на ЖК-дисплее нет предупреждений
и сообщений об ошибках.
74
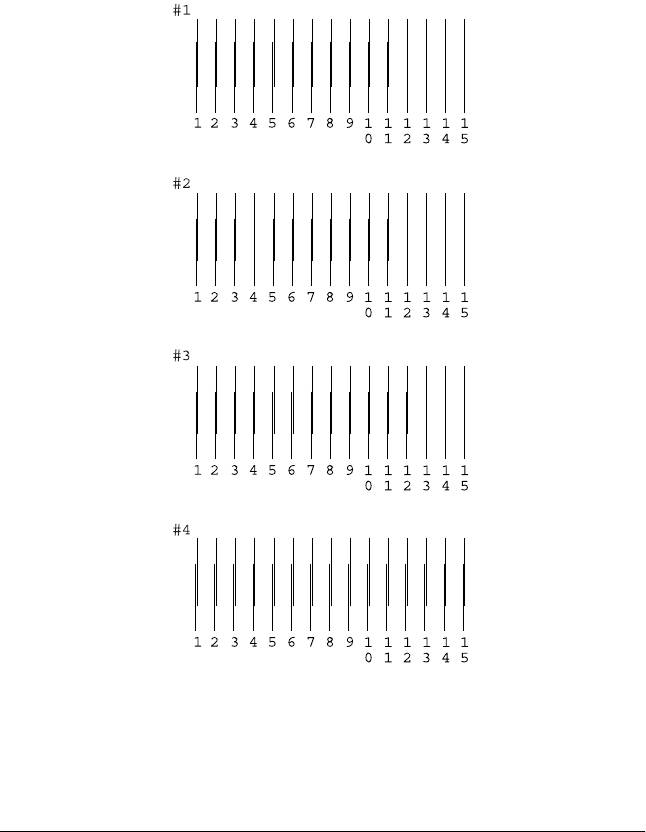
2. Нажмите кнопку обслуживания ( в расширенном режиме.
3. Нажимая кнопку d, переведите указатель на пункт Print Head
Alignment (Выравнивание печатающей головки)
и нажмите кнопку OK.
4. Выполните инструкции на ЖК-дисплее и нажмите кнопку OK.
Будет напечатан следующий шаблон выравнивания.
75

5. Из первого набора линий на отпечатанной тестовой странице
выберите вертикальную линию, выровненную наилучшим
образом. Нажмите кнопку u или d, чтобы выбрать номер этой
линии, затем нажмите кнопку OK.
6. Повторите шаг 5 для наборов линий со второго по четвертый.
7. Нажмите кнопку OK для завершения процесса.
76

Очистка принтера
Чтобы поддерживать принтер в наилучшем рабочем состоянии,
тщательно очищайте его несколько раз в год.
1. Отключите шнур питания принтера от розетки.
2. Достаньте всю бумагу из податчика.
3. При помощи мягкой кисти осторожно смахните пыль и грязь
с податчика.
4. Если внешняя или внутренняя поверхность податчика загрязнена,
протрите его мягкой чистой тканью, смоченной мягким моющим
средством. Крышка принтера должна быть закрыта, чтобы вода не
попала внутрь принтера.
5. Если принтер изнутри запачкался чернилами,
вытрите его влажной тканью.
6. Если внутри принтера пролились чернила, вытрите принтер
мягкой чистой тканью.
Вытрите здесь
Предупреждение!
Будьте осторожны и не прикасайтесь к механизмам
w
и роликам внутри устройства.
77
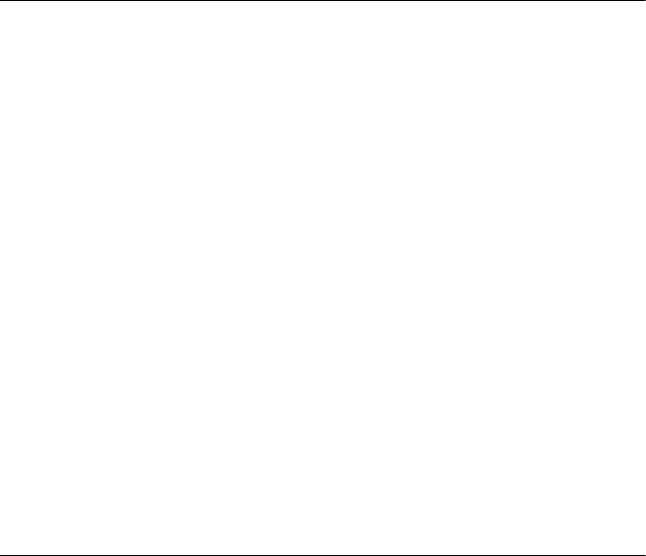
Предостережение!
❏ Не наносите жирные смазки на металлические части
c
под кареткой печатающей головки.
❏ Никогда не очищайте принтер при помощи спирта
или растворителя, так как эти средства могут
повредить детали и корпус принтера.
❏ Следите, чтобы вода не попала на механизмы
или электронные компоненты принтера.
❏ Не используйте жесткую или абразивную кисть.
❏ Не распыляйте смазки внутри принтера. Излишнее масло
может повредить механизм. Если принтер необходимо
смазать, обратитесь к вашему поставщику или
квалифицированному обслуживающему персоналу.
Транспортировка принтера
Если вам необходимо перевезти принтер, тщательно подготовьте его и
упакуйте его в оригинальную коробку (или похожую, подходящую по
размерам) и упаковочные материалы, как описано далее. Выполните
следующие действия.
Предостережение!
❏ При хранении и транспортировке принтера не
c
наклоняйте его, не ставьте набок и не переворачивайте.
Иначе чернила могут вылиться из картриджа.
❏ Чернильные картриджи должны быть всегда установлены.
При удалении картриджей возможно высыхание головки,
при этом печать станет невозможна.
1. Подключите принтер, затем включите его питание. Подождите,
пока печатающая головка не передвинется в обычное положение,
затем закройте крышку принтера. Выключите принтер и
отключите его от розетки.
78
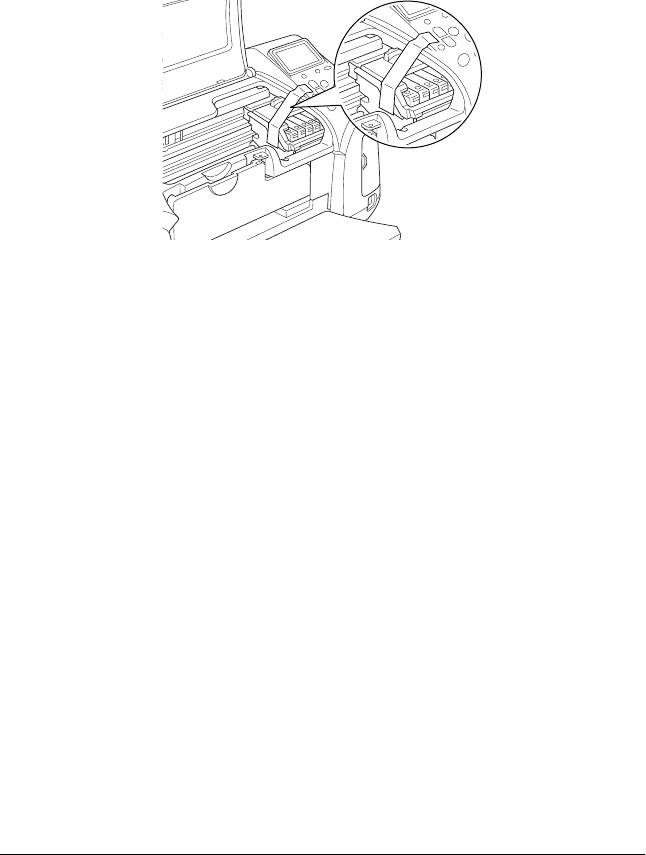
2. Отключите кабель от интерфейсного соединителя.
3. Достаньте всю бумагу из податчика.
4. Еще раз откройте крышку принтера. Надежно прикрепите
держатель чернильных картриджей при помощи липкой ленты,
как показано ниже, затем закройте крышку принтера.
5. Закройте направляющую дисков, если она открыта.
Поднимите выходной лоток, закройте крышку принтера
и подставку для бумаги.
6. Наденьте защитные материалы на обе стороны устройства.
7. Упакуйте устройство и шнур питания в оригинальную коробку.
8. Во время транспортировки принтер должен стоять ровно.
9. Перед дальнейшим использованием устройства удостоверьтесь,
что вы сняли все упаковочные материалы и липкую ленту.
79






