Epson Stylus Photo R300: Различные параметры
Различные параметры: Epson Stylus Photo R300
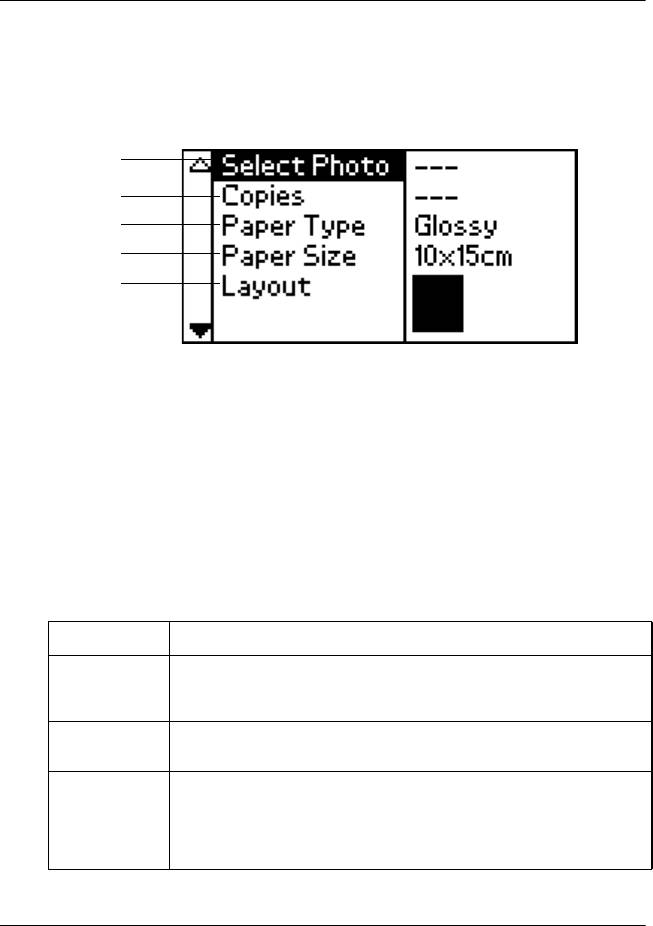
Различные параметры
Расширенные параметры печати
Основные параметры
1
2
3
4
5
Примечание:
Если включен основной режим, нажмите кнопку Basic/Advanced
mode (Основной/Расширенный режим), чтобы выбрать
расширенный режим.
1. Select Photo (Выбор фотографии)
В этом меню можно выбрать способ печати данных, записанных
на карту памяти.
All (Все) Печать всех фотографий с карты памяти.
Index
Печать миниатюр всех фотографий на форме для индексной
(Индексная
печати.
печать)
Range
Печать непрерывной последовательности фотографий с карты
(Диапазон)
памяти.
DPOF Этот параметр отображается автоматически, если инструкции
по печати данных с карты памяти были созданы
DPOF-совместимой цифровой камерой. Даже если выбран
параметр DPOF, печать DPOF не начинается, если карта данных
не содержит данных DPOF.
40
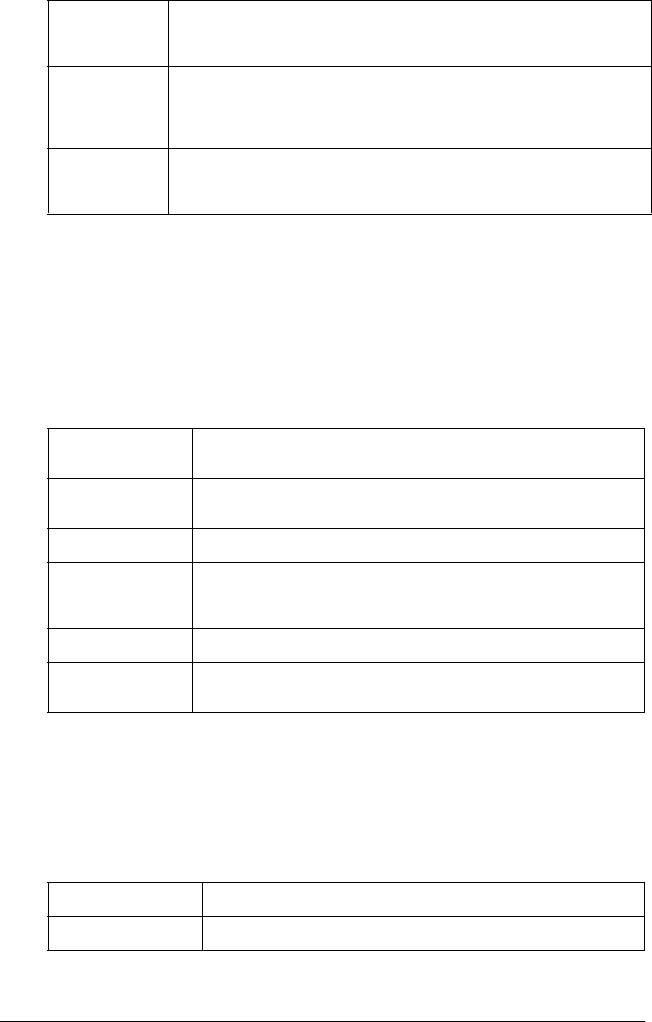
P.I.F. Index
Печать индексной формы для кадров PRINT Image Frame,
(Индексная
содержащихся на карте памяти.
форма P.I.F.)
Photo
Печать одной фотографии с карты памяти.
number
(Номер
фотографии)
Individual
Печать выбранных фотографий с карты памяти.
(Отдельные
фотографии)
2. Copies (Копии)
Выберите количество копий.
3. Paper Type (Тип бумаги)
В этом меню можно выбрать тип бумаги.
Glossy
Печать на улучшенной глянцевой фотобумаге EPSON
(Глянцевая)
или улучшенной полуглянцевой фотобумаге EPSON.
Photo
Печать на фотобумаге EPSON.
(Фотография)
Matte (Матовая) Печать на матовой бумаге высокой плотности EPSON.
Plain (Простая) Печать на простой бумаге, улучшенной бумаге для струйной
печати EPSON или ярко-белой бумаге для струйной печати
EPSON.
ColorLife Печать на фотобумаге EPSON ColorLife.
Iron-on
Печать на специальной бумаге с термопереносом EPSON.
(Термоперенос)
4. Paper size (Размер бумаги)
В этом меню можно выбрать размер бумаги. Размер области печати
регулируется автоматически в зависимости от выбранного размера
бумаги и режима печати.
10 × 15 см Печать на листах бумаги размером 10 × 15 см.
A4 Печать на листах бумаги формата A4 (210 × 297 мм).
41
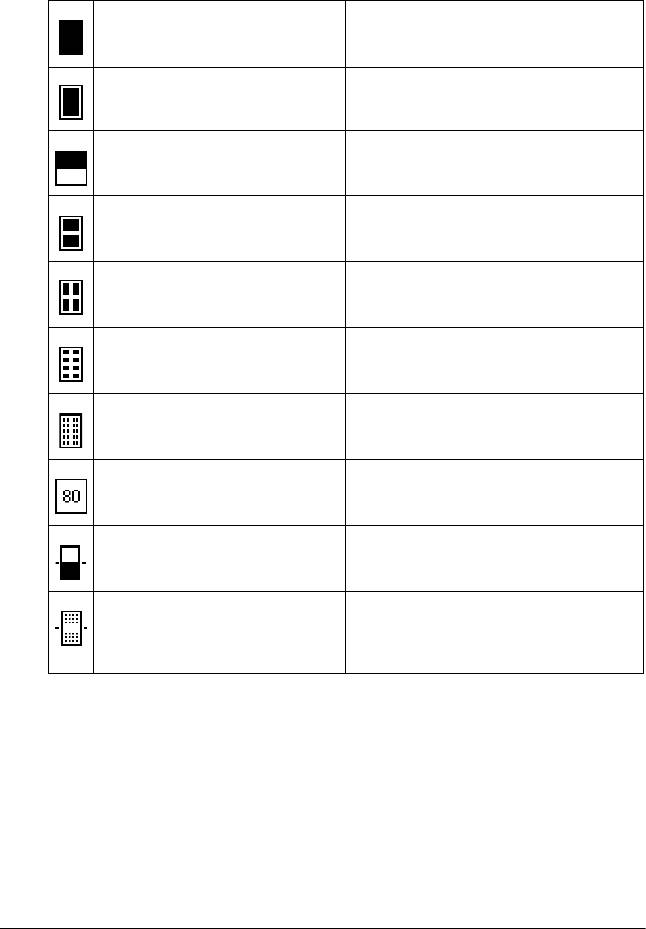
5. Layout (Режим)
В этом меню можно выбрать режим печати.
Borderless (Без полей) Печать без полей.
Портретная ориентация.
Single (Один) Печать с полями шириной 3 мм.
Портретная ориентация.
Upper half (Верхняя половина) Печать на верхней половине листа
без кромки.
Double (Два) Печать двух изображений
(в альбомной ориентации) на одной
странице.
Quarter (Четверть) Печать четырех изображений
(портретная ориентация) на одной
странице.
Octet (Восемь) Печать восьми изображений
(в альбомной ориентации) на одной
странице.
20 Печать 20 изображений
(в альбомной ориентации) на одной
странице.
Index (Индексная печать) Печать 80 изображений
(в альбомной ориентации) на одной
странице.
Jewel Case-Borderless (Печать
Печать изображения без полей
без полей для вкладыша
с линиями для перфорации по
компакт-диска)
размеру футляра компакт-диска.
Jewel Case-Index (Печать формы
Печать 12 изображений на обеих
для индексной печати для
сторонах листа с линиями
футляра компакт-диска)
перфорации по размеру футляра
компакт-дисков.
42
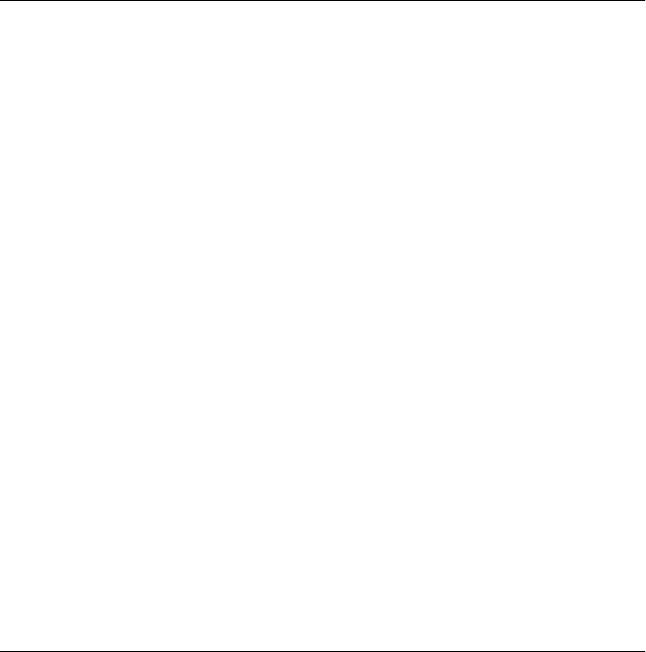
При печати без полей учтите следующее:
❏ Печать без полей занимает больше времени, чем печать с полями.
❏ Так как в этом режиме размер изображения становится чуть
больше размера бумаги, часть изображения, выходящая за
пределы листа, не печатается.
❏ Качество печати может ухудшиться в верхней и нижней части
отпечатка, или эти области могут быть смазаны.
❏ Перед печатью объемных документов всегда производите
тестовую печать.
Дополнительные параметры
Photo number (Номер фотографии)
Когда для параметра Select Photo (Выбор фотографии) выбрано одно
из значений: All (Все), Range (Диапазон) или Individual (Отдельные),
укажите номер фотографии, которую вы хотите улучшить
или исправить при помощи дополнительных параметров.
Значение по умолчанию равно ALL, что означает, что выбранные
параметры будут применяться ко всем печатаемым фотографиям.
Zoom (Масштабирование)
С помощью этого параметра можно увеличить определенную область
фотографии и напечатать ее. Отпечаток будет обрезан по размеру
исходной фотографии.
43
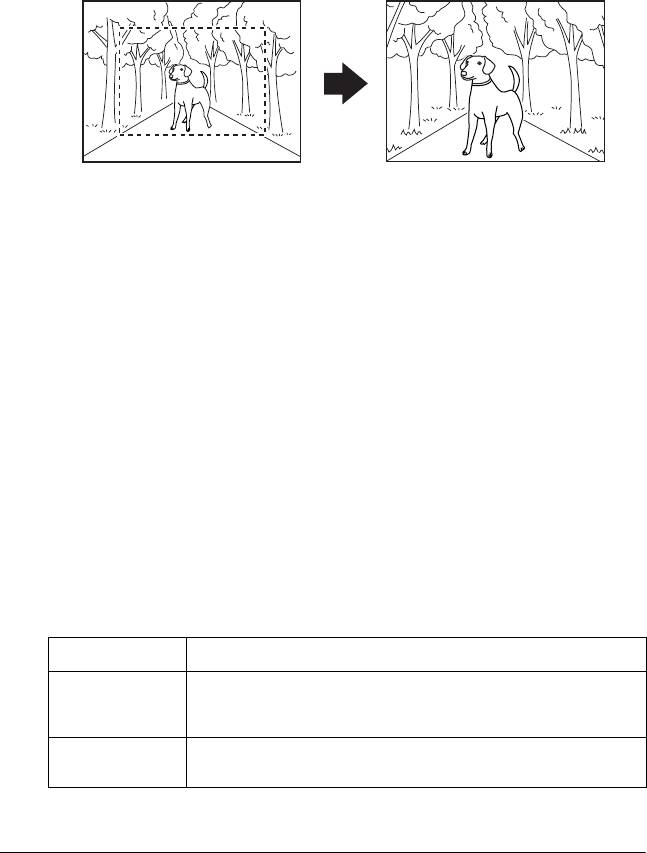
Можно выбрать одну из девяти базовых точек: Upper Left (Верхняя
левая), Center Left (Середина левой стороны), Lower Left (Нижняя
левая), Upper Center (Середина верхней стороны), Center (Центр),
Lower Center (Середина нижней стороны), Upper Right (Верхняя
правая), Center Right (Середина правой стороны) и Lower Right
(Нижняя правая). Можно увеличить изображение в 1,2 или 1,5 раза.
Пример. Center 1.5×
Примечание:
❏ Желтая рамка на дополнительном мониторе
для предварительного просмотра обозначает область,
которая будет обрезана. Подробнее об этом — в разделе
«Монитор для предварительного просмотра» на стр. 93.
❏ В зависимости от разрешения исходной фотографии после
увеличения изображение может стать расплывчатым.
Filter (Фильтр)
Применив к изображению фильтр до начала печати,
можно отрегулировать цвета фотографии. Параметр по умолчанию —
None (Нет).
None (Нет) К отпечатку не применяются никакие фильтры.
B&W
Фотографии печатаются в оттенках серого, как черно-белые
(Монохромная
фотографии.
печать)
Sepia (Сепия) Фотографии печатаются в стиле сепия — в оттенках
коричневого, как старые фотографии.
44
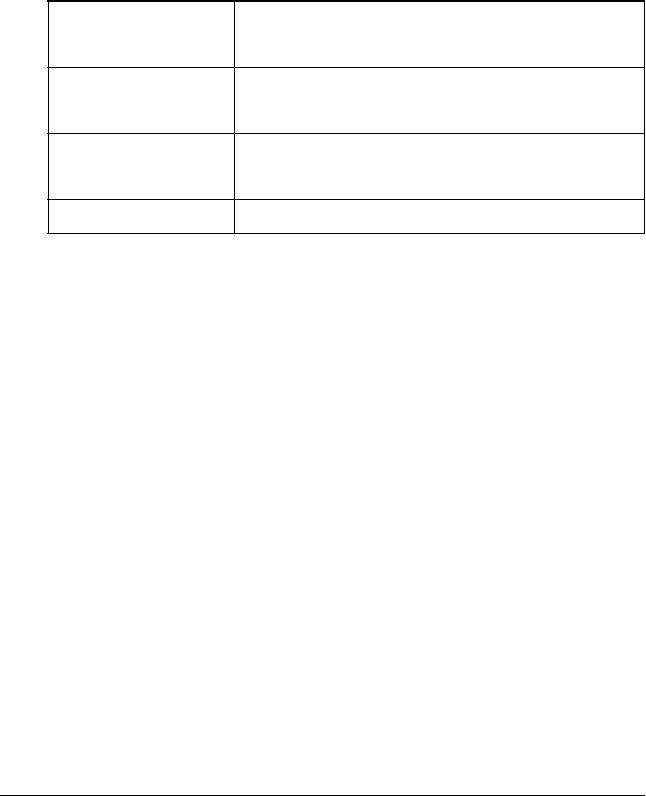
Automatic Correction (Автоматическая
коррекция)
Принтер может автоматически корректировать цвета отпечатков.
Доступно два вида коррекции. Параметр по умолчанию — P.I.M.
Подробнее о печати с технологией PRINT Image Matching — в разделе
«Печать Exif Print и PRINT Image Matching» на стр. 51.
P.I.M.
Печать с применением функции PRINT Image Matching.
(Технология PRINT
Если данные фотографии не содержат данных P.I.M.,
Image Matching)
попробуйте печать с функцией PhotoEnhance.
PhotoEnhance Изображения с карты памяти автоматически
улучшаются. Печать занимает больше времени, но
качество улучшается.
Exif Печать ExifPrint. Если данные фотографии не содержат
данных ExifPrint, попробуйте печать с функцией
PhotoEnhance.
None (Нет) Печать без автоматической коррекции.
Small Image Enhancer (Улучшение небольших
фотографий)
С помощью этого параметра можно убрать с фотографий цифровой
шум или помехи и увеличить разрешение небольших изображений,
чтобы сделать отпечатки большего размера.
Примечание:
Когда этот параметр включен, печать может занять больше
времени.
Contrast (Контраст)
При помощи этого параметра можно настраивать контраст
отпечатков; делать светлые области фотографии еще более светлыми,
а темные — более темными.
45
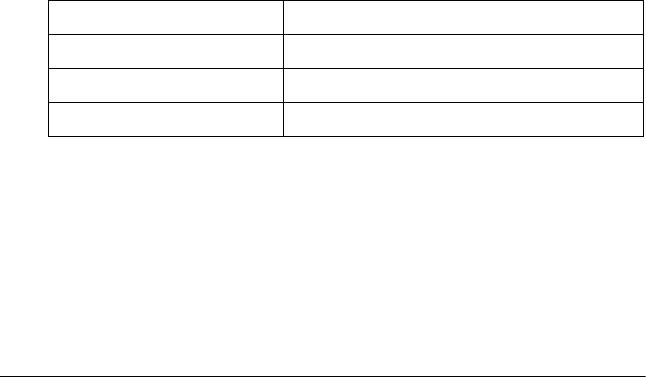
Brightness (Яркость)
При помощи этого параметра можно корректировать яркость
отпечатков. Значение по умолчанию — Standard (Стандартный).
Saturation (Насыщенность)
При помощи этого параметра можно корректировать насыщенность
отпечатков. Значение по умолчанию — Standard (Стандартный).
Sharpness (Резкость)
При помощи этого параметра можно корректировать резкость
отпечатков. Значение по умолчанию — Standard (Стандартный).
Date (Дата)
Этот параметр позволяет печатать дату, записанную в данных
фотографии. Параметр по умолчанию — None (Нет).
В следующей таблице перечислены различные форматы даты
и приведены примеры.
None (Нет) Дата не печатается.
mmm.dd.yyyy (ммм.дд.гггг) Dec.31.2002
dd.mmm.yyyy (дд.ммм.гггг) 31.Dec.2002
yyyy.mm.dd (гггг.мм.дд) 2002.12.31
Time (Время)
Этот параметр позволяет печатать время, записанное в данных
фотографии. Параметр по умолчанию — None (Нет).
46
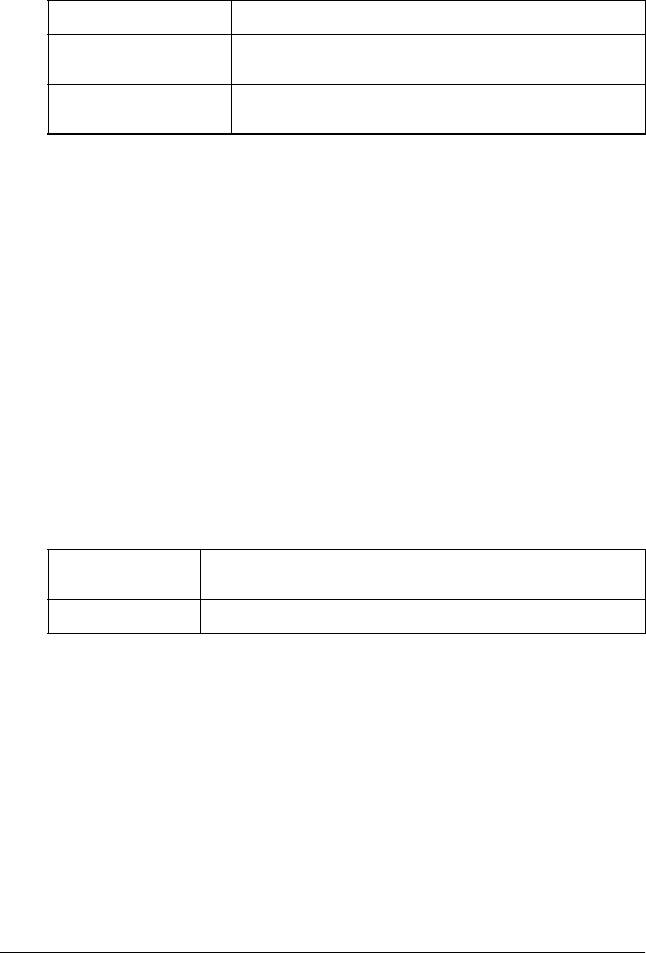
В следующей таблице перечислены различные форматы времени
иприведены примеры.
None (Нет) Время не печатается.
12-hour system
10:00
(12-часовая система)
24-hour system
22:00
(24-часовая система)
Photo Information (Информация о фотографии)
Если данные фотографии удовлетворяют стандарту Exif,
их можно напечатать, включив этот параметр.
Будет напечатана следующая информация:
Время выдержки/скорость затвора (Время выдержки имеет
приоритет, если заданы оба значения, например 1/30 с)
Диафрагма (например F2.8)
Скорость ISO (например ISO100)
Значение по умолчанию — Off (Выкл.).
On (Вкл.) Печать информации о фотографии: время
выдержки/скорость затвора
Off (Выкл.) Информация о фотографии не печатается.
47
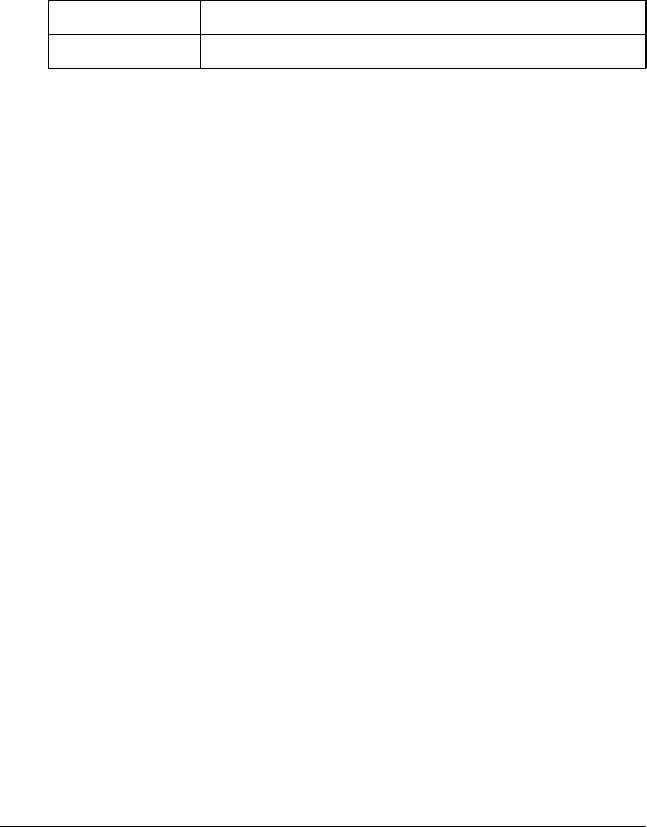
Fit to Frame (Обрезка кромок)
Когда этот параметр включен, области изображения, выходящие
за пределы указанного размера, автоматически обрезаются.
В зависимости от соотношения сторон изображения и выбранного
размера обрезаются области сверху и снизу, либо по бокам. Параметр
по умолчанию — On.
On (Вкл.) Изображение обрезается.
Off (Выкл.) Изображение не обрезается.
Измените размер каждой фотографии (не обрезая ее), чтобы
она помещалась внутри области печати, указанной в меню Layout.
В зависимости от соотношения сторон изображения и размера
области печати слева и справа могут появиться белые поля.
Quality (Качество)
При помощи этого параметра можно управлять качеством
отпечатков. Значение по умолчанию — High (Высокое).
Bidirectional Printing (Двунаправленная печать)
Этот параметр включает двунаправленную печать, при которой
принтер печатает слева направо и справа налево. Двунаправленная
печать увеличивает скорость, но ухудшает качество печати.
Параметр по умолчанию — On.
Примечание:
Если печатающая головка разрегулирована, при двунаправленной
печати могут появиться вертикальные линии; необходимо
выровнять печатающую головку. Подробнее о выравнивании
печатающей головки — в разделе «Выравнивание печатающей
головки» на стр. 74.
48

Ink Cartridge Replacement (Замена чернильного
картриджа)
Выбрав этот параметр, можно заменить чернильный картридж.
& См. «Замена чернильных картриджей» на стр. 65
Head Cleaning (Очистка печатающей головки)
Выбрав этот параметр, можно очистить печатающую головку.
& См. «Очистка печатающей головки» на стр. 72
Nozzle Check (Проверка дюз)
Выбрав этот параметр, можно напечатать шаблон проверки дюз.
& См. «Проверка дюз печатающей головки» на стр. 71
Paper Feed/Paper Eject (Подача/Выброс бумаги)
Нажмите кнопку OK в этом меню, затем еще раз нажмите кнопку OK,
чтобы подтвердить выбор. Будет выполнена функция Paper Feed/Paper
Eject (Подача/Выброс бумаги).
Print Head Alignment (Выравнивание печатающей
головки)
Выбрав этот параметр, можно выровнять печатающую головку.
& См. «Выравнивание печатающей головки» на стр. 74
LCD Contrast (Контраст ЖК-дисплея)
Выбрав этот параметр, можно отрегулировать контраст ЖК-дисплея.
49
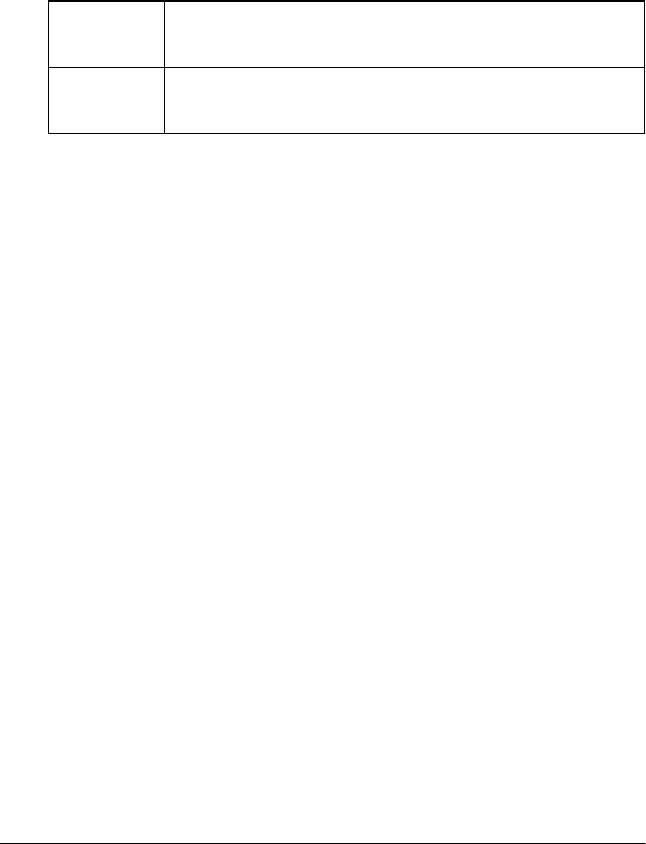
Memory Card Overwrite (Перезапись карты
памяти)
Этот параметр разрешает и запрещает запись данных с компьютера
на карту памяти, когда принтер подключен к компьютеру.
Параметр по умолчанию — Enable (Разрешить).
Enable
Запись данных с компьютера на карту памяти разрешена.
(Разрешить)
Можно записывать, удалять, форматировать, создавать файлы
и каталоги.
Disable
Запись данных с компьютера на карту памяти запрещена.
(Запретить)
Нельзя записывать, удалять, форматировать, создавать файлы
и каталоги.
Platen Gap (Зазор)
Регулирует расстояние между валиком и печатающей головкой.
Выберите Wide (Широкое), если во время печати бумага истирается.
Language (Язык)
Этот параметр предназначен для выбора языка.
BT Device Name Setting (Имя устройства BT)
BT Communication mode (Режим коммуникации BT)
BT Encryption (Шифрование BT)
BT Passkey Setting (Ключ BT)
BT Device Address (Адрес устройства BT)
Эти параметры доступны, когда к принтеру подключен
дополнительный адаптер для фотопечати Bluetooth.
Подробнее об этом — в разделе «Использование адаптера для
фотопечати Bluetooth» на стр. 96.
50
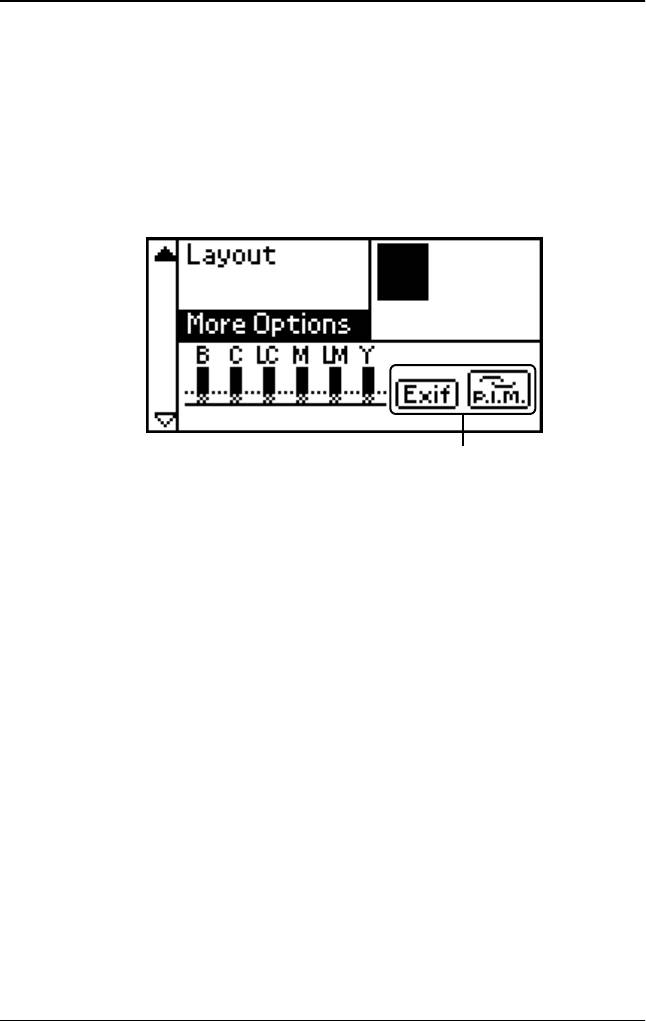
Печать Exif Print и PRINT Image Matching
Exif версии 2.2 (также называемый Exif Print, международный
стандарт для цифровых камер) и PRINT Image Matching позволяют
печатать фотографии отличного качества, совместно используя
цифровую камеру и принтер, поддерживающие эти возможности.
✽
✽ Когда принтер находит на карте памяти первую фотографию с
информацией PRINT Image Matching или Exif Print и для параметра Select
Photo выбрано одно из значений: All (Все), Range (Диапазон), Photo number
(Номер фотографии) или Individual (Отдельные фотографии), появляются
значки Exif и P.I.M..
Эффективность
Технология Exif Print
При съемке цифровой камерой, совместимой с Exif Print, информация
о параметрах камеры и условиях, при которых был сделан снимок,
записывается в данные фотографии. Среди прочих атрибутов
эти данные включают режим экспозиции, баланс белого, регулировку
усиления, контраст, насыщенность и резкость. Затем, используя
эту информацию, принтер корректирует и улучшает данные
фотографии и печатает изображение, в точности передающее
исходную сцену, снятую цифровой камерой.
51

Технология PRINT Image Matching
PRINT Image Matching передает управление процессом печати
цифровой камере, благодаря чему отпечатанные изображения
отражают характерные особенности камеры. Когда вы делаете снимки
цифровой камерой, совместимой с технологией PRINT Image
Matching, информация о задании печати генерируется в камере
и записывается в данные фотографии. Затем на основе информации,
записанной во время съемки кадра, команда печати инструктирует
принтер, каким образом следует исправить цвета и детали.
Среди прочих атрибутов параметры цифровой камеры, составляющие
команду печати, также включают в себя гамму, цветовое пространство,
цветовой баланс, точку тени, контраст и яркость. Принтер,
поддерживающий PRINT Image Matching, «понимает» эти команды и
точно воспроизводит характеристики изображения, снятого
цифровой камерой.
Примечание:
❏ Подробнее об использовании устройств, оснащенных функцией
PRINT Image Matching, — в документации по этим устройствам.
❏ Пожалуйста проверьте, поддерживает ли устройства ввода
функцию PRINT Image Matching.
Печать без компьютера
Вставьте карту памяти в соответствующий слот,
выберите изображения для печати, чтобы восстановить команды
печати, записанные в данные файла, и напечатайте изображения.
Применяя технологии Exif Print и PRINT Image Matching,
можно печатать на следующих носителях.
Для печати выберите любой из перечисленных типов носителей.
52
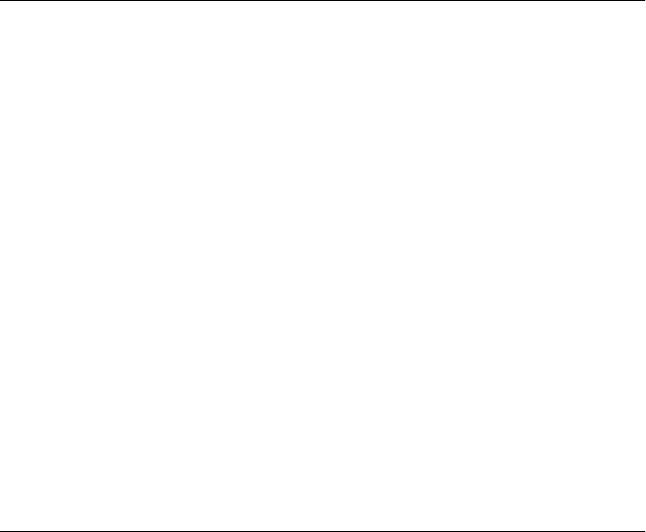
Plain Paper (Простая бумага)/
EPSON Premium Ink Jet Plain Paper
(Улучшенная бумага для струйной печати EPSON)/
EPSON Bright White Ink Jet Paper
(Ярко-белая бумага для струйной печати EPSON)/
EPSON Photo Paper (Фотобумага EPSON)/
EPSON Matte Paper-Heavyweight
(Матовая бумага высокой плотности EPSON)/
EPSON Premium Glossy Photo Paper
(Улучшенная глянцевая фотобумага EPSON)/
EPSON Premium Semigloss Photo Paper
(Улучшенная полуглянцевая фотобумага EPSON)/
EPSON ColorLife Photo Paper
(Фотобумага EPSON ColorLife)
Примечание:
Проверьте в документации по цифровой камере, поддерживает ли
она стандарты Exif Print и PRINT Image Matching.
Параметры DPOF
Принтер поддерживает DPOF (Digital Print Order Format) версии 1.10.
DPOF позволяет до начала печати присваивать фотографиям,
записанным в памяти цифровой камеры, номера и задавать для
них количество копий. Для создания данных DPOF необходима
цифровая камера, которая поддерживает этот формат. Подробнее
о параметрах DPOF — в документации по вашей цифровой камере.
1. Загрузите в принтер бумагу и вставьте карту памяти, содержащую
данные DPOF. Select Photo (Выбор фотографии) закроется,
и появится надпись DPOF. Чтобы выйти из режима DPOF,
выберите другие параметры, отличные от Select Photo.
2. Выберите значения параметров Paper Type (Тип бумаги), Paper
Size (Размер бумаги) и Layout (Режим). В меню Copies (Копии)
будет указано количество листов бумаги, необходимое для печати
в выбранном режиме.
53
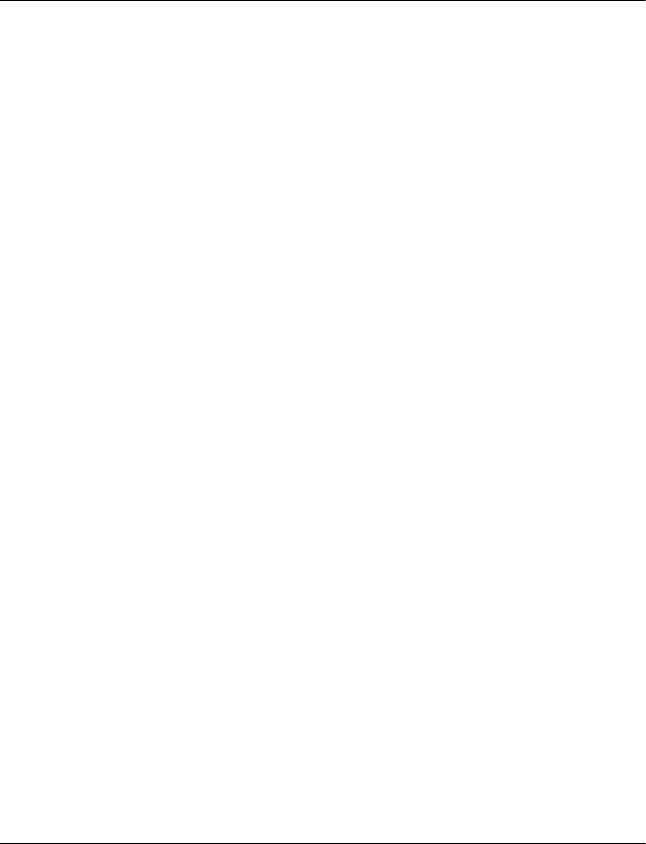
Примечание:
Если вы печатаете форму для индексной печати в режиме DPOF,
меню Layout (Режим) недоступно.
3. Нажмите кнопку Print (Печать), чтобы начать печать.
PRINT Image Framer
1. Вставьте карту памяти, на которую записаны цифровые
фотографии и данные PRINT Image Framer, в слот для карт памяти
на принтере. Если вы записывали или удаляли данные с карты
памяти при помощи компьютера и не извлекали после этого карту
памяти из принтера, выньте ее и заново вставьте в слот.
Примечание:
Сохраняйте данные PRINT Image Framer, записанные в файл
\EPUDL\AUTOLOAD.USD, должным образом при помощи
утилиты EPSON PRINT Image Framer Tool; иначе на ЖК-дисплее
принтера не появится надпись AUTOLOAD.
2. В меню Select Photo (Выбор фотографии) выберите All (Все),
Range (Диапазон), Photo number (Номер фотографии)
или Individual (Отдельные фотографии). Данные PRINT Image
Framer нельзя выводить на форму для индексной печати.
3. В меню Paper Type (Тип бумаги) выберите тип бумаги,
загруженной в принтер.
4. В меню Paper Size (Размер бумаги) выберите размер бумаги,
загруженной в принтер. Удостоверьтесь, что размер бумаги
соответствует значению, выбранному для данных PRINT Image
Framer. Значения в меню Paper Size (Размер бумаги) изменяются
в зависимости от выбранного типа бумаги; таким образом,
для некоторых типов бумаги невозможно будет выбрать размер,
подходящий для данных PRINT Image Framer.
54
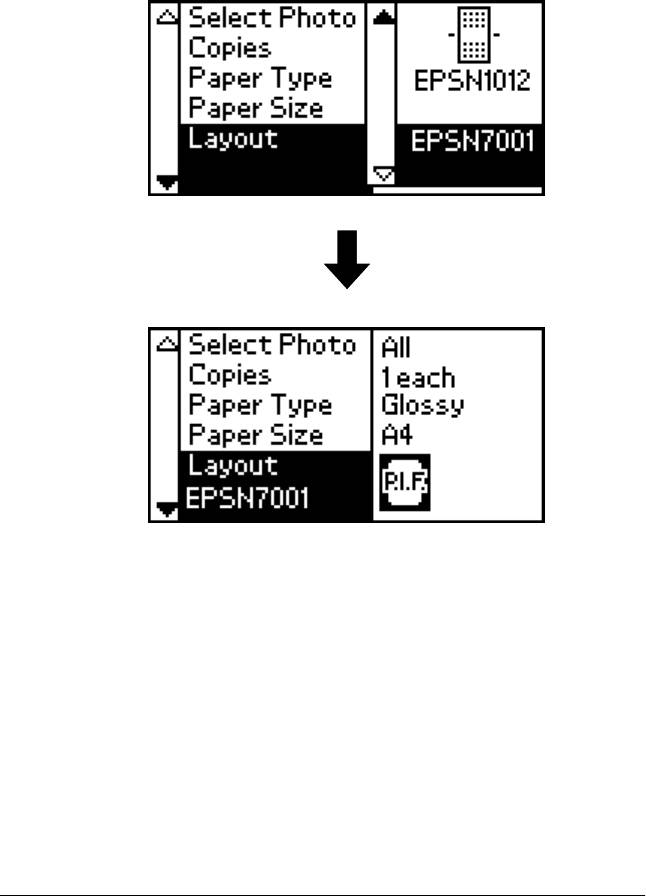
5. В меню Layout (Режим) выберите нужные данные PRINT Image
Framer. Раскроется файл данных PRINT Image Framer. Данные
PRINT Image Framer можно выбрать в конце меню Layout
(Режим).
Примечание:
Посмотреть изображения в режиме PRINT Image Framer можно на
дополнительном мониторе для предварительного просмотра.
На ЖК-дисплее принтера изображения PRINT Image Framer
не отображаются.
6. В меню Select Photo (Выбор фотографии) и Copies (Копии)
выберите фотографии для печати и количество копий.
7. Нажмите кнопку Print (Печать), чтобы начать печать.
55
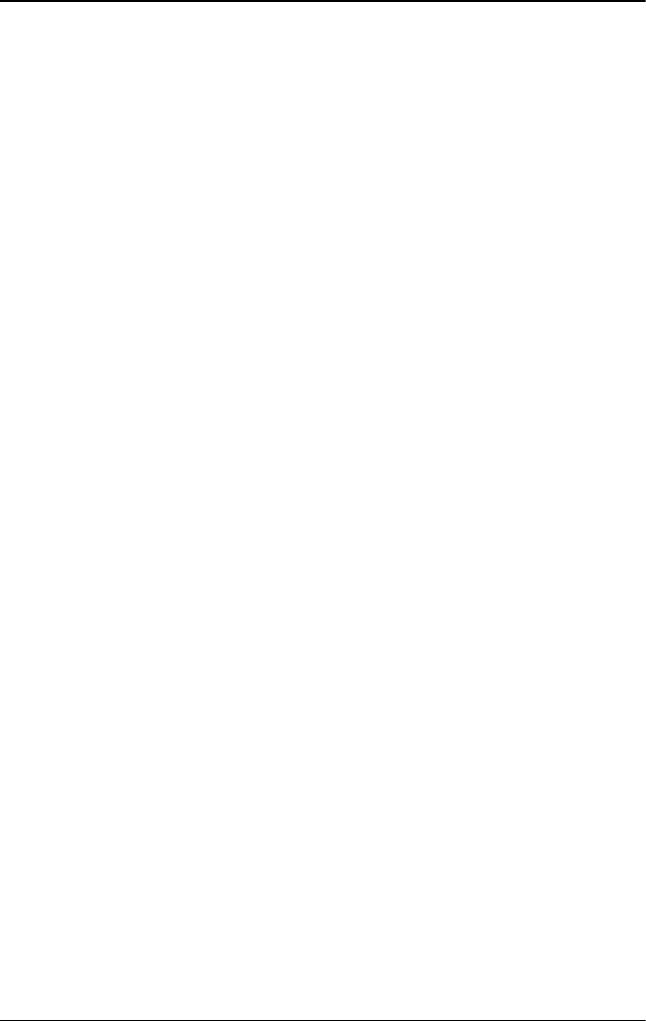
Прямая печать с цифровой камеры
В принтере реализованы функции USB DIRECT-PRINT и PictBridge,
позволяющие печатать фотографии прямо с цифровой камеры,
подключенной к принтеру по USB-кабелю, которая также
поддерживает функцию USB DIRECT-PRINT.
Подготовка к подключению
Регулировка параметров цифровой камеры
Перед подключением цифровой камеры к принтеру необходимо
выполнить следующие действия. Подробнее о работе с цифровой
камерой — в руководстве пользователя.
❏ Выберите фотографию для печати.
❏ Выберите размер и тип бумаги.
❏ Выберите нужный режим.
❏ Выберите остальные параметры печати. (Доступные значения
изменяются в зависимости от типа вашей цифровой камеры.)
Примечание:
❏ В зависимости от типа цифровой камеры некоторые
из перечисленных параметров будут недоступны.
❏ Если параметры цифровой камеры недоступны, настройте
печать при помощи ЖК-панели принтера. Подробнее об этом —
в следующем разделе.
Корректировка параметров при помощи ЖК-дисплея
принтера
Если перечисленные действия невозможно выполнить в цифровой
камере, настройте параметры при помощи панели управления
принтера.
56

1. В меню Select Photo (Выбор фотографии) выберите All (Все),
Range (Диапазон), Photo number (Номер фотографии)
или Individual (Отдельные фотографии).
2. Выберите значения параметров Paper Type (Тип бумаги),
Paper Size (Размер бумаги) и Layout (Режим).
3. Если необходимо, сделайте настройки в меню More Options
(Дополнительные параметры).
Подключение цифровой камеры к принтеру
Примечание:
❏ Не печатайте с компьютера или с карты памяти, вставленной
в слот для карт памяти принтера, перед подключением камеры
к принтеру, или если цифровая камера уже подключена.
❏ Не производите резервное копирование перед подключением
цифровой камеры к принтеру или если камера уже подключена.
❏ Удостоверьтесь, что перед подключением цифровой камеры
к принтеру не произошла ошибка.
❏ Принтер оснащен двумя разъемами USB, один на передней и один
на тыльной стороне. USB-кабель можно подключить к любому
разъему, но Epson рекомендует подключать цифровую камеру
к разъему на передней панели, а переносной или настольный
компьютер — к разъему на тыльной стороне принтера.
1. Подключите USB-кабель к цифровой камере.
2. Подключите USB-кабель к разъему USB для внешних устройств.
3. Включите цифровую камеру, если она выключена.
После установки соединения на ЖК-панели на секунду появится
сообщение A digital camera has been connected (Подключена
цифровая камера).
57
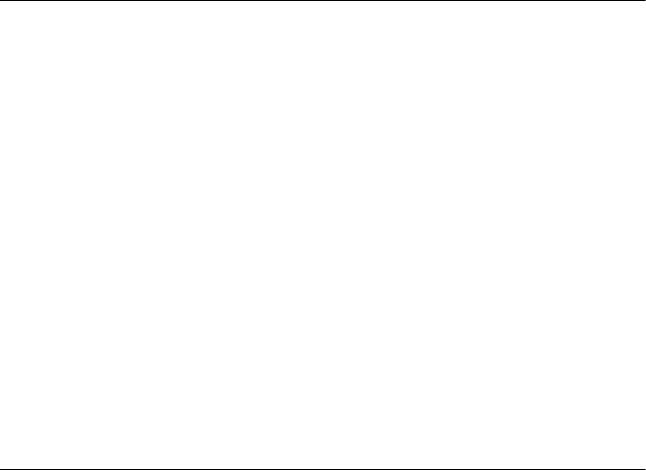
Печать
Напечатайте изображения с цифровой камеры. Подробнее о печати
с цифровой камеры — в руководстве пользователя.
Примечание:
Если вы собираетесь вставить карту памяти в слот на принтере,
после завершения печати отключите USB-кабель от принтера.
Отмена печати
При помощи цифровой камеры
Подробнее об отмене печати с цифровой камеры — в руководстве
пользователя.
При помощи ЖК-дисплея принтера
Нажмите кнопку Stop (Стоп) на панели управления принтера.
Хранение и восстановление параметров
Часто используемые параметры можно назначать при помощи
ЖК-дисплея каждой из кнопок Custom (Пользовательский)
и затем восстанавливать их, нажимая соответствующие кнопки
Custom (Пользовательский).
Можно записывать значения следующих параметров:
❏ Select Photo (Выбор фотографии)*
❏ Paper Type (Тип бумаги)
❏ Paper size (Размер бумаги)
❏ Layout (Режим)
58

❏ Filter (Фильтр) в меню More Options
(Дополнительные параметры)
❏ Small Image Enhancer (Улучшение небольших
фотографий) в меню More Options (Дополнительные
параметры)
❏ Brightness (Яркость) в меню More Options
(Дополнительные параметры)
❏ Saturation (Насыщение) в меню More Options
(Дополнительные параметры)
❏ Sharpness (Резкость) в меню More Options
(Дополнительные параметры)
❏ Contrast (Контраст) в меню More Options
(Дополнительные параметры)
❏ Automatic Correction (Автоматическая коррекция)
вменю More Options (Дополнительные параметры)
* Параметры DPOF и P.I.F. Index недоступны.
Примечание:
❏ Эта функция недоступна в Основном режиме.
❏ Невозможно записывать или восстанавливать параметры,
если произошла ошибка, во время печати шаблона проверки дюз,
очистки печатающей головки, замены чернильного картриджа
и выравнивания печатающей головки.
❏ Можно записать значения параметров Filter (Фильтр),
Brightness (Яркость), Saturation (Насыщение), Contrast
(Контраст) и Sharpness (Резкость), если значение All (Все)
выбрано для параметра Photo Number меню More Options
(Дополнительные параметры).
Для назначения параметров кнопкам Custom (Пользовательский)
выполните следующие действия:
1. Выберите желаемые параметры.
2. Нажмите и удерживайте кнопку Custom (Пользовательский)
в течение двух секунд. На ЖК-дисплее появится сообщение
The present settings have been saved (Этот параметр был записан).
59

Чтобы восстановить записанный параметр, нажмите и удерживайте
кнопку Custom (Пользовательский) в течение двух секунд.
На ЖК-дисплее появится надпись Custom settings will be used
(Восстановлены пользовательские параметры).
Резервное копирование
Нажав кнопку Direct Save (Прямое копирование), можно
записать содержимое карты памяти на подключенное к принтеру
внешнее запоминающее устройство, например, магнитооптический
®
диск, диск Zip
или перезаписываемый компакт-диск.
Примечание:
❏ На носителе должно быть достаточно свободного места
для копирования.
❏ На носителе должен быть только один раздел.
❏ Во время печати с компьютера резервное копирование
невозможно.
❏ Не подключайте внешнее запоминающее устройство,
если принтер обменивается данными с картой памяти.
❏ Если носитель не отформатирован под DOS или Windows,
на ЖК-дисплее появится сообщение Cannot recognize the loaded
media (Невозможно распознать носитель).
Чтобы отформатировать носитель, следуйте инструкциям
на ЖК-дисплее.
❏ Можно использовать магнитооптические диски объемом 128,
230 и 640 Мб.
❏ Можно использовать Zip диски объемом 100, 250 и 750 Мб.
❏ На все носители кроме CD-R резервное копирование можно
производить до 512 раз.
❏ Можно использовать CD-R объемом 640 и 700 Мб.
❏ Все носители кроме CD-R должны быть отформатированы
под DOS или Windows.
60

❏ Формат записи на CD-R: многосеансовый (режим1), файловая
система ISO 9660. Так как для компакт-диска необходима
файловая система ISO 9660, содержимое карты памяти
не может быть записано, если глубина вложенности каталогов
превышает 8 уровней.
❏ Имена папок и файлов на CD-R должны состоят из заглавных
букв и символа подчеркивания (_). Во время резервного
копирования все прочие символы заменяются на символ
подчеркивания (_).
❏ Для каждого резервного копирования на CD-R создается новая
сессия.
❏ На CD-R можно копировать до 47 раз.
Подключите внешнее запоминающее устройство к принтеру
и выполните инструкции на ЖК-дисплее принтера. Подробнее
о подключении внешнего запоминающего устройства — в разделе
«Подключение внешнего устройства» на стр. 62.
Предостережение!
Не доставайте носитель из внешнего запоминающего
c
устройства и не отключайте кабель от принтера
во время резервного копирования.
61
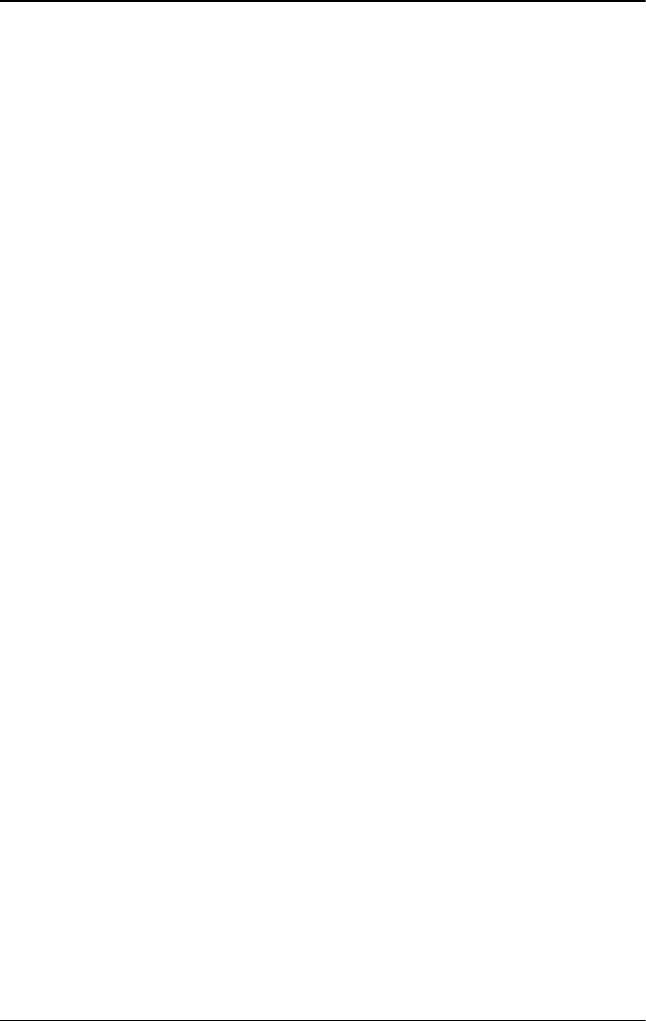
Печать с внешнего устройства
Подключение внешнего устройства
Предостережение!
❏ Поддерживаются не все устройства, которые
c
подключаются по USB-кабелю. Подробнее об этом
вы можете узнать в региональной службе поддержки.
❏ Не подключайте другие USB-устройства, например,
принтеры и мыши, кроме внешних запоминающих
устройств. Принтер может сломаться.
❏ Не подключайте внешнее запоминающее устройство,
если принтер обменивается данными с картой памяти.
Примечание:
❏ Для подключения внешнего запоминающего устройства
к принтеру необходим USB-кабель.
❏ Используйте USB-кабель длиной не более 2 метров.
❏ USB-разветвитель использовать нельзя.
❏ Даже если принтер подключен к компьютеру, компьютер
не распознает внешнее запоминающее устройство.
62
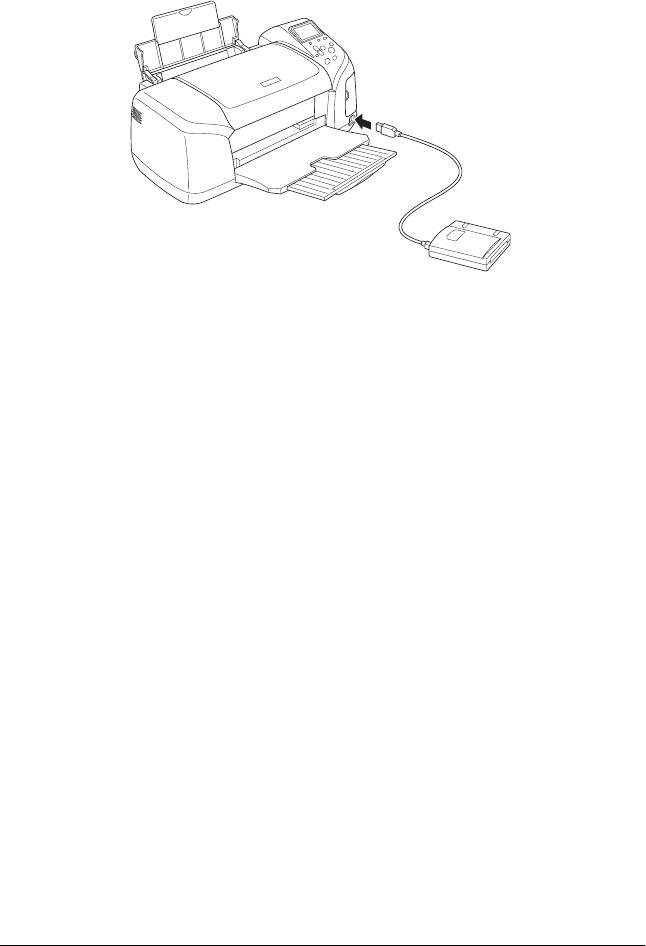
Подключите один разъем USB-кабеля к разъему USB внешнего
запоминающего устройства, а другой — к разъему на принтере.
Печать с внешнего устройства
1. Вставьте носитель, на котором записаны фотографии, во внешнее
запоминающее устройство.
2. Если в слоте принтера находится карта памяти, выньте ее.
Примечание:
❏ Если в слоте принтера находится карта памяти, принтер
не распознает внешнее запоминающее устройство и будут
напечатаны фотографии с карты памяти.
❏ Если данные были записаны на внешнее устройство при
помощи утилиты резервного копирования принтера,
выберите каталог, в котором находятся фотографии
для печати, в меню Folder Selection. Меню Folder Selection
появится после того, как данные на внешнем запоминающем
устройстве будут распознаны и пользователь нажмет
кнопку Back (Назад).
3. Настройте параметры так же, как при печати с карты памяти,
и запустите печать.
63






