Epson Stylus Photo R300: Основы печати напрямую с карты памяти
Основы печати напрямую с карты памяти: Epson Stylus Photo R300
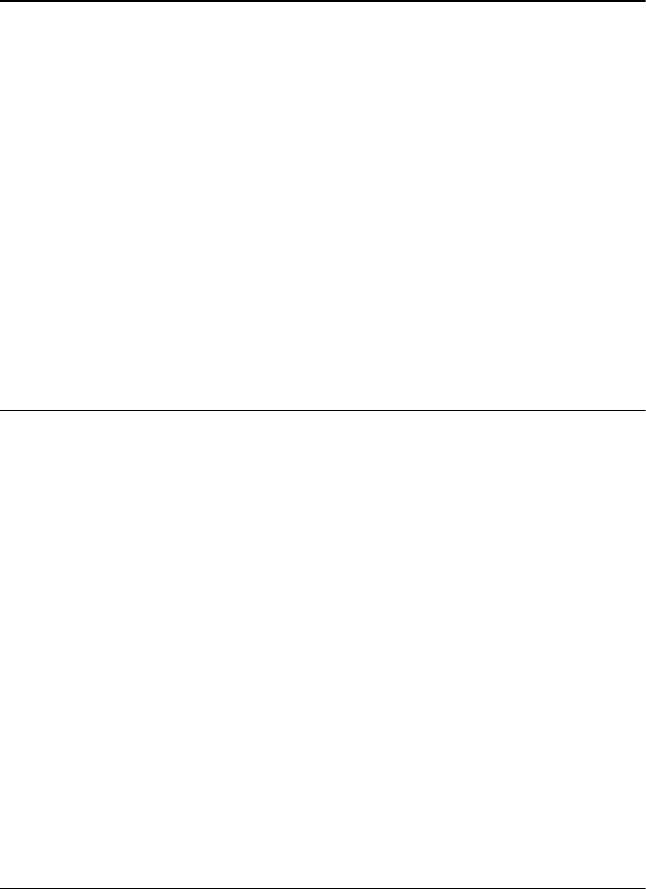
Основы печати напрямую с карты
памяти
Введение
В этом разделе рассказывается о печати с карты памяти напрямую,
то есть без использования компьютера, путем настройки параметров
на ЖК-дисплее.
Примечание:
❏ Перед печатью объемных документов всегда производите
тестовую печать.
❏ Перед началом печати напрямую с карты памяти
рекомендуется отсоединить кабель USB.
Чтобы подробнее узнать о печати с компьютера, дважды щелкните
значок ESPR300 Reference Guide на рабочем столе.
Загрузка отдельных листов бумаги
Чтобы загрузить бумагу в принтер, сделайте следующее:
1. Поднимите подставку для бумаги и выдвиньте ее удлинитель.
2. Опустите выходной лоток и выдвиньте его удлинитель.
3. Передвиньте левую боковую направляющую так, чтобы
расстояние между направляющими было немного больше
ширины стопки бумаги.
4. Встряхните пачку бумаги и подбейте ее на плоской поверхности,
чтобы подравнять края листов.
20
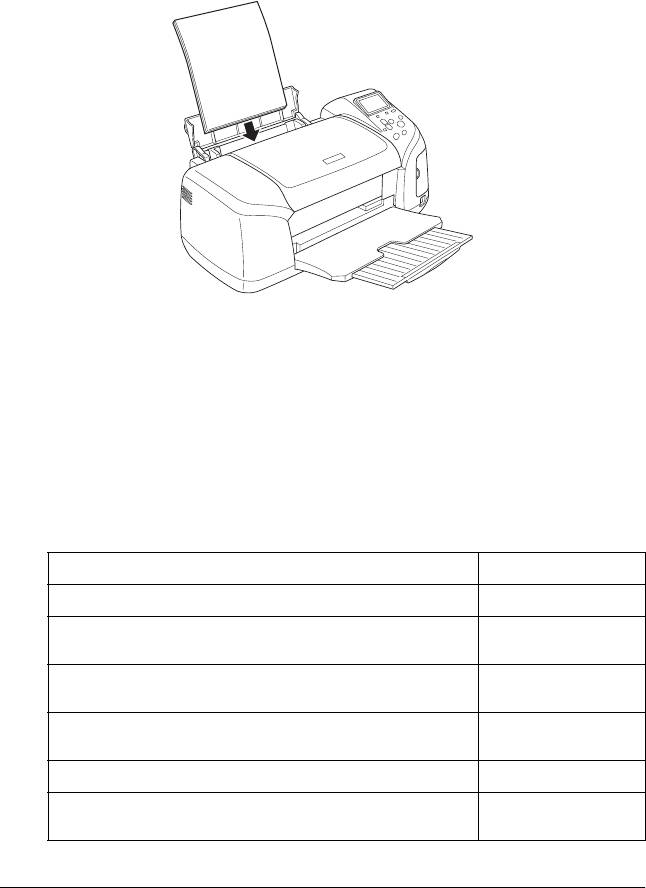
5. Положите пачку бумаги в податчик стороной для печати вверх
вплотную к правой боковой направляющей. Придвиньте левую
боковую направляющую к левому краю бумаги. Удостоверьтесь,
что бумага находится под метками на внутренней стороне
направляющих.
Примечание:
❏ Оставляйте перед устройством достаточно свободного
пространства, куда будет поступать бумага.
❏ Всегда укладывайте бумагу в податчик вертикально.
❏ Убедитесь, что стопка бумаги находится вровень или ниже
треугольной метки на боковой направляющей.
❏ Удостоверьтесь, что лоток для дисков CD/DVD не вставлен
в принтер и направляющая дисков CD/DVD поднята.
Тип носителя Емкость загрузки
EPSON Photo Paper (Фотобумага EPSON) До 20 листов
EPSON Matte Paper-Heavyweight
До 20 листов
(Матовая бумага высокой плотности EPSON)
EPSON Premium Glossy Photo Paper
До 20 листов
(Улучшенная глянцевая фотобумага EPSON)
EPSON Premium Semigloss Photo Paper
До 20 листов
(Улучшенная полуглянцевая фотобумага EPSON)
EPSON ColorLife Photo Paper (Фотобумага EPSON ColorLife) До 20 листов
EPSON Iron-On Cool Peel Transfer Paper
Один лист за раз
(Специальная бумага с термопереносом EPSON)
21

Установка карт памяти
Совместимые носители
Цифровые фотографии записываются во встроенную память
цифровой камеры или на совместимый носитель — карту памяти.
Карту памяти можно вставлять в цифровую камеру.
Далее перечислены типы носителей, которые можно использовать
с этим принтером.
Совместимые носители
CompactFlash MagicGate Memory Stick
Memory Stick Memory Stick PRO
Memory Stick Duo (необходимо
Microdrive
использовать адаптер Memory Stick)
MultiMediaCard SD Card
SmartMedia mini SD card (необходимо
использовать адаптер SD)
xD-Picture Card
Предостережение!
Способы работы с картами памяти различаются
c
в зависимости от типа карты. Подробнее об этом —
в документации по карте памяти.
Примечание:
Характеристики карт памяти, совместимых с принтером,
перечислены в разделе «Формат данных, хранимых на карте
памяти» на стр. 23.
22

Формат данных, хранимых на карте памяти
Можно работать с файлами изображений, которые отвечают
следующим требованиям.
*1
Цифровая камера DCF версии 1.0-совместимые
*2
Формат файла Файлы изображений в формате JPEG
,
снятых цифровой камерой, совместимой
с DCF версии 1.0
Размер изображения По вертикали — от 120 до 4600 пикселов,
по горизонтали — от 120 до 4600 пикселов
Количество файлов До 999
*1
: DCF означает «Design rule for Camera File system» (Правила проектирования
файловой системы камеры); это стандарт Японской ассоциации по электронике
и информационным технологиям (Japan Electronics and Information Technology
Industries Association (JEITA)).
*2
: Поддерживает Exif версии 2.1/2.2.
Примечание:
При печати напрямую с карты памяти имена файлов, содержащие
двухбайтовые символы, не читаются.
23
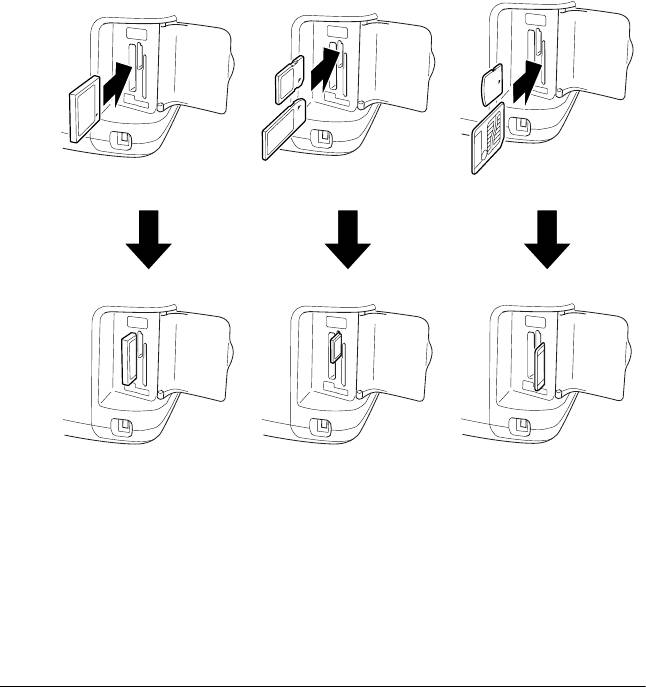
Установка карт памяти
Включите принтер, откройте крышку слота для карт памяти и вставьте
карту памяти, как показано на рисунке. Если карта памяти вставлена
правильно, загорится индикатор карты памяти.
CompactFlash/
Memory Stick/
SmartMedia/
Microdrive
Memory Stick PRO/
xD-Picture Card
MagicGate Memory Stick/
Memory Stick Duo/
MultiMediaCard/
SD Card/
miniSD card
24
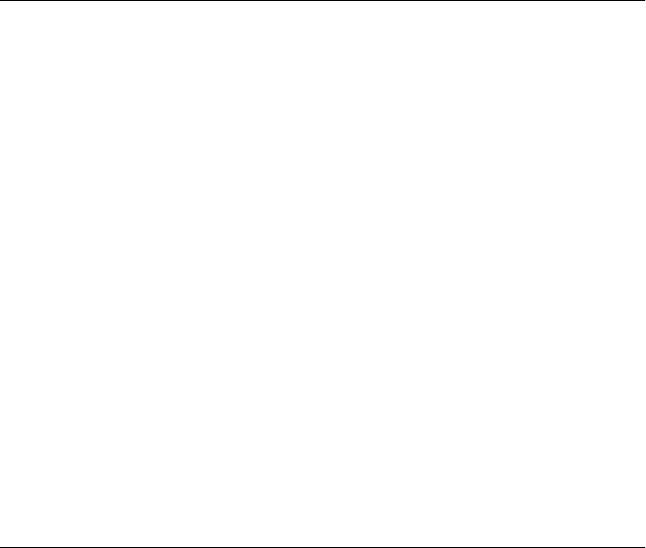
Предостережение!
❏ Вставляйте карту памяти верхним краем вправо,
c
как показано на рисунке.
❏ Если вы попробуете вставить карту памяти другим
способом, это может привести к повреждению карты
памяти и/или принтера.
❏ В слотах одновременно может находиться только одна
карта памяти. Перед установкой карты памяти другого
типа обязательно извлеките установленную ранее
другую карту памяти.
❏
Для защиты карты памяти от статического
электричества закрывайте крышку слота для карт памяти
во время использования карты. Если вы дотронетесь до
карты памяти, пока она находится в принтере, это может
привести к неправильной работе принтера.
❏ Перед установкой карты памяти Memory Stick Duo
или miniSD Card подключите прилагаемый к ним адаптер.
Основы печати
Принтер может печатать в двух режимах: основном и расширенном.
В основном режиме можно легко выбирать фотографии, печатать и копировать.
В расширенном режиме можно регулировать различные настройки.
Подробнее об этом — в разделе «Расширенные параметры печати» на стр. 40.
Примечание:
Когда выбран основной режим, для параметров Paper Type
(Тип бумаги), Paper Size (Размер бумаги) и Layout (Режим)
автоматически выбираются значения Premium Grossy Photo
Paper (Улучшенная глянцевая фотобумага), 10
×
15 см
и Borderless (Без полей) или index (Индекс).
Печать индекса
Можно напечатать одну или несколько копий формы для индексной
печати, содержащей все фотографии с установленной карты памяти.
При помощи этой формы удобно выбирать фотографии для печати.
25
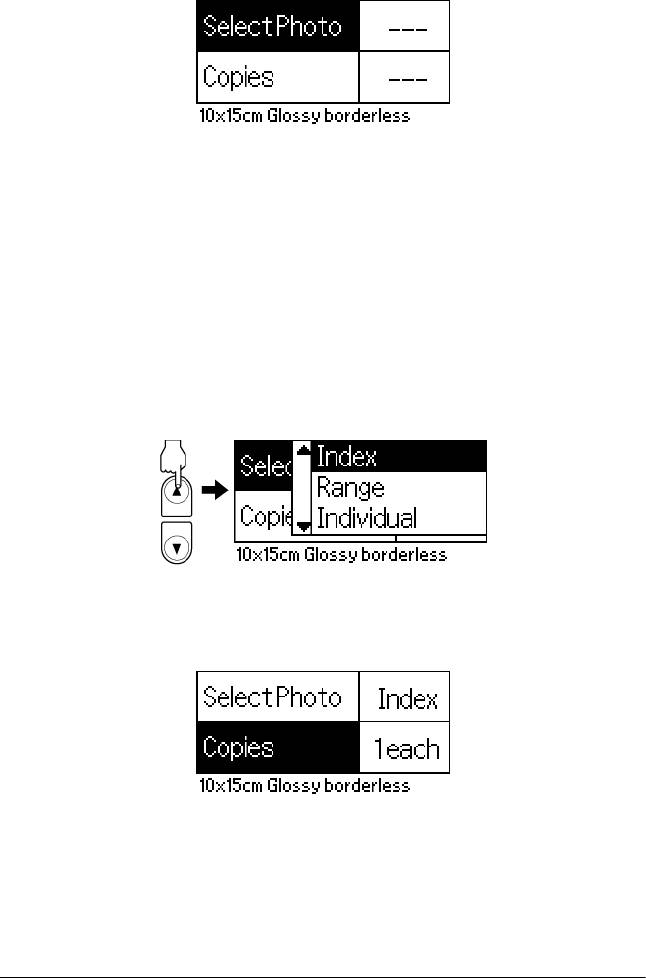
1. Удостоверьтесь, что включен основной режим.
Примечание:
Если включен расширенный режим, нажмите кнопку
Basic/Advanced mode switch (Основной/Расширенный
режим) и кнопку OK, чтобы переключиться в основной
режим.
2. Убедитесь, что выделен пункт Select Photo (Выбор
фотографии) и нажмите кнопку OK, чтобы раскрыть меню.
3. Нажмите кнопку u , чтобы выбрать Index (Индекс), затем
нажмите кнопку OK.
4. Проверьте, что для параметра Copies (Копии) выбрано значение
1 each (По одной).
5. Нажмите кнопку Print (Печать), чтобы начать печать формы для
индексной печати.
26
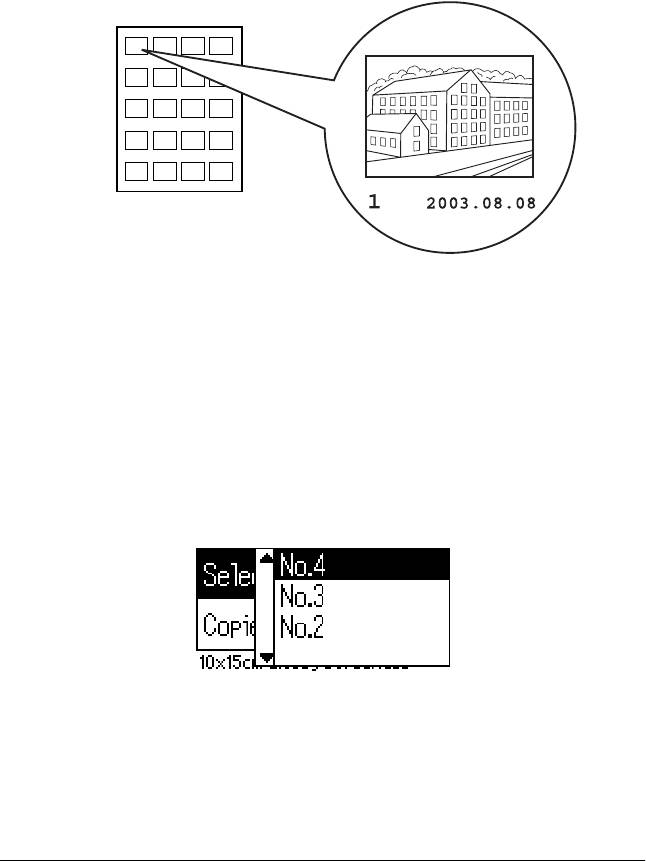
Печать одной фотографии
Далее в качестве примера рассматривается печать одной фотографии
на листе размером 10 × 15 см улучшенной глянцевой фотобумаги в
режиме без полей с обычным качеством.
Index (Индексная печать) Photo number (Номер фотографии)
1. На форме для индексной печати найдите номер желаемой
фотографии. Номер находится под фотографией.
2. Нажимая на кнопки u или d , перейдите к пункту меню
Select Photo (Выбор фотографии) и нажмите кнопку OK.
3. Кнопками u или d введите номер фотографии, выбранной
на форме для индексной печати, затем нажмите кнопку OK.
27
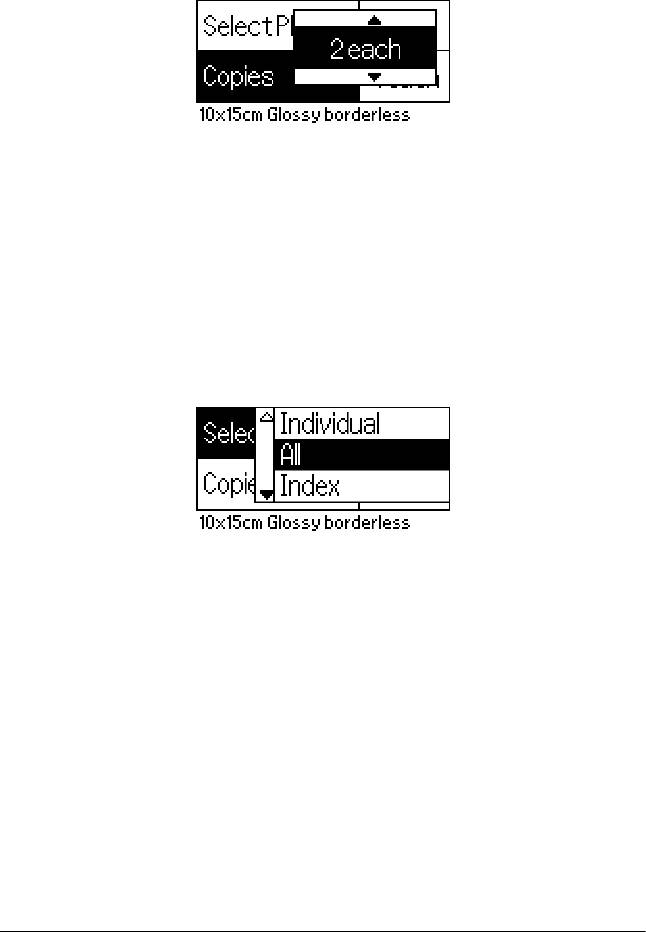
4. Выберите Copies (Копии), кнопкой OK откройте счетчик
копий, выберите нужное количество фотографий и нажмите
кнопку OK.
5. Нажмите кнопку Print (Печать), чтобы начать печать формы
фотографии.
Печать всех фотографий с карты памяти
All (Все): печать всех фотографий с карты памяти.
1. Для параметра Select Photo выберите значение All (Все).
2. Выберите Copies (Копии), кнопкой OK откройте счетчик
копий, задайте нужное количество фотографий и нажмите
кнопку OK.
Печать нескольких фотографий
Individual (Отдельные фотографии): печать выбранных фотографий
с карты памяти.
1. Для параметра Select Photo выберите значение Individual
(Отдельные фотографии).
28

2. Кнопками u или d выберите номер фотографии и нажмите
кнопку OK.
3. Кнопками u или d выберите количество копий и нажмите
кнопку OK. Можно задать до 10 копий.
4. Повторяйте шаги 2 и 3 для выбора других фотографий.
Примечание:
Чтобы сбросить количество копий, выберите фотографию
и нажмите кнопку OK. Количество копий станет равным 0,
и флажок будет снят.
5. Выбрав нужные фотографии, нажмите кнопку Back (Назад)
икнопку OK для подтверждения выбора.
6. Выбрав все необходимые фотографии, нажмите
кнопку Print (Печать), чтобы начать печать.
29

Печать данных DPOF
Принтер поддерживает DPOF (Digital Print Order Format) версии 1.10.
DPOF позволяет до начала печати присваивать фотографиям,
записанным в памяти цифровой камеры, номера и задавать
для них количество копий. Для создания данных DPOF необходима
цифровая камера, которая поддерживает этот формат. Подробнее
о параметрах DPOF — в документации по вашей цифровой камере
1. Вставьте в принтер карту памяти, содержащую данные DPOF.
Когда карта будет установлена, параметру Select Photo (Выбор
фотографии) будет задано значение DPOF и в принтере будет
указано количество копий, выбранное в цифровой камере.
2. Нажмите кнопку Print (Печать), чтобы начать печать.
Печать последовательности фотографий
Range (Диапазон): печать непрерывной последовательности
фотографий с карты памяти.
1. Для параметра Select Photo выберите значение Range
(Диапазон).
30
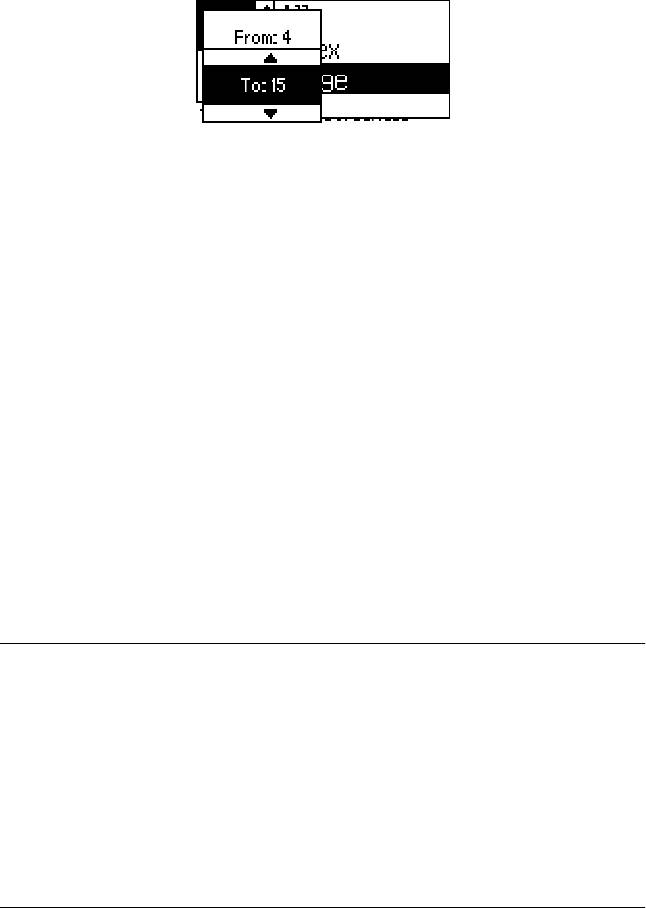
2. Кнопками u или d выберите номер первой фотографии
в последовательности (From:) и нажмите кнопку OK .
Затем выберите номер последней фотографии
в последовательности (To:) и нажмите кнопку OK.
3. Нажмите кнопку Back (Назад), чтобы выбрать пункт
Copies (Копии), задайте количество Копий и нажмите кнопку
Print (Печать) для начала печати выбранных фотографий.
Печать индексной формы P.I.F.
Когда карта памяти установлена в слот принтера, при помощи
индексной формы P.I.F. можно напечатать список кадров
PRINT Image Framer, записанных на карту памяти.
1. Выберите значение P.I.F. Index (Индексная форма P.I.F.)
для параметра Select Photo (Выбор фотографии).
2. Проверьте, что параметру Copies (Копии) задано значение
1 each (По одной).
3. Нажмите кнопку Print (Печать), чтобы начать печать.
Печать на CD/DVD
В этом разделе рассказывается, как при помощи параметров
ЖК-дисплея печатать на дисках CD/DVD без использования
компьютера. Здесь вы найдете пошаговые инструкции по загрузке
дисков в принтер, выбору режима печати и регулировке параметров
печати.
31

Если вы печатаете с компьютера, к которому подключен принтер,
обратитесь к Справочному руководству на рабочем столе.
При печати на дисках CD/DVD учтите следующее:
Примечание:
❏ Используйте только диски, на которых указано,
что они предназначены для печати, например: Printable on the
label surface (Можно печатать на нерабочей стороне) или
Printable with ink jet printers (Можно печатать на струйных
принтерах).
❏ Сразу после печати рисунок может легко смазываться.
❏ Не используйте компакт-диски и не прикасайтесь
к отпечатанной поверхности, пока она полностью не высохнет.
❏ Не помещайте отпечатанные CD/DVD для сушки под прямые
солнечные лучи.
❏ Попадание влаги на отпечатанную поверхность может
привести к размазыванию краски.
❏ Если на лоток для дисков или отсек транспортного механизма
при печати случайно попадут чернила, немедленно сотрите их.
❏ Повторная печать на CD/DVD не обязательно улучшит
качество печати.
Очистка принтера перед началом печати на
дисках CD/DVD
Перед началом печати на дисках CD/DVD достаточно очистить вал
внутри принтера, подавая и выбрасывая простую бумагу формата A4.
Это нужно для предотвращения налипания грязи с ролика на сторону
для печати CD/DVD.
Перед печатью на CD/DVD вал необходимо очистить только один раз.
Не нужно повторять очистку перед печатью каждого диска.
1. Поднимите подставку для бумаги и выдвиньте ее удлинитель.
2. Опустите выходной лоток и выдвиньте его удлинитель.
32
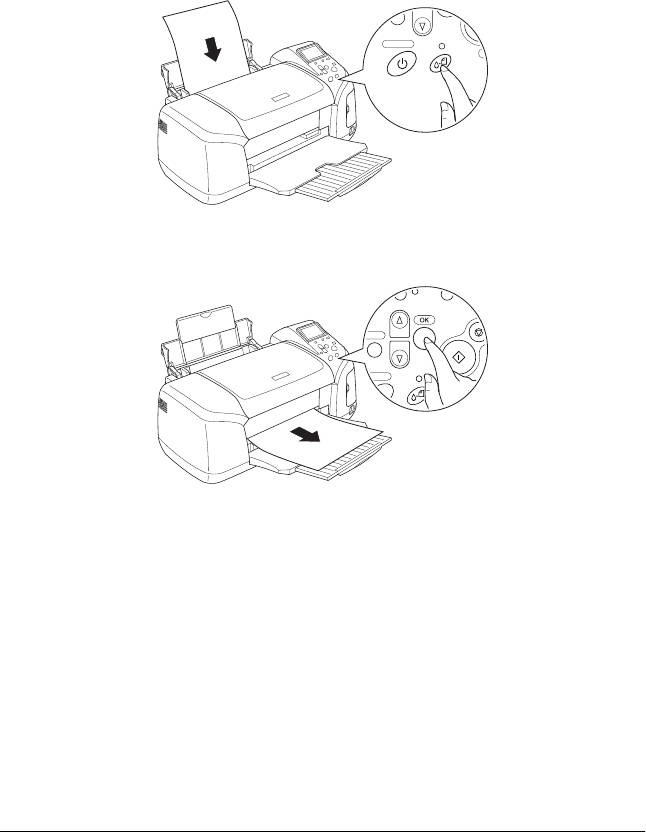
3. Убедитесь, что питание принтера включено.
4. Положите в податчик бумагу формата А4.
5. В расширенном режиме нажмите кнопку ( Maintenance
(Обслуживание), затем при помощи кнопки d перейдите к пункту
Paper Feed/Paper Eject (Подача/Выброс бумаги)
и нажмите кнопку OK. Бумага будет затянута в принтер.
6. Еще раз нажмите кнопку OK. Бумага будет выброшена.
7. Повторите шаги с 4 по 6 несколько раз.
Подготовка к печати на CD/DVD
1. Поднимите крышку принтера и откройте направляющую
компакт-дисков.
33
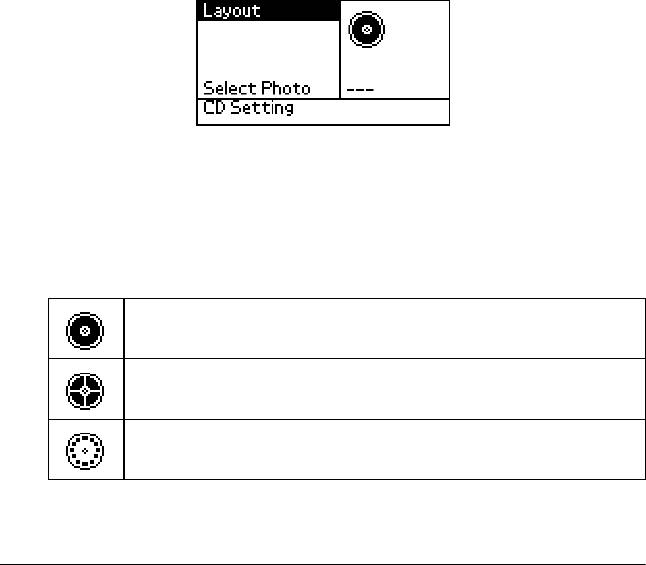
2. Когда вы откроете направляющую, на ЖК-дисплее появится
надпись Switching to CD/DVD print mode (Переключение
в режим печати на дисках CD/DVD) и будут автоматически
выбраны параметры для печати на компакт-дисках.
Примечание:
Если в податчик загружена бумага или направляющая
компакт-дисков была открыта во время печати,
в принтере произойдет ошибка.
3. Вставьте карту памяти, на которую записаны фотографии,
в подходящий слот.
Выбор режима
1. Убедитесь, что на ЖК-дисплее выбран параметр Layout (Режим),
и нажмите кнопку OK.
2. Нажмите кнопку d для выбора нужного режима, затем нажмите
кнопку OK.
Печать на компакт-дисках может производиться в следующих
режимах.
На диске будет напечатана одна фотография, отцентрированная
по отверстию в середине диска.
На диске будут напечатаны четыре фотографии, по одной в каждой
четверти диска.
Будут напечатаны 12 фотографий по внешнему радиусу диска.
34
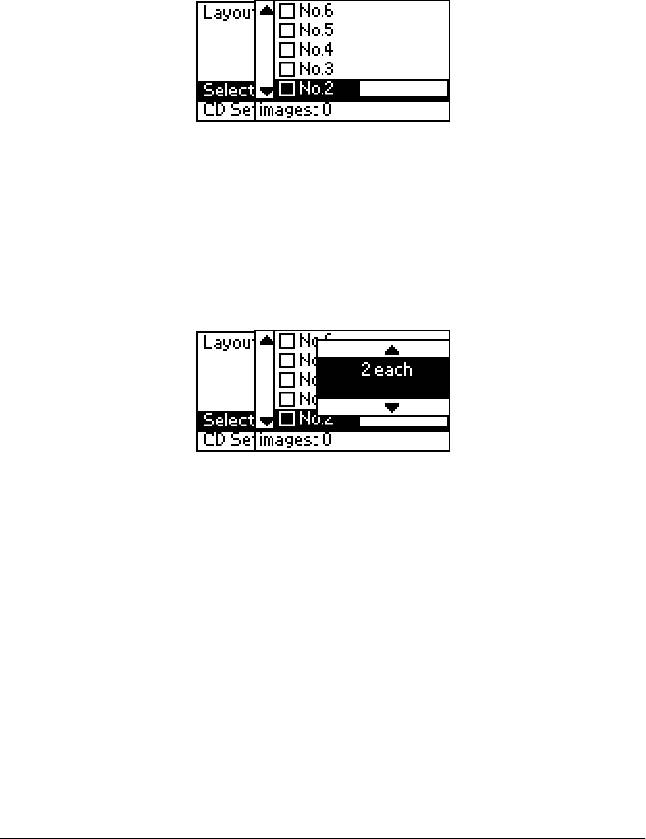
Выбор фотографий для печати
1. При помощи кнопки d выберите пункт Select Photo
(Выбор фотографий) и нажмите кнопку OK.
2. Нажмите кнопку d для выбора желаемой фотографии,
затем нажмите кнопку OK.
Примечание:
Если был выбран режим печати 4 или 12 фотографий,
появится следующий экран.
3. Если вы выбрали печать 4 или 12 фотографий, задайте номера
фотографий кнопкой u .
Примечание:
❏ Повторяйте шаги 2 и 3, чтобы выбрать другие фотографии
и их количество.
❏ В нижней области ЖК-дисплея отображается общее
количество изображений для печати.
35
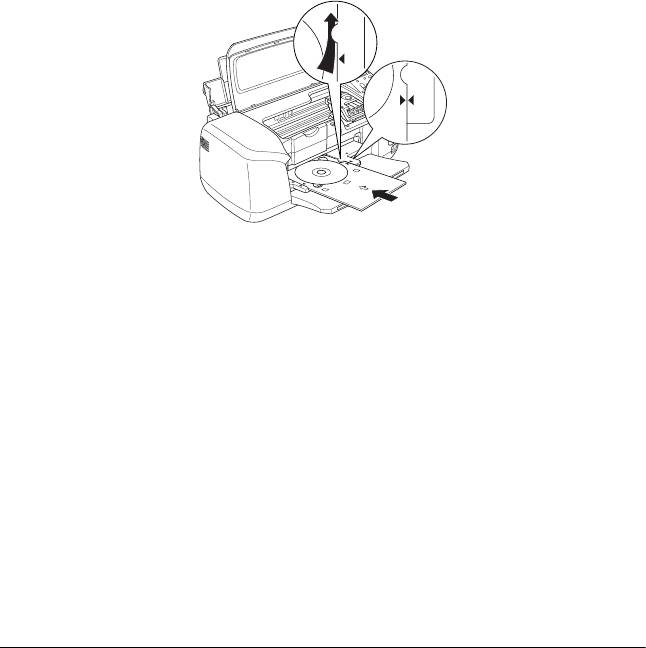
❏ В режиме печати 4 или 12 фотографий не обязательно
выбирать максимальное количество изображений.
Оставшиеся области на диске будут пустыми.
Если вы выберете слишком много фотографий, лишние
изображения будут добавлены в макет следующего
компакт-диска и после печати первого диска появится
сообщение с просьбой загрузить другой компакт-диск.
Загрузка CD/DVD
1. Положите диск CD/DVD в лоток для дисков стороной для печати
вверх.
2. Положите лоток для дисков в направляющую для компакт-дисков.
Примечание:
❏ Стрелка на лотке для дисков должна совпадать со стрелкой
на направляющей компакт-дисков.
❏ Вставьте лоток для дисков под небольшие ролики на обеих
сторонах слота для дисков.
3. Закройте крышку принтера.
4. Нажмите кнопку Back (Назад), чтобы вернуться в меню Layout
(Режим), и затем нажмите кнопку Print (Печать), чтобы начать
печать на CD/DVD.
36

Примечание:
❏ Перед печатью на CD/DVD мы рекомендуем провести тестовую
печать на ненужном диске.
❏ Если это будет необходимо, вы сможете отрегулировать
положение печати. Подробнее об этом — в разделе
«Корректировка положения печати» на стр. 37.
❏ Если на ЖК-дисплее появится сообщение об ошибке, выполняйте
инструкции на ЖК-дисплее для устранения неполадки.
Корректировка положения печати
Если необходимо, скорректируйте положение печати,
выполнив следующие действия:
1. Нажимая кнопки u или d , перейдите к пункту
CD Setting (Настройка CD) и нажмите кнопку OK.
2. Чтобы переместить изображение вверх или вниз кнопкой u
выберите режим CD/DVD Print Position Adjustment Up/Down
(Перемещение положения печати на CD/DVD
вверх/вниз) и нажмите кнопку OK.
3. Кнопками u или d выберите направление смещения
изображения и нажмите кнопку OK.
37
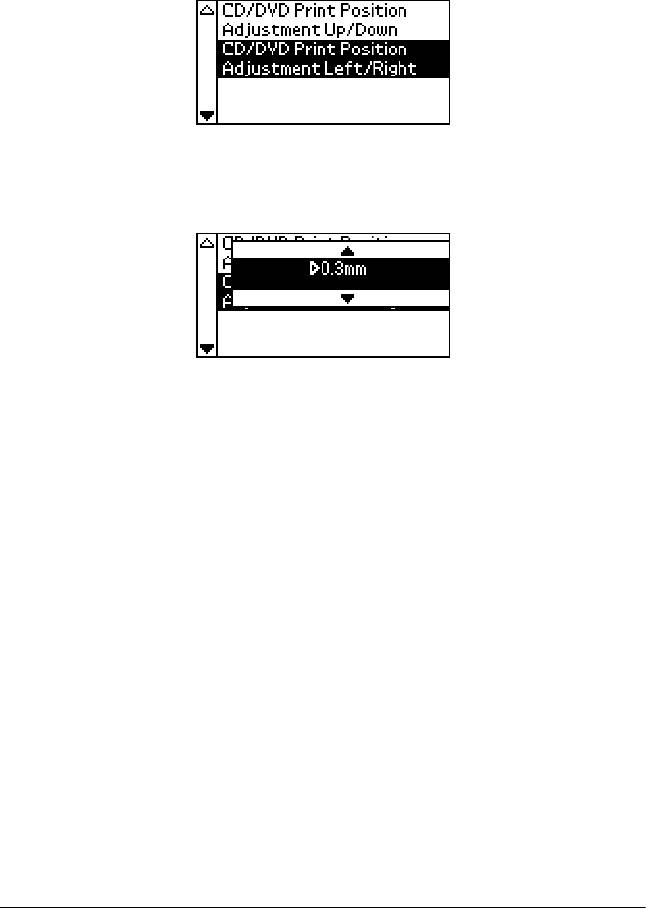
4. Чтобы сместить изображение влево или вправо: кнопкой
d выберите пункт CD/DVD Print Position Adjustment
Left/Right (Регулировка положения печати на CD/DVD;
влево/вправо) и нажмите кнопку OK.
5. Кнопками u или d выберите направление смещения
изображения и нажмите кнопку OK.
6. Нажмите кнопку Back (Назад), чтобы вернуться в меню Layout
(Режим), и затем нажмите кнопку Print (Печать), чтобы начать
печать на CD/DVD.
Примечание:
Параметр положения печати на диске сохраняется в принтере,
даже если питание принтера выключается, поэтому не нужно
регулировать положение печати перед каждой печатью на CD/DVD.
Регулировка плотности печати
Чтобы отрегулировать количество чернил, используемое для печати
на CD/DVD, выполните следующие действия. Эти настройки влияют
на глубину цвета отпечатанного изображения.
1. При помощи кнопок u или d перейдите к пункту
CD Setting (Параметры CD) и нажмите кнопку OK.
38
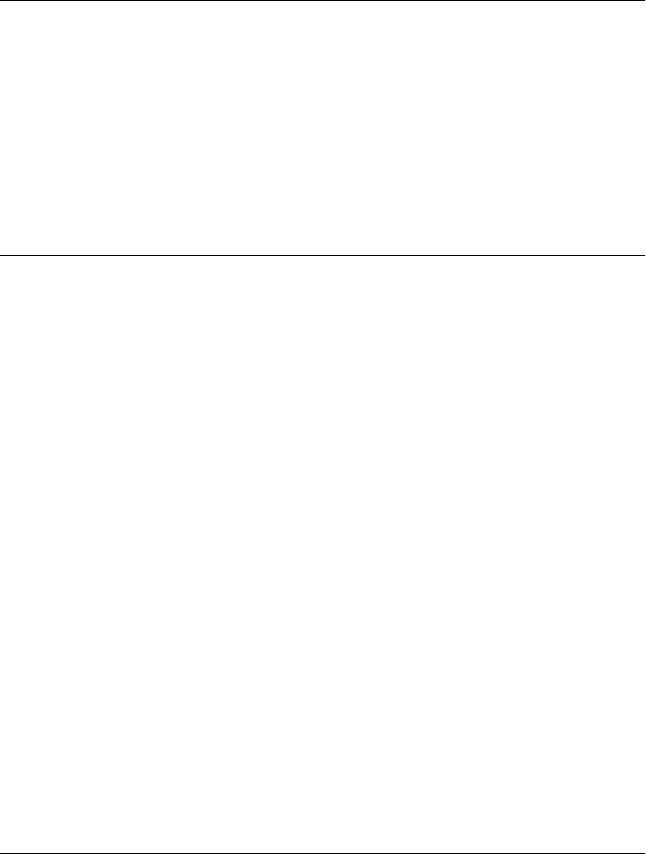
2. Выберите Color Density (Плотность цвета) и нажмите
кнопку OK.
3. Нажимайте кнопку d для выбора плотности цвета, затем нажмите
кнопку OK.
Отмена печати при помощи панели
управления
Чтобы прервать печать, нажмите кнопку Stop (Стоп). Принтер
отменит все задания печати, остановит печать и выбросит страницы
или лоток для дисков, на которых производилась печать. В зависимости
от состояния принтера печать может прекратиться не сразу.
Выброс карт памяти
После завершения печати всех заданий достаньте карту памяти.
1. Убедитесь, что индикатор карты памяти не мигает.
2. Откройте крышку слота для карт памяти и потяните карту
наружу.
Предостережение!
❏ Способ работы с носителем зависит от типа носителя.
c
Подробнее об этом — в документации по карте памяти.
❏ Не вынимайте карту памяти и не выключайте
устройство во время печати или если индикатор карты
памяти мигает. Иначе данные на карте могут быть
утеряны.
39






