Epson Stylus Photo 700 – страница 2
Инструкция к Струйному Принтеру Epson Stylus Photo 700
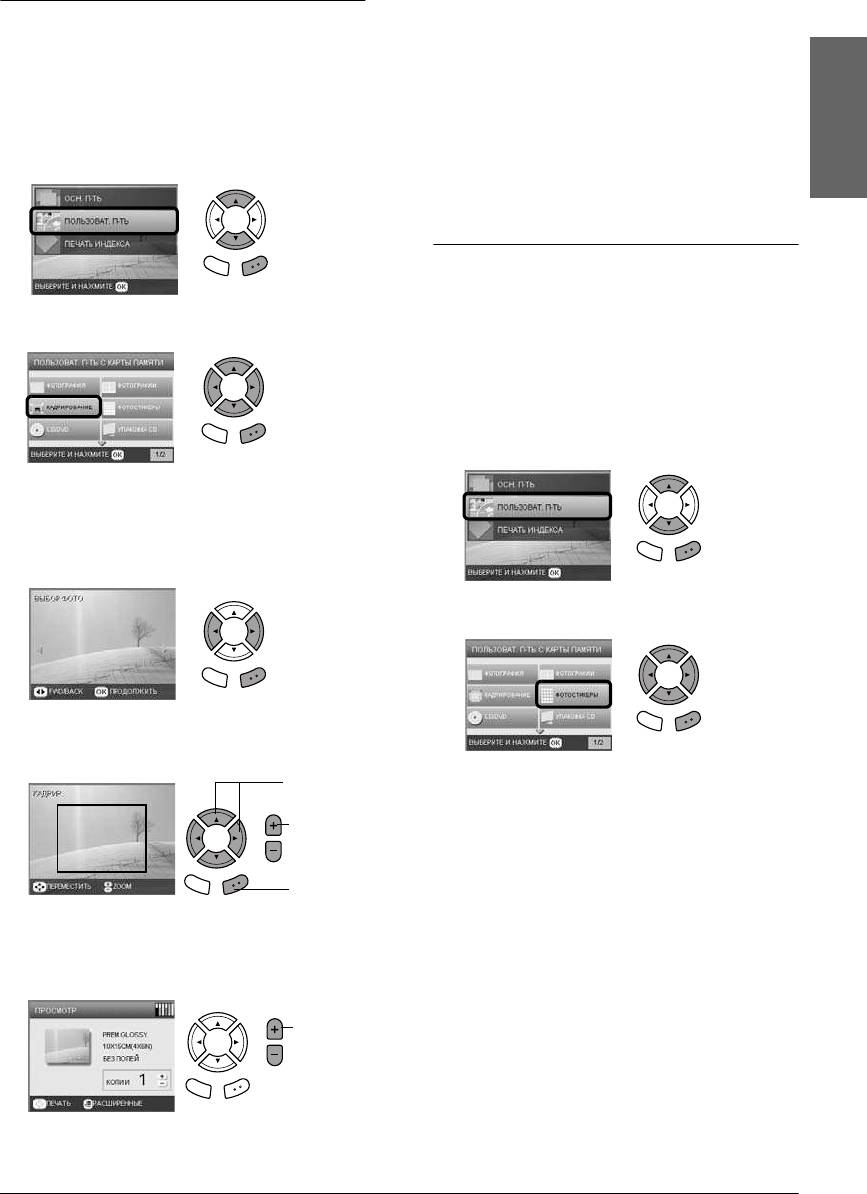
Чтобы заново отрегулировать увеличиваемую
Печать увеличенных изображений
область, нажмите на кнопку Back (Назад).
Фотографии можно кадрировать и увеличивать.
9. Загрузите подходящую бумагу.
& См. «Загрузка бумаги» на стр. 3
1. Вставьте карту памяти.
10. Нажмите на кнопку x Цвет или x Ч/Б, чтобы
2. Нажмите на кнопку Карта памяти.
начать печать.
3. Выберите параметр
Custom Print (Пользоват. п-ть)
.
Примечание:
Русский
Чтобы остановить печать, нажмите на кнопку
y Stop.
Печать фотонаклеек
Назад OK
Можно напечатать до 16 наклеек на одном листе
4. Выберите Crop (Кадрирование).
бумаги Photo Stickers (Фотостикеры).
1. Вставьте карту памяти.
2. Нажмите на кнопку Карта памяти.
3. Выберите параметр Custom Print
(Пользоват. п-ть).
Назад OK
5. Измените параметры печати при
необходимости.
& См. «Настройка параметров печати» на стр. 26
6. Выберите нужную фотографию.
Назад OK
4. Выберите Photo Stickers (Фотостикеры).
Назад OK
7. Задайте область кадрирования, перемещая рамку
Назад OK
и изменяя ее размер.
1. Переместите
5. Выберите нужную фотографию и задайте
рамку.
количество копий.
& См. «Изменение вида фотографий на
Измените
размер
ЖК-дисплее и выбор фотографий» на стр. 16
рамки.
Примечание:
2. Нажмите
Если выбрана одна фотография, печатается 16
Назад OK
на кнопку
копий в режиме 16-up (16 на 1) на одном листе
OK.
бумаги. Если выбрано две или более фотографий,
печатается копия каждой из них в режиме 16-up
8. Подтвердите просматриваемое изображение
(16 на 1).
и задайте количество копий.
6. Загрузите фотонаклейки в задний лоток.
& См. «Загрузка бумаги в задний лоток» на стр. 4
Задайте
количество
7. Нажмите на кнопку x Цвет или x Ч/Б, чтобы
копий.
начать печать.
Примечание:
Чтобы остановить печать, нажмите на кнопку
y Stop.
Печать напрямую с карты памяти — Параметры печати 19
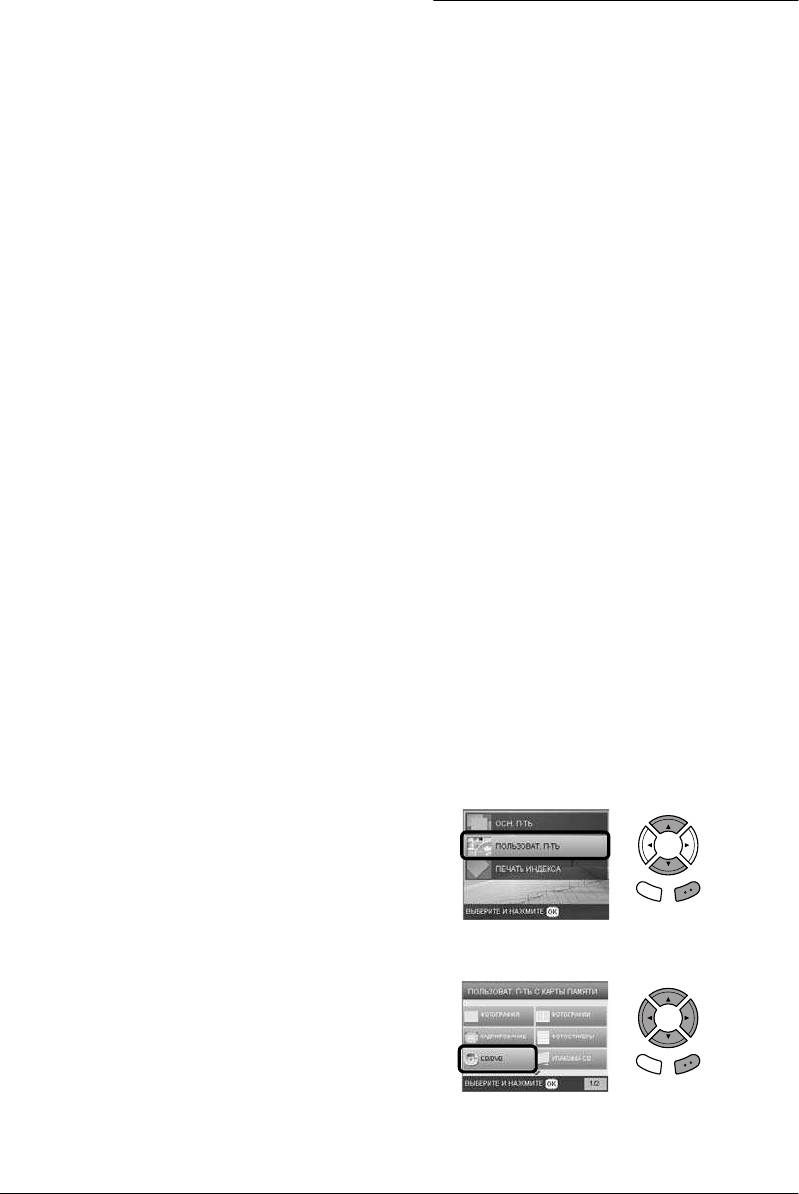
Отрегулируйте положение печати
Печать на CD/DVD
фотонаклеек
1. Нажмите на кнопку Настройки.
В этом разделе рассказывается, как при помощи
параметров ЖК-дисплея печатать на дисках
2. Чтобы переместить изображение вверх или вниз,
CD/DVD без использования компьютера.
выберите Photo Stickers Position Up/Down
(Фотостикеры — вверх-вниз). Чтобы переместить
Если вы печатаете с компьютера, к которому
изображение влево или вправо, выберите Photo
подключен принтер, обратитесь к Руководству
Stickers Position Left/Right
пользователя на рабочем столе.
(Фотостикеры — вправо-влево).
Примечание:
3. Задайте степень смещения изображения.
❏
Используйте только диски, на которых указано,
Отрицательная величина смещает изображение
что они предназначены для печати, например:
вниз или влево, положительная — вверх или
Printable on the label surface (Можно печатать на
вправо.
нерабочей стороне) или Printable with ink jet printers
Примечание:
(Можно печатать на струйных принтерах).
❏
Можно выбрать величину от –2,5 до 2,5 мм.
❏
Сразу после печати рисунок может легко смазываться.
❏ Устройство запоминает положение
❏
Не используйте компакт-диски и не прикасайтесь
печати, даже если питание выключается,
к отпечатанной поверхности, пока она полностью
поэтому не нужно регулировать положение
не высохнет (минимум 24 часов).
перед каждой печатью фотонаклеек.
❏
Не помещайте отпечатанные CD/DVD для
сушки под прямые солнечные лучи.
❏ Попадание влаги на отпечатанную поверхность
может привести к размазыванию краски.
❏ Если в лоток для дисков или на внутреннюю
прозрачную часть диска случайно попадут
чернила, немедленно сотрите их.
❏
Повторная печать на CD/DVD необязательно
улучшит качество печати.
1. Вставьте карту памяти.
2. Загрузите диск CD или DVD.
& См. «Загрузка CD/DVD» на стр. 11
3. Нажмите на кнопку Карта памяти.
4. Выберите параметр
Custom Print (Пользоват. п-ть)
.
Назад OK
5. Выберите CD/DVD.
Назад OK
6. Настройте параметры печати.
& См. «Настройка параметров печати» на стр. 26
20 Печать напрямую с карты памяти — Параметры печати
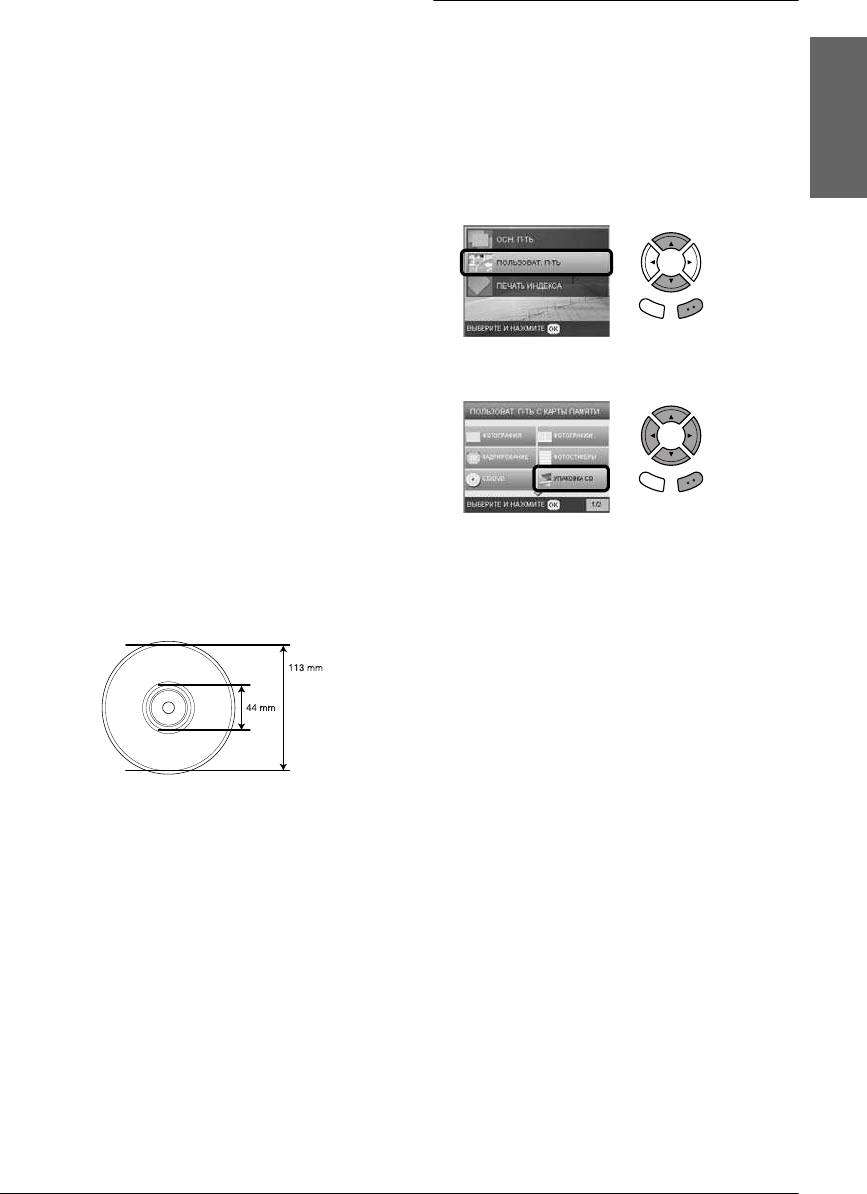
7. Выберите нужную фотографию и задайте
Печать обложки для компакт-диска
количество копий.
& См. «Изменение вида фотографий на
Можно напечатать обложку для компакт-диска на
ЖК-дисплее и выбор фотографий» на стр. 16
бумаге формата A4.
Примечание:
1. Вставьте карту памяти.
Нельзя выбрать больше изображений, чем
уместится на поверхности одного диска
2. Нажмите на кнопку Карта памяти.
CD/DVD. Например, нельзя выбрать больше
Русский
пяти изображений в режиме 4-up (4 на 1).
3. Выберите параметр Custom Print
(Пользоват. п-ть).
8. Нажмите на кнопку x Цвет или x Ч/Б, чтобы
начать печать.
Примечание:
❏ Чтобы остановить печать, нажмите на
кнопку y Stop.
❏ Перед печатью на CD/DVD рекомендуется
Назад OK
провести тестовую печать на ненужном
диске.
4. Выберите CD Jacket (Упаковка CD).
❏ Если это будет необходимо, вы сможете
отрегулировать положение печати.
Подробности см. в разделе «Корректировка
положения печати» на стр. 12.
❏ Если на ЖК-дисплее появится сообщение об
Назад OK
ошибке, выполняйте инструкции на
ЖК-дисплее для устранения неполадки.
5. Настройте параметры печати.
❏ Область печати на CD/DVD показана на
& См. «Настройка параметров печати» на стр. 26
рисунке ниже:
6. Выберите нужную фотографию и задайте
12-см CD/DVD
количество копий.
& См. «Изменение вида фотографий на
ЖК-дисплее и выбор фотографий» на стр. 16
7. Загрузите подходящую бумагу.
& См. «Загрузка бумаги» на стр. 3
8. Нажмите на кнопку x Цвет или x Ч/Б, чтобы
начать печать.
Примечание:
Чтобы остановить печать, нажмите на кнопку
y Stop.
Печать напрямую с карты памяти — Параметры печати 21
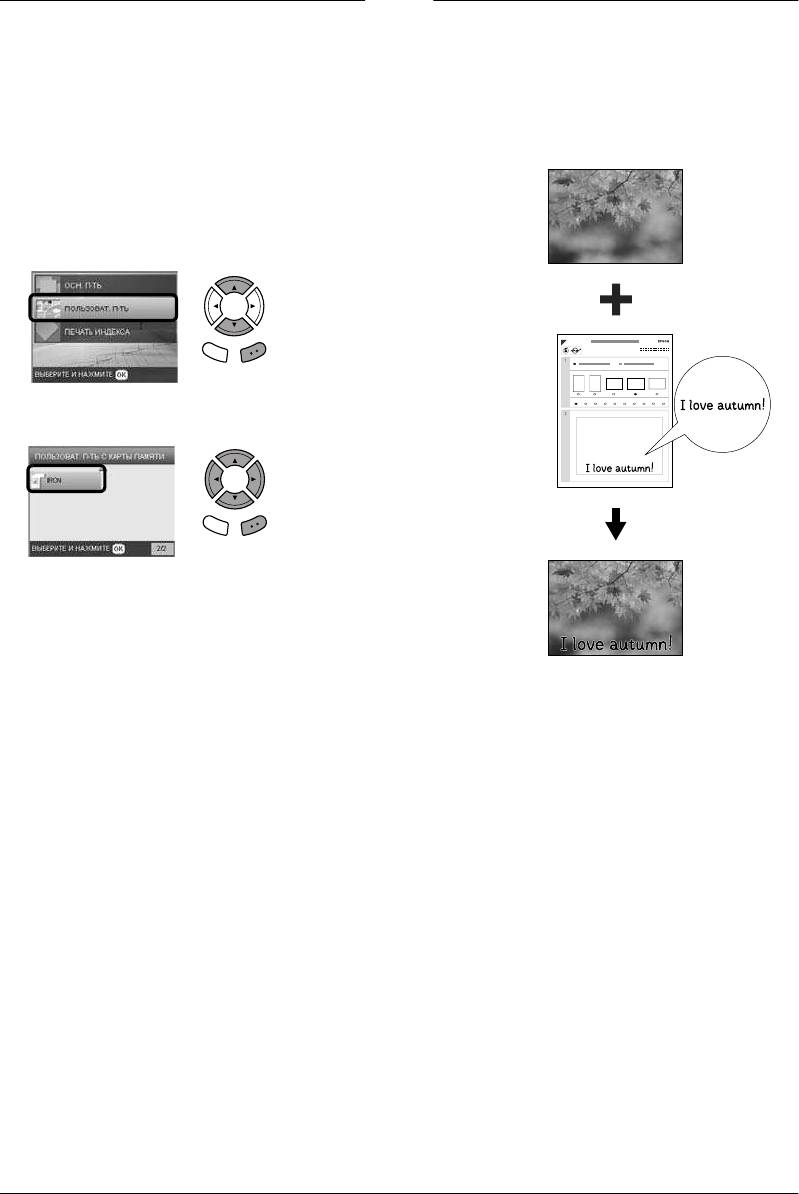
Печать на специальной бумаге
Печать с применением функции
EPSON для термопереноса
Combo Printing Sheet (Лист
комбинированной печати)
Можно напечатать изображение на бумаге EPSON
Iron-On Cool Peel Transfer Paper и затем скопировать
При помощи функции Combo Printing Sheet
его на ткань с помощью утюга.
(Лист комбинированной печати) можно добавить
рукописные буквы или надпись на ваши фотографии.
1. Вставьте карту памяти.
2. Нажмите на кнопку Карта памяти.
3. Выберите параметр Custom Print
(Пользоват. п-ть).
Назад OK
ABC
ABC
ABCABCABC
1 2 3 4 5 6 7 8 9 10
4. Выберите Iron.
Назад OK
5. Настройте режим.
& См. «Настройка параметров печати» на стр. 26
6. Выберите нужную фотографию и задайте
количество копий.
& См. «Изменение вида фотографий на
ЖК-дисплее и выбор фотографий» на стр. 16
7. Загрузите бумагу EPSON Iron-On Cool Peel
Transfer Paper в задний лоток.
& См. «Загрузка бумаги в задний лоток» на стр. 4
8. Нажмите на кнопку x Цвет или x Ч/Б, чтобы
начать печать.
Примечание:
Чтобы остановить печать, нажмите на кнопку
y Stop.
22 Печать напрямую с карты памяти — Параметры печати
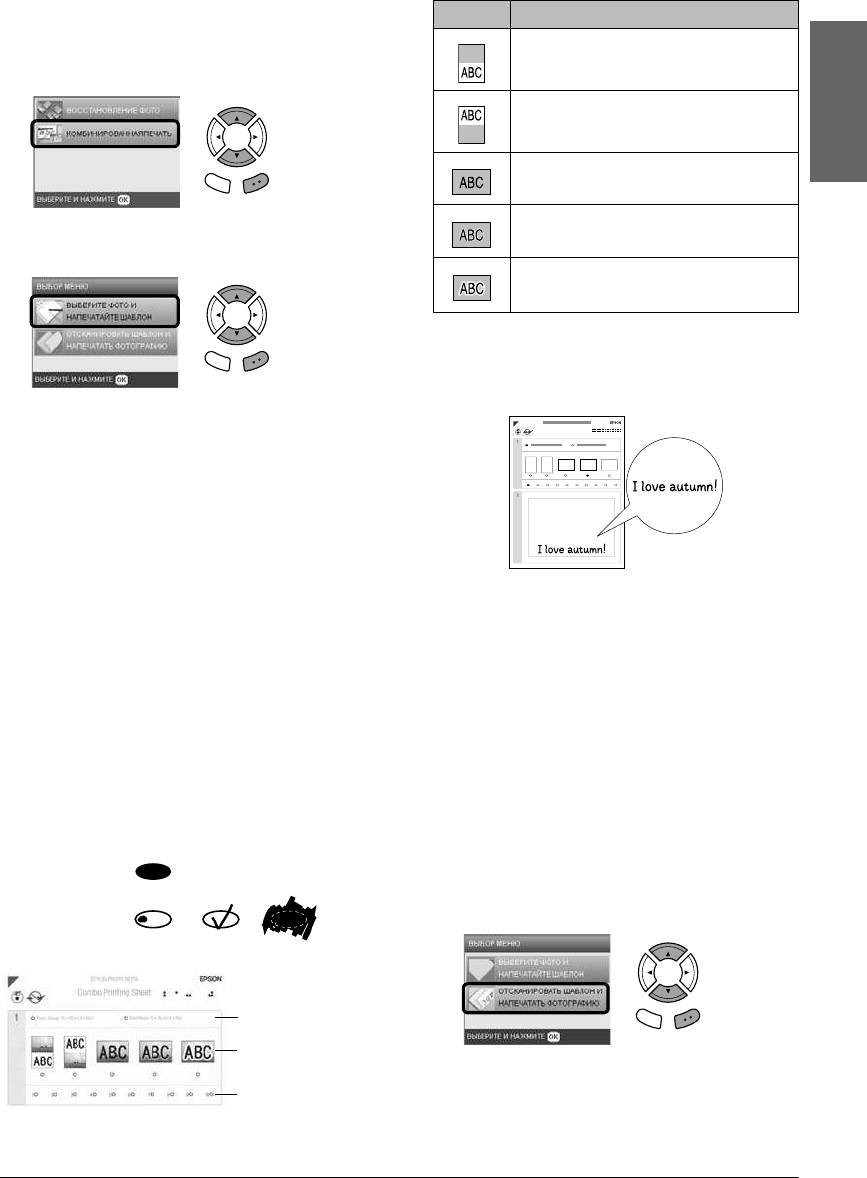
Печать листа комбинированной печати
Режим Описание
1. Вставьте карту памяти.
2. Нажмите на кнопку Creative Projects.
Фотография печатается в верхней
половине страницы, а рукописный текст
3. Выберите
Combo Print (Комбинированная печать)
.
ирисунки — в нижней
Рукописный текст и рисунки печатаются
в верхней половине страницы,
афотография — в нижней
Русский
Рукописный текст и рисунки печатается
на фотографии
Назад OK
Рукописный текст и рисунки печатаются
4. Выберите Select Photo and Print Template
на фотографии в тонкой рамке
(Выберите фото и напечатайте шаблон).
Рукописный текст и рисунки печатаются
на фотографии в толстой рамке
2. В области для рукописного текста на листе
комбинированной печати напишите текст или
нарисуйте что-нибудь, что нужно добавить на
Назад OK
фотографию.
5. Выберите фотографию для печати.
& См. «Изменение вида фотографий на
ЖК-дисплее и выбор фотографий» на стр. 16
ABC
ABC
ABCABCABC
6. Загрузите простую бумагу формата A4 в
1 2 3 4 5 6 7 8 9 10
передний лоток.
& См. «Загрузка простой бумаги формата A4
в передний лоток» на стр. 3
7. Нажмите на кнопку x Цвет, чтобы начать печать.
Примечание:
Примечание:
Чтобы остановить печать, нажмите на кнопку
Если на первом шаге был выбран третий режим,
y Stop.
текст или рисунок могут быть неразборчивы,
если используется цвет, близкий к цвету
Печать рукописных надписей,
фотографии.
созданных при помощи функции Combo
3. Загрузите бумагу, выбранную на листе
Printing Sheet (Лист комбинированной
комбинированной печати.
печати)
4. Положите лист комбинированной печати на
1. При помощи темной ручки закрасьте овалы
планшет отпечатанной стороной вниз, верхней
на листе комбинированной печати,
стороной вплотную к левому краю планшета.
соответствующие типу и размеру бумаги, режиму
& См. «Размещение фотографий и документов на
печати и количеству копий.
планшете» на стр. 5
См. примеры ниже:
5. Выберите Scan Template and Print Greeting
Правильно
Card (Отсканировать шаблон и напечатать
фотографию), чтобы начать печать.
Неправильно
1. Выберите тип
и размер бумаги.
Назад OK
2. Выберите режим.
Подробности см. в
следующей таблице.
Примечание:
3. Задайте
Чтобы остановить печать, нажмите на кнопку
количество копий.
y Stop.
Печать напрямую с карты памяти — Параметры печати 23
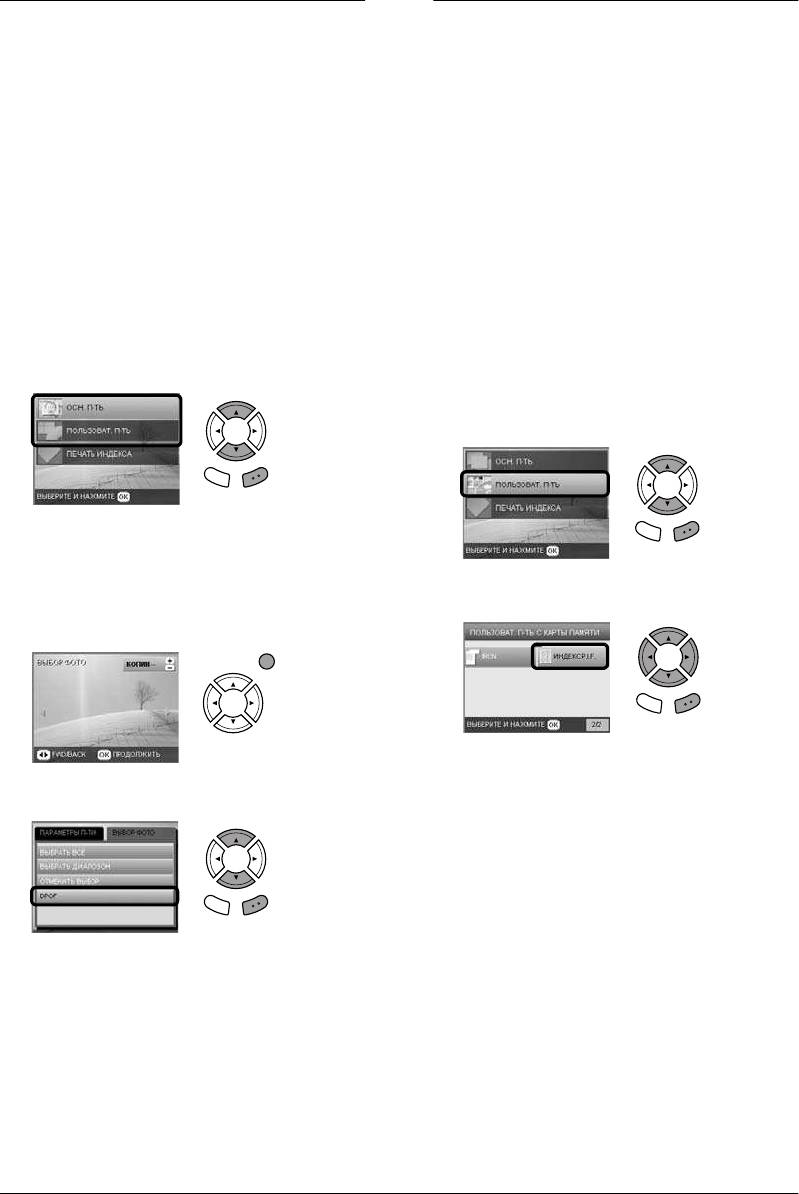
Печать с использованием функций DPOF
Печать фотографий в рамках
DPOF (Digital Print Order Format) — промышленный
Фотографии можно дополнить цветными
стандарт на формат файла с запросом на печать.
художествеными рамками, отредактировав их при
Это устройство поддерживает DPOF версии 1.10.
помощи ПО PIF DESIGNER и сохранив, используя ПО
DPOF позволяет до начала печати присваивать
EPSON PRINT Image Framer Tool. Выберите готовые
фотографиям, записанным в памяти цифровой
рамки на компакт-диске и заранее запишите их на
камеры, номера и задавать для них количество копий.
карту памяти. Подробности см. в документации к
Для создания данных DPOF требуется цифровая
используемым приложениям.
камера, которая поддерживает этот формат.
Подробнее о формате DPOF — в документации
Печать списка рамок
к вашей цифровой камере.
Перед печатью фотографий с рамками можно
1. Вставьте в принтер карту памяти, содержащую
напечатать миниатюры и имена файлов данных
данные DPOF.
PRINT Image Framer для проверки.
2. Нажмите на кнопку Карта памяти.
1. Вставьте карту памяти, содержащую данные
PRINT Image Framer.
3. Выберите режим Basic Print (Осн. п-ть) или
Custom Print (Пользоват. п-ть).
2. Нажмите на кнопку Карта памяти.
3. Выберите параметр Custom Print
(Пользоват. п-ть).
Назад OK
4. Если вы выбрали режим Custom Print
Назад OK
(Пользоват. п-ть), настройте параметры печати.
& См. «Настройка параметров печати» на стр. 26
4. Выберите P.I.F. Index (Индекс P.I.F.).
5. Нажмите на кнопку Параметры, появится
экран Select photos (Выбор фото).
Назад OK
5. Загрузите простую бумагу формата A4
в передний лоток.
6. Выберите DPOF.
& См. «Загрузка простой бумаги формата A4
в передний лоток» на стр. 3
6. Нажмите на кнопку x Цвет, чтобы начать печать.
Примечание:
Чтобы остановить печать, нажмите на кнопку
Back OK
y Stop.
7. Загрузите подходящую бумагу.
& См.
«Загрузка бумаги» на стр. 3
8. Нажмите на кнопку x Цвет или x Ч/Б (только
для печати с пользовательскими настройками),
чтобы начать печать.
Примечание:
Чтобы остановить печать, нажмите на кнопку
y Stop.
24 Печать напрямую с карты памяти — Параметры печати
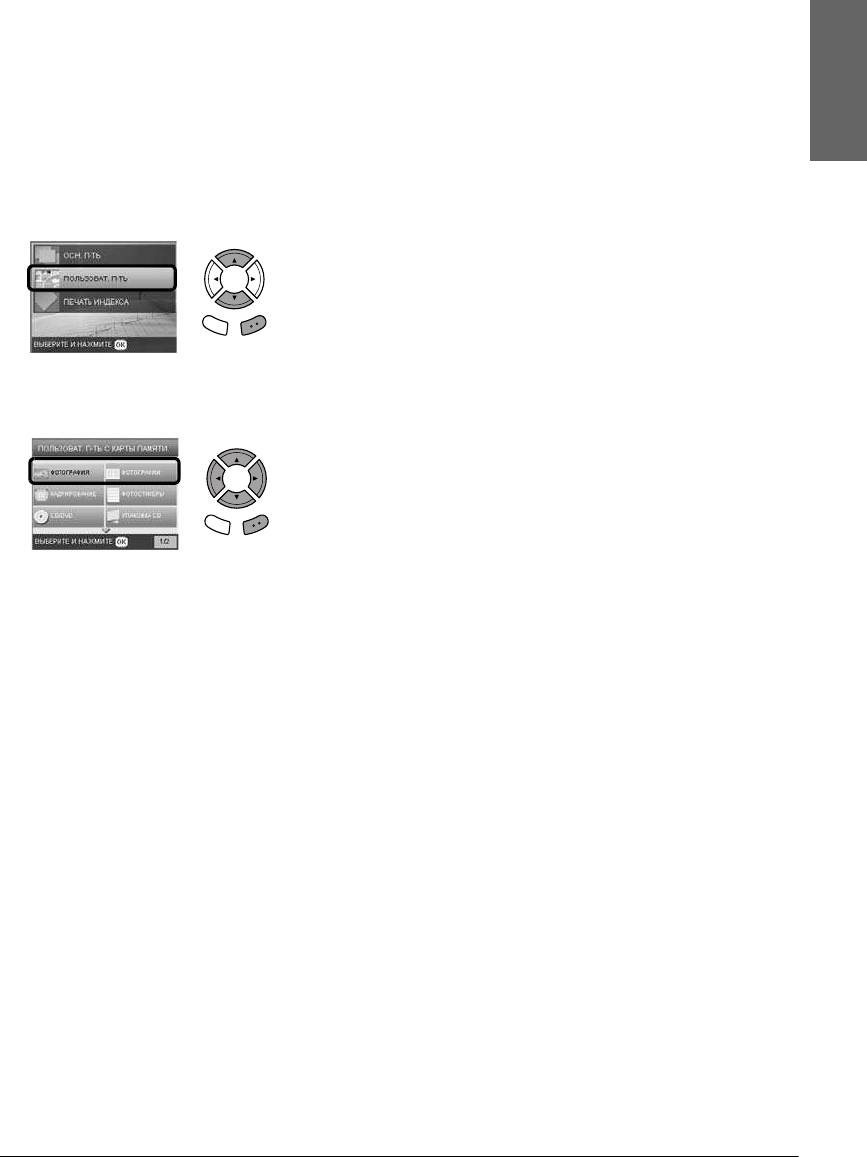
Печать в режиме PRINT Image Framer
1. Вставьте карту памяти, содержащую фотографии
и данные PRINT Image Framer.
Примечание:
Запишите данные PRINT Image Framer на карту
памяти при помощи программы EPSON PRINT
Image Framer; иначе имя файла P.I.F. не появится
на ЖК-дисплее.
Русский
2. Нажмите на кнопку Карта памяти.
3. Выберите параметр Custom Print
(Пользоват. п-ть).
Назад OK
4. Выберите Photo (Single) [Фотография] или
Photo (Multi) [Фотографии].
Назад OK
5. Выберите имя файла P.I.F. для параметра Layout
(Режим) в меню Print Settings (Настройка
печати).
& См. «Настройка параметров печати» на стр. 26
Примечание:
Если в качестве режима выбрано имя файла P.I.F,
размер бумаги автоматически настраивается
по размеру рамки.
6. Выберите нужную фотографию и задайте
количество копий.
& См. «Изменение вида фотографий на
ЖК-дисплее и выбор фотографий» на стр. 16
7. Подтвердите режим и количество копий на
ЖК-дисплее.
8. Загрузите подходящую бумагу.
& См.
«Загрузка бумаги» на стр. 3
9. Нажмите на кнопку x Цвет или x Ч/Б, чтобы
начать печать.
Примечание:
Чтобы остановить печать, нажмите на кнопку
y Stop.
Печать напрямую с карты памяти — Параметры печати 25
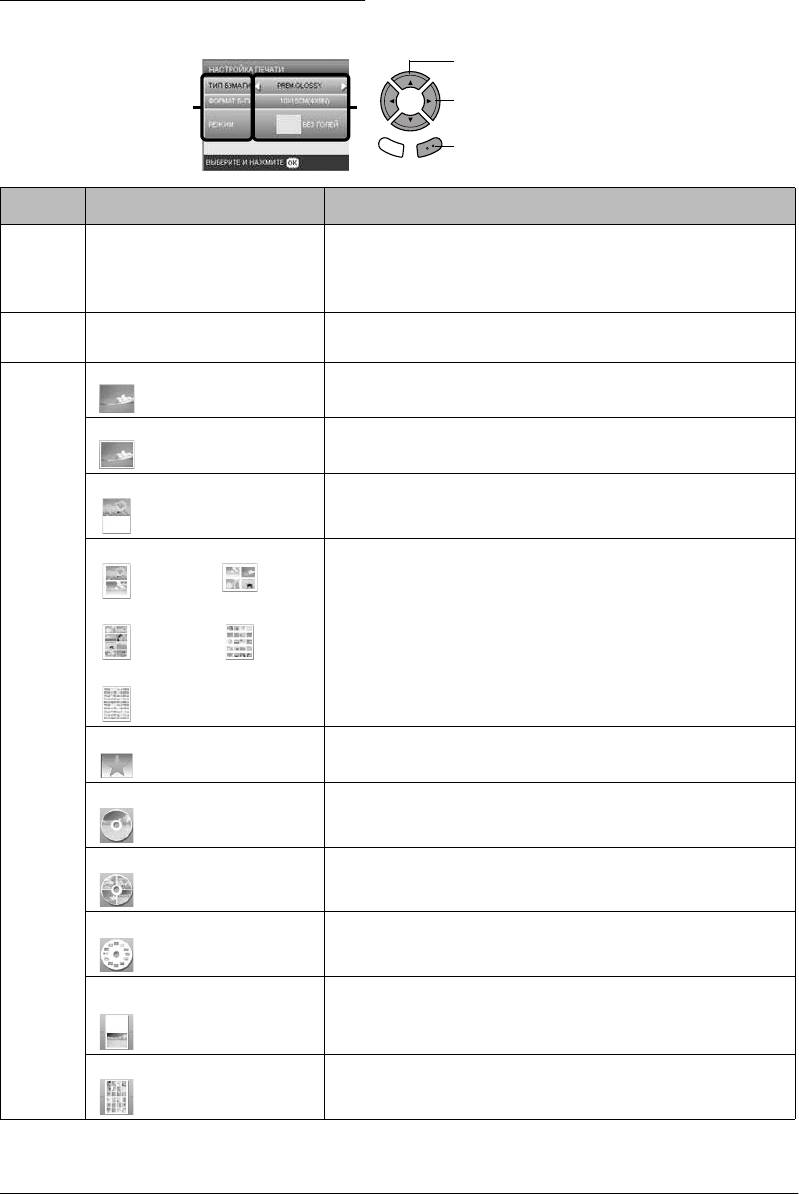
Настройка параметров печати
Пункт
Параметр Описание
меню
Paper Type
Plain (Front) [Простая (Лиц)], Plain (Back)
Печать на бумаге выбранного типа.
(Тип бумаги)
[Простая (Обр)], Prem.Glossy,
Подробности см. в разделе стр. 5
GlossyPhoto, SemiGloss, Photo Paper,
Matte (Матовая), BrightWhite (Front)
[BrightWhite (Лиц)], BrightWhite (Back)
[BrightWhite (Обр)], CD/DVD
Paper Size
A4, A6, 10 × 15 см (4 × 6 in), CD Позволяет задать размер бумаги для печати
(Формат
б-ги)
Layout
Borderless (Без полей)* Печать без полей
(Режим)
with Border (С полями) Печать с полями 3 мм сверху, снизу и по обеим сторонам
Upper1/2 (Верх. 1/2) Печать на верхней половине листа
2-up (2 на 1)
4-up (4 на 1)
Печать нескольких фотографий на листе. В режиме 20-up (20 на 1) и 80-up (80 на 1)
печатаются номера фотографий и дата съемки.
Размер каждой фотографии корректируется автоматически в зависимости
от количества изображений и размера бумаги.
8-up (8 на 1)
20-up (20 на 1)
Если выбран режим 80-up (80 на 1), нельзя печатать в черно-белом режиме.
Примечание:
Если выбран параметр Crop (Кадрирование), копии одной фотографии
печатаются в выбранном режиме на одном листе бумаги. Если выбран любой
другой параметр, кроме Crop (Кадрирование), печатается одна копия
80-up (80 на 1)
фотографии
P.I.F. file name (Имя файла P.I.F.) Печать фотографий с рамкой PRINT Image Framer Tool
1-up (1 на 1) На диске будет напечатана одна фотография, отцентрированная по отверстию
в середине диска.
Этот параметр доступен, если для параметра Custom Print (Пользоват. п-ть)
в режиме Карта памяти выбрано значение CD/DVD
4-up (4 на 1) Печать четырех фотографий на CD/DVD, по одной в каждой четверти диска.
Этот параметр доступен, если для параметра Custom Print (Пользоват. п-ть)
в режиме Карта памяти выбрано значение CD/DVD
12-up (12 на 1) Будут напечатаны 12 фотографий по внешнему радиусу диска.
Этот параметр доступен, если для параметра Custom Print (Пользоват. п-ть)
в режиме Карта пямяти выбрано значение CD/DVD
Jewel Case Upper 1/2 (Jewel Case верх.
Печать фотографии на одной стороне футляра компакт-диска.
1/2)
Этот параметр доступен, если для параметра Custom Print (Пользоват. п-ть)
в режиме Карта памяти выбрано значение CD Jacket (Упаковка CD)
Jewel Case Index (Jewel Case Индекс) Печать нескольких фотографий на футляре компакт-диска.
Этот параметр доступен, если для параметра Custom Print (Пользоват. п-ть)
в режиме Карта памяти выбрано значение CD Jacket (Упаковка CD)
26 Печать напрямую с карты памяти — Параметры печати
1
.
В
ы
б
ерите пункт меню.
2. Выберите параметр.
12
3. Нажмите на кнопку OK.
Назад OK
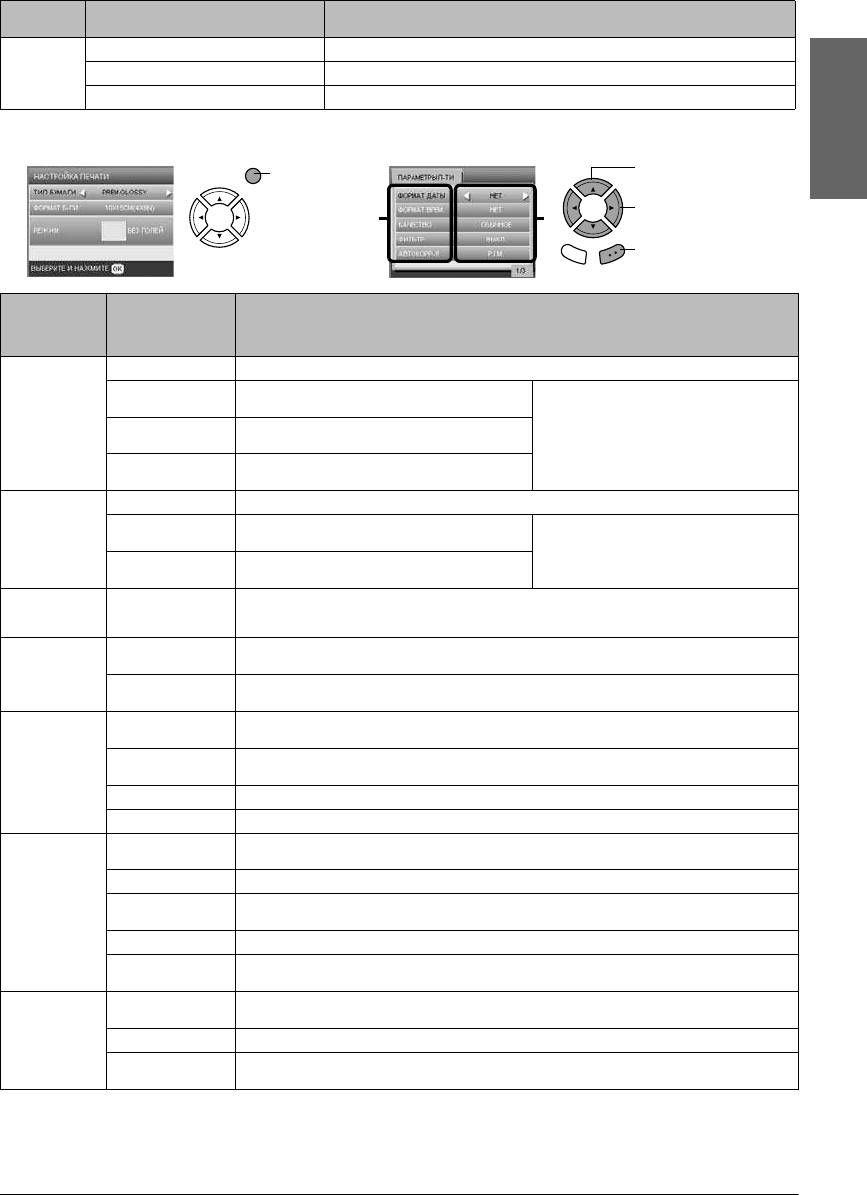
Пункт
Параметр Описание
меню
Density
Normal (Обычный) Регулировка не выполняется
(Плотность)
(только для
Darker (Темнее) Делает отпечатки слегка темнее
CD/DVD)
Darkest (Максимально) Делает отпечатки очень темными
Дополнительные параметры печати
Русский
2. Выберите пункт Print
1. Нажмите на
Options (Параметры п-ти).
кнопку
Параметры.
3. Выберите
23
параметр.
4. Нажмите на
кнопку OK.
Назад OK
Пункт Print
Параметр Описание
Options
(Параметры
печати)
Date Format
Нет* Дата не печатается.
(Формат даты)
yyyy.mm.dd
Например, 2005. 05. 15 Дата не печатается для изображений,
Печать даты
(гггг.мм.дд)
которые были отсканированы и записаны на
съемки.
карту памяти с помощью данного устройства
mmm.dd.yyyy
Например, Май 15. 2005
(ммм.дд.гггг)
dd.mmm.yyyy
Например, 15 мая 2005
(дд.ммм.гггг)
Time Format
Нет* Время не печатается.
(Формат
времени)
12-hour system
Например, 10:00 Время не печатается для изображений,
(12-час. система)
которые были отсканированы и записаны на
Печать времени
карту памяти с помощью данного устройства
съемки.
24-hour system
Например, 22:00
(24-час. система)
Quality
Normal (Обычное),
Задает качество печати.
(Качество)
Photo (Фото)*, Best
Photo (Лучшее фото)
Filter (Фильтр) Off (Выкл.)* Печать в стиле сепия невозможна: только в цвете или в тонах серого. Если выбрано значение
Off (Выкл.), параметру P.I.M. автоматически присваивается значение Auto Correct (Автокорр-я)
Sepia (Сепия) Печать в стиле сепия. Если выбрано значение Sepia (Сепия), параметру PhotoEnhance
автоматически присваивается значение Auto Correct (Автокорр-я)
Auto Correct
P.I.M.* Печать с применением функции PRINT Image Matching. Если фотографии не содержат данных P.I.M.,
(Автокорр-я)
попробуйте печать с функцией PhotoEnhance
PhotoEnhance
Автоматическое улучшение изображений перед печатью.
(Улучшение фото)
Требует больше времени, но обеспечивает лучшее качество
Exif Печать с применением функции Exif Print. Обеспечивает высококачественные отпечатки
None (Нет) Печать без автоматической коррекции
Brightness
Darkest
Делает отпечатки очень темными
(Яркость)
(Минимально)
Darker (Темнее) Делает отпечатки слегка темнее
Standard
Регулировка не выполняется
(Стандартно)*
Brighter (Ярче) Отпечатки становятся немного ярче
Brightest
Делает отпечатки очень яркими
(Максимально)
Contrast
Highest
Очень сильное увеличение контраста отпечатков
(Контраст)
(Максимально)
Higher (Выше) Небольшое увеличение контраста отпечатков
Default
Регулировка не выполняется
(Стандартно)*
Печать напрямую с карты памяти — Параметры печати 27
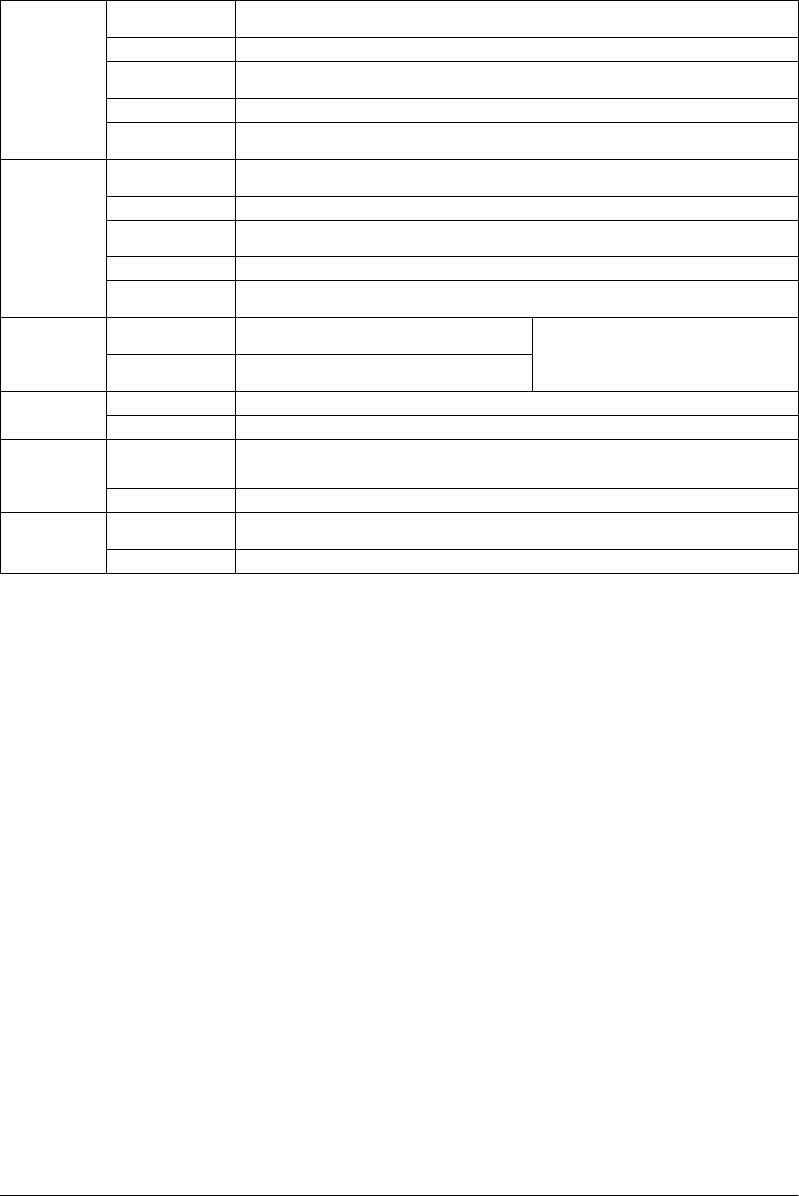
Sharpness
Sharpest
Делает очертания объектов очень резкими
(Резкость)
(Максимально)
Sharper (Резче) Делает очертания объектов резче
Default
Регулировка не выполняется
(Стандартно)*
Softer (Мягче) Делает очертания объектов мягче
Softest
Делает очертания объектов очень мягкими
(Минимально)
Saturation
Lowest
Делает цвета очень тусклыми
(Насыщенность)
(Минимально)
Lower (Ниже) Отпечатки становятся более тусклыми
Default
Регулировка не выполняется
(Стандартно)
Higher (Выше) Делает цвета более яркими
Highest
Делает цвета очень яркими
(Максимально)
Small Image
On (Вкл.) Выполняется интерполяция (и устранение) шума
Эта функция недоступна, если параметр
(Малое изобр.)
разрешения изображения. (Печать замедляется.)
Auto Correct (Автокорр-я) выключен
Off (Выкл.)* Выполняется интерполяция (но не устранение)
шума разрешения изображения
Print Info (Печать
Off (Выкл.)* Информация не печатается
инфо.)
On (Вкл.) Печать информации о каждой фотографии
Fit to Frame
On (Вкл.) Автоматически обрезается области изображения, выходящие за пределы указанного размера.
(Подгон в кадр)
В зависимости от соотношения сторон изображения и выбранного размера обрезаются области
сверху и снизу, либо по бокам
Off (Выкл.)* Изображение не обрезается
Bidirectional
On (Вкл.)* Быстрее (Качество печати обычное.)
(Двунапр. п-ть)
Эта функция включает двунаправленную печать (печать справа налево и слева направо)
Off (Выкл.) Медленнее (Печать с высоким качеством.)
* — значение по умолчанию.
28 Печать напрямую с карты памяти — Параметры печати
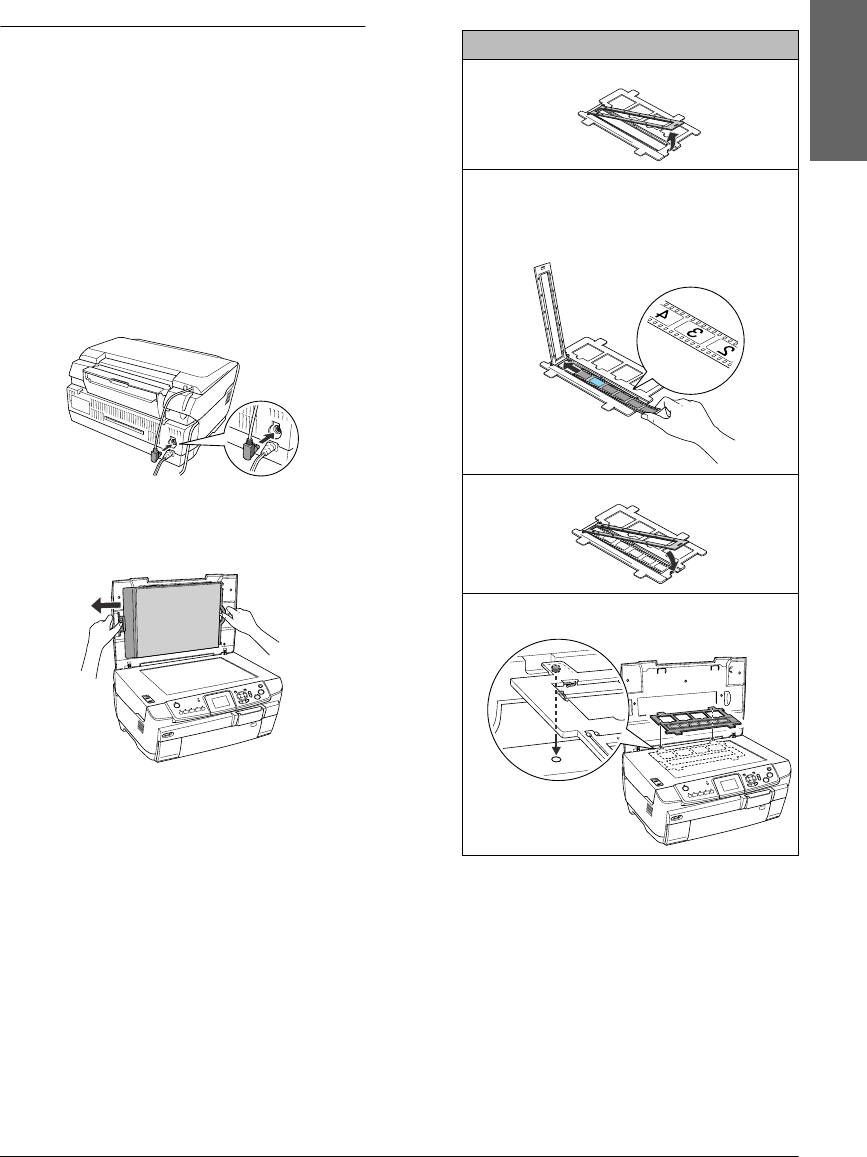
3. Положите пленку в держатель и установите
Печать с пленки
держатель на планшете. Выполните инструкции
из раздела, соответствующего типу вашей пленки.
Размещение пленки на планшете
35-мм пленки
1 Откройте крышку отделения для пленки.
Предостережение:
c
Держите пленку за края или наденьте
перчатки. Прикасаясь к поверхности пленки
Русский
голыми руками, вы можете оставить на ней
отпечатки пальцев или другие следы.
2 Заправьте пленку в держатель лицевой
Примечание:
стороной вниз, выровняв ее по краю. Основа
Перед сканированием прозрачных материалов
(лицевая сторона) пленки расположена с той
стороны, с которой правильно читается
протрите изнутри крышку сканера и планшет.
название изготовителя и номера кадров.
1. Убедитесь, что кабель крышки сканера
подключен к интерфейсному разъему
слайд-адаптера и поднимите крышку сканера.
Ве
Низ
3 Закройте крышку отделения для пленки.
2. Снимите подложку для сканирования
непрозрачных документов, осторожно потянув ее
вдоль крышки.
4 Расположите держатель пленки на планшете
так, чтобы пленка оказалась сверху.
Печать с пленки 29
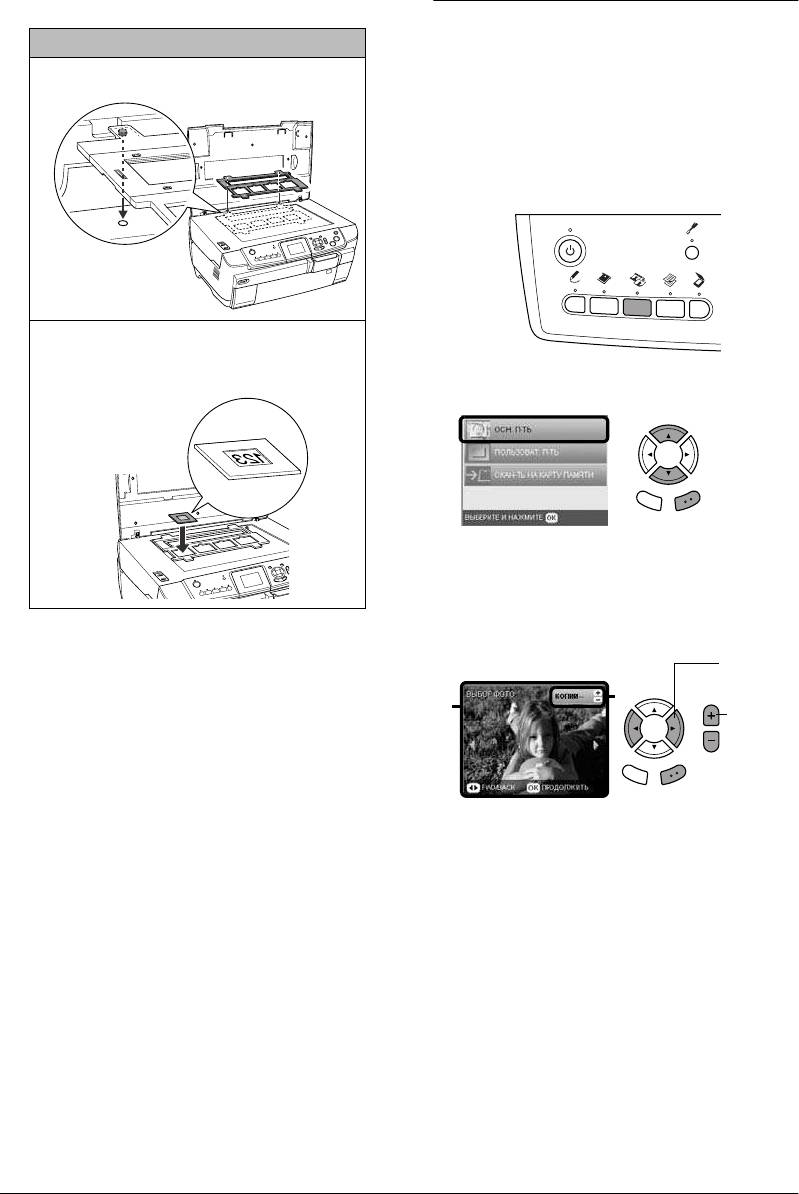
Основы печати на бумаге 10 x 15 см
35-мм слайды
Вы можете печатать фотографии на бумаге 10 × 15 см
1 Расположите держатель пленки на планшете
(4 × 6 дюймов), не настраивая никакие параметры.
так, чтобы слайды оказались сверху.
1. Расположите пленку на планшете.
&
См. «Размещение пленки на планшете»
на стр. 29
2. Нажмите на кнопку Пленка.
2 Заправьте слайды в держатель основой вниз.
Основа пленки расположена с той стороны,
с которой правильно читается название
изготовителя и номера кадров.
3. Выберите Basic Print (Осн. печать).
Ве
Низ
Назад OK
4. Выберите тип пленки.
& См. «Выбор типа пленки» на стр. 32
5. Выберите нужную фотографию и задайте
Примечание:
количество копий.
❏ Пленка может не распознаваться
1. Выберите
устройством из-за разницы в ширине шага
нужную
в пределах шести кадров.
2
фотографию.
1
❏
Не нажимайте на стекло планшета
2. Задайте
количество
слишком сильно.
копий.
4. Полностью закройте крышку сканера.
Назад OK
Примечание:
❏ На получившемся изображении могут появиться
6. Загрузите подходящую бумагу.
кольца Ньютона (концентрические кольца).
& См. «Загрузка бумаги» на стр. 3
Чтобы устранить этот эффект, кладите
7. Нажмите на кнопку x Цвет или x Ч/Б, чтобы
пленку основой вверх (эмульсией вниз).
начать печать.
Подробности см. в Руководстве пользователя.
Примечание:
❏
Если вы не используете держатель пленок,
Чтобы остановить печать, нажмите на кнопку
положите его внутрь крышки сканера.
y Stop.
Подробности см. в разделе «Хранение держателя
пленки» на стр. 32.
30 Печать с пленки
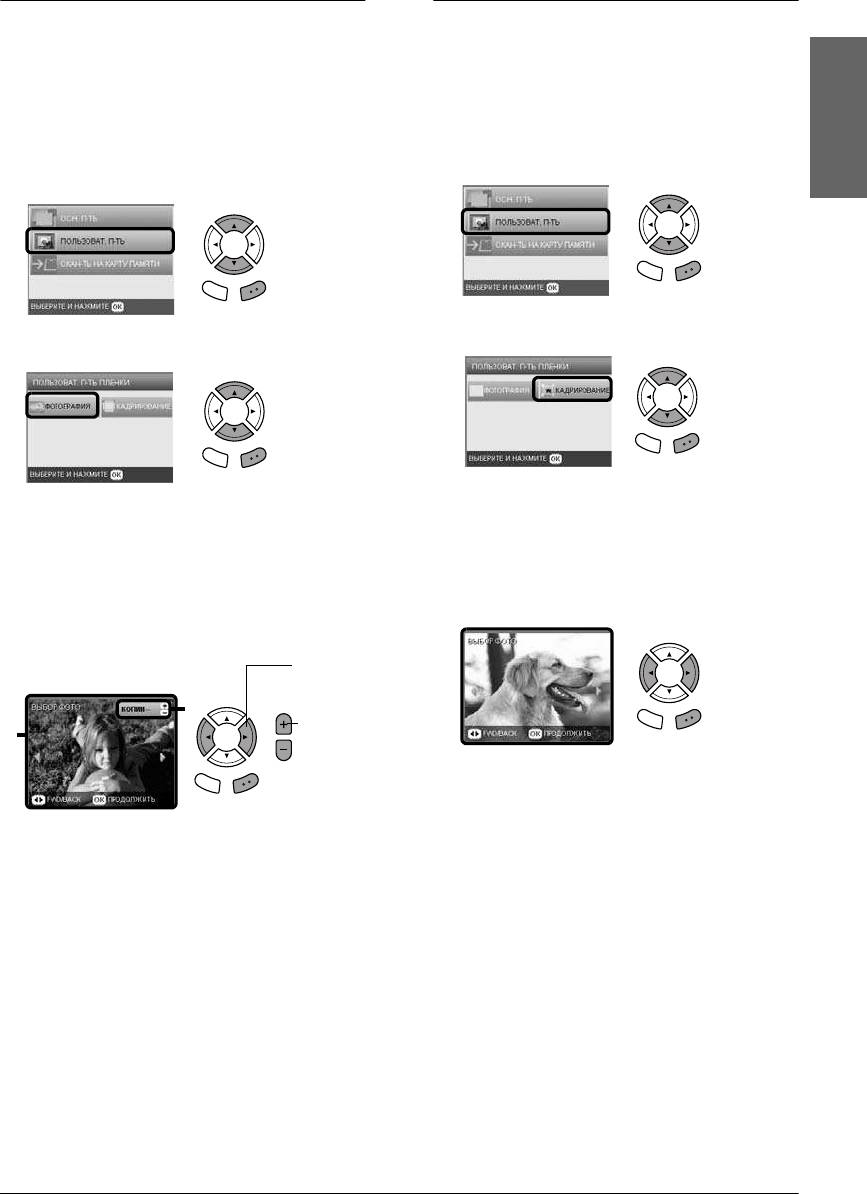
Печать одной фотографии
Печать увеличенных изображений
Задав необходимые параметры, вы можете печатать
Фотографии с пленки можно кадрировать и увеличивать.
на бумаге различного типа и размера.
1. Расположите пленку на планшете.
1. Расположите пленку на планшете.
2. Нажмите на кнопку Пленка.
2. Нажмите на кнопку Пленка.
3. Выберите Custom Print (Пользоват. п-ть).
Русский
3. Выберите Custom Print (Пользоват. п-ть).
Назад OK
Назад OK
4. Выберите Crop Print (Кадрирование).
4. Выберите Photo (Single) (Фотография).
Назад OK
Назад OK
5. Измените параметры печати при необходимости.
5. Настройте параметры печати.
&
См. «Настройка параметров печати» на стр. 32
& См. «Настройка параметров печати» на стр. 32
6. Выберите тип пленки.
6. Выберите тип пленки.
& См. «Выбор типа пленки» на стр. 32
& См. «Выбор типа пленки» на стр. 32
7. Выберите нужную фотографию.
7. Выберите нужную фотографию и задайте
количество копий.
1. Выберите
нужную
фотографию.
2
2. Задайте
1
количество
Назад OK
копий.
8. Задайте область кадрирования, перемещая рамку
и изменяя ее размер.
Назад OK
& См. шаг 7 в разделе «Печать увеличенных
изображений» на стр. 19
8. Загрузите подходящую бумагу.
& См. «Загрузка бумаги» на стр. 3
9. Подтвердите просматриваемое изображение
и задайте количество копий.
9. Нажмите на кнопку x Цвет или x Ч/Б, чтобы
& См. шаг 8 в разделе «Печать увеличенных
начать печать.
изображений» на стр. 19
Примечание:
Чтобы заново отррегулировать увеличиваемую
Чтобы остановить печать, нажмите на кнопку
область, нажмите на кнопку Назад.
y Stop.
10. Загрузите подходящую бумагу.
& См. «Загрузка бумаги» на стр. 3
11. Нажмите на кнопку x Цвет или x Ч/Б, чтобы
начать печать.
Примечание:
Чтобы остановить печать, нажмите на кнопку
y Stop.
Печать с пленки 31
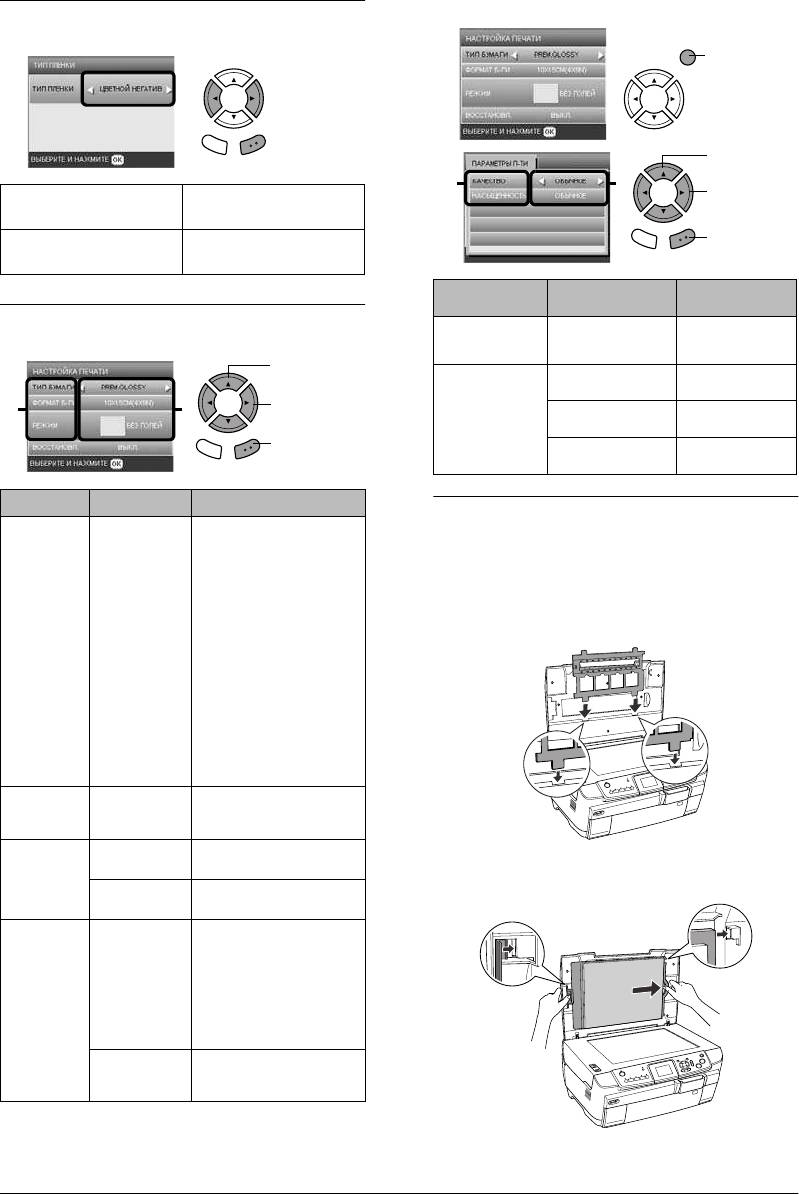
Дополнительные параметры печати
Выбор типа пленки
Назад OK
Color negative film
Positive color film (strip)
(Цветной негатив)
(Цветной позитив)
Color slide (Цветной
B&W negative
слайд)
(Ч/Б негатив)
Настройка параметров печати
Назад OK
Пункт меню Параметр Описание
Хранение держателя пленки
Paper Type
Plain (Front)
Печать на бумаге
(Тип бумаги)
[Простая
выбранного типа.
Если вы не используете держатель пленок, положите
(Лиц)], Plain
Подробности см. на стр. 4
(Back)
его внутрь крышки сканера.
[Простая
(Обр)],
1. Откройте крышку сканера.
BrightWhite
(Front)
2. Положите держатель пленок в крышку сканера.
[BrightWhite
(Лиц)],
BrightWhite
(Back)
[BrightWhite
(Обр)], Photo
Paper,
Prem.Glossy,
GlossyPhoto,
SemiGloss,
Matte
(Матовая)
Paper Size
A4, 10 × 15 см
Печать на бумаге
(Формат
(4 × 6 in)
выбранного типа
б-ги)
Layout
Borderless
Печать без полей
(Режим)
(Без полей)
3. Установите на место пластину для сканирования
непрозрачных документов.
with Border
Печать с полями
(С полями)
Restoration
ON (Вкл.) Восстановление поблекших
(Восстановл.)
цветов на пленках
и фотографиях.
Примечание:
Не влияет на качество
печати, если для параметра
Film Type (Тип пленки)
выбрано значение
B&W negative (Ч/Б негатив)
OFF (Выкл.) Оставляет выцветшие цвета
на пленке и на фотографиях
в исходном состоянии
4. Закройте крышку сканера.
32 Печать с пленки
1
.
В
ы
б
1. Нажмите
на кнопку
Параметры.
2
3
3. Выберите
параметр.
4. Нажмите на
кнопку OK.
Назад OK
Пункт Print Options
Параметр Описание
(Параметры печати)
Quality
Normal (Обычное),
Печать
(Качество)
Photo (Фото), Best
выбранного
Photo (Лучшее фото)
качества
ерите
Saturation
Less Saturation
Отпечатки становятся
пункт меню.
(Насыщенный)
(Минимально)
более тусклыми
2. Выберите
12
Normal (Обычный) Регулировка не
параметр.
выполняется
3. Нажмите
More Saturation
Отпечатки становятся
на кнопку OK.
(Максимально)
более яркими
2
. Выберите
пункт меню.
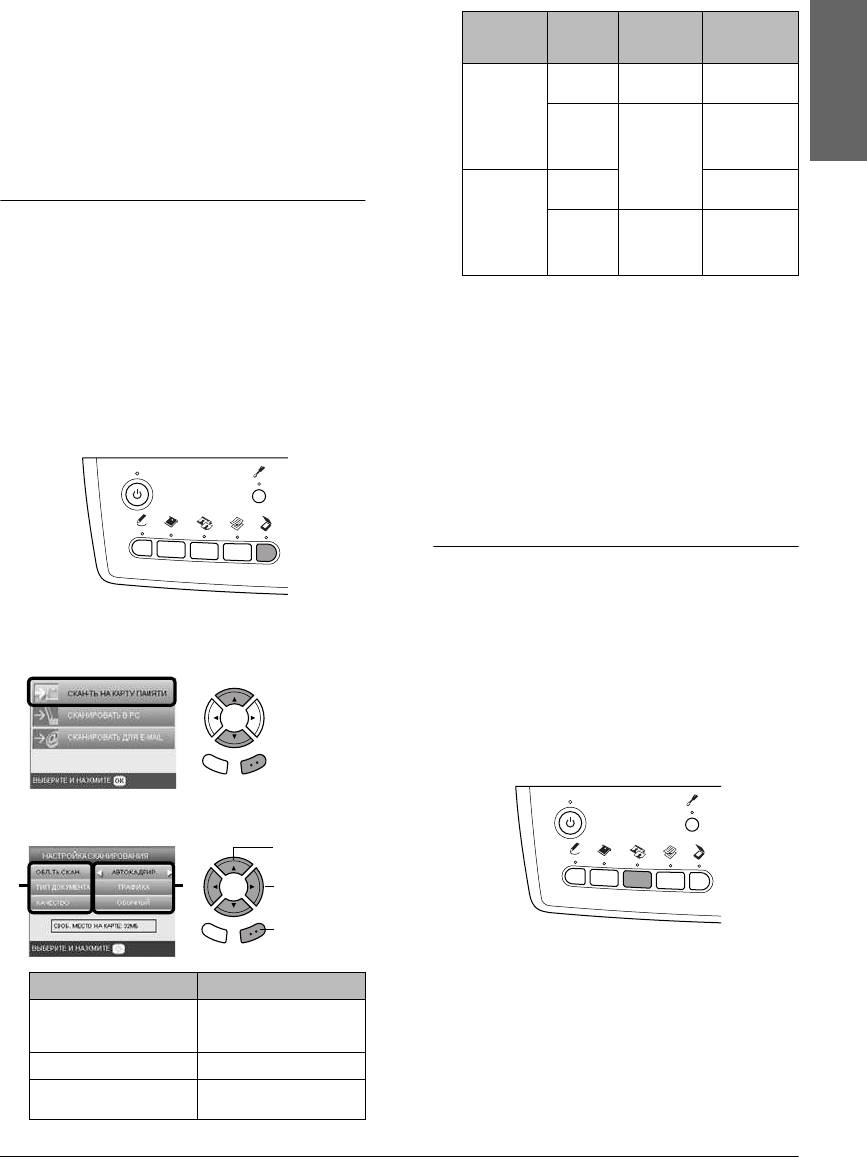
Качество влияет на размер файлов изображения
Сканирование с записью
следующим образом:
на карту памяти
Примечание:
❏ О сканировании изображений для записи
на компьютер или отправки по электронной
почте — в разделе Руководстве пользователя.
Русский
❏
Отсканированные изображения будут записаны
в формате JPEG в папку epscan, которая автоматически
создается при сканировании на карту памяти.
Сканирование и запись
документов на карту памяти
1. Положите исходный документ на планшет.
*A4, цветной документ.
& См. «Размещение фотографий и документов на
планшете» на стр. 5
6. Нажмите на кнопку x Цвет, чтобы начать
сканирование.
2. Вставьте карту памяти.
& См. «Установка карт памяти» на стр. 13
Примечание:
Чтобы остановить сканирование, нажмите
3. Нажмите на кнопку Сканирование, чтобы
на кнопку y Stop.
перейти в режим сканирования.
Предостережение:
c
Не открывайте сканирующий блок
во время сканирования; этим вы можете
повредить устройство.
Сканирование пленок и сохранение
результатов на карте памяти
4. Выберите Scan to Memory Card (Скан-ть
1. Положите пленку на планшет.
на карту памяти).
&
См. «Размещение пленки на планшете» на стр. 29
2. Вставьте карту памяти.
& См. «Установка карт памяти» на стр. 13
3. Нажмите на кнопку Пленка, чтобы перейти
в режим сканирования пленки.
Назад OK
5. Выберите нужный режим сканирования.
Назад OK
Параметр Выбор
Scan area (Обл-ть скан.) Auto cropping
(Автокадрир.), Max area
(Макс. область)
Document Type (Тип документа) Text (Текст), Graphics (Графика)
Quality (Качество) Normal (Обычный), Text and
Image (Текст и изобр-я)
Сканирование с записью на карту памяти 33
1
.
В
ы
б
Тип
Качество
Разрешение
Приблизитель-
документа
сканирова-
ный размер
ния
файла*
Text (Текст)
Normal
200 × 200
300 КБ
(Обычный)
dpi
Text and
300 × 300
500 КБ
Image
dpi
(Текст и
изобр-я)
Graphics
Normal
500 КБ
(Графика)
(Обычный)
Text and
300 × 300
3,0 МБ
Image
dpi
(Текст и
изобр-я)
ерите
пункт меню.
21
2. Выберите
параметр.
3. Нажмите
на кнопку OK.
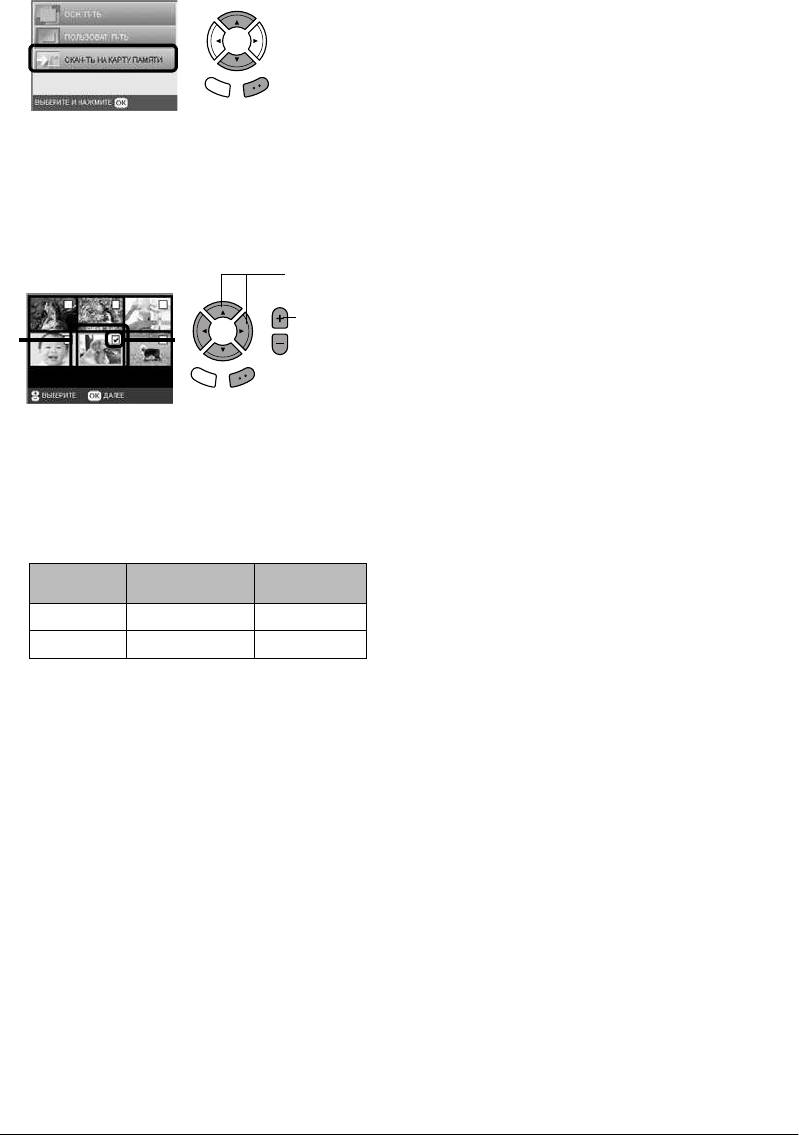
4. Выберите Scan to Memory Card (Скан-ть на
карту памяти).
Назад OK
5. Выберите тип пленки.
& См. «Выбор типа пленки» на стр. 32
6. Выберите нужную фотографию и введите
контрольную метку фотографии, которую нужно
сохранить.
7. Выберите параметр Quality (Качество)
кнопками l/r.
Качество сканирования влияет на размер файла
изображения. По следующей таблице проверьте,
что у вас достаточно свободного места на карте
памяти:
Качество Разрешение
Приблизительный
сканирования
размер файла
Text (Текст) 1200 × 1200 dpi 500 КБ
Photo (Фото) 2400 × 2400 dpi 4,5 МБ
8. Нажмите на кнопку x Цвет, чтобы начать
сканирование.
Примечание:
Чтобы остановить сканирование, нажмите на
кнопку y Stop.
34 Сканирование с записью на карту памяти
1
.
В
ы
б
ерите
нужную
фотографию.
2. Введите
контрольную
12
метку.
Назад OK
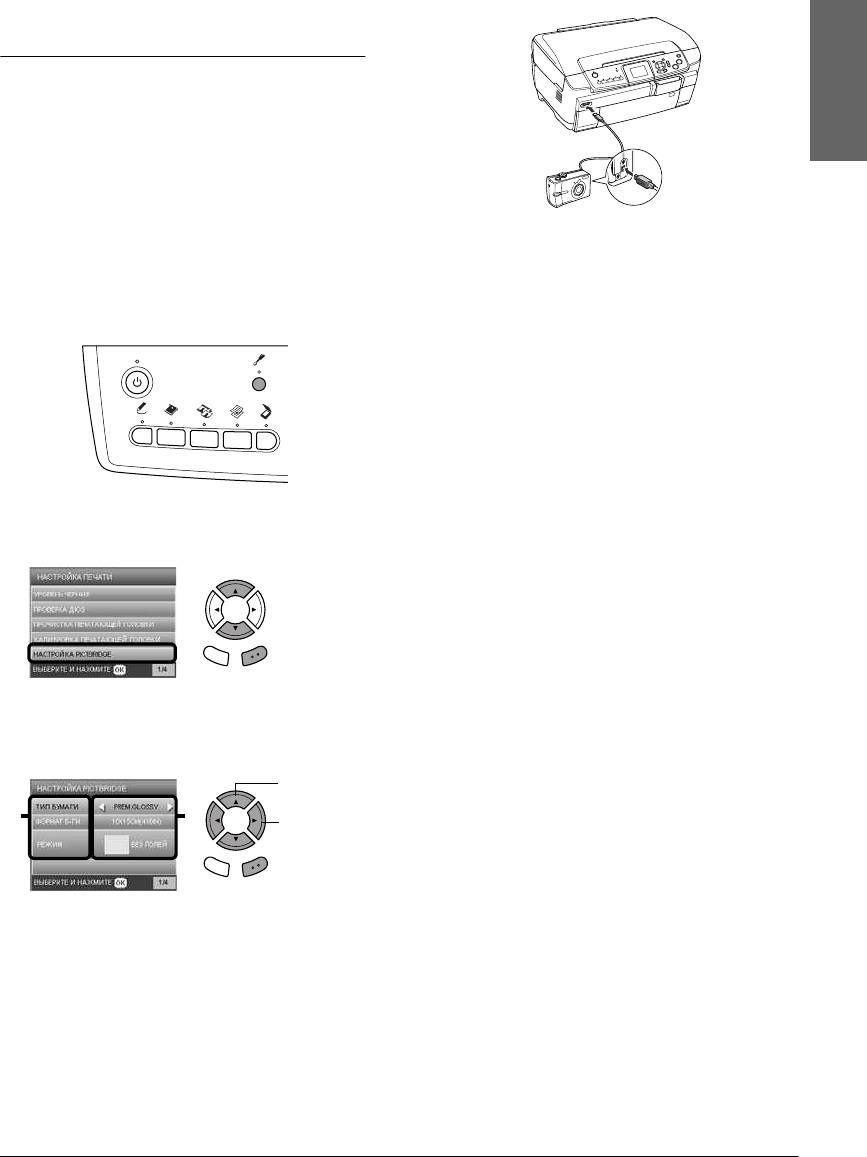
6. Включите цифровую камеру и подключите ее
Печать напрямую
к устройству при помощи кабеля USB.
с цифровой камеры
Печать напрямую с цифровой
камеры
Русский
Эту функцию можно использовать с цифровыми
камерами, которые поддерживают технологию
USB DIRECT-PRINT или PictBridge. Подробнее
о работе с цифровой камерой — в прилагаемой к ней
документации.
7. Используя цифровую камеру, выберите нужную
1. Включите устройство.
фотографию. Убедитесь, что нужные параметры
печати настроены на цифровой камере,
2. Убедитесь, что карта памяти вставлена.
поскольку они имеют преимущество над
3. Нажмите на кнопку Настройки.
параметрами печати устройства. Подробнее
о параметрах печати — в документации к вашей
цифровой камере.
8. Загрузите подходящую бумагу.
& См. «Загрузка бумаги» на стр. 3
9. Напечатайте изображения с цифровой камеры.
Примечание:
❏ Некоторые параметры цифровой камеры
могут не отразиться на отпечатке из-за
4. Выберите PictBridge Setup (Настройка
технических характеристик устройства.
PictBridge).
❏ Нельзя печатать файлы изображений
в формате TIFF. Если вы хотите
напечатать файлы TIFF, печатайте
напрямую с карты памяти.
Назад OK
5. Измените параметры печати при
необходимости.
& См. «Настройка параметров печати» на стр. 26
1. Выберите
элемент меню.
12
2. Выберите
параметр.
Назад OK
Печать напрямую с цифровой камеры 35
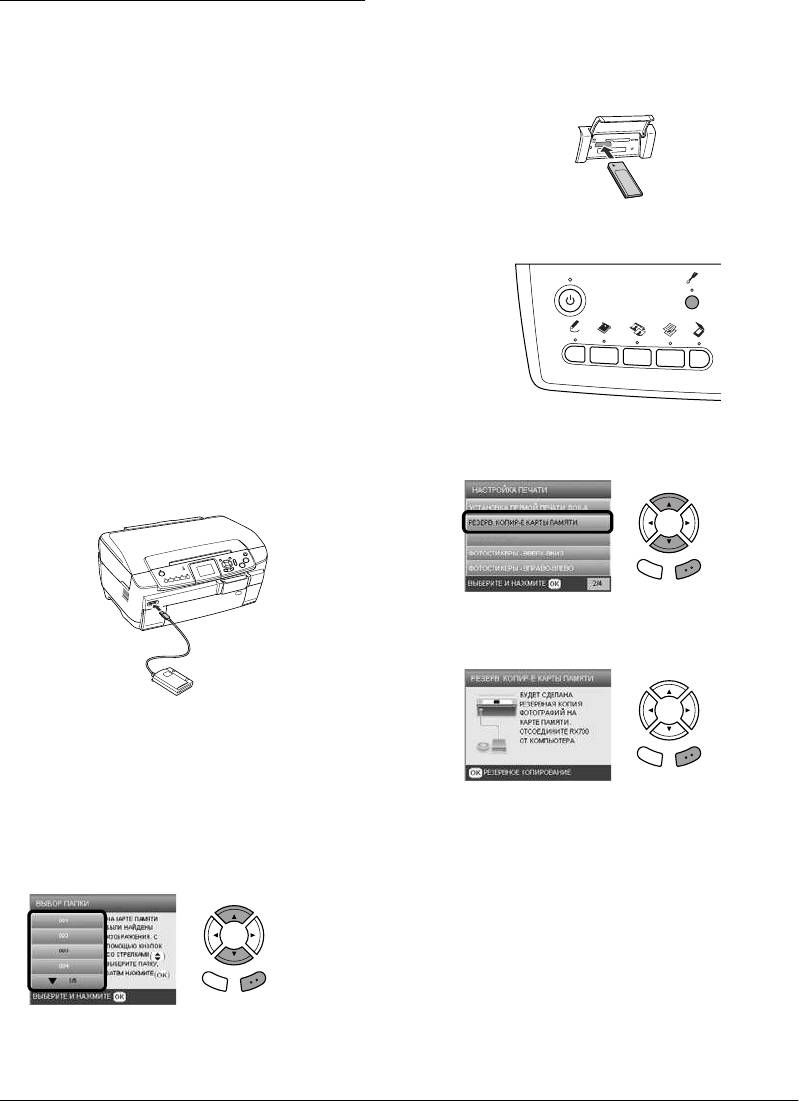
Копирование изображений с карты
Печать напрямую
памяти на внешнее устройство
с внешнего устройства
(резервное копирование)
1. Выполните шаги 1 и 2 из раздела «Печать
напрямую с внешнего устройства» выше.
Печать напрямую с внешнего
2. Вставьте носитель во внешнее устройство.
устройства
3. Вставьте карту памяти.
Вы можете печатать прямо с внешнего устройства,
& См. «Установка карт памяти» на стр. 13
например с магнитооптического диска,
компакт-диска или USB-диска, если подключите его
к данному устройству посредством кабеля USB.
Примечание:
❏ Эта функция доступна только для изображений,
которые были заархивированы данным
4. Нажмите на кнопку Настройки.
устройством. См. раздел «Копирование
изображений с карты памяти на внешнее
устройство (резервное копирование)» ниже.
❏ Поддерживаются не все устройства, которые
подключаются по кабелю USB. Подробности
вы можете узнать в региональной службе
поддержки.
1. Убедитесь, что оба устройства выключены и карта
памяти не вставлена.
5. Выберите Backup Memory Card (Резерв. копир-е
2. С помощью кабеля USB подключите внешнее
карты памяти).
устройство к данному устройству, затем включите
оба устройства.
Назад OK
6. Подтвердите следующее сообщение и нажмите
на кнопку OK.
При использовании USB-диска вставьте его
прямо в порт USB и перейдите к шагу 4.
3. Вставьте носитель, на который записаны
Назад OK
фотографии, во внешнее запоминающее
7. Еще раз нажмите на кнопку OK, чтобы начать
устройство.
резервное копирование.
4. Когда откроется следующее окно, выберите
папку, в которой хранятся нужные фотографии.
Назад OK
5. Печать выполняется так же, как с карты памяти.
36 Печать напрямую с внешнего устройства
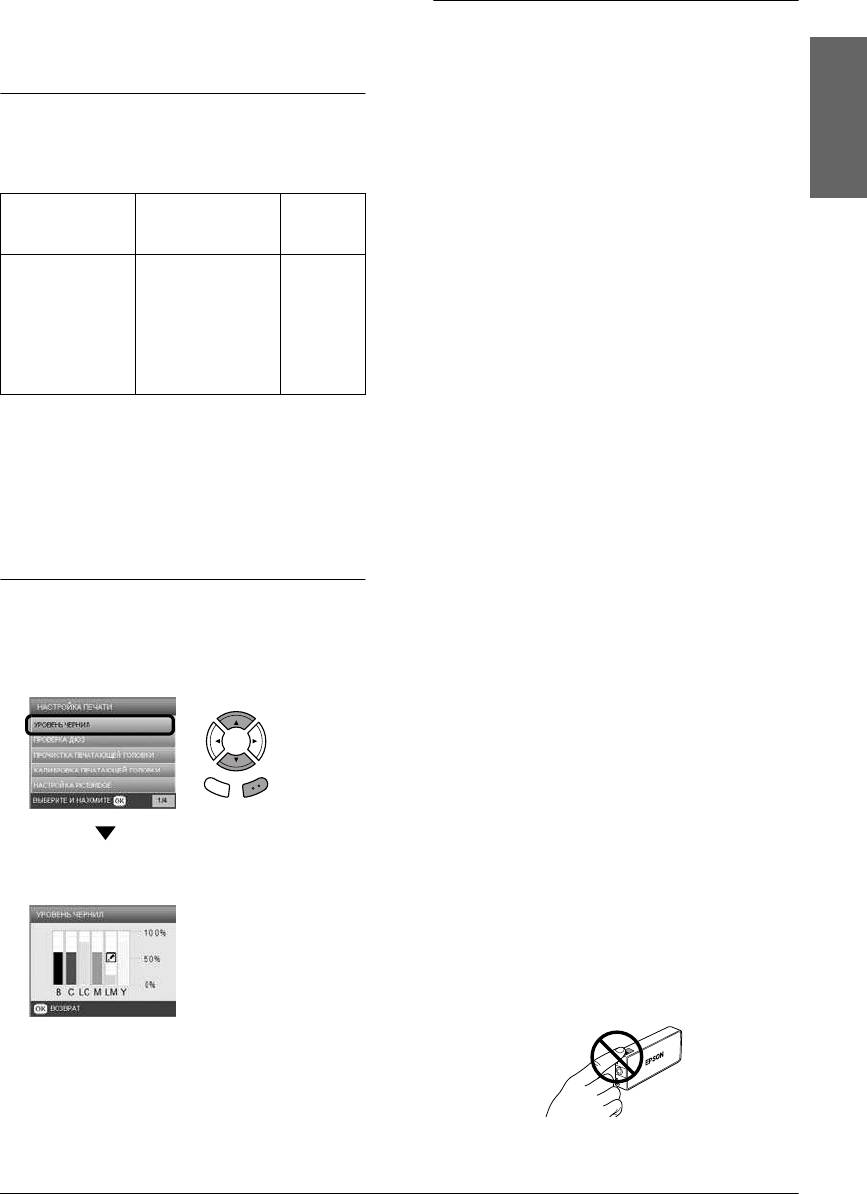
Замена чернильных
Меры предосторожности при
картриджей
замене картриджей
❏ Если вам необходимо временно вынуть
чернильный картридж из устройства,
Выбор чернильного картриджа
обязательно примите меры по защите области
подачи чернил от грязи и пыли. Храните
Для устройства подходят следующие типы
картриджи в тех же условиях, что и само
Русский
картриджей.
устройство.
Черный
Black (Черный) T5591
❏ Клапан на отверстии для подачи чернил
чернильный
удерживает чернила, которые могут просочиться
картридж
из картриджа. Тем не менее, будьте осторожны.
Цветной
Cyan (Голубой)
T5592
Не касайтесь области подачи чернил картриджа
чернильный
Magenta
T5593
и окружающих ее частей картриджа.
картридж
(Пурпурный)
T5594
Yellow (Желтый)
T5595
❏ В устройстве используются картриджи,
Light cyan
T5596
оснащенные контрольной микросхемой.
(Светло-голубой)
Эта микросхема отслеживает точное количество
Light magenta
чернил, израсходованных каждым картриджем,
(Светло-пурпурный)
поэтому, даже если вы установите ранее
использовавшийся картридж, все содержащиеся
Предостережение:
c
в нем чернила могут быть использованы.
Epson рекомендует использовать только
оригинальные чернильные картриджи Epson.
❏ Когда в картридже кончаются чернила,
Под гарантийные условия Epson не подпадают
копирование и печать продолжаться не может,
повреждения, вызванные использованием
даже если остались чернила в остальных
чернильных картриджей, произведенных не
картриджах. Перед копированием или печатью
Epson.
замените пустой картридж.
❏ Помимо собственно копирования и печати,
чернила расходуются на следующие цели:
Проверка уровня чернил
прочистка печатающей головки, цикл
самоочистки при включении устройства
1. Нажмите на кнопку Настройки.
и прокачка чернил при установке чернильного
2. Выберите Ink Levels (Уровень чернил).
картриджа.
❏ Не заправляйте картриджи. Устройство
отслеживает объем оставшихся чернил
с помощью микросхемы, встроенной в картридж.
Даже если картридж заправлен, объем
оставшихся чернил не пересчитывается, поэтому
их количество, доступное для использования,
Назад OK
остается прежним.
❏ Если при замене был установлен картридж
с малым количеством чернил, он может оказаться
Будет показан уровень чернил.
пустым. Когда появляется сообщение о том,
что чернила в картридже заканчиваются,
приготовьте для замены новый картридж.
❏ Не прикасайтесь к зеленой микросхеме сверху
картриджа. Это может привести к повреждению
картриджа.
3. Проверив уровень чернил, нажмите на кнопку
OK, чтобы вернуться в предыдущее меню.
Замена чернильных картриджей 37
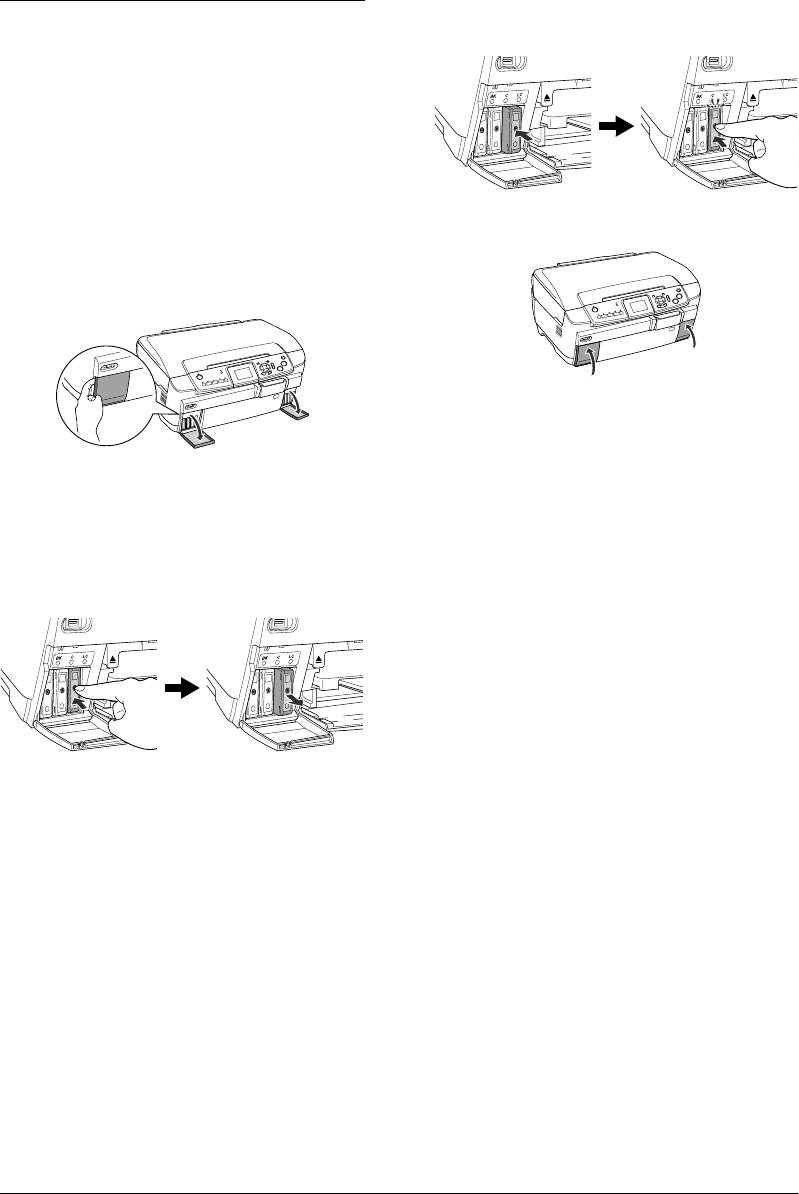
5. Аккуратно вставьте новый картридж, чтобы он
Замена чернильных картриджей
защелкнулся на месте.
Примечание:
Перед заменой чернильного картриджа прочитайте
разделы «Меры предосторожности при замене
картриджей» на стр. 37 и «При установке
чернильных картриджей» на стр. 1.
1. Если чернила кончились:
По сообщениям на ЖК-дисплее определите,
какой именно картридж пуст.
6. Закройте крышку отсека для картриджей.
Если чернила подходят к концу:
Перейдите к следующему шагу.
2. Откройте крышки отсека для картриджей.
Предостережение:
c
Никогда не выключайте устройство
во время прокачки чернил: это может
привести к неполной прокачке чернил.
3. Выньте чернильный картридж из упаковки.
Примечание:
4. Аккуратно нажмите на чернильный картридж,
❏
Не вынимайте и не устанавливайте
который нужно заменить. Выньте картридж из
чернильный картридж несколько раз после
устройства и утилизируйте его должным образом.
замены.
Не разбирайте использованный картридж
и не пытайтесь его заправить.
❏
Если вы установите ранее
использовавшийся картридж с небольшим
количеством чернил, он может закончиться
сразу после замены. В этом случае замените
картридж новым.
На рисунке показана замена
светло-голубого чернильного картриджа.
Предупреждение:
w
При попадании чернил на кожу
тщательно смойте их водой с мылом.
При попадании чернил в глаза немедленно
промойте их водой. Если после этого
сохранятся неприятные ощущения или
ухудшится зрение, немедленно
обратитесь к врачу.
Предостережение:
c
Вынимайте использованный картридж
только перед заменой, иначе чернила,
оставшиеся в дюзах печатающей головки,
могут засохнуть.
38 Замена чернильных картриджей






