Epson M200: A
A: Epson M200

Руководство пользователя
Устранение неполадок с печатью/копированием
❏ Используется высококачественная бумага.
❏ Бумага лежит в заднем устройстве подачи бумаги стороной для печати вверх.
❏ Вы встряхнули пачку бумаги перед загрузкой ее в податчик.
❏ Не загружайте простую бумагу выше линии под значком в виде стрелки H с внутренней стороны
направляющей.
При использовании специальных носителей Epson убедитесь, что количество листов не превышает
максимальное (установленное для данного типа носителей).
& «Выбор бумаги» на стр. 18
❏ Направляющие прилегают к обеим сторонам пачки бумаги.
❏ Устройство стоит на плоской устойчивой поверхности, площадь которой больше площади основания
принтера. Если устройство установлено под наклоном, оно будет работать неправильно.
Повторная печать после замятия бумаги (только для Windows)
После отмены задания печати из за замятия бумаги вы можете осуществить повторную печать, не печатая
при этом уже отпечатанные страницы заново.
Устраните замятие.
A
& «Замятие бумаги» на стр. 92
Откройте окно драйвера принтера.
B
& «Доступ к ПО принтера в Windows» на стр. 28
В главном окне драйвера принтера установите флажок Print Preview (Предпросмотр печати).
C
Выберите желаемые параметры.
D
Щелкните OK, чтобы закрыть окно настроек принтера, и затем распечатайте нужный файл.
E
Откроется окно Print Preview (Предпросмотр печати).
Выберите страницу, которая уже была напечатана, в области страниц с левой стороны и затем
F
выберите Remove Page (Удалить страницу) в меню Print Options (Настройки печати). Повторите
данную операцию для всех уже напечатанных страниц.
Щелкните Print (Печать) в окне Print Preview (Предпросмотр печати).
G
Справка по качеству печати
Если появились проблемы с качеством печати, сравните ваш отпечаток с приведенными ниже
иллюстрациями. Щелкните по описанию под иллюстрацией, лучше соответствующей вашему отпечатку.
96
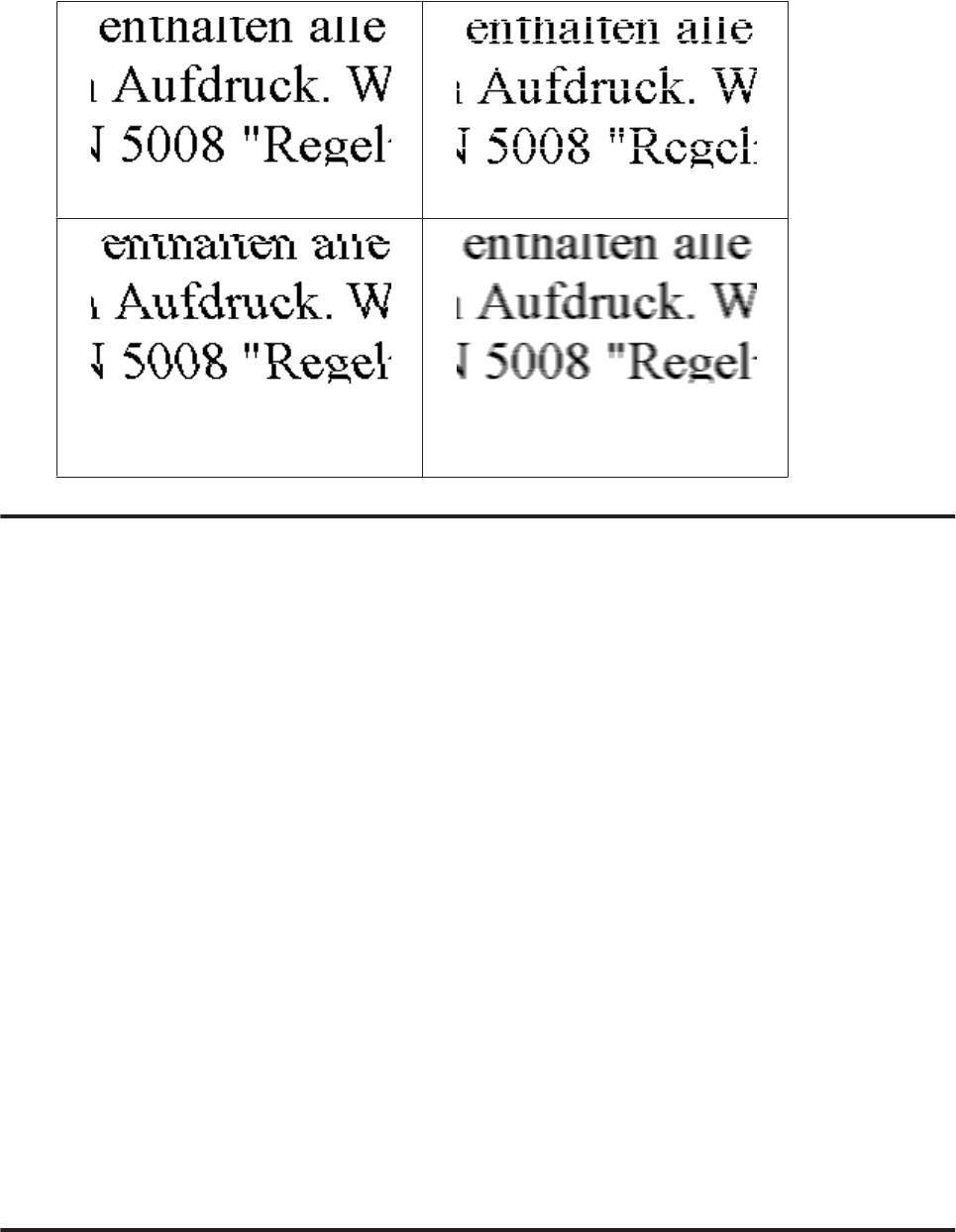
Руководство пользователя
Устранение неполадок с печатью/копированием
Хороший отпечаток
& «Горизонтальные полосы» на стр. 97
& «Несовпадение или полосы по вертика-
& «Отпечаток размыт, размазан или загряз-
ли» на стр. 97
нен, или подача чернил происходит пло-
хо» на стр. 98
Горизонтальные полосы
❏ Убедитесь, что сторона для печати (более белая сторона бумаги) направлена вверх в заднем устройстве
подачи бумаги.
❏ Запустите утилиту для прочистки печатающей головки, чтобы прочистить забитые чернилами дюзы.
& «Прочистка печатающей головки» на стр. 75
❏ Используйте бутылки с чернилами с номером продукта, соответствующим данному устройству.
& «Бутылки с чернилами» на стр. 113
❏ Используйте оригинальные бутылки с чернилами Epson.
❏ Убедитесь, что тип бумаги, выбранный в меню ЖК-дисплея или в драйвере принтера, соответствует
типу бумаги, загруженной в устройство.
& «Выбор бумаги» на стр. 18
❏ Если полосы появляются с интервалом 2,5 см, запустите утилиту Print Head Alignment (Калибровка
печатающей головки).
& «Калибровка печатающей головки» на стр. 76
❏ Если на вашей копии наблюдается муар (штриховая сетка), измените параметр Уменьшить/
Увеличить в меню ЖК-дисплея или измените положение оригинала.
❏ При наличии проблемы с качеством печати очистите поверхность стекла сканера.
& «Очистка внешних деталей устройства» на стр. 82
Несовпадение или полосы по вертикали
❏ Убедитесь, что сторона для печати (более белая сторона бумаги) направлена вверх в заднем устройстве
подачи бумаги.
97

Руководство пользователя
Устранение неполадок с печатью/копированием
❏ Запустите утилиту для прочистки печатающей головки, чтобы прочистить забитые чернилами дюзы.
& «Прочистка печатающей головки» на стр. 75
❏ Запустите утилиту Print Head Alignment (Калибровка печатающей головки).
& «Калибровка печатающей головки» на стр. 76
❏ В Windows снимите флажок High Speed (Высокая скорость) в диалоговом окне More Options
(Дополнительные параметры) драйвера принтера. См. интерактивную справку.
Для Mac OS X выберите Off (Выключить) в High Speed Printing (Высокоскоростная печать). Для
обращения к параметру High Speed Printing (Высокоскоростная печать) нужно сделать следующее:
выберите System Preferences (Системные настройки), Print & Scan (Печать и сканирование) (для
Mac OS X 10.7) или Print & Fax (Печать и факс) (для Mac OS X 10.6 или 10.5), свое устройство (в
списке Printers (Принтеры)), Options & Supplies (Параметры и запасы), а затем Driver (Драйвер).
❏ Убедитесь, что тип бумаги, выбранный в меню ЖК-дисплея или в драйвере принтера, соответствует
типу бумаги, загруженной в устройство.
& «Выбор бумаги» на стр. 18
❏ При наличии проблемы с качеством печати очистите поверхность стекла сканера.
& «Очистка внешних деталей устройства» на стр. 82
Отпечаток размыт, размазан или загрязнен, или подача чернил
происходит плохо
❏ Убедитесь в том, что первоначальная заправка чернил завершена.
❏ Используйте бутылки с чернилами с номером продукта, соответствующим данному устройству.
& «Бутылки с чернилами» на стр. 113
❏ Используйте оригинальные бутылки с чернилами Epson и бумагу, рекомендованную Epson.
❏ Удостоверьтесь, что устройство расположено на плоской устойчивой поверхности, площадь которой
больше площади основания устройства. Если устройство установлено под наклоном, оно будет
работать неправильно.
❏ Проверьте рычаг блокировки для транспортировки. Если установлена блокировка для
транспортировки, переведите этот рычаг в разблокированное положение (Печать). Если качество
печати не улучшается, запустите программу прочистки печатающей головки.
& «Прочистка печатающей головки» на стр. 75
❏ Проверьте контейнер для чернил. Если контейнер пуст, незамедлительно перезаправьте его чернилами
и запустите служебную программу прочистки печатающей головки.
& «Прочистка печатающей головки» на стр. 75
Если в контейнере закончились чернила, неполадка может быть не устранена прочисткой головки,
поэтому может понадобиться запустить программу Power Ink Flushing (Технологическая прочистка
чернил).
& «Замена чернил в контейнере с чернилами» на стр. 78
❏ Убедитесь, что бумага не повреждена, она не грязная и не слишком старая.
❏ Убедитесь, что бумага сухая, а сторона для печати (более белая сторона бумаги) направлена вверх в
заднем устройстве подачи бумаги.
98
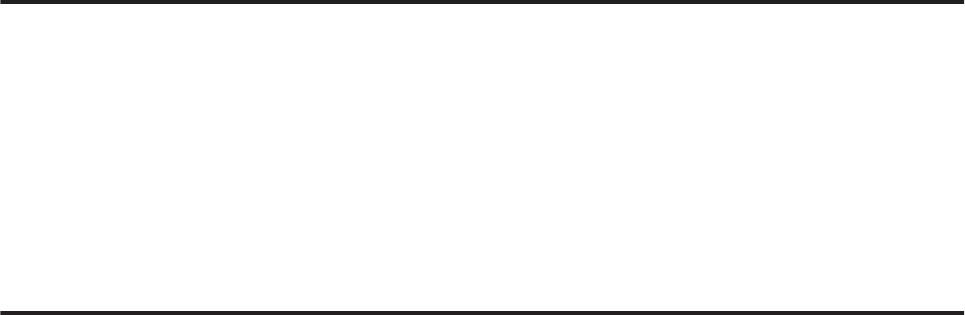
Руководство пользователя
Устранение неполадок с печатью/копированием
❏ Если бумага загибается на печатную сторону, перед загрузкой распрямите ее или слегка закрутите
в противоположную сторону.
❏ Убедитесь, что тип бумаги, выбранный в меню ЖК-дисплея или в драйвере принтера, соответствует
типу бумаги, загруженной в устройство.
& «Выбор бумаги» на стр. 18
❏ Убирайте готовые листы из приемного лотка сразу после их печати.
❏ Не прикасайтесь сами и не позволяйте ничему прикасаться к отпечатанной стороне бумаги
с глянцевым покрытием. Обращайтесь с отпечатками, как описано в инструкции к бумаге.
❏ Запустите утилиту для прочистки печатающей головки, чтобы прочистить забитые чернилами дюзы.
& «Прочистка печатающей головки» на стр. 75
❏ Запустите утилиту Print Head Alignment (Калибровка печатающей головки).
& «Калибровка печатающей головки» на стр. 76
❏ Если получившийся отпечаток смазан, очистите внутренние части устройства.
& «Очистка внутренних поверхностей устройства» на стр. 83
❏ При наличии проблемы с качеством печати очистите поверхность стекла сканера.
& «Очистка внешних деталей устройства» на стр. 82
❏ Если устройство не используется в течение длительного периода времени, используйте служебную
программу Power Ink Flushing (Технологическая прочистка чернил).
& «Замена чернил в контейнере с чернилами» на стр. 78
Проблемы отпечатков, не связанные с качеством
печати
Неправильные или искаженные символы
❏ Удалите все задания печати из очереди.
& «Отмена печати» на стр. 33
❏ Выключите устройство и компьютер. Убедитесь, что интерфейсный кабель устройства подключен
надежно.
❏ Удалите драйвер устройства и установите его заново.
& «Удаление ПО» на стр. 86
Неправильные поля
❏ Убедитесь, что бумага правильно загружена в заднее устройство подачи бумаги.
& «Загрузка бумаги и конвертов» на стр. 20
99

Руководство пользователя
Устранение неполадок с печатью/копированием
❏ Проверьте настройки полей в вашем приложении. Убедитесь, что поля находятся в пределах области
печати страницы.
& «Область печати» на стр. 115
❏ Убедитесь, что настройки драйвера принтера соответствуют размеру загруженной бумаги.
В Windows — проверьте их в главном окне.
В Mac OS X — проверьте их в настройках Page Setup (Параметры страницы) или в диалоговом окне
Print (Печать).
❏ Удалите драйвер устройства и установите его заново.
& «Удаление ПО» на стр. 86
Отпечатки получаются с небольшим наклоном
❏ Убедитесь, что бумага правильно загружена в заднее устройство подачи бумаги.
& «Загрузка бумаги и конвертов» на стр. 20
❏ Если в окне Main (Главное) драйвера принтера для параметра Quality (Качество) выбран Draft
(Черновик) (для Windows), или выбрана Draft (Черновик) для параметра Print Quality (Качество
печати) в Print Settings (Настройки печати) (для Mac OS X), выберите другие настройки.
Размер или положение копируемого изображения ошибочны
❏ Убедитесь, что размер бумаги, макет страницы и параметр уменьшения/увеличения, выбранные на
панели управления, соответствуют используемой бумаге.
❏ Если края копии обрезаются, слегка отодвиньте оригинал от угла.
❏ Очистите стекло сканера.
& «Очистка внешних деталей устройства» на стр. 82
Изображение перевернуто
❏ В Windows снимите флажок Mirror Image (Зеркально) в окне More Options (Дополнительные
параметры) драйвера принтера или выключите параметр Mirror Image (Зеркально) в вашем
приложении.
Инструкции см. в интерактивной справке к драйверу принтера или к используемому вами приложению.
❏ Удалите драйвер устройства и установите его заново.
& «Удаление ПО» на стр. 86
Печатаются пустые страницы
❏ Убедитесь, что настройки драйвера принтера соответствуют размеру загруженной бумаги.
В Windows — проверьте их в главном окне.
В Mac OS X — проверьте их в настройках Page Setup (Параметры страницы) или в диалоговом окне
Print (Печать).
100
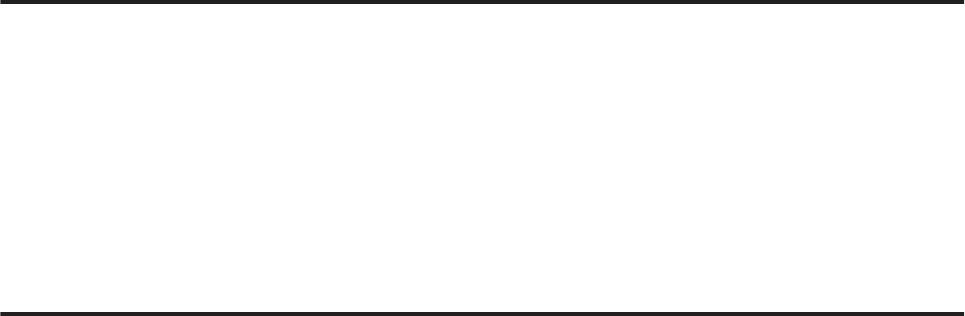
Руководство пользователя
Устранение неполадок с печатью/копированием
❏ В Windows: проверьте флажок Skip Blank Page (Пропускать пустую страницу), щелкнув кнопку
Extended Settings (Расширенные параметры) в окне Maintenance (Обслуживание) драйвера принтера.
В Mac OS X: выберите On (Включить) в Skip Blank Page (Пропуск пустой страницы). Для отображения
параметра Skip Blank Page (Пропускать пустую страницу) сделайте следующее: выберите System
Preferences (Системные настройки), Print & Scan (Печать и сканирование) (для Mac OS X 10.7) или
Print & Fax (Печать и факс) (для Mac OS X 10.6 или 10.5), свое устройство (в списке Printers
(Принтеры)), Options & Supplies (Параметры и запасы), а затем Driver (Драйвер).
❏ Удалите драйвер устройства и установите его заново.
& «Удаление ПО» на стр. 86
Отпечаток смазанный или потертый
❏ Если бумага загибается на печатную сторону, перед загрузкой распрямите ее или слегка закрутите
в противоположную сторону.
❏ Сделайте несколько копий, не размещая документ на стекле сканера.
& «Очистка внутренних поверхностей устройства» на стр. 83
❏ Удалите драйвер устройства и установите его заново.
& «Удаление ПО» на стр. 86
Печать идет слишком медленно
❏ Убедитесь, что тип бумаги, выбранный в меню ЖК-дисплея или в драйвере принтера, соответствует
типу бумаги, загруженной в устройство.
& «Выбор бумаги» на стр. 18
❏ В Windows: в главном окне драйвера принтера выберите более низкое значение параметра Quality
(Качество).
В Mac OS X: выберите более низкое значение параметра Print Quality (Качество печати) в окне Print
Settings (Настройки печати) диалогового окна Print (Печать) драйвера принтера.
& «Доступ к ПО принтера в Windows» на стр. 28
& «Доступ к драйверу принтера в Mac OS X» на стр. 29
❏ Закройте все ненужные приложения.
❏ Если печать производится непрерывно в течение длительного промежутка времени, скорость печати
может быть предельно низкая. Это делается для замедления скорости печати и предотвращения
перегрева деталей устройства. В этом случае вы можете продолжить печать, но мы рекомендуем
приостановить процесс печати как минимум на 30 минут, не выключая устройство. (В выключенном
состоянии устройство не восстанавливается.) После этого устройство будет печатать с нормальной
скоростью.
❏ Удалите драйвер устройства и установите его заново.
& «Удаление ПО» на стр. 86
Если вы попробовали все перечисленные способы, но не решили проблему, см. следующий раздел:
& «Увеличение скорости печати (только в Windows)» на стр. 104
101

Руководство пользователя
Устранение неполадок с печатью/копированием
Бумага подается неправильно
Бумага не подается
Выньте пачку бумаги и проверьте следующее.
❏ Бумага не закручена и не сложена.
❏ Бумага не слишком старая. Подробную информацию вы найдете в инструкции к бумаге.
❏ Не загружайте простую бумагу выше линии под значком в виде стрелки H с внутренней стороны
направляющей.
При использовании специальных носителей Epson убедитесь, что количество листов не превышает
максимальное (установленное для данного типа носителей).
& «Выбор бумаги» на стр. 18
❏ Бумага не замялась внутри устройства. Если это произошло, выньте застрявшую бумагу.
& «Замятие бумаги» на стр. 92
❏ Соблюдены специальные инструкции по загрузке, прилагаемые к бумаге.
Бумага подается по несколько листов сразу
❏ Не загружайте простую бумагу выше линии под значком в виде стрелки H с внутренней стороны
направляющей.
При использовании специальных носителей Epson убедитесь, что количество листов не превышает
максимальное (установленное для данного типа носителей).
& «Выбор бумаги» на стр. 18
❏ Убедитесь, что направляющие прилегают к обеим сторонам пачки бумаги.
❏ Убедитесь, что бумага не скручена и не сложена. Если бумага согнута, перед загрузкой распрямите ее
или слегка согните в противоположную сторону.
❏ Достаньте пачку бумаги и проверьте, не слишком ли она тонкая.
& «Бумага» на стр. 114
❏ Встряхните пачку бумаги, чтобы отделить листы друг от друга, затем снова положите бумагу в податчик.
❏ Если печатается слишком много копий, проверьте значение параметра Copies (Копии) как описано
ниже и в вашем приложении.
В Windows — проверьте параметр Copies (Копии) в главном окне.
Mac OS X — проверьте параметр Copies (Количество копий) в окне Print (Печать).
Бумага загружена неправильно
Если вы загрузите бумагу в устройство слишком глубоко, бумага будет подаваться неправильно.
Выключите устройство и осторожно достаньте бумагу. Затем включите устройство и правильно загрузите
бумагу.
102
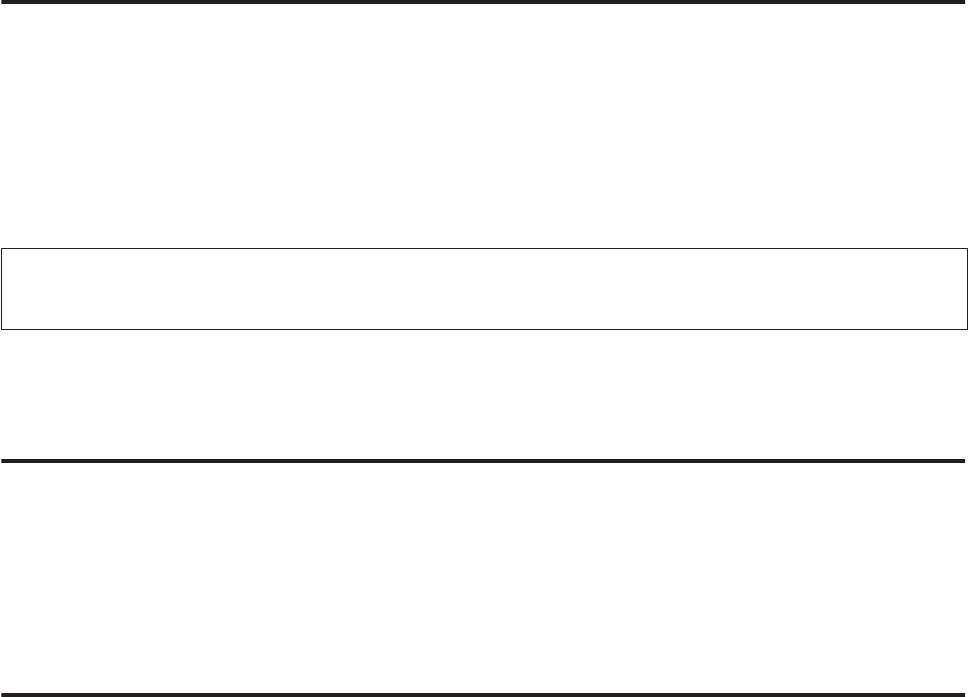
Руководство пользователя
Устранение неполадок с печатью/копированием
Бумага выталкивается не полностью или сминается
❏ Если бумага не извлекается полностью, нажмите на кнопку x, чтобы извлечь бумагу. Если бумага
замялась внутри устройства, удалите ее, обратившись к следующему разделу.
& «Замятие бумаги» на стр. 92
❏ Если бумага выходит смятой, возможно, она влажная или слишком тонкая. Загрузите новую стопку
бумаги.
Примечание:
Храните неиспользованную бумагу в оригинальной упаковке в сухом месте.
Устройство не печатает
Индикаторы не горят
❏ Нажмите на кнопку P, чтобы удостовериться, что устройство включено.
❏ Убедитесь, что шнур питания подключен надежно.
❏ Удостоверьтесь, что электрическая розетка работает и не управляется переключателем или таймером.
Горит только индикатор питания
❏ Выключите устройство и компьютер. Убедитесь, что интерфейсный кабель устройства подключен
надежно.
❏ Если вы используете интерфейс USB, убедитесь, что кабель соответствует стандарту
высокоскоростного USB.
❏ При использовании разветвителя USB подключите устройство к разветвителю первого уровня. Если
драйвер принтера по-прежнему не распознается, попытайтесь подключить его к компьютеру
напрямую, не используя разветвитель USB.
❏ Если вы подключаете устройство к компьютеру через разветвитель USB, убедитесь, что разветвитель
USB распознается компьютером.
❏ Если вы пытаетесь напечатать большое изображение, возможно, в компьютере не хватает памяти.
Попробуйте напечатать изображение меньшего размера, изменив его разрешение. Вы также можете
установить еще один модуль памяти в компьютер.
❏ Пользователи Windows могут удалить задания из Windows Spooler (Диспетчер очереди Windows).
& «Отмена печати» на стр. 33
❏ Удалите драйвер устройства и установите его заново.
& «Удаление ПО» на стр. 86
103
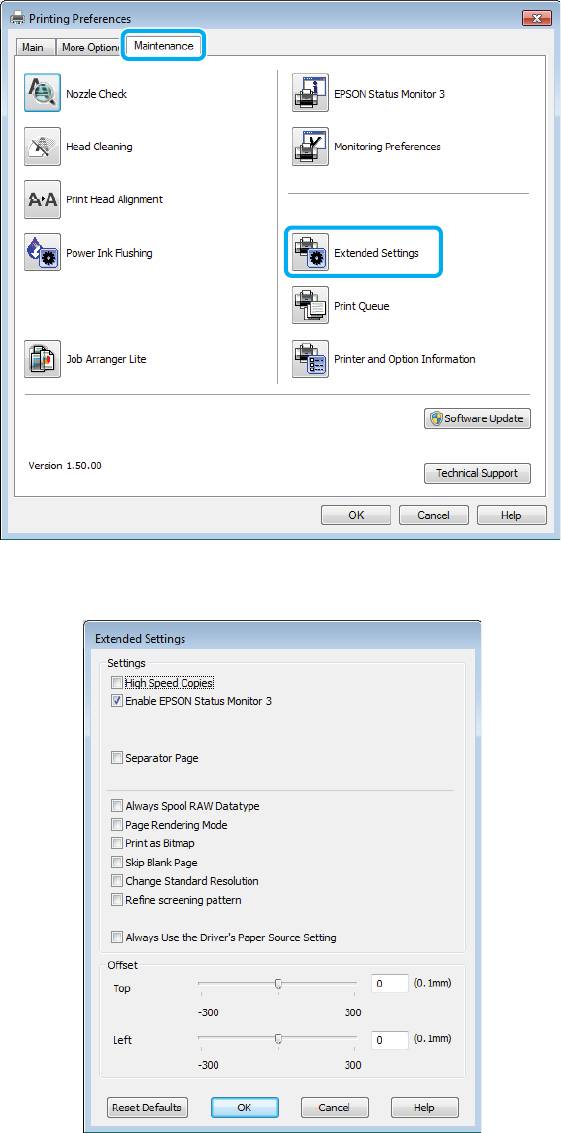
Руководство пользователя
Устранение неполадок с печатью/копированием
Увеличение скорости печати (только в Windows)
Скорость печати можно увеличить установив соответствующие настройки в окне Extended Settings
(Расширенные параметры). Нажмите кнопку Extended Settings (Расширенные параметры) в окне
Maintenance (Сервис) драйвера принтера.
Откроется следующее диалоговое окно.
Установите следующие флажки и скорость печати возможно увеличится.
104

Руководство пользователя
Устранение неполадок с печатью/копированием
❏ High speed copies (Быстрое копирование)
❏ Always spool RAW datatype (Всегда использовать RAW)
❏ Page Rendering Mode (Режим обработки страницы)
❏ Print as Bitmap (Печатать как растр)
Подробности о каждом параметре см. в интерактивной справке.
Другие проблемы
Использование тихого режима при печати на простой бумаге
Когда в драйвере принтера в качестве типа бумаги выбрана простая бумага, а для параметра качество
выбрано значение Standard (Стандартный) (Windows) или Normal (Нормальное) (Mac OS X), устройство
печатает с высокой скоростью. Вы можете выбрать Quiet Mode (Тихий режим), при котором скорость
печати уменьшится.
В Windows: в главном окне драйвера принтера установите флажок Quiet Mode (Тихий режим).
В Mac OS X: выберите On (Включить) в Quiet Mode (Тихий режим). Для отображения окна Quiet Mode
(Тихий режим) нужно сделать следующее: выберите System Preferences (Системные настройки), Print &
Scan (Печать и сканирование) (для Mac OS X 10.7) или Print & Fax (Печать и факс) (для Mac OS X 10.6
или 10.5), свое устройство (в списке Printers (Принтеры)), Options & Supplies (Параметры и запасы), а
затем Driver (Драйвер).
105
Оглавление
- !
- Знакомство с устройством
- Обращение с бумагой и другими носителями
- A
- B
- E
- F
- B
- F
- C
- Копирование
- Печать
- A
- B
- H
- D
- A
- C
- A
- Сканирование
- D
- G
- A
- B
- C
- I
- C
- I
- C
- G
- A
- E
- A
- D
- I
- A
- E
- Список меню панели управления
- Перезаправка чернил
- A
- C
- E
- Обслуживание устройства и ПО
- A
- A
- B
- A
- E
- !
- A
- F
- A
- Индикаторы ошибок
- Устранение неполадок с печатью/ копированием
- A
- B
- A
- B
- E
- A
- Устранение неполадок для сканирования
- A
- C
- Информация о продукте
- Служба поддержки






