Epson L1800: A
A: Epson L1800
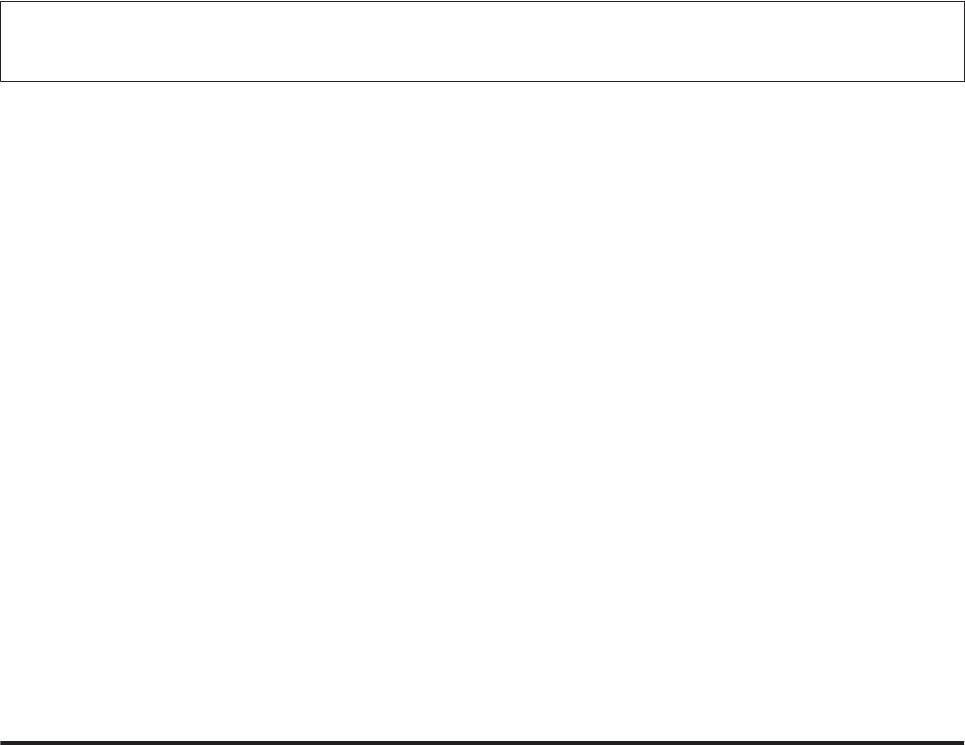
Руководство пользователя
Идет печать
Примечание:
Это программное обеспечение доступно только для модели L1800.
Начало Epson Easy Photo Print
В Windows
❏ Дважды щелкните по значку Epson Easy Photo Print на рабочем столе.
❏ В Windows 8:
Щелкните правой кнопкой мыши экран Start (Пуск) или проведите пальцем с нижнего или верхнего
края экрана Start (Пуск) и выберите All apps (Все приложения), затем Easy Photo Print в Epson
Software.
Для Windows 7 и Vista:
Нажмите кнопку Пуск, выберите All Programs (Все программы), нажмите Epson Software, а затем
нажмите Easy Photo Print.
Для Windows XP:
Нажмите Start (Пуск), выберите All Programs (Все программы), выберите Epson Software, затем
нажмите Easy Photo Print.
В Mac OS X
Дважды щелкните по папке Applications (Программы) на жестком диске Mac OS X, затем по очереди
дважды щелкните по папкам Epson Software и Easy Photo Print, и наконец дважды щелкните по значку
Easy Photo Print.
Предустановки устройства (только для Windows)
Предустановки драйвера принтера отправляют на печать мгновенный снимок. Вы также можете создать
собственные предустановки.
Настройки устройства в Windows
Откройте окно драйвера принтера.
A
& «Доступ к ПО принтера в Windows» на стр. 23
Выберите Printing Presets (Предустановки печати) на вкладке Main (Главное). Значения настроек
B
устройства автоматически устанавливаются, как это указано во всплывающем окне.
31
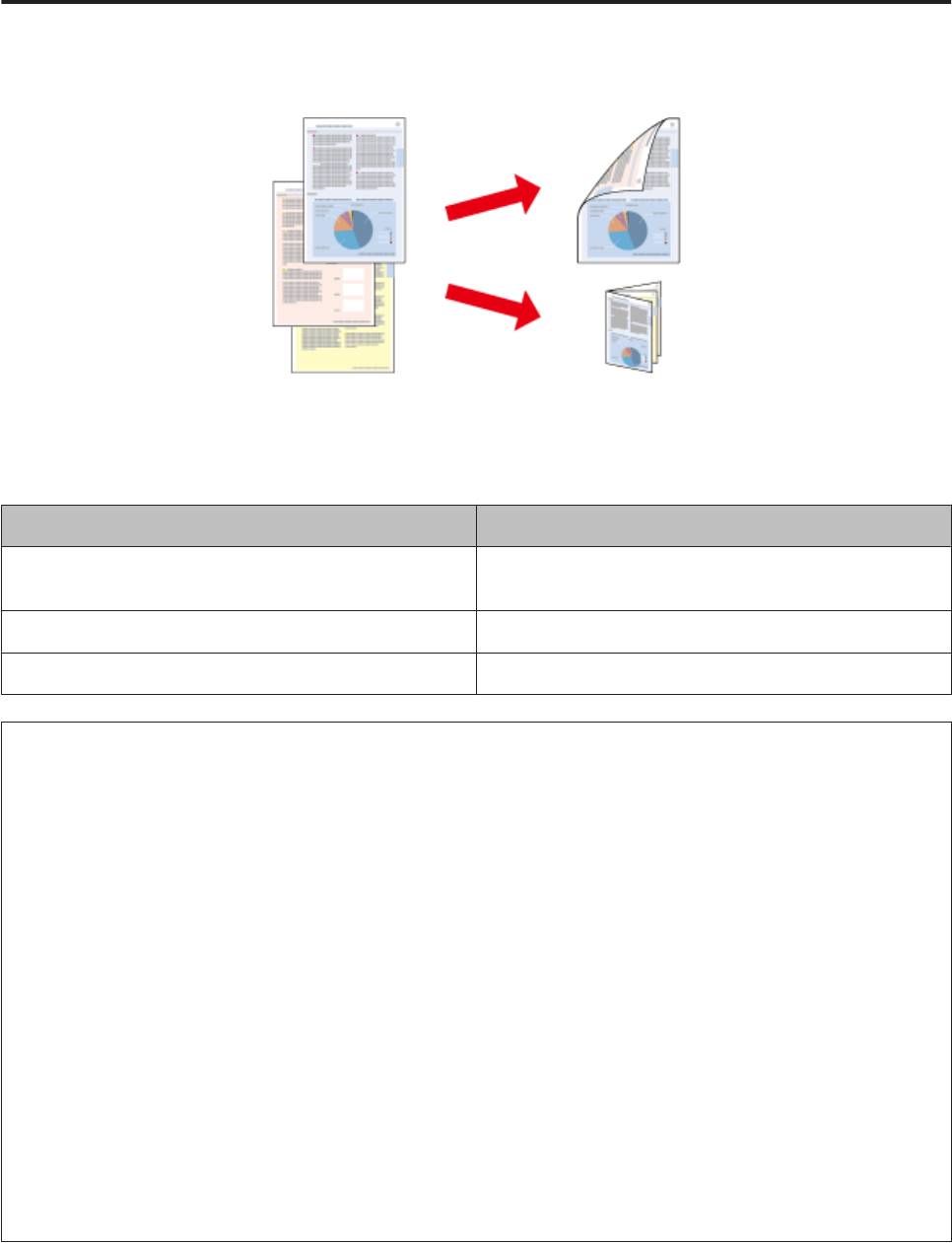
Руководство пользователя
Идет печать
Двусторонняя печать (только для Windows)
Драйвер принтера используется, чтобы печатать с двух сторон листа.
Существует два типа двусторонней печати: стандартная и печать буклетов.
Двусторонняя печать доступна только на бумаге следующих типов и размеров.
Бумага Размер
Простая бумага Legal, Letter, A3, A4, B4, B5, A5, A6, формат, определенный
пользователем
Epson Bright White Ink Jet Paper A4
Epson Double-Sided Matte Paper A4
Примечание:
❏ Эта функция недоступна в Mac OS X.
❏ При некоторых параметрах эта функция может быть недоступна.
❏ Эта функция может быть недоступна, когда вы печатаете по сети, либо при совместном
использовании устройства.
❏ Емкость загрузки отличается при двусторонней печати.
& «Выбор бумаги» на стр. 14
❏ Используйте только ту бумагу, на которой возможна печать с обеих сторон. Иначе качество печати
может ухудшиться.
❏ В зависимости от типа бумаги и объема чернил, затрачиваемых для печати текста и изображений,
чернила могут проступать на другой стороне бумаги.
❏ Во время двусторонней печати поверхность может смазаться.
❏ Эта функция доступна, только если включена утилита EPSON Status Monitor 3. Для того чтобы
включить данную утилиту войдите в драйвер принтера и перейдите на вкладу Maintenance (Сервис) и
нажмите на кнопку Extended Settings (Расширенные параметры). В окне Extended Settings (Расширенные
параметры) установите флажок рядом с Enable EPSON Status Monitor 3 (Включить EPSON Status
Monitor 3).
32
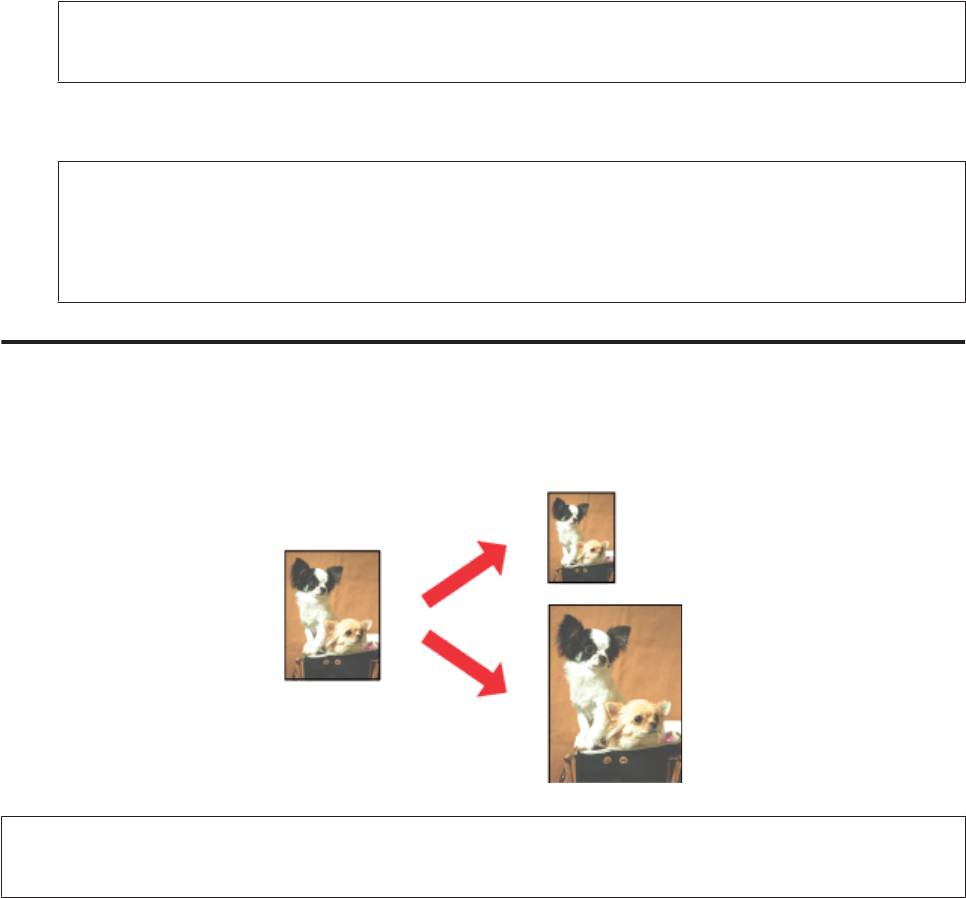
Руководство пользователя
Идет печать
Настройки устройства в Windows
Откройте окно драйвера принтера.
A
& «Доступ к ПО принтера в Windows» на стр. 23
Установите флажок 2-Sided Printing (Двусторонняя печать).
B
Нажмите Settings (Настройки) и выберите подходящие параметры.
C
Примечание:
Если вы хотите напечатать буклет, выберите Booklet (Буклет).
Проверьте остальные параметры и печатайте.
D
Примечание:
❏ Реальная ширина отступа для переплета зависит от настроек вашего приложения. Перед
печатью всего задания поэкспериментируйте, распечатав несколько листов.
❏ Убедитесь, что чернила полностью высохли, прежде чем загружать бумагу второй раз.
Печать по размеру страницы
Позволяет автоматически увеличивать или уменьшать размер вашего документа, чтобы подогнать его под
размер выбранной бумаги.
Примечание:
При некоторых параметрах эта функция может быть недоступна.
Настройки устройства в Windows
Откройте окно драйвера принтера.
A
& «Доступ к ПО принтера в Windows» на стр. 23
33





