Epson Expression Premium XP-800: F
F: Epson Expression Premium XP-800
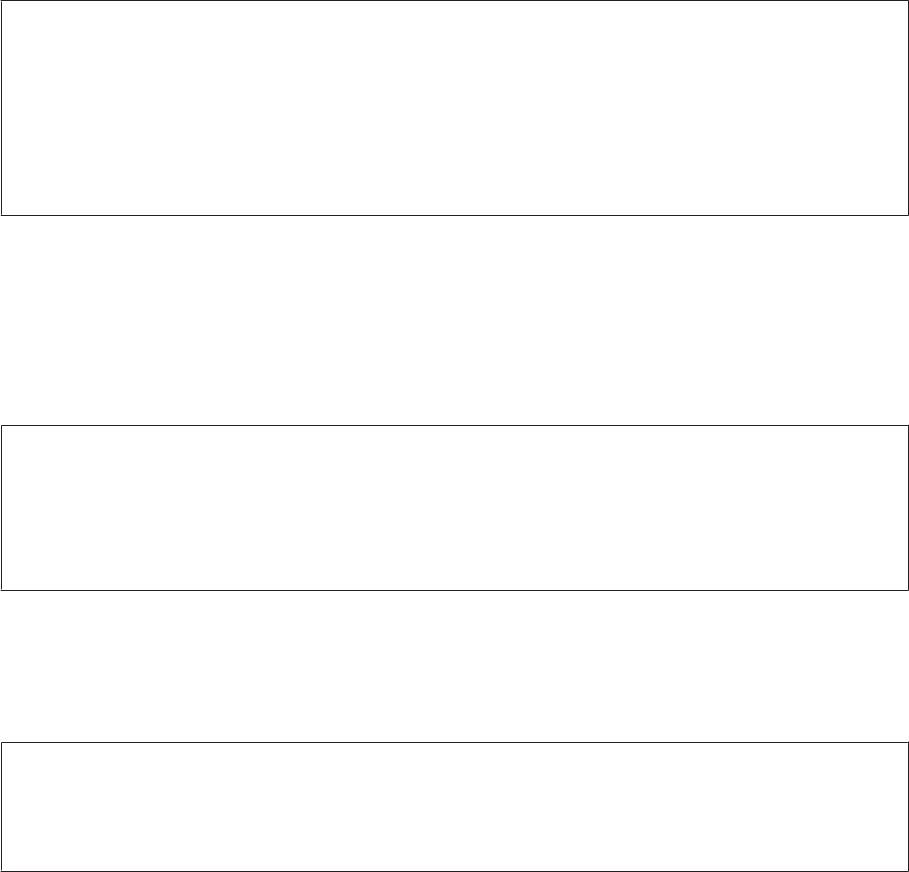
Руководство пользователя
Сканирование
Если для параметра Document Type (Тип документа) выбрано Reflective (Непрозрачный), для
F
параметра Auto Exposure Type (Тип автоэкспозиции:) выберите Photo (Фото) или Document
(Документ).
Выберите подходящее значение параметра Image Type (Тип изображения).
G
Выберите подходящее разрешение для ваших оригиналов, настроив параметр Resolution (Разрешение).
H
Щелкните Preview (Просмотр) для предварительного просмотра изображений. Откроется окно
I
Preview (Предпросмотр) с вашим изображением.
& «Предварительный просмотр и выделение области сканирования» на стр. 79
Примечание при использовании автоподатчика (ADF):
❏ Автоподатчик загрузит первую страницу документа, затем Epson Scan проведет её
предварительное сканирование, и результат отобразится в окне Preview (Предварительный
просмотр). Затем автоподатчик выведет первую страницу.
Положите первую страницу документа на остальные страницы и загрузите весь документ в
автоподатчик.
❏ Бумага не должна заходить за стрелку d на автоподатчике.
Если необходимо, выберите размер сканированного изображения в параметре Target Size (Размер
J
назначения). Вы можете сканировать изображение, сохраняя оригинальный размер, или изменять
размер изображения с помощью параметра Target Size (Размер назначения).
Если необходимо, настройте качество изображения.
K
& «Функции настройки изображений» на стр. 67
Примечание:
Вы можете сохранить выполненные настройки как группу пользовательских настроек с параметром
Name (Название) и позже применять эти настроки при сканировании. Ваши пользовательские
настройки также доступны в Epson Event Manager.
Подробнее об Epson Event Manager см. в Справке.
Щелкните Scan (Сканировать).
L
В окне File Save Settings (Параметры сохранения файла) выберите Type (Тип) и затем щелкните OK.
M
Примечание:
Если флажок Show this dialog box before next scan (Показывать это диалоговое окно перед следующим
сканированием) снят, Epson Scan начнет сканирование сразу, без отображения окна File Save Settings
(Параметры сохранения файла).
Отсканированное изображение будет сохранено.
78
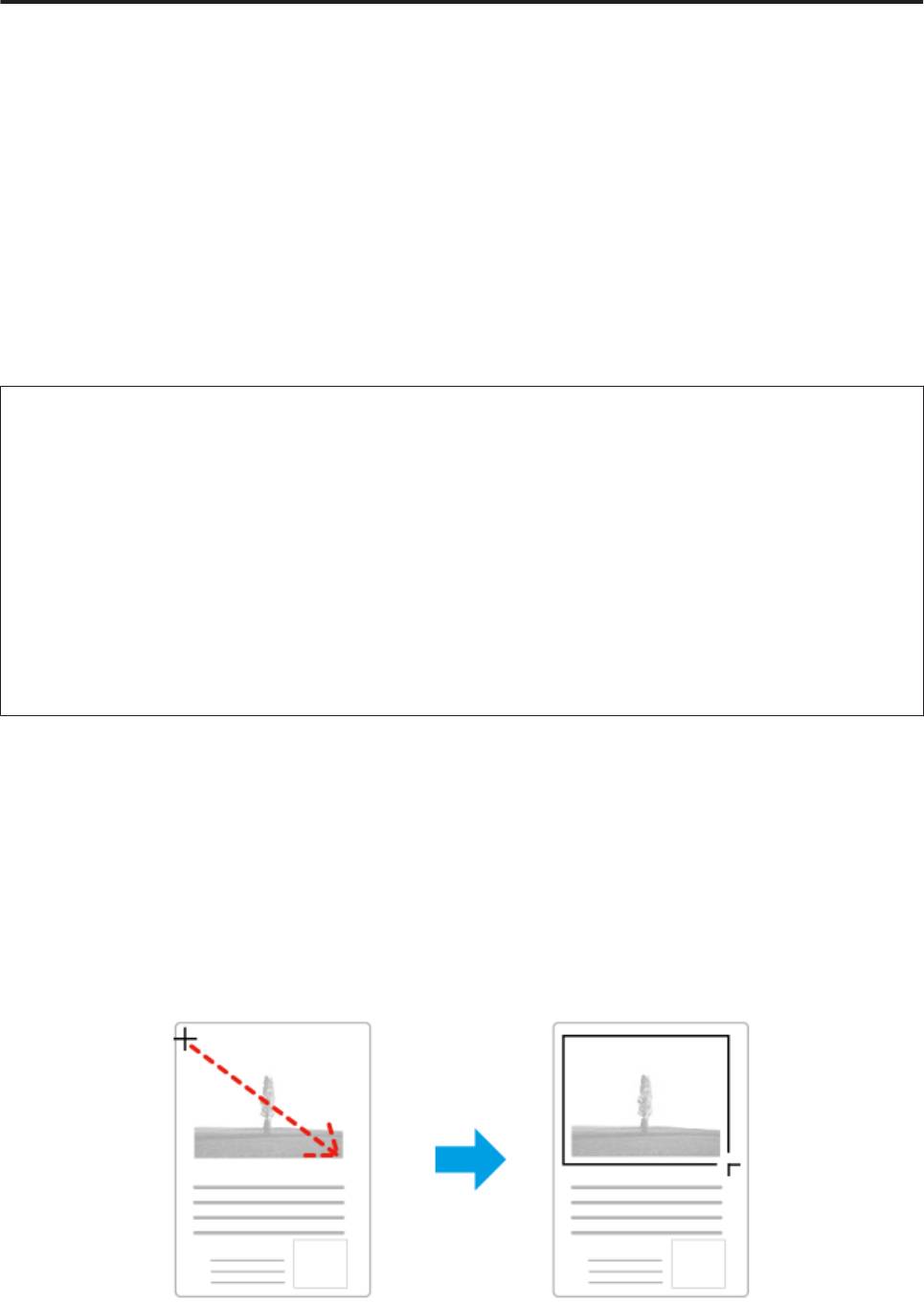
Руководство пользователя
Сканирование
Предварительный просмотр и выделение области сканирования
Выбор режима предварительного просмотра
После того как установлены базовые настройки и разрешение, вы можете осуществлять предпросмотр
изображения и выбирать или настраивать просматриваемую область изображения в окне Preview
(Предпросмотр). Возможны два способа просмотра.
❏ Normal (Простой): в этом режиме изображение отображается полностью. Вы можете задавать область
сканирования и вручную выполнять различные настройки.
❏ Предварительный просмотр Thumbnail (Эскизы) отображает изображения в виде эскизов. Epson Scan
автоматически определяет границы области сканирования, выполняет автоматические настройки
экспозиции изображений и при необходимости поворачивает изображения.
Примечание:
❏ Если вы измените режим предпросмотра, некоторые из выполненных после предпросмотра настроек будут
сброшены.
❏ В зависимости от типа документа и используемого режима Epson Scan, изменение типа предпросмотра
может быть недоступно.
❏ Если предпросмотр изображения выполняется без диалогового окна Preview (Просмотр), изображение будет
отображаться в режиме предпросмотра по умолчанию. Если окно Preview (Просмотр) отображается,
изображения будут показываться в том режиме, который был установлен перед началом просмотра.
❏ Для того чтобы изменить размер окна Preview (Просмотр), щелкните по углу окна и, удерживая левую
кнопку мыши, увеличивайте/уменьшайте его размер.
❏ Подробнее об Epson Scan см. в справке.
Создание выделенной области
Выделенная область — это рамка, которой можно обвести часть изображения в окне предварительного
просмотра, чтобы отметить ее для сканирования.
Чтобы настроить область выделения, выполните следующее.
❏ Расположите курсор в той части изображения, откуда будет начинаться область выделения, и щелкните в
этой точке. Удерживая нажатой левую кнопку мыши, переместите курсор по диагонали в точку, где
выделенная область должна заканчиваться.
79
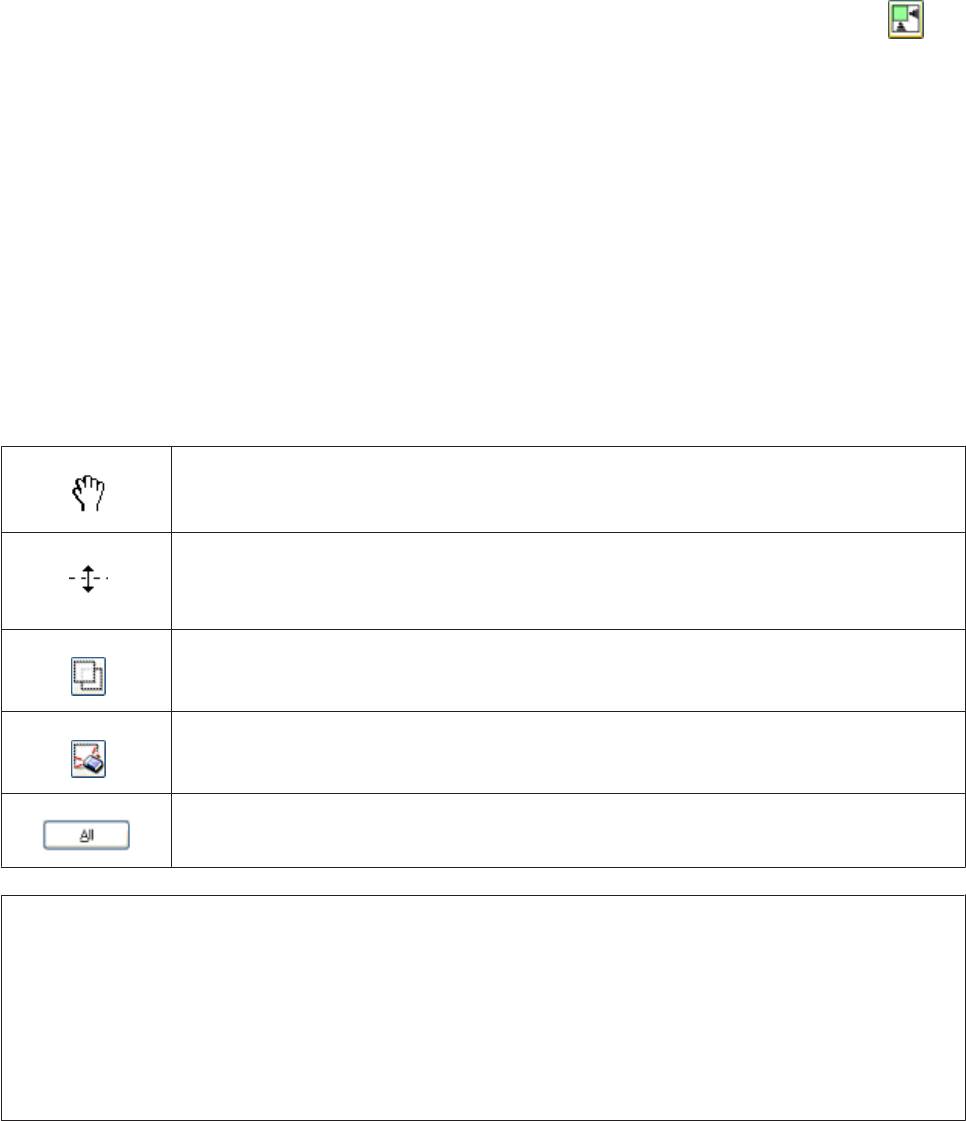
Руководство пользователя
Сканирование
❏ Для того чтобы создать область выделения автоматически, щелкните иконку автоопределения .
Данный значок можно использовать только при работе в нормальном режиме предпросмотра и когда на
стекле сканера расположен только один документ.
❏ Для создания области определенного размера введите значения длины и ширины области в параметре
Document Size (Размер документа).
❏ Для достижения наилучшего результата и экспозиции изображения, убедитесь, что все границы области
выделения расположены внутри просматриваемого изображения. Не включайте в область выделения
ничего, что находится вокруг просматриваемого изображения.
Настройка выделенной области
Вы можете двигать облатсь выделения и настраивать ее размер. Если просмотр происходит в простом
режиме, вы можете созвавать несколько областей выделения (до 50) для одного изображения, чтобы
сканировать разные области изображения в отдельные файлы.
Для перемещения области выделение расположите курсор внутри области. Указатель меняется на
изображение руки. Щелкните и перетащите область в любое место окна предварительного
просмотра.
Для изменения размера области выделения, расположите курсор над краем или углом области.
Указатель примет форму двойной стрелки. Щелкните и перетащите край или угол области, чтобы
изменить размер области выделения.
Щелкните по этому значку для создания дополнительных областей того же размера.
Для того чтобы удалить область щелкните внутри нее и по данному значку.
Для того чтобы активировать все области, щелкните по данному значку.
Примечание:
❏ Если при перемещении области выделения удерживать клавишу Shift, то область можно будет
перемещать только строго по горизонтали или по вертикали.
❏ Если при изменении размера области выделения удерживать клавишу Shift, то область изменится
в размерах с сохранением пропорций.
❏ Если вы отметили несколько областей сканирования, щелкните кнопку All (Все) в окне Preview (Просмотр)
до начала сканирования. Иначе будет отсканирована только последняя выделенная область.
80
Оглавление
- !
- Знакомство с устройством
- При работе с бумагой и носителями
- A
- B
- E
- F
- A
- D
- E
- C
- A
- A
- C
- Копирование
- B
- J
- Печать
- B
- G
- A
- E
- B
- F
- A
- C
- A
- B
- A
- C
- A
- Сканирование
- D
- G
- A
- C
- D
- A
- I
- C
- I
- C
- F
- A
- E
- A
- D
- I
- A
- E
- Факс
- A
- C
- A
- B
- G
- A
- D
- C
- A
- A
- Дополнительные функции
- Список меню панели управления
- Замена чернильных картриджей
- A
- B
- A
- C
- E
- Обслуживание устройства и ПО
- A
- A
- C
- F
- C
- !
- B
- A
- F
- Передача данных при помощи внешнего запоминающего устройства
- C
- Индикаторы ошибок
- Поиск и устранение неисправностей печати/копирования
- A
- !
- A
- A
- B
- E
- A
- !
- A
- C
- Решение проблем сканирования
- A
- D
- Устранение проблем с передачей факсов
- Информация о продукте
- Служба поддержки






