Epson Expression Premium XP-800: C
C: Epson Expression Premium XP-800
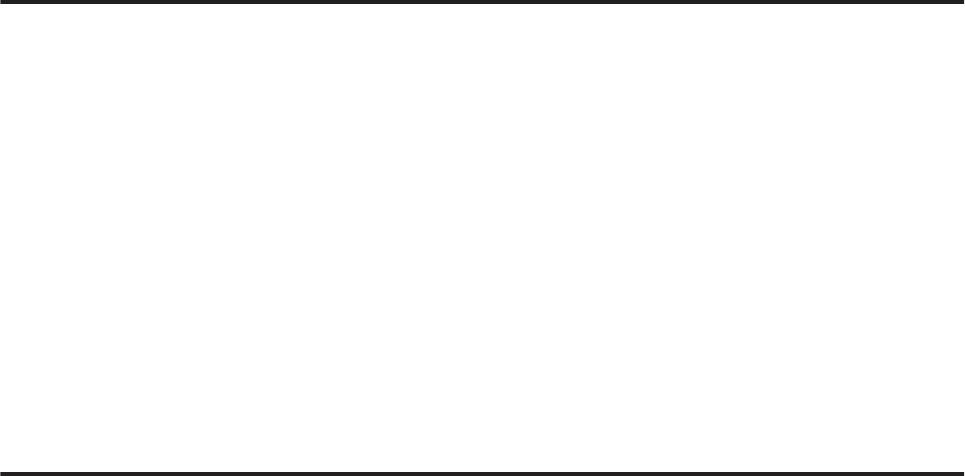
Руководство пользователя
Обслуживание устройства и ПО
Выберите Off (Выключить), 30 minutes (30 минут), 1 hour (1 час), 2 hours (2 часа), 4 hours (4 часа), 8
C
hours (8 часов) или 12 hours (12 часов) для параметра Power Off Timer (Время выключения).
Выберите 3 minutes (3 минуты), 5 minutes (5 минут), 10 minutes (10 минут) или 15 minutes (15 минут)
D
для параметра Sleep Timer (Таймер режима ожидания).
Нажмите кнопку OK.
E
В Mac OS X
Откройте Epson Printer Utility 4.
A
& «Доступ к драйверу принтера в Mac OS X» на стр. 47
Щелкните кнопку Printer Settings (Настройки принтера). Откроется окно Printer Settings (Настройки
B
принтера).
Выберите Off (Выключить), 30 minutes (30 минут), 1 hour (1 час), 2 hours (2 часа), 4 hours (4 часа), 8
C
hours (8 часов) или 12 hours (12 часов) для параметра Power Off Timer (Время выключения).
Выберите 3 minutes (3 минуты), 5 minutes (5 минут), 10 minutes (10 минут) или 15 minutes (15 минут)
D
для параметра Sleep Timer (Таймер режима ожидания).
Щелкните кнопку Apply (Применить).
E
Работа с панелью управления
Выберите режим Настройка в меню В начало.
A
Выберите Настройка принтера.
B
Выберите Таймер выключения.
C
Выберите Выкл., 30 мин., 1 ч, 2 ч, 4 ч, 8 ч или 12 ч.
D
Выберите Таймер отключения.
E
Выберите 3 мин., 5 мин., 10 мин. или 15 мин..
F
135
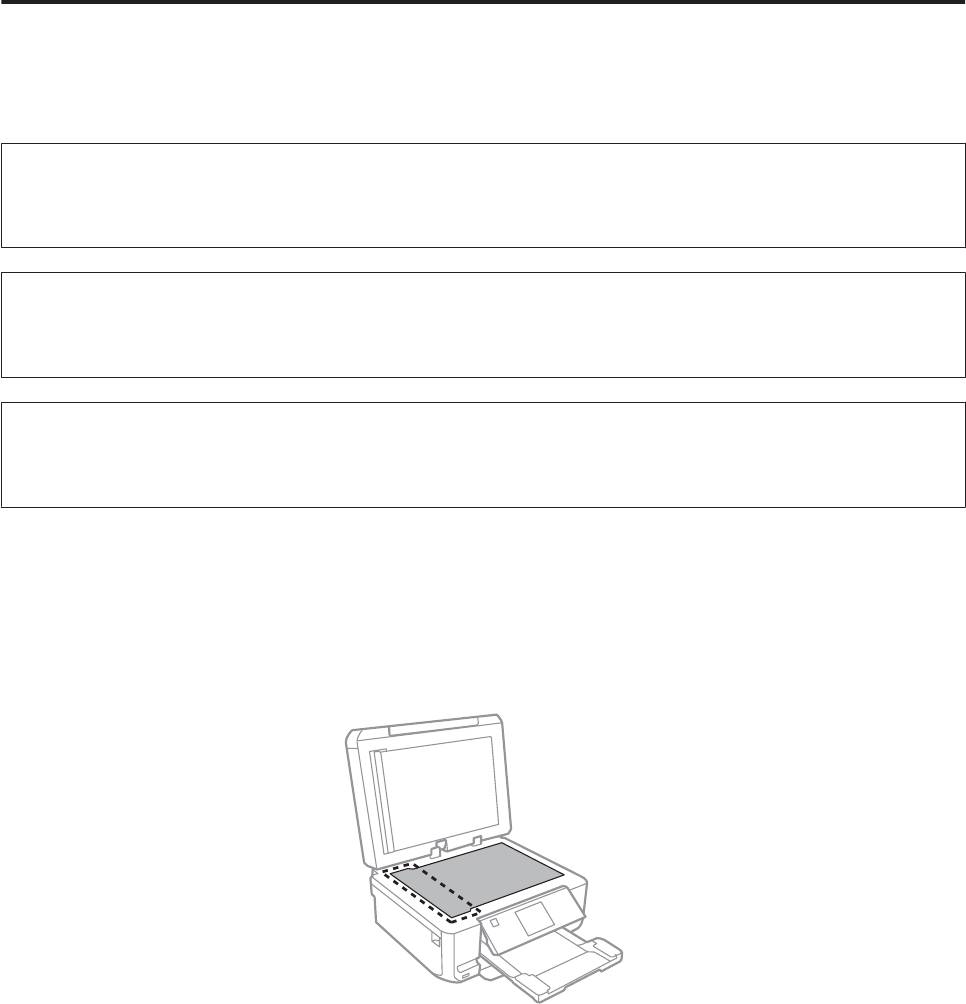
Руководство пользователя
Обслуживание устройства и ПО
Очистка устройства
Очистка внешних деталей устройства
Чтобы поддерживать устройство в наилучшем рабочем состоянии, тщательно очищайте его несколько раз в
год, соблюдая следующие инструкции.
Важно!
c
Никогда не очищайте устройство спиртом или растворителем. Данные химические составы могут
повредить устройство.
Примечание только для устройств с функцией факса:
Закрывайте крышку заднего слота подачи бумаги и входной лоток автоподатчика, если устройство не
используется, чтобы защитить его от пыли.
Примечание только для устройств без функции факса:
Закрывайте крышку заднего слота подачи бумаги и приемный лоток, если устройство не используется, чтобы
защитить его от пыли.
❏ Для очистки сенсорных панелей используйте только чистую сухую мягкую ткань. Не используйте
жидкости или химические средства.
❏ Для очистки стекла сканера также используйте сухую, мягкую и чистую ткань.
Если на распечатке или отсканированных данных появились прямые линии, тщательно очистите левую
сторону стекла сканера.
❏ Если стекло запачкано жирными или другими трудноудаляемыми пятнами, смойте их небольшим
количеством чистящего средства, нанесенного на мягкую ткань. Вытрите насухо оставшуюся жидкость.
136
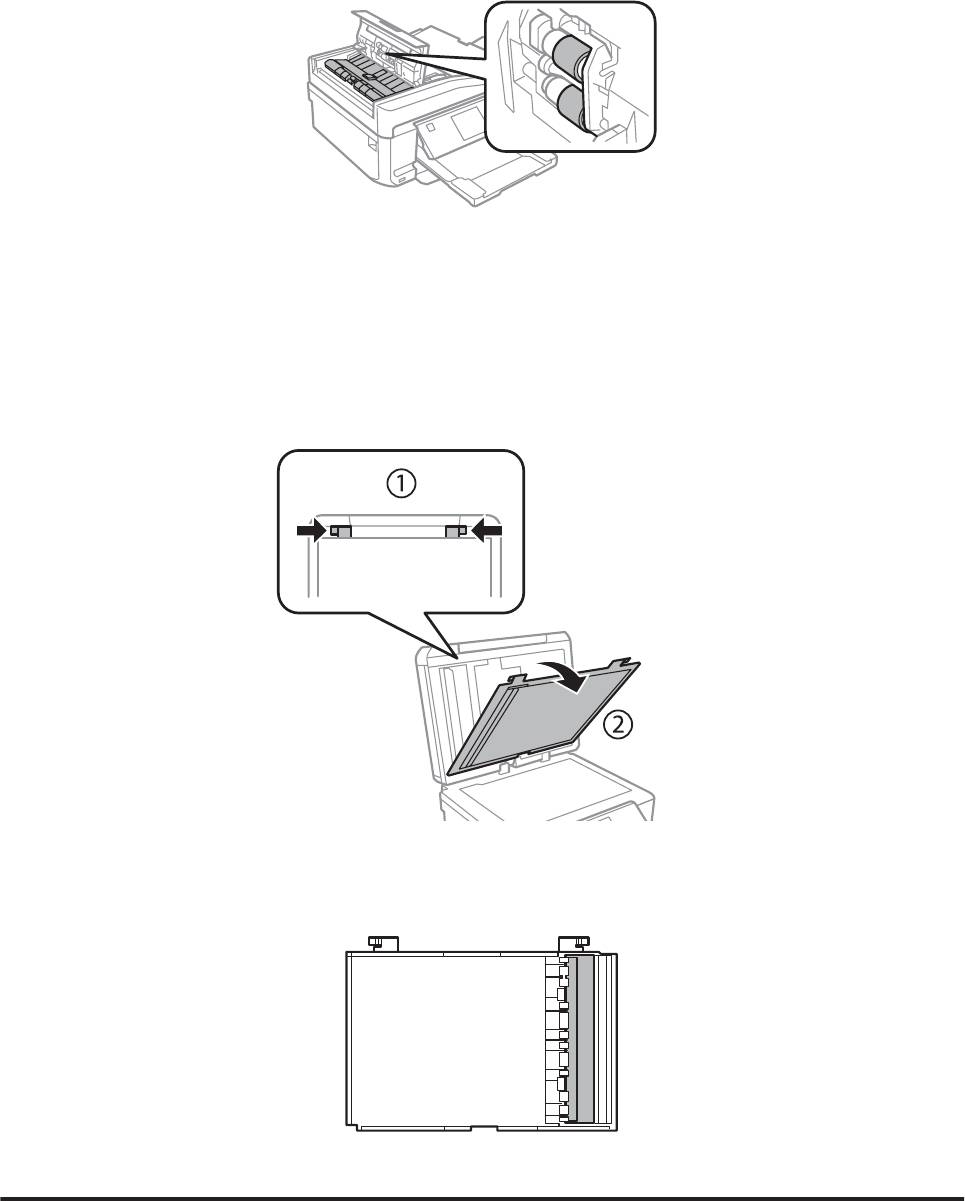
Руководство пользователя
Обслуживание устройства и ПО
❏ Откройте крышку автоподатчика и используйте для очистки внутренних областей и роликов сухую,
мягкую и чистую ткань (только для устройств с функцией автоподатчика).
❏ Не нажимайте на поверхность стекла сканера слишком сильно.
❏ Не поцарапайте стекло сканера, не используйте для очистки жесткую или абразивную щетку.
Поврежденное стекло снизит качество сканирования.
❏ Извлеките подложку для документов, как показано на рисунке (только для устройств с функцией
автоподатчика).
❏ Используйте мягкую сухую чистую ткань для очистки внутренней поверхности подложки для
документов (только для устройств с функцией автоподатчика).
Очистка внутренних деталей устройства
Для сохранения хорошего качества отпечатков, прочищайте внутренний ролик следующим образом.
137
Оглавление
- !
- Знакомство с устройством
- При работе с бумагой и носителями
- A
- B
- E
- F
- A
- D
- E
- C
- A
- A
- C
- Копирование
- B
- J
- Печать
- B
- G
- A
- E
- B
- F
- A
- C
- A
- B
- A
- C
- A
- Сканирование
- D
- G
- A
- C
- D
- A
- I
- C
- I
- C
- F
- A
- E
- A
- D
- I
- A
- E
- Факс
- A
- C
- A
- B
- G
- A
- D
- C
- A
- A
- Дополнительные функции
- Список меню панели управления
- Замена чернильных картриджей
- A
- B
- A
- C
- E
- Обслуживание устройства и ПО
- A
- A
- C
- F
- C
- !
- B
- A
- F
- Передача данных при помощи внешнего запоминающего устройства
- C
- Индикаторы ошибок
- Поиск и устранение неисправностей печати/копирования
- A
- !
- A
- A
- B
- E
- A
- !
- A
- C
- Решение проблем сканирования
- A
- D
- Устранение проблем с передачей факсов
- Информация о продукте
- Служба поддержки






