Acer TravelMate 5740ZG – страница 90
Инструкция к Ноутбуку Acer TravelMate 5740ZG
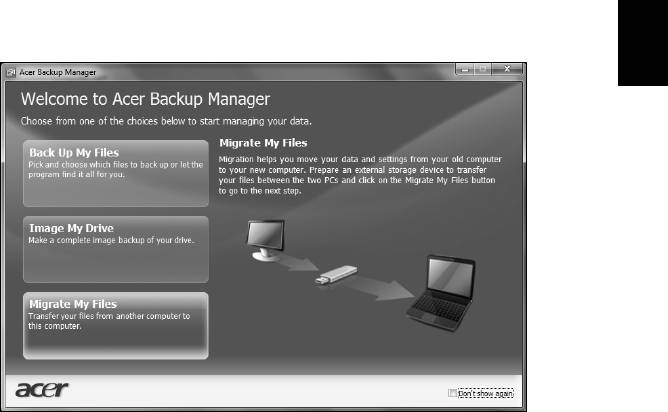
9
Ελληνικάη
Αν θέλετε να αλλάξετε τις ρυθμίσεις οιαδήποτε στιγμή, εκτελέστε το Acer Backup
Manager από το μενού Έναρξη και εκτελέστε τα βήματα που περιγράφηκαν
παραπάνω.
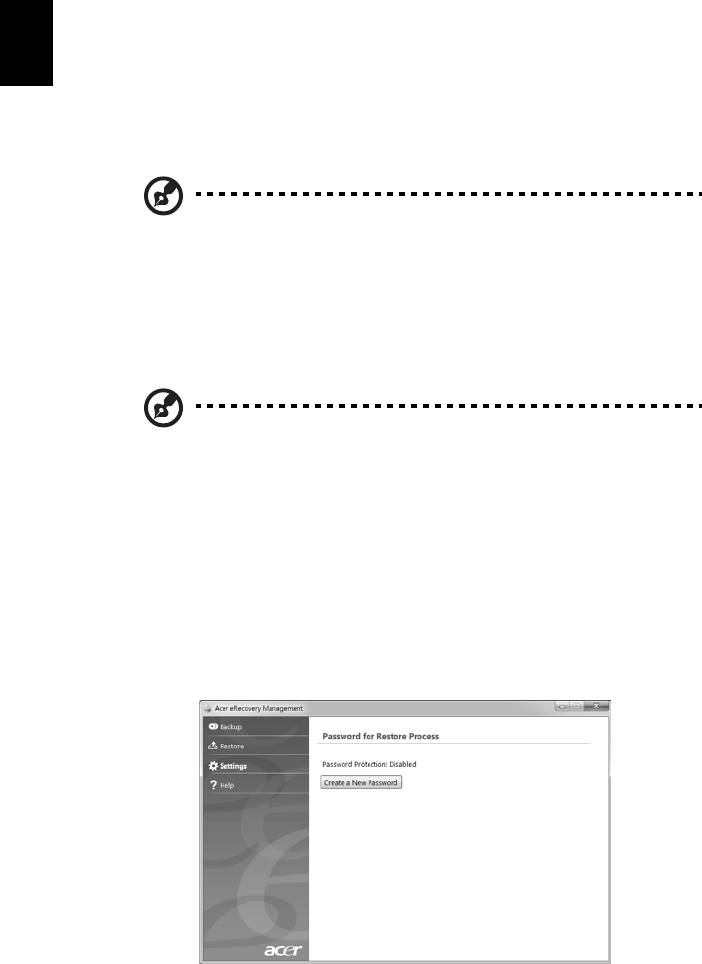
10
Ελληνικάη
Acer eRecovery Management
Εάν ο υπολογιστής σας αντιμετωπίζει προβλήματα χωρίς να υπάρχει δυνατότητα
επαναφοράς με άλλες μεθόδους, ενδέχεται να απαιτείται επανεγκατάσταση του
λειτουργικού συστήματος των Windows, του εργοστασιακά φορτωμένου λογισμικού
και των προγραμμάτων οδήγησης. Για να διασφαλιστεί ότι μπορείτε να εκτελέσετε
επαναφορά στον υπολογιστή σας όταν απαιτείται, θα πρέπει να δημιουργήσετε ένα
αντίγραφο ασφαλείας για
επαναφορά, όσο το δυνατόν συντομότερα.
Σημείωση: Το σύνολο του περιεχομένου που ακολουθεί παρατίθεται
για λόγους αναφοράς και μόνο. Οι πραγματικές προδιαγραφές των
προϊόντων ενδέχεται να διαφέρουν.
To Acer eRecovery Management συνίσταται στις εξής λειτουργίες:
1 Αντίγραφο ασφαλείας:
• Δημιουργία αντιγράφου ασφαλείας εργοστασιακών προεπιλογών
• Προγράμματα οδήγησης αντιγράφων ασφαλείας και εφαρμογές
Σημείωση: Τα μοντέλα τα οποία δεν διαθέτουν ODD επιτρέπουν τη
δημιουργία αντιγράφων ασφαλείας σε μονάδα USB.
2 Επαναφορά:
• Επαναφορά λειτουργικού συστήματος στις εργοστασιακές προεπιλογές
• Επαναφορά λειτουργικού συστήματος και διατήρηση δεδομένων χρήστη
• Επανεγκατάσταση προγραμμάτων οδήγησης ή εφαρμογών
Το παρόν κεφάλαιο θα σας καθοδηγήσει μέσα από κάθε διαδικασία.
Για να χρησιμοποιήσετε τη δυνατότητα προστασίας µέσω
κωδικού πρόσβασης του
Acer eRecovery Management, πρέπει πρώτα να καθορίσετε τον κωδικό
πρόσβασης. Ο κωδικός πρόσβασης καθορίζεται με εκτέλεση του Acer eRecovery
Management και κλικ στο Ρυθμίσεις.
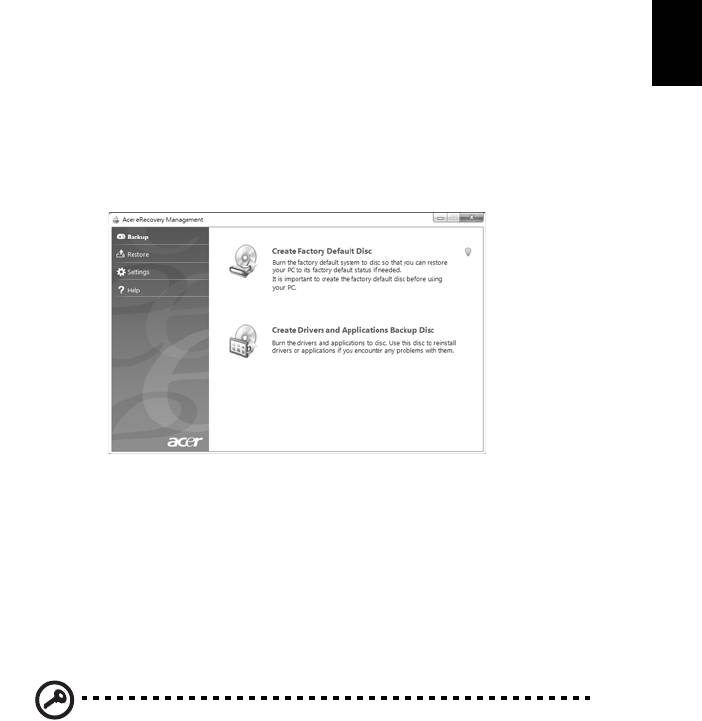
11
Ελληνικάη
Δημιουργία αντιγράφου ασφαλείας για
επαναφορά (μονάδα οπτικού δίσκου)
Για επανεγκατάσταση χρησιμοποιώντας ένα αντίγραφο ασφαλείας σε οπτικούς
δίσκους, πρέπει πρώτα να δημιουργήσετε το δίσκο επαναφοράς. Στη διάρκεια της
διαδικασίας, θα καθοδηγηθείτε μέσω των οδηγιών στην οθόνη. Παρακαλούμε
διαβάστε τις προσεκτικά!
1 Κάντε κλικ στο Έναρξη > Όλα τα προγράμματα > Acer και μετά κλικ στο Acer
eRecovery Management.
2 Για να δημιουργήσετε δίσκους επαναφοράς
για ολόκληρο το αρχικό
περιεχόμενο της μονάδας σκληρού δίσκου, συμπεριλαμβανομένων των
Windows, του εργοστασιακά φορτωμένου λογισμικού και όλων των
προγραμμάτων οδήγησης, κάντε κλικ στο Δημιουργία δίσκου
εργοστασιακών προεπιλογών.
- Ή -
Για να δημιουργήσετε ένα δίσκο επαναφοράς μόνο για το εργοστασιακά φορτωμένο
λογισμικό και τα προγράμματα οδήγησης, κάντε κλικ στο Δημιουργία δίσκου
αντιγράφου
ασφαλείας προγραμμάτων οδήγησης και εφαρμογών.
Σημαντικό: Συνιστάται να δημιουργήσετε κάθε τύπο αντιγράφου
ασφαλείας για επαναφορά, όσο το δυνατόν συντομότερα.
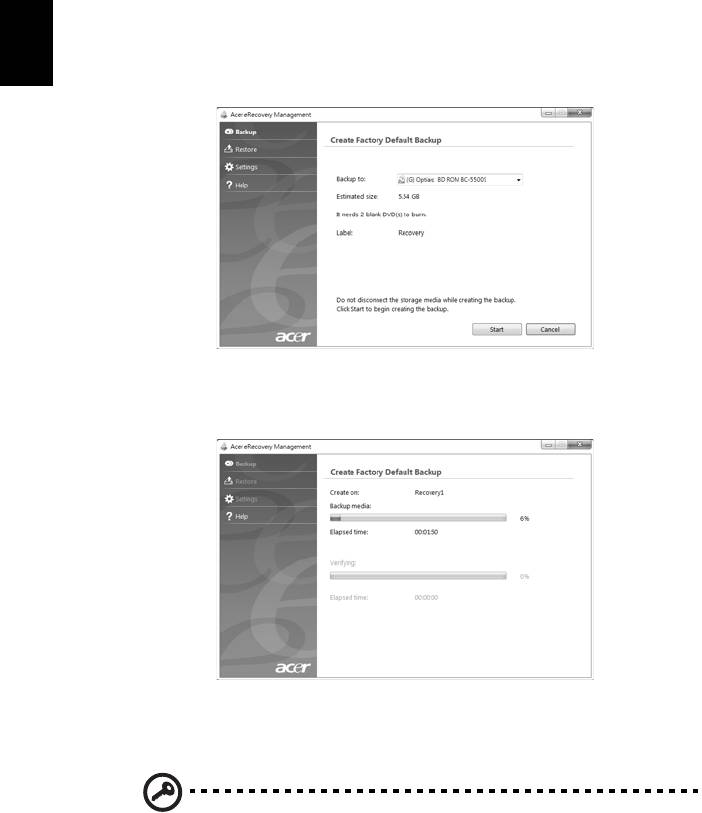
12
Ελληνικάη
Το παράθυρο διαλόγου Δημιουργία αντιγράφου ασφαλείας εργοστασιακών
προεπιλογών σάς ενημερώνει σχετικά με τον αριθμό των κενών, εγγράψιμων
δίσκων που απαιτούνται για την ολοκλήρωση της δημιουργίας των δίσκων
επαναφοράς. Φροντίστε να έχετε έτοιμο τον απαιτούμενο αριθμό όμοιων, κενών
δίσκων πριν συνεχίσετε.
3 Τοποθετήστε ένα κενό δίσκο στη μονάδα δίσκου που υποδεικνύεται στη
λίστα
Αντίγραφο ασφαλείας σε και μετά κάντε κλικ στο Επόμενο. Στην οθόνη
εμφανίζεται η πρόοδος της διαδικασίας δημιουργίας αντιγράφου ασφαλείας.
Κάθε δίσκος εξάγεται από τη μονάδα μόλις ολοκληρωθεί η εγγραφή του.
4 Αφαιρέστε το δίσκο από τη μονάδα και σημειώστε τον χρησιμοποιώντας
ανεξίτηλο μαρκαδόρο.
Σημαντικό: Γράψτε μια μοναδική, περιγραφική ετικέτα σε κάθε δίσκο,
όπως “Δίσκος επαναφοράς Windows 1 από 2” ή “Δίσκος επαναφοράς
εφαρμογών/προγραμμάτων οδήγησης”. Φροντίστε για τη φύλαξη των
δίσκων σε ασφαλές μέρος, το οποίο θα θυμάστε.
5 Εάν απαιτούνται πολλοί δίσκοι, τοποθετήστε νέο δίσκο όταν σας ζητηθεί και
μετά κάντε κλικ στο OK. Συνεχίστε με
την εγγραφή των δίσκων, έως ότου
ολοκληρωθεί η διαδικασία.
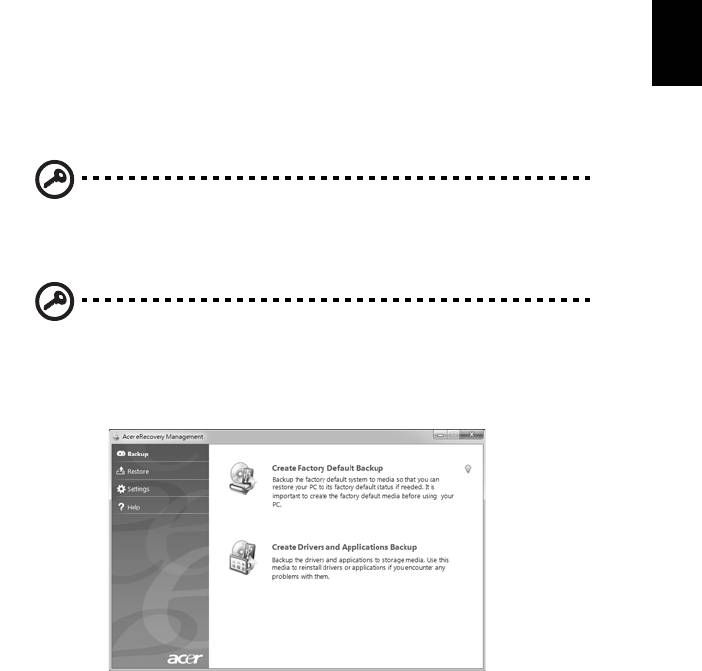
13
Ελληνικάη
Δημιουργία αντιγράφου ασφαλείας για
επαναφορά (μονάδα flash USB)
Για επανεγκατάσταση χρησιμοποιώντας ένα αντίγραφο ασφαλείας σε μονάδα flash
USB, πρέπει πρώτα να δημιουργήσετε το αντίγραφο ασφαλείας για επαναφορά. Στη
διάρκεια της διαδικασίας, θα καθοδηγηθείτε μέσω των οδηγιών στην οθόνη.
Παρακαλούμε διαβάστε τις προσεκτικά!
Σημαντικό: Εάν χρησιμοποιείτε μονάδα flash USB, φροντίστε η
χωρητικότητά της να είναι τουλάχιστον 12 GB και να μην περιέχει
παλαιότερα δεδομένα.
Σημαντικό: Η παρούσα ενότητα ισχύει μόνο για υπολογιστές χωρίς
μονάδα οπτικού δίσκου.
1 Κάντε κλικ στο Έναρξη > Όλα τα προγράμματα > Acer και μετά κλικ στο Acer
eRecovery Management.
2 Για να δημιουργήσετε αντίγραφο ασφαλείας για επαναφορά ολόκληρου του
αρχικού περιεχομένου της μονάδας σκληρού δίσκου, συμπεριλαμβανομένων
των Windows, του εργοστασιακά φορτωμένου λογισμικού και όλων των
προγραμμάτων οδήγησης, κάντε κλικ στο Δημιουργία αντιγράφου
ασφαλείας εργοστασιακών προεπιλογών.
- Ή -
Για να δημιουργήσετε ένα αντίγραφο ασφαλείας για επαναφορά μόνο του
εργοστασιακά φορτωμένου λογισμικού και των προγραμμάτων οδήγησης, κάντε κλικ
στο Δημιουργία αντιγράφου ασφαλείας προγραμμάτων οδήγησης και
εφαρμογών.
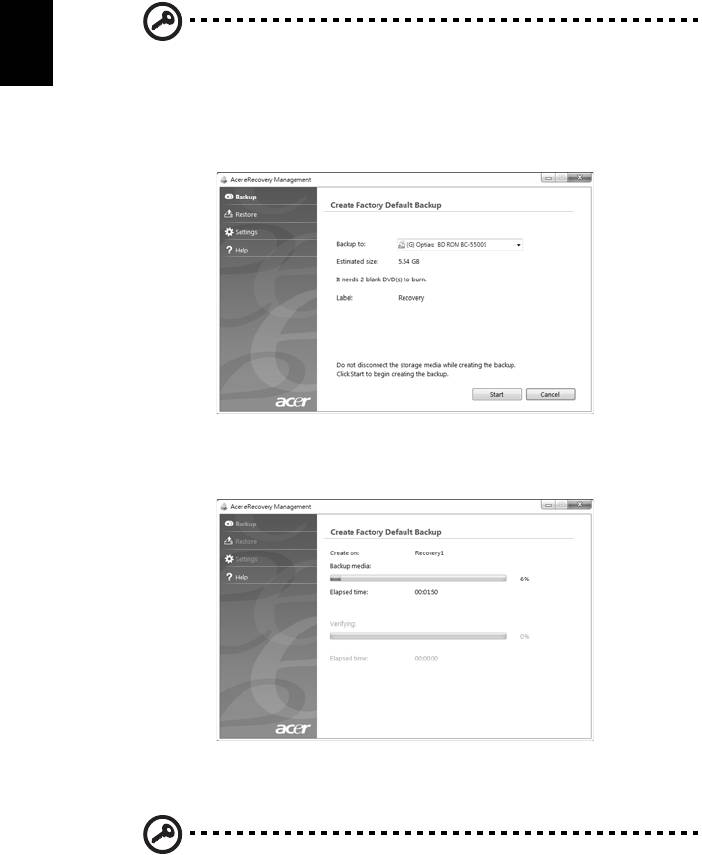
14
Ελληνικάη
Σημαντικό: Συνιστάται να δημιουργήσετε κάθε τύπο αντιγράφου
ασφαλείας για επαναφορά, όσο το δυνατόν συντομότερα.
Ανοίγει το παράθυρο διαλόγου Δημιουργία αντιγράφου ασφαλείας εργοστασιακών
προεπιλογών. Αυτό το παράθυρο διαλόγου σας ενημερώνει για το εκτιμώμενο
μέγεθος του αρχείου αντιγράφου ασφαλείας στη μονάδα σας flash USB.
3 Συνδέστε τη μονάδα flash USB και μετά κάντε κλικ στο Επόμενο. Στην
οθόνη
εμφανίζεται η πρόοδος της διαδικασίας δημιουργίας αντιγράφου ασφαλείας.
4 Αποσυνδέστε τη μονάδα flash USB και σημειώστε την χρησιμοποιώντας
ανεξίτηλο μαρκαδόρο.
Σημαντικό: Γράψτε μια μοναδική, περιγραφική ετικέτα σε κάθε
αντίγραφο ασφαλείας, όπως “Αντίγραφο ασφαλείας για επαναφορά
Windows” ή “Αντίγραφο ασφαλείας για επαναφορά εφαρμογών/
προγραμμάτων οδήγησης”. Φροντίστε για τη φύλαξη της μονάδας
flash USB σε ασφαλές μέρος, το οποίο θα θυμάστε.

15
Ελληνικάη
Επαναφορά συστήματος (μονάδα
οπτικού δίσκου)
Εάν το τμήμα υποστήριξης της Acer δεν σας βοήθησε στην επίλυση του
προβλήματος, μπορείτε να χρησιμοποιήσετε το πρόγραμμα Acer eRecovery
Management. Με αυτό θα εκτελέσετε επαναφορά του υπολογιστή σας στην
κατάσταση που βρισκόταν όταν τον αγοράσατε, ενώ έχετε την επιλογή να
διατηρήσετε όλες τις ρυθμίσεις και τα προσωπικά σας δεδομένα για ανάκτηση
αργότερα.
Για να εκτελέσετε επαναφορά του συστήματός
σας
1 Εκτελέστε μικρές διορθώσεις.
Εάν μόνον ένα ή δύο στοιχεία λογισμικού ή υλικού έχουν σταματήσει να λειτουργούν
σωστά, μπορείτε να επιλύσετε το πρόβλημα επανεγκαθιστώντας το λογισμικό ή τα
προγράμματα οδήγησης της συσκευής. Για να εκτελέσετε επαναφορά του
λογισμικού και των προγραμμάτων οδήγησης που έχουν προεγκατασταθεί
εργοστασιακά, βλ. "Επαναφορά προεγκατεστημένου λογισμικού
και
προγραμμάτων οδήγησης" στη σελίδα 15. Για οδηγίες σχετικά με την
επανεγκατάσταση λογισμικού και προγραμμάτων οδήγησης που έχουν
προεγκατασταθεί, ανατρέξτε στην τεκμηρίωση του προϊόντος ή στον ισότοπο
τεχνικής υποστήριξης.
2 Επιστροφή σε προηγούμενη κατάσταση του συστήματος
Εάν η επανεγκατάσταση λογισμικού ή προγραμμάτων οδήγησης δεν φέρει
αποτέλεσμα, τότε μπορείτε να λύσετε το πρόβλημα
επαναφέροντας το σύστημα σε
μια προηγούμενη κατάσταση, όταν όλα λειτουργούσαν κανονικά. Για οδηγίες, βλ.
"Επιστροφή σε προηγούμενη κατάσταση του συστήματος" στη σελίδα 17.
3 Επαναφορά του συστήματος στην εργοστασιακή του κατάσταση
Εάν τίποτα από τα ανωτέρω δεν επιλύσει το πρόβλημα και επιθυμείτε επαναφορά
του συστήματος στην εργοστασιακή του κατάσταση, βλ. "Επαναφορά
του
συστήματος στην εργοστασιακή του κατάσταση" στη σελίδα 17.
Τύποι επαναφοράς
Επαναφορά προεγκατεστημένου λογισμικού και
προγραμμάτων οδήγησης
Ως βήμα αντιμετώπισης προβλημάτων, ενδέχεται να απαιτείται επανεγκατάσταση
του λογισμικού και των προγραμμάτων οδήγησης της συσκευής που παραδόθηκαν
από το εργοστάσιο προεγκατεστημένα στον υπολογιστή σας. Μπορείτε να
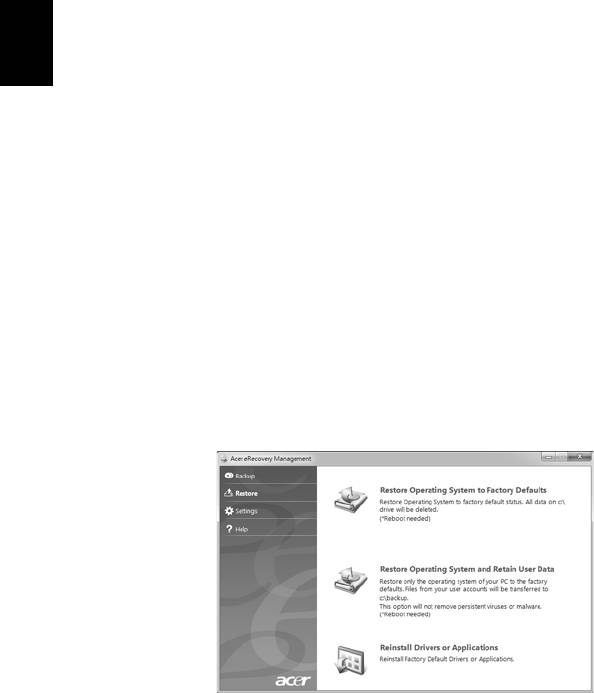
16
Ελληνικάη
εκτελέσετε επαναφορά χρησιμοποιώντας τη μονάδα σκληρού δίσκου ή τους δίσκους
επαναφοράς που έχετε δημιουργήσει.
• Νέο λογισμικό: Εάν χρειαστεί να επαναφέρετε λογισμικό που δεν ήταν
προεγκατεστημένο στον υπολογιστή σας, πρέπει να ακολουθήσετε τις οδηγίες
εγκατάστασης του λογισμικού.
• Προγράμματα οδήγησης νέων συσκευών: Εάν χρειαστεί να επαναφέρετε
προγράμματα οδήγησης συσκευών που δεν ήταν
προεγκατεστημένα στον
υπολογιστή σας, ακολουθήστε τις οδηγίες που παρέχονται με τη συσκευή.
Για να εκτελέσετε επαναφορά του προεγκατεστημένου λογισμικού και των
προγραμμάτων οδήγησης:
1 Κάντε κλικ στο Έναρξη > Όλα τα προγράμματα > Acer και μετά κλικ στο Acer
eRecovery Management.
- Ή -
Εάν εκτελείτε επαναφορά από το δίσκο επαναφοράς προγραμμάτων οδήγησης και
εφαρμογών, τοποθετήστε
το δίσκο στη μονάδα δίσκου και μεταβείτε στο Βήμα 3
αφότου ανοίξει το κύριο μενού Επαναφορά εφαρμογών Acer.
2 Κάντε κλικ στην καρτέλα Επαναφορά, μετά κλικ στο Επανεγκατάσταση
προγραμμάτων οδήγησης ή εφαρμογών για να εμφανιστεί το κύριο μενού
Επαναφορά εφαρμογών Acer.
3 Κάντε κλικ στο Περιεχόμενα για να εμφανιστεί μια λίστα με λογισμικό και
προγράμματα οδήγησης συσκευών.
4 Κάντε κλικ στο εικονίδιο εγκατάστασης για το στοιχείο που θέλετε να
εγκαταστήσετε και, στη συνέχεια, ακολουθήστε τις υποδείξεις στην οθόνη για να
ολοκληρώσετε την εγκατάσταση. Επαναλάβετε αυτό το βήμα για κάθε στοιχείο
που επιθυμείτε να επανεγκαταστήσετε.
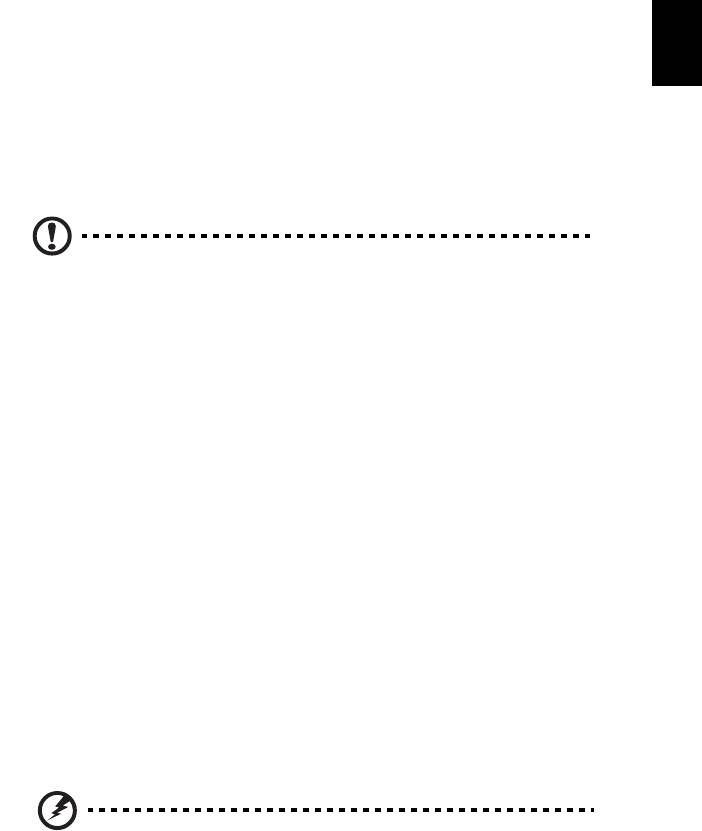
17
Ελληνικάη
Επιστροφή σε προηγούμενη κατάσταση του
συστήματος
Το πρόγραμμα Επαναφορά συστήματος Microsoft “φωτογραφίζει” περιοδικά τις
ρυθμίσεις του συστήματος και τις αποθηκεύει ως σημεία επαναφοράς. Στις
περισσότερες περιπτώσεις προβλημάτων που παρουσιάζουν δυσκολία στην
επίλυση, μπορείτε να επιστρέψετε σε ένα από αυτά τα σημεία επαναφοράς ώστε να
επιτευχθεί λειτουργία του συστήματος ξανά.
Τα Windows δημιουργούν αυτόματα ένα επιπλέον σημείο επαναφοράς κάθε ημέρα
και κάθε φορά που εγκαθιστάτε λογισμικό ή προγράμματα οδήγησης συσκευών.
Συμβουλή: Για περαιτέρω πληροφορίες σχετικά με τη χρήση του
προγράμματος Επαναφορά συστήματος Microsoft, κάντε κλικ στο
Έναρξη και μετά κάντε κλικ στο Βοήθεια και υποστήριξη.
Πληκτρολογήστε επαναφορά συστήματος windows στο πλαίσιο
Βοήθεια αναζήτησης και μετά πατήστε Enter.
Για να επιστρέψετε σε ένα σημείο επαναφοράς:
1 Κάντε κλικ στο Έναρξη > Πίνακας ελέγχου > Σύστημα και ασφάλεια
>
Κέντρο ενεργειών και μετά κάντε κλικ στο Επαναφορά.
2 Κάντε κλικ στο Άνοιγμα επαναφοράς συστήματος και μετά στο Επόμενο.
3 Κάντε κλικ στο σημείο επαναφοράς που θέλετε, κάντε κλικ στο Επόμενο και
μετά στο Τέλος. Θα εμφανιστεί ένα πλαίσιο μηνύματος επιβεβαίωσης.
4 Κάντε κλικ στο Ναι. Εκτελείται επαναφορά του συστήματος χρησιμοποιώντας
το
σημείο επαναφοράς που έχετε καθορίσει. Αυτή η διαδικασία ενδέχεται να
διαρκέσει πολλά λεπτά και να απαιτηθεί επανεκκίνηση του υπολογιστή σας.
Επαναφορά του συστήματος στην εργοστασιακή του
κατάσταση
Εάν ο υπολογιστής αντιμετωπίζει προβλήματα και δεν υπάρχει δυνατότητα
επαναφοράς με άλλες μεθόδους, ενδέχεται να απαιτείται επανεγκατάσταση των
πάντων, ώστε να επαναφέρετε το σύστημα στην εργοστασιακή του κατάσταση.
Μπορείτε να εκτελέσετε επανεγκατάσταση χρησιμοποιώντας τη μονάδα σκληρού
δίσκου ή τους δίσκους επαναφοράς που έχετε δημιουργήσει.
Προειδοποίηση: Με την εκτέλεση πλήρους επαναφοράς
διαγράφονται τα πάντα από το σκληρό δίσκο, στη συνέχεια
εκτελείται επανεγκατάσταση των Windows του λογισμικού και
όλων των προγραμμάτων οδήγησης που υπήρχαν
προεγκατεστημένα στο σύστημά σας. Εάν μπορείτε να
αποκτήσετε πρόσβαση σε σημαντικά αρχεία στο σκληρό δίσκο,
δημιουργήστε αντίγραφο ασφαλείας αυτών, τώρα.
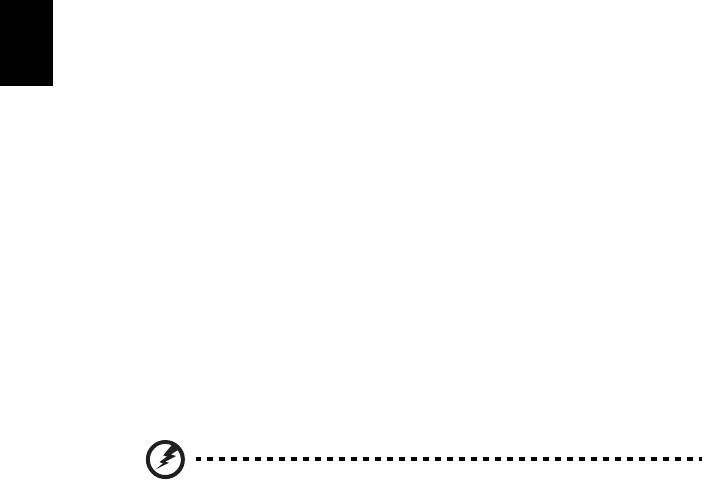
18
Ελληνικάη
Εάν τα Windows λειτουργούν ακόμη, βλ. "Επαναφορά από τα Windows" στη
σελίδα 18.
Εάν τα Windows δεν λειτουργούν, αλλά ο αρχικός σκληρός δίσκος λειτουργεί ακόμη,
βλ. "Επαναφορά από σκληρό δίσκο στη διάρκεια της εγκατάστασης" στη
σελίδα 18.
Εάν τα Windows δεν λειτουργούν και έχετε εκτελέσει πλήρη επαναδιαμόρφωση του
αρχικού σκληρού δίσκου ή έχετε εγκαταστήσει σκληρό
δίσκο αντικατάστασης, βλ.
"Επαναφορά από τους δίσκους επαναφοράς" στη σελίδα 19.
Επαναφορά από τα Windows
Για να επανεγκαταστήσετε τα Windows, το προεγκατεστημένο λογισμικό και όλα τα
προγράμματα οδήγησης:
Κάντε κλικ στο Έναρξη > Όλα τα προγράμματα > Acer και μετά κλικ στο Acer
eRecovery Management.
Κάντε κλικ στην καρτέλα Επαναφορά και μετά στο Επαναφορά λειτουργικού
συστήματος στις εργοστασιακές προεπιλογές.
Κάντε κλικ στο Ναι και μετά στο Έναρξη. Ένα πλαίσιο διαλόγου
θα εμφανίσει
πληροφορίες σχετικά με το σκληρό δίσκο στον οποίο θα εκτελεστεί επαναφορά του
λειτουργικού συστήματος.
Προειδοποίηση: Εάν συνεχίσετε τη διαδικασία, θα διαγραφούν
όλα τα αρχεία σας από το σκληρό δίσκο.
Κάντε κλικ στο OK. Η διαδικασία επαναφοράς ξεκινά με επανεκκίνηση του
υπολογιστή και μετά προχωρά στην αντιγραφή αρχείων στο σκληρό δίσκο. Αυτή η
διαδικασία ενδέχεται να διαρκέσει κάποιο χρόνο, η πρόοδος της διαδικασίας
εμφανίζεται στην οθόνη
Acer eRecovery Management.
Όταν ολοκληρωθεί η επαναφορά, εμφανίζεται ένα πλαίσιο διαλόγου το οποίο σας
ζητά να επανεκκινήσετε τον υπολογιστή σας.
Κάντε κλικ στο OK για να επανεκκινήσετε τον υπολογιστή σας.
Ακολουθήστε τις υποδείξεις στην οθόνη, εάν πρόκειται για εγκατάσταση του
συστήματος για πρώτη φορά.
Επαναφορά από σκληρό δίσκο στη διάρκεια της εγκατάστασης
Για να επανεγκαταστήσετε τα Windows, το προεγκατεστημένο λογισμικό και όλα τα
προγράμματα οδήγησης:
1 Ενεργοποιήστε τον υπολογιστή σας και μετά πατήστε <Alt> + <F10> στη
διάρκεια της εγκατάστασης για να ανοίξει το Acer eRecovery Management.
2 Κάντε κλικ στο Επαναφορά λειτουργικού συστήματος στις εργοστασιακές
προεπιλογές.
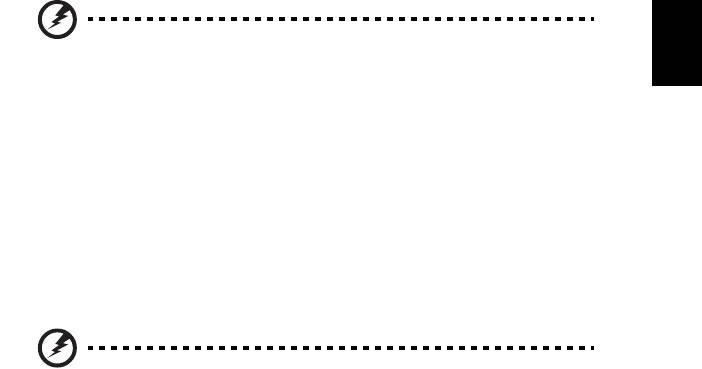
19
Ελληνικάη
Προειδοποίηση: Εάν συνεχίσετε τη διαδικασία, θα διαγραφούν
όλα τα αρχεία σας από το σκληρό δίσκο.
3 Κάντε κλικ στο Επόμενο. Θα εκτελεστεί επαναφορά των αρχικών,
εργοστασιακά φορτωμένων περιεχομένων του σκληρού δίσκου. Αυτή η
διαδικασία θα διαρκέσει μερικά λεπτά.
Επαναφορά από τους δίσκους επαναφοράς
Για να επανεγκαταστήσετε τα Windows, το προεγκατεστημένο λογισμικό και όλα τα
προγράμματα οδήγησης:
1 Ενεργοποιήστε τον υπολογιστή σας, τοποθετήστε τον πρώτο δίσκο
επαναφοράς συστήματος στη μονάδα οπτικού δίσκου και μετά εκτελέστε
επανεκκίνηση του υπολογιστή σας.
Προειδοποίηση: Εάν συνεχίσετε τη διαδικασία, θα διαγραφούν
όλα τα αρχεία σας από το σκληρό δίσκο.
Εάν δεν είναι ήδη ενεργοποιημένο, πρέπει να ενεργοποιήσετε το F12 Μενού
εκκίνησης:
Πιέστε <F2> κατά την εκκίνηση του υπολογιστή σας.
Χρησιμοποιήστε το αριστερό ή το δεξιό πλήκτρο βέλους για να επιλέξετε το Κύριο
μενού.
Πιέστε το πλήκτρο
βέλους προς τα κάτω για να επιλέξετε το στοιχείο F12 Μενού
εκκίνησης και πιέστε <F5> για να αλλάξετε τη ρύθμιση αυτή σε Ενεργοποιημένο.
Χρησιμοποιήστε το αριστερό ή το δεξιό πλήκτρο βέλους για να επιλέξετε το μενού
Έξοδος.
Επιλέξτε Αποθήκευση αλλαγών και Έξοδος και πατήστε Enter. Επιλέξτε OK για
επιβεβαίωση.
Θα εκτελεστεί επανεκκίνηση
του υπολογιστή σας.
2 Στη διάρκεια της επανεκκίνησης, πιέστε <F12> για να ανοίξετε το μενού
εκκίνησης. Το μενού εκκίνησης σας επιτρέπει να επιλέξετε τη συσκευή από την
οποία θα εκτελείται εκκίνηση, όπως η μονάδα σκληρού δίσκου ή ένας οπτικός
δίσκος.
3 Χρησιμοποιήστε τα πλήκτρα βέλους για να επιλέξετε τη γραμμή CDROM/DVD
(
η γραμμή αυτή μπορεί να αρχίζει με “IDE 1...”) και μετά πιέστε <Enter>. Τα
Windows θα εγκατασταθούν από το δίσκο επαναφοράς που έχετε τοποθετήσει.
4 Τοποθετήστε το δεύτερο δίσκο επαναφοράς όταν σας ζητηθεί, στη συνέχεια
ακολουθήστε τις υποδείξεις στην οθόνη για να ολοκληρώσετε την επαναφορά.

20
Ελληνικάη
Επαναφορά συστήματος (μονάδα
flash USB)
Εάν το τμήμα υποστήριξης της Acer δεν σας βοήθησε στην επίλυση του
προβλήματος, μπορείτε να χρησιμοποιήσετε το πρόγραμμα Acer eRecovery
Management. Με αυτό θα εκτελέσετε επαναφορά του υπολογιστή σας στην
κατάσταση που βρισκόταν όταν τον αγοράσατε, ενώ έχετε την επιλογή να
διατηρήσετε όλες τις ρυθμίσεις και τα προσωπικά σας δεδομένα για ανάκτηση
αργότερα.
Για να εκτελέσετε επαναφορά του συστήματός
σας
1 Εκτελέστε μικρές διορθώσεις.
Εάν μόνον ένα ή δύο στοιχεία λογισμικού ή υλικού έχουν σταματήσει να λειτουργούν
σωστά, μπορείτε να επιλύσετε το πρόβλημα επανεγκαθιστώντας το λογισμικό ή τα
προγράμματα οδήγησης της συσκευής. Για να εκτελέσετε επαναφορά του
λογισμικού και των προγραμμάτων οδήγησης που έχουν προεγκατασταθεί
εργοστασιακά, βλ. "Επαναφορά προεγκατεστημένου λογισμικού
και
προγραμμάτων οδήγησης" στη σελίδα 20. Για οδηγίες σχετικά με την
επανεγκατάσταση λογισμικού και προγραμμάτων οδήγησης που έχουν
προεγκατασταθεί, ανατρέξτε στην τεκμηρίωση του προϊόντος ή στον ισότοπο
τεχνικής υποστήριξης.
2 Επιστροφή σε προηγούμενη κατάσταση του συστήματος.
Εάν η επανεγκατάσταση λογισμικού ή προγραμμάτων οδήγησης δεν φέρει
αποτέλεσμα, τότε μπορείτε να λύσετε το πρόβλημα
επαναφέροντας το σύστημα σε
μια προηγούμενη κατάσταση, όταν όλα λειτουργούσαν κανονικά. Για οδηγίες, βλ.
"Επιστροφή σε προηγούμενη κατάσταση του συστήματος" στη σελίδα 21.
3 Επαναφορά του συστήματος στην εργοστασιακή του κατάσταση.
Εάν τίποτα από τα ανωτέρω δεν επιλύσει το πρόβλημα και επιθυμείτε επαναφορά
του συστήματος στην εργοστασιακή του κατάσταση, βλ. "
Επαναφορά του
συστήματος στην εργοστασιακή του κατάσταση" στη σελίδα 22.
Τύποι επαναφοράς
Επαναφορά προεγκατεστημένου λογισμικού και
προγραμμάτων οδήγησης
Ως βήμα αντιμετώπισης προβλημάτων, ενδέχεται να απαιτείται επανεγκατάσταση
του λογισμικού και των προγραμμάτων οδήγησης της συσκευής που παραδόθηκαν
από το εργοστάσιο προεγκατεστημένα στον υπολογιστή σας. Μπορείτε να
εκτελέσετε επαναφορά χρησιμοποιώντας τη μονάδα σκληρού δίσκου ή το αντίγραφο
ασφαλείας που έχετε δημιουργήσει.
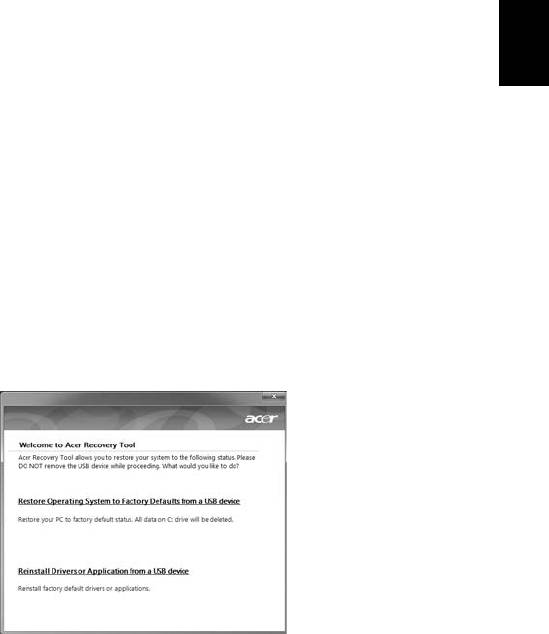
21
Ελληνικάη
• Νέο λογισμικό: Εάν χρειαστεί να επαναφέρετε λογισμικό που δεν ήταν
προεγκατεστημένο στον υπολογιστή σας, πρέπει να ακολουθήσετε τις οδηγίες
εγκατάστασης του λογισμικού.
• Προγράμματα οδήγησης νέων συσκευών: Εάν χρειαστεί να επαναφέρετε
προγράμματα οδήγησης συσκευών που δεν ήταν προεγκατεστημένα στον
υπολογιστή σας, ακολουθήστε τις οδηγίες που παρέχονται με τη συσκευή.
Για να
εκτελέσετε επαναφορά του προεγκατεστημένου λογισμικού και των
προγραμμάτων οδήγησης:
1 Κάντε κλικ στο Έναρξη > Όλα τα προγράμματα > Acer και μετά κλικ στο Acer
eRecovery Management.
- Ή -
Εάν εκτελείτε επαναφορά από το αντίγραφο ασφαλείας για επαναφορά
προγραμμάτων οδήγησης και εφαρμογών, τοποθετήστε τη μονάδα flash USB σε μια
θύρα USB. Ανοίξτε τη μονάδα flash USB στο Windows Explorer και κάντε διπλό
κλικ
στο Επαναφορά.
2 Κάντε κλικ στο Επανεγκατάσταση προγραμμάτων οδήγησης ή εφαρμογών από
συσκευή USB.
3 Κάντε κλικ στο Περιεχόμενα για να εμφανιστεί μια λίστα με λογισμικό και
προγράμματα οδήγησης συσκευών.
4 Κάντε κλικ στο εικονίδιο εγκατάστασης για το στοιχείο που θέλετε να
εγκαταστήσετε και, στη συνέχεια, ακολουθήστε τις υποδείξεις στην οθόνη για
να
ολοκληρώσετε την εγκατάσταση. Επαναλάβετε αυτό το βήμα για κάθε στοιχείο
που επιθυμείτε να επανεγκαταστήσετε.
Επιστροφή σε προηγούμενη κατάσταση του συστήματος
Το πρόγραμμα Επαναφορά συστήματος Microsoft “φωτογραφίζει” περιοδικά τις
ρυθμίσεις του συστήματος και τις αποθηκεύει ως σημεία επαναφοράς. Στις
περισσότερες περιπτώσεις προβλημάτων που παρουσιάζουν δυσκολία στην
επίλυση, μπορείτε να επιστρέψετε σε ένα από αυτά τα σημεία επαναφοράς ώστε να
επιτευχθεί λειτουργία του συστήματος ξανά.
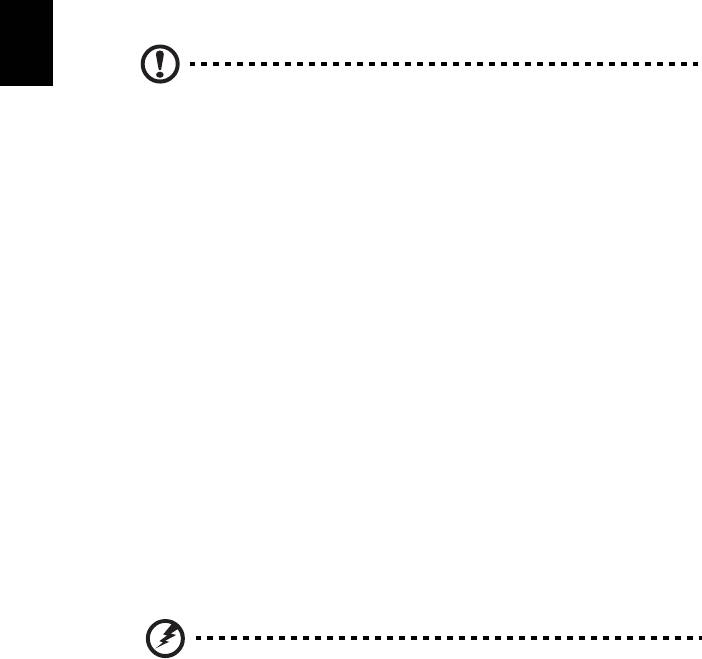
22
Ελληνικάη
Τα Windows δημιουργούν αυτόματα ένα επιπλέον σημείο επαναφοράς κάθε ημέρα
και κάθε φορά που εγκαθιστάτε λογισμικό ή προγράμματα οδήγησης συσκευών.
Συμβουλή: Για περαιτέρω πληροφορίες σχετικά με τη χρήση του
προγράμματος Επαναφορά συστήματος Microsoft, κάντε κλικ στο
Έναρξη και μετά κάντε κλικ στο Βοήθεια και υποστήριξη.
Πληκτρολογήστε επαναφορά συστήματος windows στο πλαίσιο
Βοήθεια αναζήτησης και μετά πατήστε Enter.
Για να επιστρέψετε σε ένα σημείο επαναφοράς:
1 Κάντε κλικ στο Έναρξη > Πίνακας ελέγχου > Σύστημα και ασφάλεια
>
Κέντρο ενεργειών και μετά κάντε κλικ στο Επαναφορά.
2 Κάντε κλικ στο Άνοιγμα επαναφοράς συστήματος και μετά στο Επόμενο.
3 Κάντε κλικ στο σημείο επαναφοράς που θέλετε, κάντε κλικ στο Επόμενο και
μετά στο Τέλος. Θα εμφανιστεί ένα πλαίσιο μηνύματος επιβεβαίωσης.
4 Κάντε κλικ στο Ναι. Εκτελείται επαναφορά του συστήματος χρησιμοποιώντας
το
σημείο επαναφοράς που έχετε καθορίσει. Αυτή η διαδικασία ενδέχεται να
διαρκέσει πολλά λεπτά και να απαιτηθεί επανεκκίνηση του υπολογιστή σας.
Επαναφορά του συστήματος στην εργοστασιακή του
κατάσταση
Εάν ο υπολογιστής αντιμετωπίζει προβλήματα και δεν υπάρχει δυνατότητα
επαναφοράς με άλλες μεθόδους, ενδέχεται να απαιτείται επανεγκατάσταση των
πάντων, ώστε να επαναφέρετε το σύστημα στην εργοστασιακή του κατάσταση.
Μπορείτε να εκτελέσετε επανεγκατάσταση χρησιμοποιώντας τη μονάδα σκληρού
δίσκου ή το αντίγραφο ασφαλείας για επαναφορά που έχετε δημιουργήσει.
Προειδοποίηση: Με την εκτέλεση πλήρους επαναφοράς
διαγράφονται τα πάντα από το σκληρό δίσκο, στη συνέχεια
εκτελείται επανεγκατάσταση των Windows του λογισμικού και
όλων των προγραμμάτων οδήγησης που υπήρχαν
προεγκατεστημένα στο σύστημά σας. Εάν μπορείτε να
αποκτήσετε πρόσβαση σε σημαντικά αρχεία στο σκληρό δίσκο,
δημιουργήστε αντίγραφο ασφαλείας αυτών, τώρα.
Εάν τα Windows λειτουργούν ακόμη
, βλ. "Επαναφορά από τα Windows" στη
σελίδα 23.
Εάν τα Windows δεν λειτουργούν, αλλά ο αρχικός σκληρός δίσκος λειτουργεί ακόμη,
βλ. "Επαναφορά από σκληρό δίσκο στη διάρκεια της εγκατάστασης" στη
σελίδα 23.
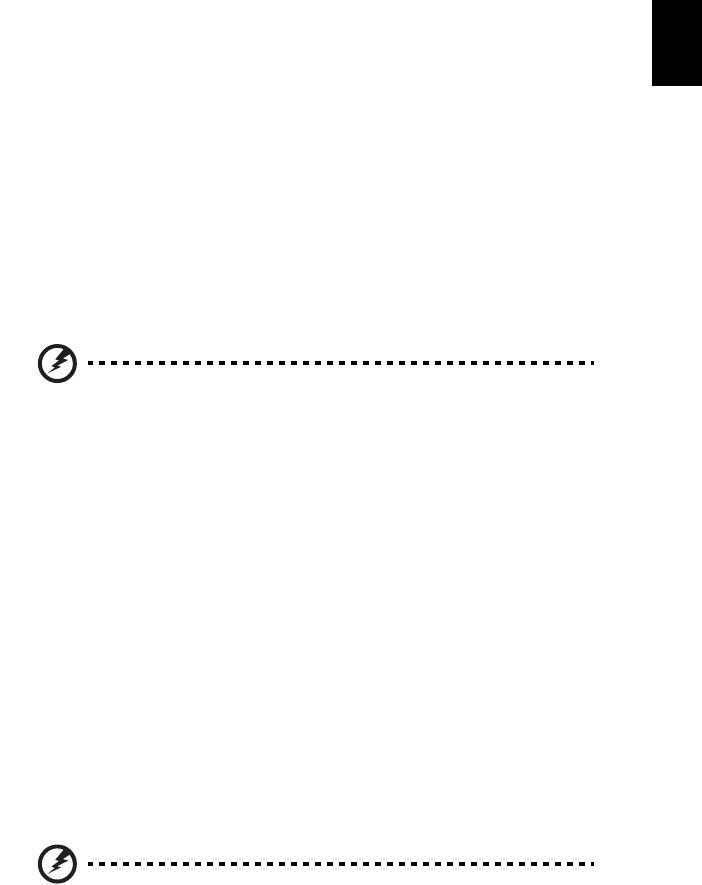
23
Ελληνικάη
Εάν τα Windows δεν λειτουργούν και έχετε εκτελέσει πλήρη επαναδιαμόρφωση του
αρχικού σκληρού δίσκου ή έχετε εγκαταστήσει σκληρό δίσκο αντικατάστασης, βλ.
"Επαναφορά από το αντίγραφο ασφαλείας για επαναφορά" στη σελίδα 24.
Επαναφορά από τα Windows
Για να επανεγκαταστήσετε τα Windows, το προεγκατεστημένο λογισμικό και όλα τα
προγράμματα οδήγησης:
Κάντε κλικ στο Έναρξη > Όλα τα προγράμματα > Acer και μετά κλικ στο Acer
eRecovery Management.
Κάντε κλικ στην καρτέλα Επαναφορά και μετά στο Επαναφορά λειτουργικού
συστήματος στις εργοστασιακές προεπιλογές για να ανοίξει το παράθυρο
διαλόγου Επιβεβαίωση επαναφοράς.
Κάντε κλικ στο
Ναι και μετά στο Έναρξη. Ένα πλαίσιο διαλόγου θα εμφανίσει
πληροφορίες σχετικά με το σκληρό δίσκο στον οποίο θα εκτελεστεί επαναφορά του
λειτουργικού συστήματος.
Προειδοποίηση: Εάν συνεχίσετε τη διαδικασία, θα διαγραφούν
όλα τα αρχεία σας από το σκληρό δίσκο.
Κάντε κλικ στο OK. Η διαδικασία επαναφοράς ξεκινά με επανεκκίνηση του
υπολογιστή και μετά προχωρά στην αντιγραφή αρχείων στο σκληρό δίσκο. Αυτή η
διαδικασία ενδέχεται να διαρκέσει κάποιο χρόνο, η πρόοδος της διαδικασίας
εμφανίζεται στην οθόνη
Acer eRecovery Management.
Όταν ολοκληρωθεί η επαναφορά, εμφανίζεται ένα πλαίσιο διαλόγου το οποίο σας
ζητά να επανεκκινήσετε τον υπολογιστή σας.
Κάντε κλικ στο OK για να επανεκκινήσετε τον υπολογιστή σας.
Ακολουθήστε τις υποδείξεις στην οθόνη, εάν πρόκειται για εγκατάσταση του
συστήματος για πρώτη φορά.
Επαναφορά από σκληρό δίσκο στη διάρκεια της εγκατάστασης
Για να επανεγκαταστήσετε τα Windows, το προεγκατεστημένο λογισμικό και όλα τα
προγράμματα οδήγησης:
1 Ενεργοποιήστε τον υπολογιστή σας και μετά πατήστε <Alt> + <F10> στη
διάρκεια της εγκατάστασης για να ανοίξει το Acer eRecovery Management.
2 Κάντε κλικ στο Επαναφορά λειτουργικού συστήματος στις εργοστασιακές
προεπιλογές.
Προειδοποίηση: Εάν συνεχίσετε τη διαδικασία, θα διαγραφούν
όλα τα αρχεία σας από το σκληρό δίσκο.
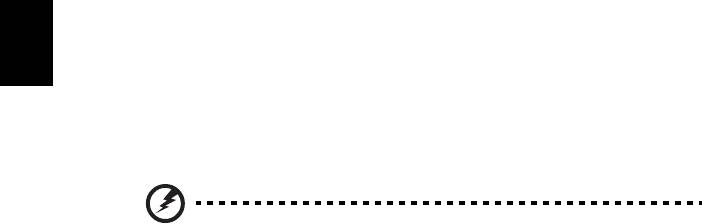
24
Ελληνικάη
3 Κάντε κλικ στο Επόμενο. Θα εκτελεστεί επαναφορά των αρχικών,
εργοστασιακά φορτωμένων περιεχομένων του σκληρού δίσκου. Αυτή η
διαδικασία θα διαρκέσει μερικά λεπτά.
Επαναφορά από το αντίγραφο ασφαλείας για επαναφορά
Για να επανεγκαταστήσετε τα Windows, το προεγκατεστημένο λογισμικό και όλα τα
προγράμματα οδήγησης:
1 Συνδέστε τη μονάδα flash USB και ενεργοποιήστε τον υπολογιστή σας.
Προειδοποίηση: Εάν συνεχίσετε τη διαδικασία, θα διαγραφούν
όλα τα αρχεία σας από το σκληρό δίσκο.
Εάν δεν είναι ήδη ενεργοποιημένο, πρέπει να ενεργοποιήσετε το F12 Μενού
εκκίνησης:
Πιέστε <F2> κατά την εκκίνηση του υπολογιστή σας.
Χρησιμοποιήστε το αριστερό ή το δεξιό πλήκτρο βέλους για να επιλέξετε το Κύριο
μενού.
Πιέστε το πλήκτρο
βέλους προς τα κάτω για να επιλέξετε το στοιχείο F12 Μενού
εκκίνησης και πιέστε <F5> για να αλλάξετε τη ρύθμιση αυτή σε Ενεργοποιημένο.
Χρησιμοποιήστε το αριστερό ή το δεξιό πλήκτρο βέλους για να επιλέξετε το μενού
Έξοδος.
Επιλέξτε Αποθήκευση αλλαγών και Έξοδος και πατήστε Enter. Επιλέξτε OK για
επιβεβαίωση.
Θα εκτελεστεί
επανεκκίνηση του υπολογιστή σας.
2 Στη διάρκεια της επανεκκίνησης, πιέστε <F12> για να ανοίξετε το μενού
εκκίνησης. Το μενού εκκίνησης επιτρέπει την επιλογή της συσκευής από την
οποία επιθυμείτε να εκτελείται εκκίνηση, όπως μια μονάδα flash.
3 Χρησιμοποιήστε τα πλήκτρα βέλους για να επιλέξετε τη γραμμή USB HDD και
μετά πιέστε <Enter>. Θα γίνει
εγκατάσταση των Windows από το αντίγραφο
ασφαλείας για επαναφορά στη μονάδα flash USB.
4 Ακολουθήστε τις υποδείξεις στην οθόνη για να ολοκληρώσετε την επαναφορά.
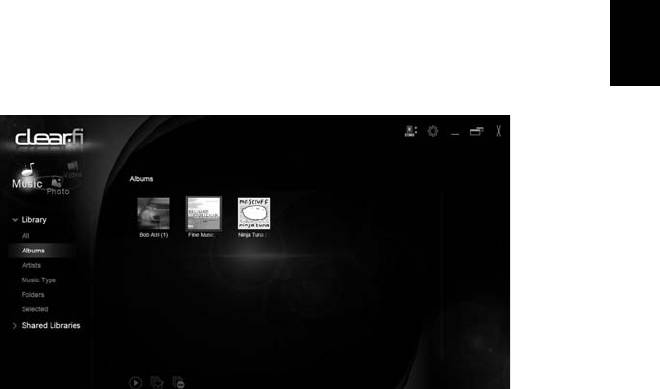
25
Ελληνικάη
Acer clear.fi
Το Acer clear.fi είναι ένα οικιακό πρόγραμμα προβολής και ελέγχου βάσης
δεδομένων πολυμέσων. Σας επιτρέπει να περιηγείστε σε περιεχόμενα πολυμέσων
που υπάρχουν σε συσκευές οι οποίες βρίσκονται στο ίδιο υποδίκτυο.
Τύποι περιεχομένου πολυμέσων
Με την εκκίνηση του Acer clear.fi μπορείτε να επιλέξετε τον τύπο περιεχομένου των
πολυμέσων. Οι καθορισμένοι τύποι είναι τρεις: βίντεο, μουσική και φωτογραφίες.
Συσκευές DMS (Digital Media Server)
Οι συσκευές DMS περιλαμβάνουν προσωπικούς υπολογιστές DLNA και συσκευές
NAS (Network Attached Storage). Οι συσκευές αυτές διατηρούν αποθηκευμένο
περιεχόμενο και το καθιστούν διαθέσιμο σε συσκευές DMP (Digital Media Player) και
DMR (Digital Media Renderer). Το Acer clear.fi παραθέτει τις συσκευές DMS στην
κύρια οθόνη, και μπορείτε να επιλέξετε ΟΛΕΣ ΤΙΣ ΣΥΣΚΕΥΕΣ ή μια συγκεκριμένη
συσκευή για να περιηγηθείτε στα αποθηκευμένα πολυμέσα.
Εμφάνιση περιεχομένου πολυμέσων
Αν θέλετε να εμφανίσετε περιεχόμενο πολυμέσων στον υπολογιστή σας, αρκεί να
κάνετε διπλό κλικ στο περιεχόμενο πολυμέσων. Αν θέλετε να εμφανίσετε
περιεχόμενο πολυμέσων σε απομακρυσμένη συσκευή, πρέπει να κάνετε τα εξής:
1 Επιλέξτε το περιεχόμενο πολυμέσων.
2 Επιλέξτε Αναπαραγωγή σε.
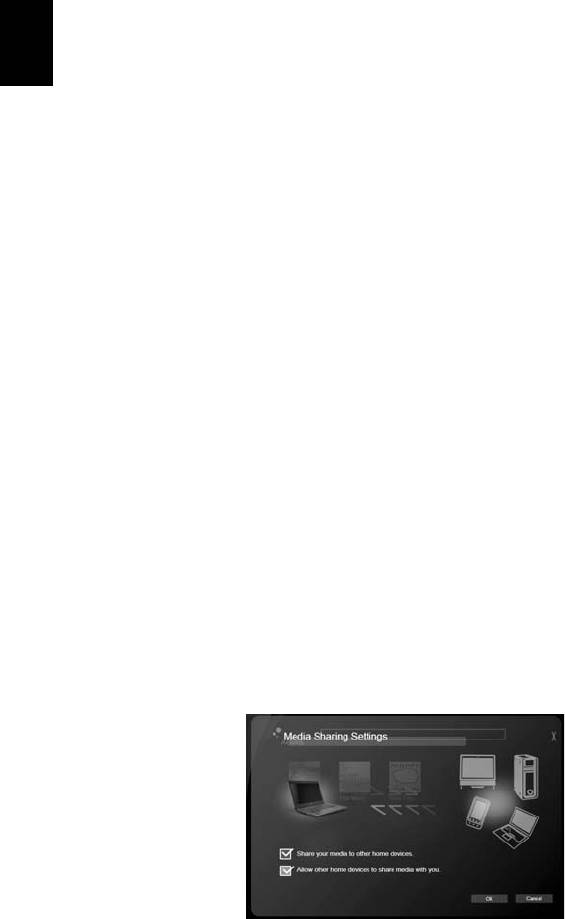
26
Ελληνικάη
3 Επιλέξτε την απομακρυσμένη συσκευή. Το Acer clear.fi θα ανοίξει ένα
παράθυρο διαλόγου για να εμφανίσει την κατάσταση. Έχετε τη δυνατότητα
αναπαραγωγής, παύσης ή διακοπής του περιεχομένου πολυμέσων καθώς και
δυνατότητα ρύθμισης της έντασης.
Αποστολή περιεχομένου πολυμέσων
Αν θέλετε να στείλετε περιεχόμενο πολυμέσων σε απομακρυσμένη συσκευή, πρέπει
να κάνετε τα εξής:
1 Επιλέξτε το περιεχόμενο πολυμέσων.
2 Επιλέξτε Αποστολή προς.
3 Επιλέξτε την απομακρυσμένη συσκευή. Το Acer clear.fi θα ανοίξει ένα
παράθυρο διαλόγου για να εμφανίσει την πρόοδο της μετάδοσης.
Αναζήτηση πολυμέσων
Αν θέλετε να αναζητήσετε περιεχόμενων πολυμέσων, πρέπει πρώτα να επιλέξετε
τον τύπο πολυμέσου και μετά να καταχωρίσετε μια λέξη-κλειδί στη γραμμή
αναζήτησης. Το Acer clear.fi θα παραθέσει το περιεχόμενο πολυμέσων που
συμφωνεί με τη λέξη-κλειδί.
Μπλοκάρισμα και ξεμπλοκάρισμα συσκευών
Αν θέλετε να μπλοκάρετε μια συσκευή, μπορείτε να κάνετε δεξί κλικ σε αυτήν και να
επιλέξετε Μπλοκάρισμα από το μενού. Μετά το μπλοκάρισμα μιας συσκευής, η
συσκευή δεν θα μπορεί να περιηγείται στα πολυμέσα σας ούτε θα μπορεί να
εμφανίζει ή να στέλνει περιεχόμενο πολυμέσων στον υπολογιστή σας. Αν θέλετε να
ξεμπλοκάρετε μια συσκευή, κάντε δεξί κλικ σε αυτήν και επιλέξτε Ξεμπλοκάρισμα
από το μενού.
Ρυθμίσεις κοινής χρήσης πολυμέσων
Μπορείτε να καθορίσετε ρυθμίσεις σύμφωνα με τις απαιτήσεις σας.
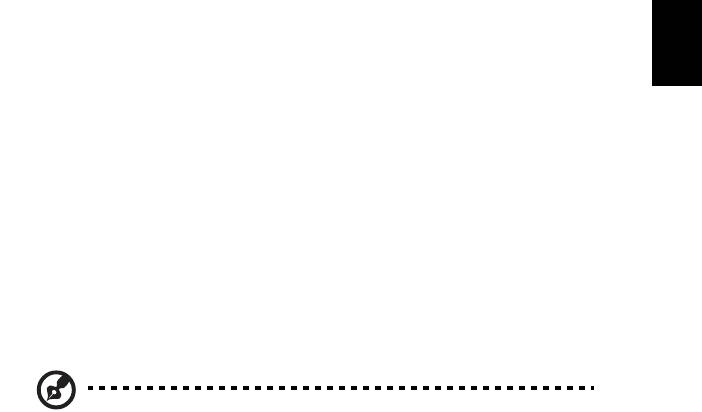
27
Ελληνικάη
Διαχείριση ενέργειας
Αυτός ο υπολογιστής έχει ενσωματωμένη μονάδα διαχείρισης ισχύος που
παρακολουθεί τη δραστηριότητα του συστήματος. Η δραστηριότητα του συστήματος
αναφέρεται σε οποιαδήποτε δραστηριότητα περιλαμβάνει μια ή περισσότερες από
τις παρακάτω συσκευές: Πληκτρολόγιο, ποντίκι, μονάδα δισκέτας, σκληρός δίσκος
και περιφερειακά συνδεδεμένα με τις σειριακές και παράλληλες θύρες, και τη μνήμη
βίντεο. Αν δεν
ανιχνευτεί δραστηριότητα για μια χρονική περίοδο (που ονομάζεται
παύση αδράνειας), ο υπολογιστής σταματάει μερικές ή όλες τις συσκευές για να
εξοικονομήσει ενέργεια.
Αυτός ο υπολογιστής εφαρμόζει ένα σχέδιο διαχείρισης ενέργειας που υποστηρίζει
το Advanced Configuration and Power Interface (ACPI), το οποίο επιτρέπει τη
μέγιστη διατήρηση ενέργειας και μέγιστη απόδοση την ίδια στιγμή. Τα Windows
χειρίζονται όλες τις
εργασίες εξοικονόμησης ενέργειας για τον υπολογιστή σας.
Πλήκτρο Acer PowerSmart
Σημείωση: Η δυνατότητα αυτή διατίθεται μόνο σε ορισμένα μοντέλα.
Το Acer PowerSmart χρησιμοποιεί τις λειτουργίες εξοικονόμησης ενέργειας του
υποσυστήματος γραφικών του υπολογιστή σας με σκοπό τη μείωση της συνολικής
κατανάλωσης ενέργειας. Όταν πιέζετε το πλήκτρο Acer PowerSmart, η φωτεινότητα
της οθόνης μειώνεται και το τσιπ γραφικών μεταβαίνει σε χαμηλότερη ταχύτητα, τα
PCI και WLAN μεταβαίνουν σε
λειτουργίες εξοικονόμησης ενέργειας. Πατήστε ξανά
το πλήκτρο Acer PowerSmart για επιστροφή στις προηγούμενες ρυθμίσεις σας.
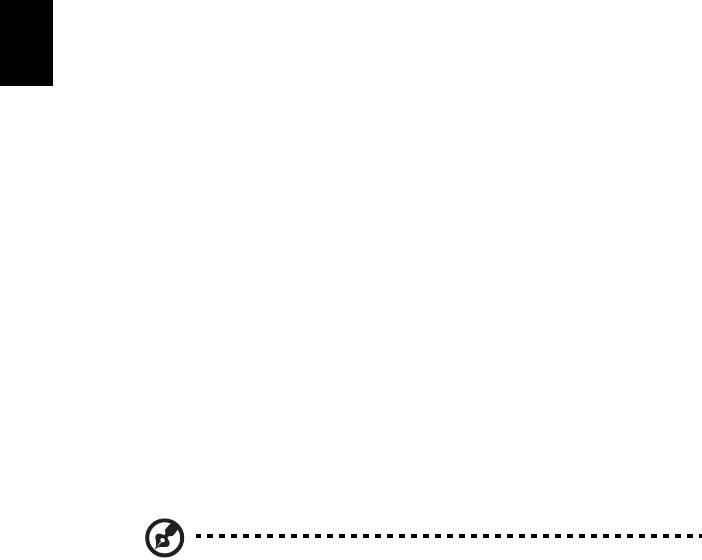
28
Ελληνικάη
Συστοιχία μπαταριών
Ο υπολογιστής χρησιμοποιεί μία συστοιχία μπαταριών για χρήση μακράς
διάρκειας μεταξύ φορτίσεων.
Χαρακτηριστικά συστοιχίας μπαταριών
Η συστοιχία μπαταριών έχει τα ακόλουθα χαρακτηριστικά:
• Χρησιμοποιεί πρότυπα τρέχουσας τεχνολογίας μπαταριών.
• Διαθέτει προειδοποιητική ένδειξη χαμηλής φόρτισης.
Η μπαταρία επαναφορτίζεται κάθε φορά που συνδέετε τον υπολογιστή
στον προσαρμογέα AC. Ο υπολογιστής σας υποστηρίζει φόρτιση κατά τη
χρήση, καθιστώντας εφικτή την επαναφόρτιση της μπαταρίας ενώ
συνεχίζετε να χρησιμοποιείτε τον υπολογιστή. Πάντως, η
επαναφόρτιση με
απενεργοποιημένο υπολογιστή καταλήγει σε σημαντικά μικρότερο χρόνο
φόρτισης.
Η μπαταρία χρησιμεύει όταν ταξιδεύετε ή στη διάρκεια μίας διακοπής
ρεύματος. Συνιστάται να υπάρχει διαθέσιμη μία επιπλέον πλήρως
φορτισμένη συστοιχία μπαταριών ως εφεδρική. Απευθυνθείτε στον
αντιπρόσωπό σας για λεπτομέρειες όσον αφορά την παραγγελία μίας
εφεδρικής συστοιχίας μπαταριών.
Σημείωση: Μερικά μοντέλα διαθέτουν ενσωματωμένη μπαταρία. Αν η
μπαταρία πρέπει να αντικατασταθεί, επικοινωνήστε με
εξουσιοδοτημένο κέντρο επισκευών.
Προετοιμασία μίας νέας συστοιχίας μπαταριών
Πριν από τη χρήση μίας συστοιχίας μπαταριών για πρώτη φορά, υπάρχει
μία διαδικασία προετοιμασίας που θα πρέπει να ακολουθήσετε:
1 Εισάγετε τη νέα μπαταρία χωρίς να ενεργοποιήσετε τον υπολογιστή.
2 Συνδέστε τον προσαρμογέα AC και πραγματοποιήστε πλήρη φόρτιση
της μπαταρίας.
3 Αποσυνδέστε τον προσαρμογέα AC.
4 Ενεργοποιήστε τον υπολογιστή και χρησιμοποιήστε τον με
τροφοδοσία μπαταρίας
.
5 Εκφορτίστε πλήρως τη μπαταρία έως ότου εμφανιστεί η
προειδοποιητική ένδειξη χαμηλής φόρτισης.

