Acer TravelMate 5740ZG – страница 82
Инструкция к Ноутбуку Acer TravelMate 5740ZG
Sistēmas paplašināšana, izmantojot
papildaprīkojumu 33
Savienojamības iespējas 33
Faksa/datu modems (tikai noteiktiem modeļiem) 33
Iebūvētais tīklošanas līdzeklis 34
Patērētāja infrasarkanais (CIR)
(tikai noteiktiem modeļiem) 34
Universālā seriālā kopne (USB) 35
IEEE 1394 ports (tikai noteiktiem modeļiem) 35
Augstas kvalitātes multivides saskarne
(tikai noteiktiem modeļiem) 36
ExpressCard (tikai noteiktiem modeļiem) 36
Atmiņas ievietošana (tikai noteiktiem modeļiem) 37
Televīzijas baudīšana ar Windows Media
Center 39
Izvēlieties ievades veidu 39
Televīzijas skatīšanās, izmantojot papildu DVB-T
(digitālā televīzija) antenu (atsevišķiem modeļiem) 39
Lai pievienotu digitālo antenu 39
Televīzijas skatīšanās ar ārējo antenu vai kabeļa ligzdu 40
BIOS utilīta 41
Sāknēšanas secība 41
Atkopšanas no diska uz disku iespējošana 41
Parole 41
Programmatūras lietošana 42
DVD filmu atskaņošana 42
Biežāk uzdotie jautājumi 43
Servisa pieprasīšana 45
Starptautiskā ceļotāju garantija (ITW) 45
Pirms zvanāt45
Problēmu novēršana 46
Padomi problēmu novēršanai 46
Kļūdu ziņojumi 46
Reglamentējoši noteikumi un drošības
paziņojumi 47
FCC ziņojums 47
Modema paziņojumi (tikai noteiktiem modeļiem) 48
Paziņojums par šķidro kristālu displeja pikseļiem 50
Normatīvā informācija par radioierīci 50
Vispārīga informācija 50
FCC radiofrekvenču drošības prasība 51
Kanāda — Mazjaudas radiosakaru ierīces, kurām nav
vajadzīgas licences (RSS-210) 52
Cilvēku pakļaušana radioviļņu laukam (RSS-102) 52
LCD panel ergonomic specifications 52
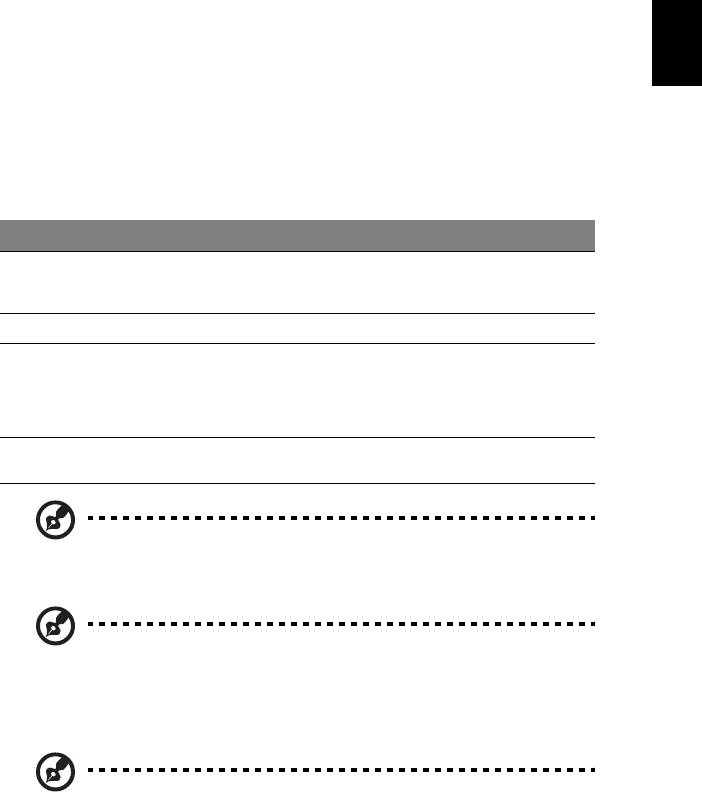
1
Skārienpanelis
Iebūvētais skārienpanelis ir rādītājierīce, kas fiksē kustību pa tās virsmu.
Tas nozīmē, ka kursors reaģē, kad pārvietojat savu pirkstu pa skārienpaneļa virsmu.
Skārienpaneļa novietojums plaukstu atbalsta zonas vidū nodrošina optimālu
lietošanas ērtumu un atbalstu.
Latviski
Skārienpaneļa pamati (ar divām pogām)
Šādi punkti jums parāda, kā lietot skārienpaneli ar divām pogām.
• Velciet ar pirkstu pa skārienpaneli , lai pārvietotu kursoru.
• Lai izvēlētos un izpildītu funkcijas, spiediet kreiso un labo pogu, kas atrodas
zem skārienpaneļa. Šīs abas pogas ir līdzīgas peles kreisajai un labajai pogai.
Uzsitot pa skārienpaneli, tiek panākts tāds pats rezultāts, kā klikšķinot kreiso
pogu.
Funkcija Kreisā poga Labā poga Galvenais skārienpanelis
Izpildīt Ātri noklikšķināt
Uzsist divreiz (tādā pašā
divreiz.
ātrumā, kā veicot dubultklikšķi
ar peles pogu).
Izvēlēties Noklikšķināt vienreiz. Uzsist vienreiz.
Vilkt Noklikšķināt un turēt,
Uzsist divreiz (tādā pašā
tad ar pirkstu vilkt pa
ātrumā, kā veicot dubultklikšķi
skārienpaneli, lai vilktu
ar peles pogu); pēc otrā
kursoru.
uzsitiena atstāt pirkstu uz
skārienpaneļa un vilkt kursoru.
Piekļūt
Noklikšķināt
kontekstizvēlnei
vienreiz.
Piezīme: Ilustrācijas ir tikai atsaucēm. Precīza jūsu datora
konfigurācija ir atkarīga no iegādātā modeļa.
Piezīme: Izmantojot skārienpaneli, uzturiet to — un savus pirkstus —
sausus un tīrus. Skārienpanelis uztver pirkstu kustību; tādēļ, jo
vieglāks pieskāriens, jo labāk tas reaģē. Spēcīgāk uzsitot,
skārienpanelis nereaģēs labāk.
Piezīme: Pēc noklusējuma skārienpanelim ir iespējota vertikālā un
horizontālā ritināšana. To var atspējot, Windows Control Panel
(Vadības panelī) izvēloties Mouse settings (Peles iestatījumi).
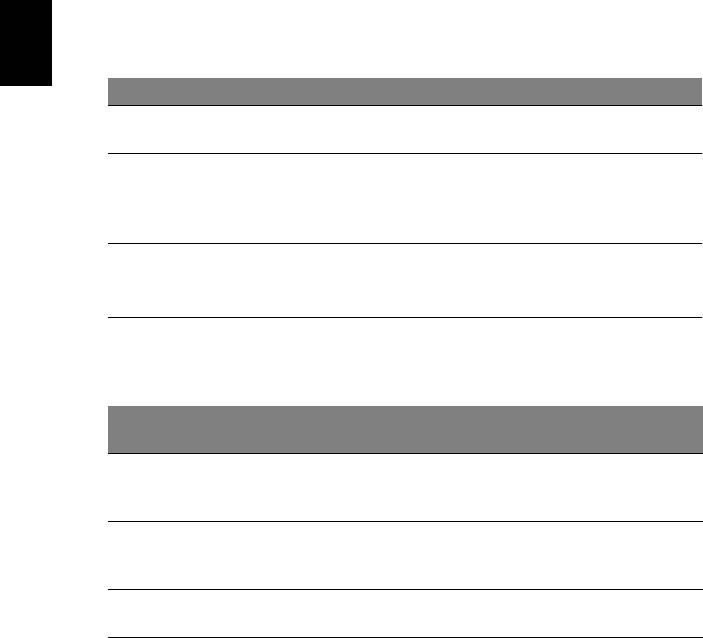
2
Tastatūras lietošana
Tast at ūrai ir pilna izmēra taustiņi un iegulta cipartastatūra*, atsevišķs kursors, slēga
taustiņi, Windows, funkciju un īpašie taustiņi.
Slēga taustiņi un iegultā cipartastatūra*
Tast at ūrai ir trīs slēga taustiņi, kurus var ieslēgt un izslēgt.
Latviski
Slēga taustiņš Apraksts
Caps Lock
Kad ir ieslēgts Caps Lock (burtslēgs), visas alfabēta rakstzīmes tiks
rakstītas ar lielajiem burtiem.
(Burtslēgs)
Num Lock
Kad ir ieslēgts Num Lock (ciparslēgs), iegultā cipartastatūra darbojas
ciparu režīmā. Taustiņi funkcionē kā kalkulators (ar aritmētiskajiem
(Ciparslēgs)
operatoriem +, -, * un /). Strādājiet šajā režīmā, ja jums jāievada daudz
<Fn> + <F11>*
skaitlisku datu. Labāks risinājums būtu ārējas papildtastatūras
pievienošana.
Scroll Lock
Kad Scroll Lock (ritslēgs) ir ieslēgts, ekrāns pavirzās par vienu rindu
augšup vai lejup, ja attiecīgi nospiež augšupvērsto vai lejupvērsto
(Ritslēgs)
bulttaustiņu. Dažās lietojumprogrammās Scroll Lock (ritslēgs)
<Fn> + <F12>
nedarbojas.
Iegultā cipartastatūra funkcionē tāpat kā galddatora cipartastatūra. Cipartastatūra ir
apzīmēta ar mazām rakstzīmēm taustiņu augšējos labajos stūros. Lai vienkāršotu
tastatūras apzīmējumus, kursora vadības taustiņu simboli nav uzdrukāti uz
taustiņiem.
Num Lock (Ciparslēgs)
Num Lock (Ciparslēgs)
Vēlamā piekļuve
ieslēgts
izslēgts
Iegultās
Ievadiet ciparus kā parasti.
cipartastatūras ciparu
taustiņi
Iegultās
Izmantojot kursora vadības
Izmantojot kursora vadības
taustiņus, turiet nospiestu taustiņu
taustiņus, turiet nospiestu
cipartastatūras kursora
<Shift>.
taustiņu <Fn>.
vadības taustiņi
Galvenie tastatūras
Rakstot burtus ar iegulto tastatūru,
Ievadiet burtus kā parasti.
turiet nospiestu taustiņu <Fn>.
taustiņi
* tikai noteiktiem modeļiem
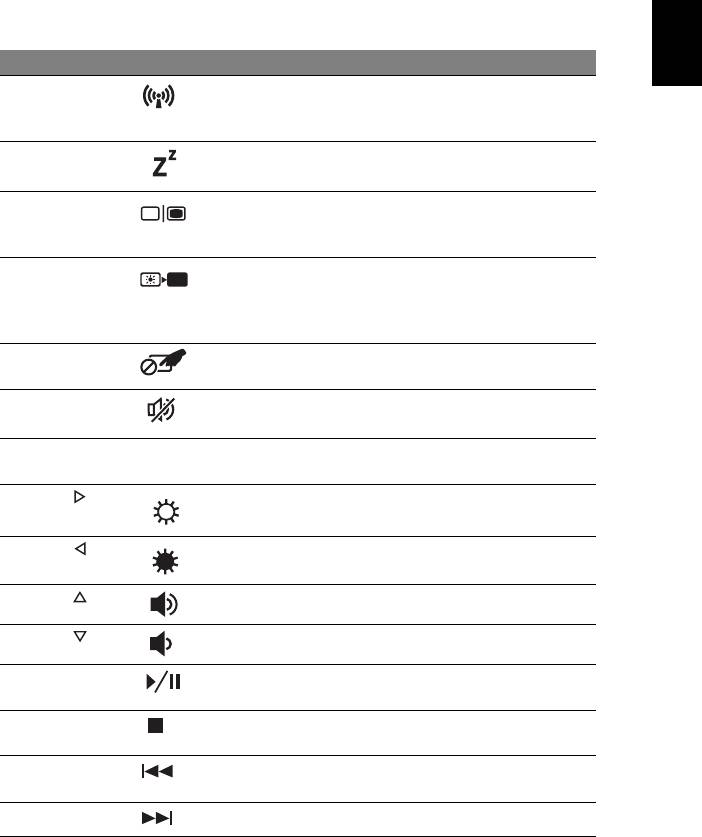
3
Ātrie taustiņi
Lai piekļūtu lielākajai daļai datora vadības funkciju, piemēram, ekrāna spilgtuma un
skaļuma regulēšanai, tiek izmantoti datora ātrie taustiņi jeb taustiņu kombinācijas.
Lai aktivizētu ātros taustiņus, nospiediet un turiet taustiņu <Fn>, tad nospiediet ātrā
Latviski
taustiņa kombinācijas otru taustiņu.
Ātrais taustiņš Ikona Funkcija Apraksts
<Fn> + <F3> Sakaru
Iespējo / atspējo datora sakaru ierīces.
taustiņš
(Sakaru ierīces var atšķirties atkarībā
no konfigurācijas.)
<Fn> + <F4> Miega režīms Pārslēdz datoru miega režīmā.
<Fn> + <F5> Displeja
Pārslēdz displeja izvadi starp displeja
pārslēgšana
ekrāna un ārējo monitoru (ja tas ir
pievienots), vai rāda izvadi abos.
<Fn> + <F6> Izslēgt
Enerģijas taupīšanas nolūkā izslēdz
displeju
displeja ekrāna pretgaismu. Lai
atjaunotu pretgaismu, nospiediet
jebkuru taustiņu.
<Fn> + <F7> Skārienpaneļa
Ieslēdz un izslēdz iebūvēto
pārslēgšana
skārienpaneli.
<Fn> + <F8> Skaļruņu
Ieslēdz un izslēdz skaļruņus.
pārslēgšana
<Fn> + <F11> NumLk Ieslēdz un izslēdz iegulto cipartastatūru
(tikai noteiktiem modeļiem).
<Fn> + < >
Spilgtāk Palielina ekrāna spilgtumu.
<Fn> + < >
Blāvāk Samazina ekrāna spilgtumu.
<Fn> + < >
Skaļāk Palielina skaņas skaļumu.
<Fn> + < >
Klusāk Samazina skaņas skaļumu.
<Fn> + <Home> Atskaņot/
Atskaņo vai aptur izvēlēto multivides
apturēt
failu.
<Fn> + <Pg Up> Pārtraukt Aptur izvēlētā multivides faila
atskaņošanu.
<Fn> + <Pg Dn> Atpakaļ Atgriežas pie iepriekšējā multivides
faila.
<Fn> + <End> TālākPārlec uz nākamo multivides failu..
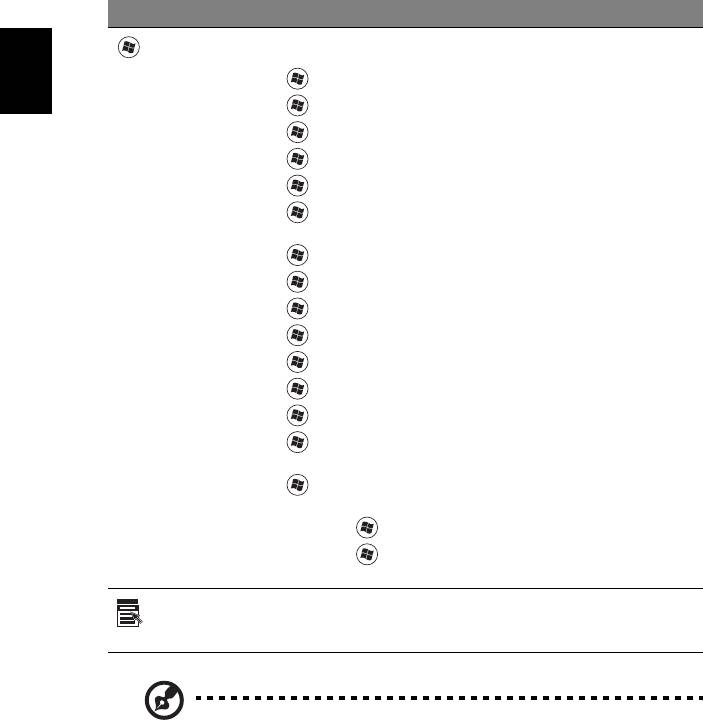
4
Windows taustiņi
Tast at ūrai ir divi taustiņi, kuri izpilda operētājsistēmai Windows raksturīgas funkcijas.
Taustiņš Apraksts
Windows
Piespiests atsevišķi, tas palaiž Start (Sākt) izvēlni.
To var lietot arī ar citiem taustiņiem citām funkcijām:
taustiņš
<>: Atvērt vai aizvērt izvēlni Start (Sākt)
Latviski
< > + <D>: Parādīt darbvirsmu
< > + <E>: Atvērt programmu Windows Explorer
< > + <F>: Meklēt failu vai mapi
< > + <G>: Pārskatīt sānjoslas sīkrīkus
< > + <L>: Aizslēgt datoru (ja esat pievienots tīkla domēnam) vai
pārslēgt lietotājus (ja neesat pievienots tīkla domēnam)
< > + <M>: Minimizēt visus logus
< > + <R>: Atvērt dialoglodziņu Run (Palaist)
< > + <T>: Pārskatīt uzdevumjoslas programmas
< > + <U>: Atvērt Ease of Access Center
< > + <X>: Atvērt Windows mobilitātes centru
< > + <Break>: Attēlot sist
ēmas īpašības
< > + <Shift+M>: Atjaunot samazinātos logus
< > + <Tab>: Pārskatīt uzdevumjoslas programmas, izmantojot
Windows Flip 3-D
< > + <Atstarpes taustiņš>: Izvirzīt visus sīkrīkus priekšplānā
un atlasīt Windows sānjoslu
<CTRL> + < > + <F>: Meklēt tīkla datorus
<CTRL> + < > + <Tab>: Lietot bulttaustiņus, lai caurskatītu
atvērtas programmas, izmantojot Windows telpisko apvēršanu
Lietojumpro-
Šim taustiņam ir tāda pati iedarbība kā noklikšķinot labo peles pogu;
grammas
tas atver lietojumprogrammas kontekstizvēlni.
taustiņš
Piezīme: Atkarībā no jūsu Windows izdevuma, daži īsinājumtaustiņi var
nefunkcionēt atbilstoši aprakstam.
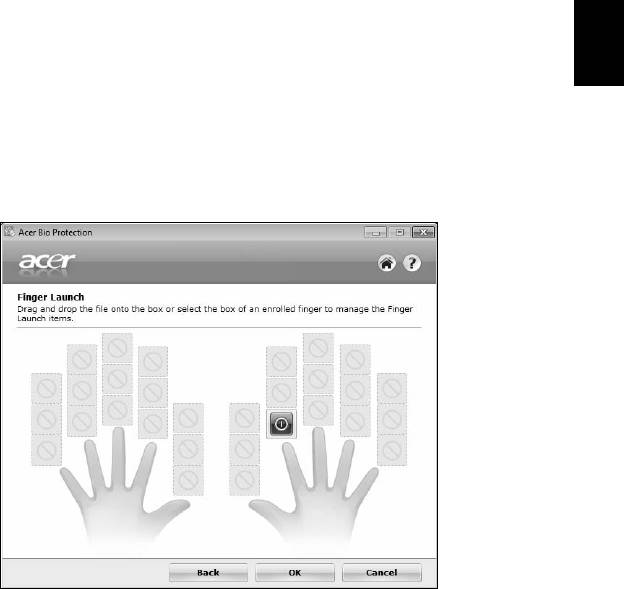
5
Sistēmas utilītu lietošana
Acer Bio-Protection (tikai noteiktiem modeļiem)
Acer Bio-Protection Fingerprint Solution ir daudzfunkcionāla pirkstu nospiedumu
Latviski
programmatūras pakotne, kas ir integrēta ar operētājsistēmu Microsoft Windows.
Izmantojot pirksta nospiedumu unikalitāti, Acer Bio-Protection Fingerprint Solution
iekļauj aizsardzību pret neatļautu piekļuvi jūsu datoram ar centralizētu paroles
vadību caur Password Bank; un ātru lietojumprogrammu/tīmekļa vietņu palaišanu un
pieteikšanos ar Acer FingerLaunch.
Izmantojot Acer Bio-Protection Fingerprint Solution, tagad jūsu personālajam
datoram tiek nodrošināts papildu drošības līmenis, kā arī iespēja ērti piekļūt ikdienas
uzdevumiem ar vienkāršu pirksta kustību!
Papildinformāciju skatiet Acer Bio-Protection palīdzības failos.
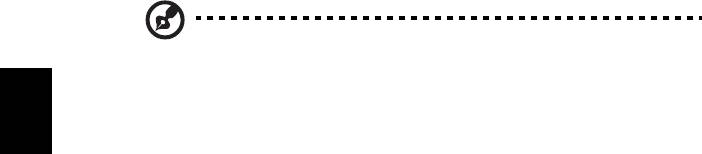
6
Latviski
Acer Backup Manager
Piezīme: Šis līdzeklis ir pieejams tikai noteiktos modeļos.
Acer Backup Manager ir vienkāršs trīs soļu process, kas jums ļauj izveidot visas
sistēmas vai atlasītu failu vai mapju dublējuma kopijas saskaņā ar sarakstu vai kā
jums nepieciešams.
Lai palaistu Acer Backup Manager, nospiediet Acer Backup Manager taustiņu virs
tastatūras. Jūs varat arī iet uz Start (Sākt) > All Programs (Visas programmas) >
Acer Backup Manager > Acer Backup Manager. Atvērsies Sveiciena ekrāns; uz šī
ekrāna jūs varat izvēlēties jums vēlamo dublējuma veidu.
• Dublēt manas datnes: Izvēlieties datnes dublēšanai.
• Attēls Mans disks: Izveidojiet dublējuma datni visam diskam. Jūs varat
ierakstīt šo datni uz DVD, lai vēlāk atjaunotu datoru vai izveidojiet datni USB
diskā.
• Migrēt manus failus: Ļauj jums kopēt failus uz USB ierīces tā, lai jūs varētu
migrēt failus uz jaunu datoru.
Izvēlieties dublējuma veidu, ko vēlētos veidot un izvēlieties failus vai disku, ko
vēlaties dublēt, tad sekojiet norādījumiem uz ekrāna:
1Izvēlieties saturu, ko vēlaties dublēt. Jo mazāku saturu izvēlēsieties, jo ātrāks
būs process, taču tas paaugstinās informācijas pazaudēšanas risku.
2Izvēlieties, kur gribat saglabāt dublējumkopijas. Jums būs jāizvēlas ārējais
draiveris jūsu D: draiverī; Acer Backup Manager nevar saglabāt dublējumkopiju
avota draiverī.
3Izvēlieties, cik bieži v
ēlaties, lai Acer Backup Manager veidotu dublējumkopijas.
Kad pabeigsiet šos trīs soļus, dublējumkopijas tiks izveidotas saskaņā ar sarakstu.
Jūs varat arī izveidot dublējumkopijas manuāli, nospiežot Acer Backup Manager
taustiņu.
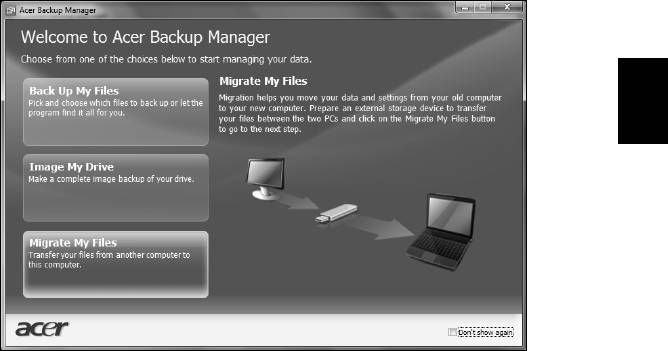
7
Latviski
Ja vēlaties mainīt iestatījumus jebkurā laikā, palaidiet Acer Backup Manager no
Start (Sākt) izvēlnes un izpildiet iepriekš izklāstītos soļus.
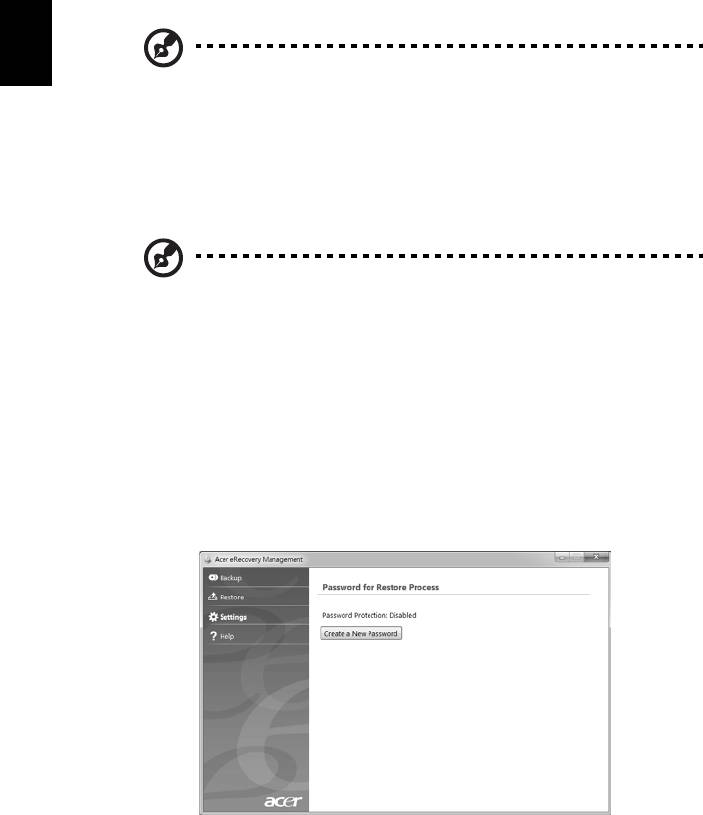
8
Acer eRecovery Management
Ja datorā rodas problēmas, kuras nav iespējams atkopt ar citām metodēm,
iespējams, nepieciešams pārinstalēt Windows operētājsistēmu un rūpnīcā ielādētās
programmatūras un draiverus. Lai nodrošinātu, ka varat atkopt datoru, kad
nepieciešams, izveidojiet atkopšanas dublējumu, tiklīdz iespējams.
Latviski
Piezīme: Viss turpmākais saturs ir paredzēts tikai vispārējai atsaucei.
Produkta faktiskās specifikācijas var atšķirties.
Acer eRecovery Management ietver šādas funkcijas:
1 Dublēšana:
• Izveidot rūpnīcas noklusējumu dublējumu
• Dublēt draiverus un lietojumprogrammas
Piezīme: Modeļi, kuriem nav ODD, ļaus izveidot dublējuma kopijas
USB diskā.
2 Atjaunošana:
• Atjaunot operētājsistēmu uz rūpnīcas noklusējumiem
• Atjaunot operētājsistēmu un saglabāt lietotāja datus
•Pārinstalēt draiverus un lietojumprogrammas
Šajā nodaļā ir aprakstīts katrs no šiem procesiem.
Lai izmantotu Acer eRecovery Management paroles aizsargfunkciju, vispirms
jāuzstāda parole. Paroli uzstāda, palaižot Acer eRecovery Management un
noklikšķinot uz Iestatījumi.
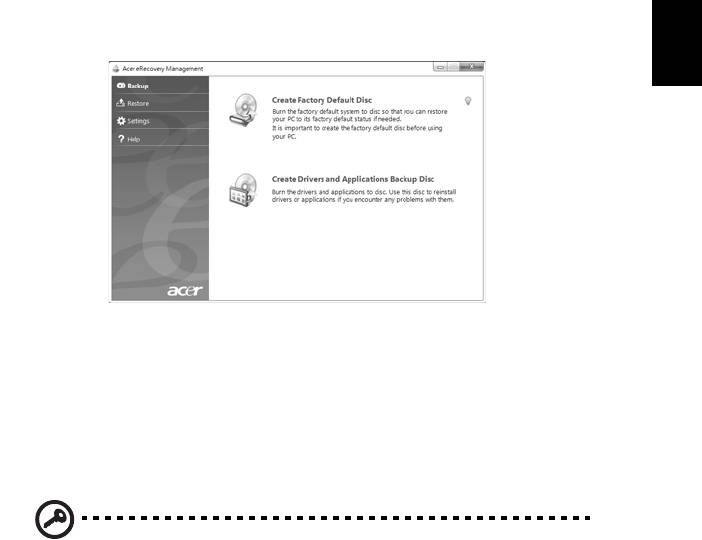
9
Atkopšanas dublējuma izveide (optiskais disks)
Lai veiktu pārinstalēšanu, izmantojot dublējumu optiskajā diskā, vispirms jāizveido
atkopšanas disks. Procesa laikā ekrānā būs redzami norādījumi. Lūdzu, izlasiet tos
uzmanīgi!
1Noklikšķiniet Start (Sākt) > All Programs (Visas programmas) > Acer, pēc
Latviski
tam noklikšķiniet Acer eRecovery Management.
2 Lai izveidotu atkopšanas diskus visam cietā diska oriģinālajam saturam, tai
skaitā Windows un visām rūpnīcā ielādētajām programmatūrām un draiveriem,
noklikšķiniet uz Izveidot rūpnīcas noklusējuma disku.
- VAI -
Lai izveidotu atkopšanas disku tikai rūpnīcā ielādē
tajām programmatūrām un
draiveriem, noklikšķiniet uz Izveidot draiveru un lietojumprogrammu dublēšanas
disku.
Svarīgi: Iesakām izveidot katra veida atkopšanas dublējumu, tiklīdz
iespējams.
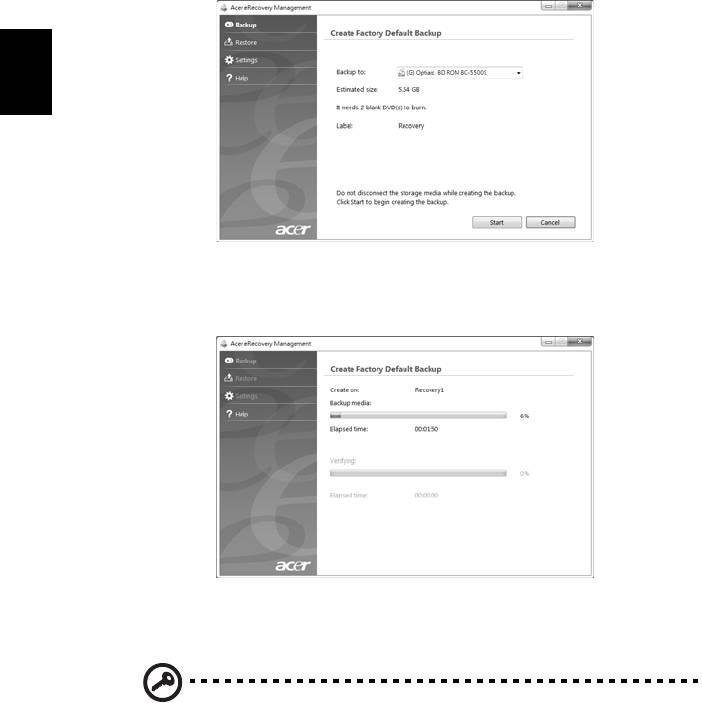
10
Dialoglogs Izveidot rūpnīcas noklusējumu dublējumu norāda tukšu, ierakstāmu
disku skaitu, kas būs nepieciešams, lai izveidotu atkopšanas diskus. Pirms turpināt,
pārliecinieties, ka jums ir nepieciešamais identisku, tukšu disku skaits.
Latviski
3 Ievietojiet tukšu disku diskdzinī, kas norādīts dublēšanas sarakstā, pēc tam
noklikšķiniet uz Tālāk. Ekrānā būs redzama dublēšanas norise.
Diskdzinis izstumj katru disku, tiklīdz tas ir ierakstīts.
4Izņemiet disku no diskdziņa un veiciet atzīmi ar permanento marķieri.
Svarīgi: Uzrakstiet unikālu, aprakstošu nosaukumu uz katra diska,
piemēram, „Windows 1. atkopšanas disks no 2” vai „Lietojumpr./
draiveru atkopšanas disks”. Turiet diskus drošā vietā, kuru
atcerēsieties.
5 Ja nepieciešami vairāki diski, pēc atbilstoša uzaicinājuma ievietojiet jaunu
disku, pēc tam noklikšķiniet uz Labi. Turpiniet ierakstīt diskos, līdz process ir
pabeigts.
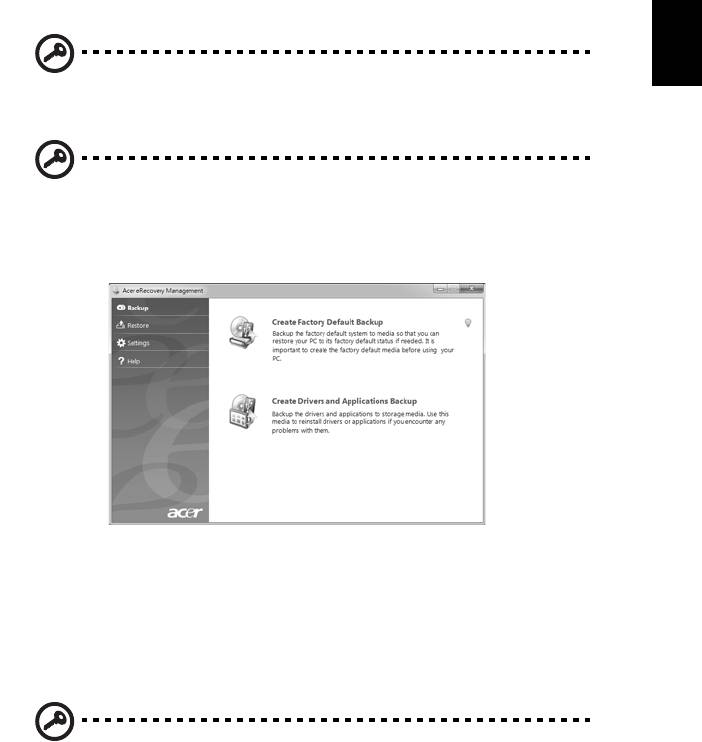
11
Latviski
Atkopšanas dublējuma izveide (USB zibatmiņas
disks)
Lai veiktu pārinstalēšanu, izmantojot dublējumu USB zibatmiņas diskā, vispirms
jāizveido atkopšanas dublējums. Procesa laikā ekrānā būs redzami norādījumi.
Lūdzu, izlasiet tos uzmanīgi!
Svarīgi: Ja jūs izmantojat USB zibatmiņas disku, pārliecinieties, ka
tam ir vismaz 12 GB ietilpība un tajā nav nekādu iepriekšēju datu.
Svarīgi: Šī sadaļa attiecas tikai uz datoriem bez optiskā diskdziņa.
1Noklikšķiniet Start (Sākt) > All Programs (Visas programmas) > Acer, pēc
tam noklikšķiniet Acer eRecovery Management.
2 Lai izveidotu atkopšanas dublējumu visam cietā diska oriģinālajam saturam, tai
skaitā Windows un visām rūpnīcā ielādētajām programmatūrām un draiveriem,
noklikšķiniet uz Izveidot rūpnīcas noklusējuma dublējumu.
- VAI -
Lai izveidotu atkopšanas dublējumu tikai rūpnīcā ielādētajām programmatūrām un
draiveriem, noklikšķiniet uz Izveidot draivera un lietojumprogrammu dublējumu.
Svarīgi: Iesakām izveidot katra veida atkopšanas dublējumu, tiklīdz
iespējams.
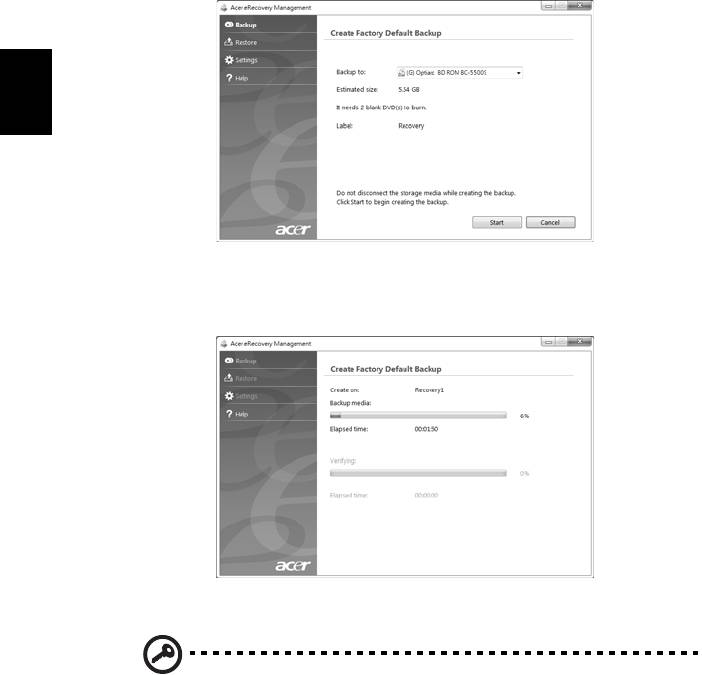
12
Dialoglogs Izveidot rūpnīcas noklusējumu dublējumu atveras Šis dialoglogs norāda
aptuveno dublēšanas faila izmēru USB zibatmiņas diskā.
Latviski
3 Iespraudiet USB disku, pēc tam noklikšķiniet uz Tālāk. Ekrānā būs redzama
dublēšanas norise.
4 Atvienojiet USB zibatmiņas disku un veiciet atzīmi ar permanento marķieri.
Svarīgi: Uzrakstiet unikālu, aprakstošu nosaukumu uz katra
dublējuma, piemēram, „Windows atkopšanas dublējums” vai
„Lietojumpr/draiveru atkopšanas dublējums”. Turiet USB zibatmiņas
diskus drošā vietā, kuru atcerēsieties.

13
Sistēmas atkopšana (optiskais disks)
Ja Acer atbalsts nepalīdzēja atrisināt problēmas, jūs varat izmantot Acer eRecovery
Management programmu. Tas atjaunos datoru tā sākotnējā iegādes stāvoklī,
nodrošinot iespēju saglabāt visus iestatījumus un personīgos datus vēlākai
Latviski
izgūšanai.
Lai atkoptu sistēmu
1 Veiciet nelielas korekcijas.
Ja viens vai divi programmatūras vai aparatūras vienumi ir pārstājuši darboties
pareizi, problēmu var atrisināt, pārinstalējot programmatūru vai ierīces draiverus. Lai
atkoptu programmatūru un draiverus, kas iepriekš instalēti rūpnīcā, skatiet "Iepriekš
instalētas programmatūras un draiveru atkopšana" 13 lpp. Ar pārinstalēšanas
norādījumiem programmatūrai un draiveriem, kas nav iepriekš instalēti,
iepazīstieties izstrādājuma dokumentācijā vai tīmekļa vietnes tehniskajā atbalstā.
2 Atgriezieties uz iepriekšējo sistēmas stāvokli.
Ja programmatūras vai draiveru pārinstalēšana nepalīdz, tad problēmu var atrisināt,
atgriežot sistēmu iepriekšējā st
āvoklī, kad viss darbojās pareizi. Norādījumus skatiet
"Atgriešanās uz iepriekšējo sistēmas stāvokli" 14 lpp.
3 Atiestatiet sistēmu uz tās rūpnīcas stāvokli.
Ja nekas nepalīdz atrisināt problēmu un jūs vēlaties atiestatīt sistēmu uz rūpnīcas
stāvokli, skatiet "Sistēmas atgriešana uz tās rūpnīcas stāvokli" 15 lpp.
Atkopšanas veidi
Iepriekš instalētas programmatūras un draiveru
atkopšana
Kā daļa no problēmas novēršanas var būt nepieciešams pārinstalēt programmatūru
un ierīces draiverus, kas ir jau rūpnīcā iepriekš instalēti datorā. Jūs varat veikt
atkopšanu, izmantojot cieto disku vai izveidotos atkopšanas diskus.
• Jauna programmatūra: Ja nepieciešams atkopt programmatūru, kas nav
iepriekš instalēta datorā, izpildiet programmatūras instalācijas norādījumus.
• Jauni ierīces draiveri: Ja nepieciešams atkopt ierīces draiverus, kas nav
iepriekš instalēti datorā, izpildiet ierīcei pievienotos norādījumus.
Lai atkoptu iepriekš instalētu programmatūras un draiverus:
1Noklikšķiniet Start (Sākt) > All Programs (Visas programmas) > Acer, pēc
tam noklikšķiniet Acer eRecovery Management.
- VAI -
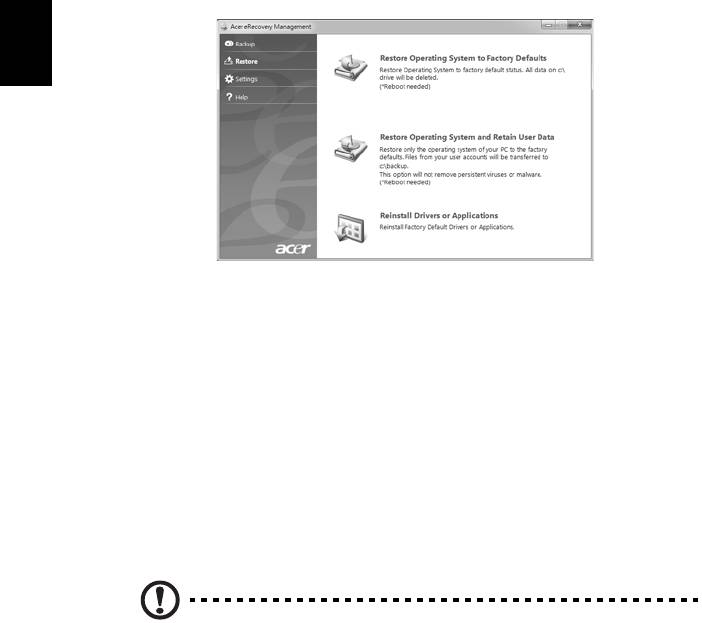
14
Ja veicat atkopšanu no draivera vai lietojumprogrammas atkopšanas diska,
ievietojiet to diskdzinī, pēc tam, kad atveras Acer Application Recovery galvenā
izvēlne, veiciet 3. darbību.
2Noklikšķiniet uz Atjaunot cilnes, tad noklikšķiniet Pārinstalēt draiverus un
lietojumprogrammas, lai attēlotu Acer Application Recovery galveno izvēlni.
Latviski
3Noklikšķiniet Saturs, lai parādītu programmatūras un ierīču draiveru sarakstu.
4Noklikšķiniet instalācijas ikonas vienumam, kuru vēlaties instalēt, pēc tam
veiciet ekrānā redzamo darbību, lai pabeigtu instalāciju. Atkārtojiet šo darbību
katram vienumam, kuru vēlaties pārinstalēt.
Atgriešanās uz iepriekšējo sistēmas stāvokli
Microsoft System Restore periodiski veic sistēmas iestatījumu
“momentuzņēmumus” un saglabā tos kā atjaunošanas punktus. Lielākajā daļā grūti
atrisināmu problēmu jūs varat atgriezties kādā no šiem atjaunošanas punktiem, lai
vēlreiz palaistu sistēmu.
Windows automātiski izveido papildu atjaunošanas punktu katru dienu, kā arī katru
reizi, kad instalējat programmatūru vai ierīces draiverus.
Svarīgi: Lai iegūtu plašāku informāciju par Microsoft System Restore
lietošanu, noklikšķiniet uz Start (Sākt), tad uz Help and Support
(Palīdzība un atbalsts). Ierakstiet windows sistēmas atjaunošana
meklēšanas palīdzības logā, pēc tam nospiediet Enter.
Lai atgrieztos atjaunošanas punktā:
1Noklikšķiniet Start (Sākt) > Control Panel (Vadības panelis) > System and
Security (Sistēma un drošība) > Action Center (Darbību centrs), pēc tam
noklikšķiniet Recovery (Atkopšana).
2Noklikšķiniet Open System Restore (Atvērt sistēmas atjaunošanu), pēc tam
uz Next (Tālāk).
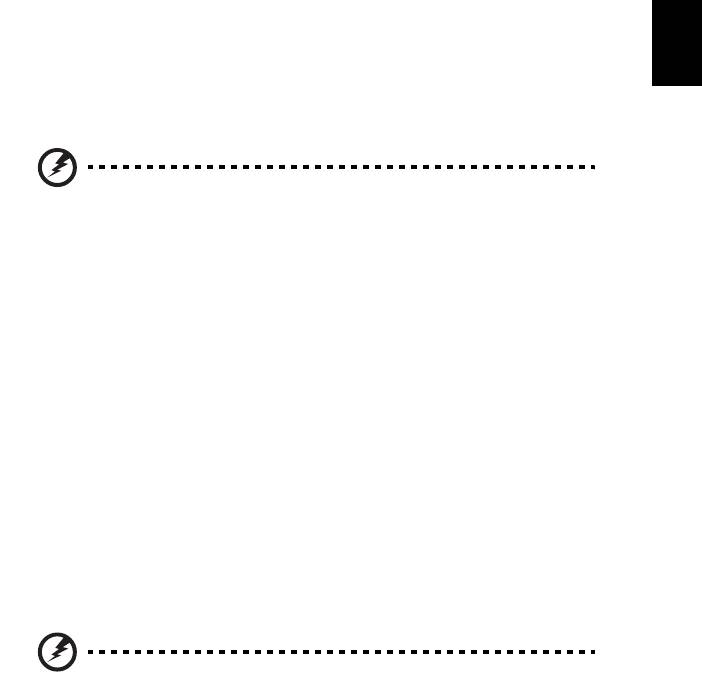
15
3Noklikšķiniet vēlamo atjaunošanas punktu, noklikšķiniet uz Next (Tālāk), pēc
tam uz Finish (Beigt). Parādīsies apstiprinājuma ziņojuma logs.
4Noklikšķiniet Yes (Jā). Sistēma tiek atjaunota, izmantojot norādīto
atjaunošanas punktu. Šis process var aizņemt vairākas minūtes un, iespējams,
restartēs datoru.
Latviski
Sistēmas atgriešana uz tās rūpnīcas stāvokli
Ja datorā rodas problēmas, kuras nav iespējams atkopt ar citām metodēm,
iespējams, nepieciešams visu pārinstalēt, lai atgrieztu sistēmu uz tās rūpnīcas
stāvokli. Jūs varat veikt pārinstalēšanu, izmantojot cieto disku vai izveidotos
atkopšanas diskus.
Brīdinājums: Šī pilnīgā atkopšana izdzēsīs visu no cietā diska un
pēc tam pārinstalēs Windows un visu programmatūru un
draiverus, kas bija iepriekš instalēti sistēmā. Ja jūs varat piekļūt
svarīgiem failiem cietajā diskā, dublējiet tos tūlīt pat.
Ja jūs vēl varat palaist Windows, skatiet "Atkopšana no Windows" 15 lpp.
Ja jūs nevarat palaist Windows un oriģinālais cietais disks vēl darbojas, skatiet
"Atkopšana no cietā diska uzsākšanas laikā" 16 lpp.
Ja jūs nevarat palaist Windows un oriģinālais cietais disks ir pilnībā pārformatēts vai
ir instalēts jauns cietais disks, skatiet "Atkopšana no atkopšanas diskiem" 16 lpp.
Atkopšana no Windows
Lai pārinstalētu Windows un visu iepriekš instalēto programmatūru un draiverus:
Noklikšķiniet Start (Sākt) > All Programs (Visas programmas) > Acer, pēc tam
noklikšķiniet Acer eRecovery Management.
Noklikšķiniet cilni Atjaunot, pēc tam uz Atjaunot operētājsistēmu uz rūpnīcas
noklusējumiem.
Noklikšķiniet Jā, pēc tam uz Sākt. Dialoga logā būs redzama informācija par cieto
disku, kuram operētājsistēma veiks atkopšanu.
Brīdinājums: Ja turpināsiet procesu, visi faili cietajā diskā tiks
izdzēsti.
Noklikšķiniet Labi. Atkopšanas process sākas ar datora restartēšanu, pēc tam tas
turpinās ar failu kopēšanu cietajā diskā. Šis process var aizņemt laiku, Acer
eRecovery Management ekrāns attēlo norisi.
Kad atkopšana ir pabeigta, dialoga logs aicinās jūs restartēt datoru.
Noklikšķiniet Labi, lai restartētu datoru.
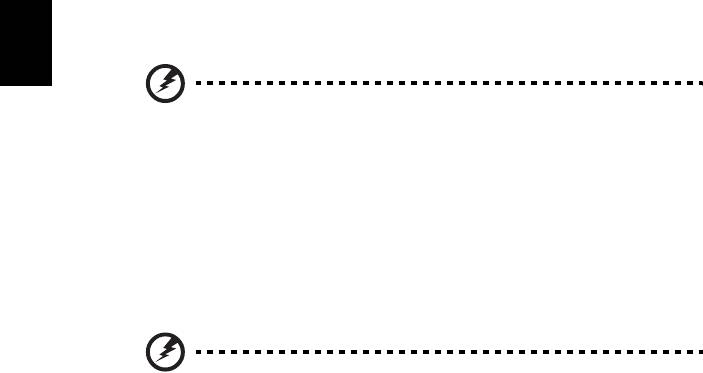
16
Veiciet ekrānā redzamās darbības, pirmo reizi iestatot sistēmu.
Atkopšana no cietā diska uzsākšanas laikā
Lai pārinstalētu Windows un visu iepriekš instalēto programmatūru un draiverus:
1Ieslēdziet datoru, pēc tam nospiediet <Alt> + <F10> uzsākšanas laikā, lai
atvērtu Acer eRecovery Management.
2Noklikšķiniet Atjaunot operētājsistēmu uz rūpnīcas noklusējumiem.
Latviski
Brīdinājums: Ja turpināsiet procesu, visi faili cietajā diskā tiks
izdzēsti.
3Noklikšķiniet Next (Tālāk). Tiks atkopts cietā diska oriģinālais, rūpnīcā
ielādētais saturs. Šis process var aizņemt vairākas minūtes.
Atkopšana no atkopšanas diskiem
Lai pārinstalētu Windows un visu iepriekš instalēto programmatūru un draiverus:
1Ieslēdziet datoru un ievietojiet pirmo sistēmas atkopšanas disku optiskajā
diskdzinī, pēc tam restartējiet datoru.
Brīdinājums: Ja turpināsiet procesu, visi faili cietajā diskā tiks
izdzēsti.
Jums ir jāiespējo F12 sāknēšanas izvēlne (ja tā jau nav iespējota):
Nospiediet <F2>, startējot datoru.
Izmantojiet kreiso vai labo bulttaustiņu, lai atlasītu galveno izvēlni.
Nospiediet lejupvērsto taustiņu, līdz ir atlasīta F12 sāknēšanas izvēlne, nospiediet
<F5>, lai nomainītu šo iestatījumu uz iespējotu.
Izmantojiet kreiso vai labo bulttaustiņu, lai atlasītu iziešanas izvēlni.
Atlasiet Saglabāt izmaiņas un iziet un nospiediet Enter. Atlasiet Labi, lai
apstiprinātu.
Dators tiks restartēts.
2Uzsākšanas laikā nospiediet <F12>, lai atvērtu sāknēšanas izvē
lni.
Sāknēšanas izvēlne ļauj izvēlēties, ar kuru ierīci sākt, piemēram, ar cieto disku
vai optisko disku.
3 Izmantojiet bulttaustiņus, lai izvēlētos līniju CDROM/DVD (šī līnija var sākties
ar ’IDE 1...’), pēc tam nospiediet <Enter>. Windows tiks instalēts no ievietotā
atkopšanas diska.
4Pēc atbilstoša uzaicinājuma ievietojiet otro atkopšanas disku, pēc tam veiciet
ekrānā redzamo darbību, lai pabeigtu atkopšanu.

17
Sistēmas atkopšana (USB
zibatmiņas disks)
Ja Acer atbalsts nepalīdzēja atrisināt problēmas, jūs varat izmantot Acer eRecovery
Latviski
Management programmu. Tas atjaunos datoru tā sākotnējā iegādes stāvoklī,
nodrošinot iespēju saglabāt visus iestatījumus un personīgos datus vēlākai
izgūšanai.
Lai atkoptu sistēmu
1 Veiciet nelielas korekcijas.
Ja viens vai divi programmatūras vai aparatūras vienumi ir pārstājuši darboties
pareizi, problēmu var atrisināt, pārinstalējot programmatūru vai ierīces draiverus. Lai
atkoptu programmatūru un draiverus, kas iepriekš instalēti rūpnīcā, skatiet "Iepriekš
instalētas programmatūras un draiveru atkopšana" 17 lpp. Ar pārinstalēšanas
norādījumiem programmatūrai un draiveriem, kas nav iepriekš instalēti,
iepazīstieties izstrādājuma dokumentācijā vai tīmekļa vietnes tehniskajā atbalstā.
2 Atgriezieties uz iepriekšējo sistēmas stāvokli.
Ja programmatūras vai draiveru pārinstalēšana nepalīdz, tad problēmu var atrisināt,
atgriežot sistēmu iepriekšējā st
āvoklī, kad viss darbojās pareizi. Norādījumus skatiet
"Atgriešanās uz iepriekšējo sistēmas stāvokli" 18 lpp.
3 Atiestatiet sistēmu uz tās rūpnīcas stāvokli.
Ja nekas nepalīdz atrisināt problēmu un jūs vēlaties atiestatīt sistēmu uz rūpnīcas
stāvokli, skatiet "Sistēmas atgriešana uz tās rūpnīcas stāvokli" 19 lpp.
Atkopšanas veidi
Iepriekš instalētas programmatūras un draiveru
atkopšana
Kā daļa no problēmas novēršanas var būt nepieciešams pārinstalēt programmatūru
un ierīces draiverus, kas ir jau rūpnīcā iepriekš instalēti datorā. Jūs varat veikt
atkopšanu, izmantojot cieto disku vai izveidoto dublējumu.
• Jauna programmatūra: Ja nepieciešams atkopt programmatūru, kas nav
iepriekš instalēta datorā, izpildiet programmatūras instalācijas norādījumus.
• Jauni ierīces draiveri: Ja nepieciešams atkopt ierīces draiverus, kas nav
iepriekš instalēti datorā, izpildiet ierīcei pievienotos norādījumus.
Lai atkoptu iepriekš instalētu programmatūras un draiverus:
1Noklikšķiniet Start (Sākt) > All Programs (Visas programmas) > Acer, pēc
tam noklikšķiniet Acer eRecovery Management.
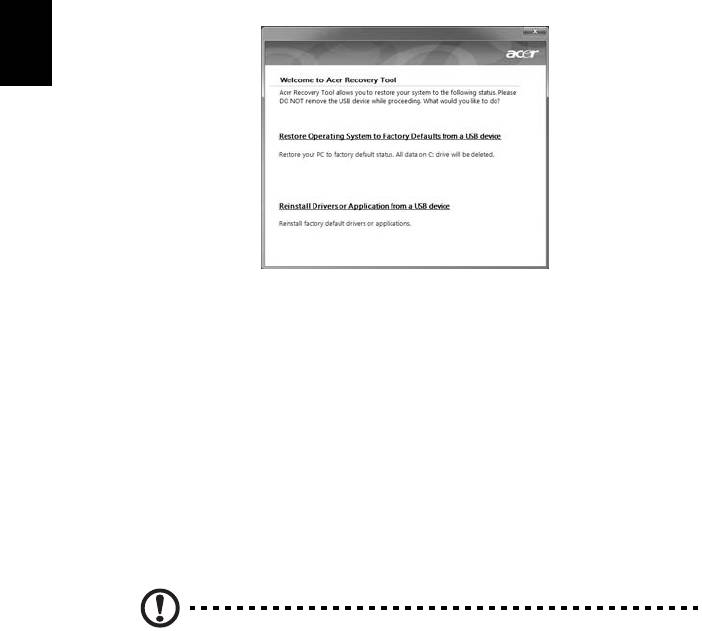
18
- VAI -
Ja veicat atkopšanu no draivera vai lietojumprogrammas atkopšanas dublējuma,
ievietojiet USB zibatmiņas disku USB pieslēgvietā. Atveriet USB zibatmiņas disku
Windows Explorer un divreiz noklikšķiniet uz Atkopt.
2Noklikšķiniet uz Pārinstalēt draiverus un lietojumprogrammu no USB ierīces.
Latviski
3Noklikšķiniet Saturs, lai parādītu programmatūras un ierīču draiveru sarakstu.
4Noklikšķiniet instalācijas ikonas vienumam, kuru vēlaties instalēt, pēc tam
veiciet ekrānā redzamo darbību, lai pabeigtu instalāciju. Atkārtojiet šo darbību
katram vienumam, kuru vēlaties pārinstalēt.
Atgriešanās uz iepriekšējo sistēmas stāvokli
Microsoft System Restore periodiski veic sistēmas iestatījumu
“momentuzņēmumus” un saglabā tos kā atjaunošanas punktus. Lielākajā daļā grūti
atrisināmu problēmu jūs varat atgriezties kādā no šiem atjaunošanas punktiem, lai
vēlreiz palaistu sistēmu.
Windows automātiski izveido papildu atjaunošanas punktu katru dienu, kā arī katru
reizi, kad instalējat programmatūru vai ierīces draiverus.
Svarīgi: Lai iegūtu plašāku informāciju par Microsoft System Restore
lietošanu, noklikšķiniet uz Start (Sākt), tad uz Help and Support
(Palīdzība un atbalsts). Ierakstiet windows sistēmas atjaunošana
meklēšanas palīdzības logā, pēc tam nospiediet Enter.
Lai atgrieztos atjaunošanas punktā:
1Noklikšķiniet Start (Sākt) > Control Panel (Vadības panelis) > System and
Security (Sistēma un drošība) > Action Center (Darbību centrs), pēc tam
noklikšķiniet Recovery (Atkopšana).

