Acer TravelMate 5740ZG – страница 59
Инструкция к Ноутбуку Acer TravelMate 5740ZG
xv
Starostlivost’ o AC adaptér
Tu je niekoľko rád k starostlivosti o AC adaptér:
• Nezapájajte adaptér do žiadneho iného zariadenia.
• Nestúpajte na kábel napájania ani na neho neumiestňujte žiadne t’ažké
predmety. Kábel napájania a ostatné káble umiestňujte tak, aby nikomu
neprekážali.
• Pri odpájaní napájacieho kábla ho nat’ahajte za kábel, ale za zástrčku.
• Ak používate predlžovací kábel, celková prúdová kapacita pripojeného
zariadenia by nemala prekročit’ prúdovú kapacitu kábla. Taktiež celková
kapacita všetkých zariadení zapojených do elektrickej zásuvky nesmie
prekročit’ kapacitu poistky.
Starostlivost’ o batériu
Zopár rád k starostlivosti o batériu:
• Používajte len batérie rovnakého typu. Pred vyberaním alebo výmenou batérie
počítač vypnite.
• Batérie nerozoberajte. Ukladajte ich mimo dosah detí.
• Použité batérie likvidujte podľa vašich miestnych predpisov. Ak je možné,
recyklujte ich.
Čistenie a údržba
Keď čistíte počítač, postupujte nasledovne:
1 Vypnite počítač a vyberte batériu.
2 Odpojte AC adaptér.
3 Používajte mäkkú navlhčenú tkaninu. Nepoužívajte tekuté ani aerosólové
čistiace prostriedky.
Ak sa prihodí jedna z týchto vecí:
• Počítač spadol alebo bol poškodený
• Počítač nepracuje obvyklým spôsobom
Pozrite si prosím "Často kladené otázky" na strane 45.
xvi
Informácie pre vašu bezpečnost’ a pohodlie iii
Pokyny k bezpečnosti iii
Upozornenie pre zariadenia s optickou mechanikou
(len pre určité modely) vii
Prevádzkové prostredie viii
Lekárske prístroje viii
Vozidlá ix
Potenciálne výbušné prostredie ix
Tiesňové volanie ix
Pokyny na likvidáciu x
Obsah
Informácie o ortuti x
ENERGY STAR x
Tipy a informácie o pohodlnom používaní xi
Hneď na úvod xiii
Vaše príručky xiii
Základy starostlivosti a tipy na používanie počítačaxiv
Zapnutie a vypnutie počítačaxiv
Starostlivost’ o počítač xiv
Starostlivost’ o AC adaptér xv
Starostlivost’ o batériu xv
Čistenie a údržba xv
Dotyková plocha 1
Základy používania dotykovej plochy (s dvomi tlačidlami) 1
Používanie klávesnice 2
Lock klávesy a vstavaná číselná klávesnica* 2
Klávesové skratky 3
Klávesy Windows 4
Používanie systémových utilít 5
Acer Bio-Protection (len pre určité modely) 5
Acer Backup Manager 6
Acer eRecovery Management 8
Vytvorenie zálohy pre opravu (optická jednotka) 9
Vytvorenie zálohy pre opravu (USB flash jednotka) 11
Oprava systému (optická jednotka) 13
Oprava systému 13
Typy opravy 13
Oprava predinštalovaného softvéru a ovládačov 13
Návrat systému do predchádzajúceho stavu 14
Návrat systému do jeho výrobného stavu 15
Oprava systému (USB flash jednotka) 17
Oprava systému 17
Typy opravy 18
Oprava predinštalovaného softvéru a ovládačov 18
Návrat systému do predchádzajúceho stavu 19
Návrat systému do jeho výrobného stavu 19
Acer clear.fi 22
Typy mediálneho obsahu 22
Zariadenia DMS (Digital Media Server) 22
Zobrazenie mediálneho obsahu 22
Odosielanie mediálneho obsahu 23
Vyhľadávanie médií 23
Blokovanie a odblokovanie zariadení 23
Nastavenie zdieľania médií 23
Správa napájania 24
Kláves Acer PowerSmart 24
Batéria 25
Vlastnosti batérie 25
Nabíjanie batérie 26
Optimalizácia životnosti batérie 26
Kontrola kapacity batérie 27
Upozornenie na vyčerpanie batérie 27
Inštalácia a vyberanie batérie 28
Vezmite si svoj prenosný počítač so sebou 29
Odpojenie od stolného počítača29
Prenášanie 29
Príprava počítača29
Čo so sebou na schôdzky 30
Prenášanie počítača domov 30
Príprava počítača30
Čo vziat’ so sebou 30
Zvláštne opatrenia 31
Používanie v domácej kancelárii 31
Cestovanie s počítačom 31
Príprava počítača31
Čo vziat’ so sebou 31
Zvláštne opatrenia 32
Medzinárodné cesty s počítačom 32
Príprava počítača32
Čo vziat’ so sebou 32
Zvláštne opatrenia 32
Zabezpečenie počítača33
Používanie bezpečnostného zámku počítača33
Používanie hesiel 33
Zadávanie hesiel 34
Nastavenie hesiel 34
Možnosti rozšírenia 35
Možnosti pripojenia 35
Fax/data modem (len pre určité modely) 35
Zabudovaná funkcia siete 36
Spotrebný infračervený port (CIR)
(len pre určité modely) 36
Univerzálna sériová zbernica (USB) 37
Port IEEE 1394 (len pre určité modely) 37
High-Definition Multimedia Interface
(len pre určité modely) 38
ExpressCard (len pre určité modely) 38
Inštalácia pamäte (len pre určité modely) 39
Sledovanie televízie pomocou aplikácie
Windows Media Center 41
Zvoľte typ vstupu 41
Sledovanie televízie pomocou voliteľnej DVB-T antény
(digitálna televízia) (u vybraných modelov) 41
Pripojenie digitálnej antény 41
Sledovanie televízie pomocou externej antény alebo
svorky kábla 42
Utilita BIOS 43
Zavádzacia sekvencia 43
Zapnutie obnovy z disku na disk 43
Heslo 43
Používanie softvéru 44
Prehrávanie DVD filmov 44
Často kladené otázky 45
Vyžiadanie služby 47
Medzinárodná záruka cestovateľa (ITW) 47
Predtým než nám zavoláte 47
Riešenie problémov 48
Tipy na riešenie problémov 48
Hlásenia o chybách 48
Predpisy a poznámky o bezpečnosti 49
Prehlásenie FCC 49
Vyhlásenia k modemu (len pre určité modely) 50
Prehlásenie o LCD pixel 50
Regulačné prehlásenie k rádiovému zariadeniu 50
Všeobecné 50
Bezpečnostné požiadavky FCC RF 51
Kanada - Licencia vybraných zariadení s nízkym napätím
(RSS-210) 52
Ožiarenie ľudí poľom rádiových frekvencií (RSS-102) 52
LCD panel ergonomic specifications 53
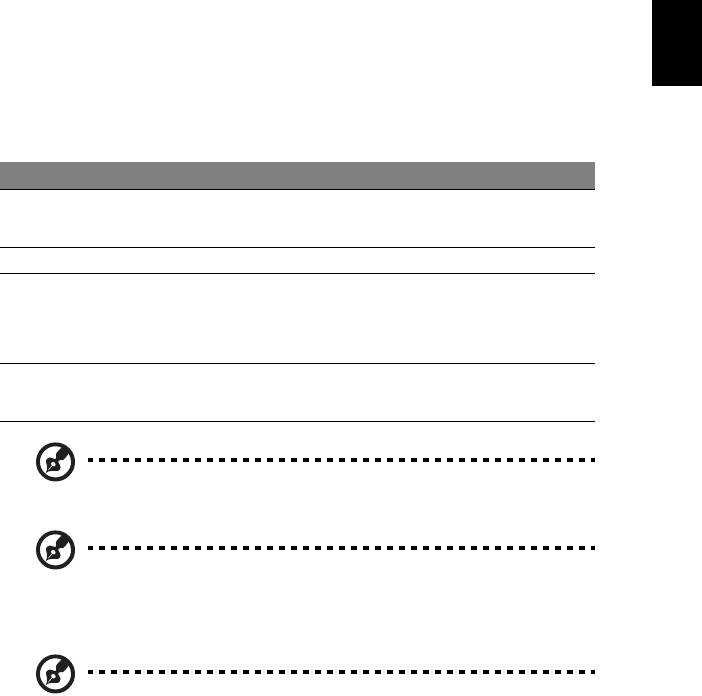
1
Dotyková plocha
Zabudovaná dotyková plocha je polohovacie zariadenie, ktoré sleduje pohyb na
svojom povrchu. To znamená, že pohybu prsta po povrchu dotykovej plochy
zodpovedá pohyb kurzora. Centrálne umiestnenie dotykovej plochy poskytuje
optimálne pohodlie a podporu.
Základy používania dotykovej plochy
(s dvomi tlačidlami)
Slovenčina
Nasledujúce položky znázorňujú, ako sa používa dotyková plocha s dvomi
tlačidlami.
• Pohybom prsta po dotykovej ploche pohybujete kurzorom.
• Stlačte vľavo a vpravo od dotykovej plochy umiestnené tlačidlá za účelom
výberu a vykonania funkcií. Tieto dve tlačidlá majú rovnakú funkciu ako ľavé a
pravé tlačidlo myši. Klepnutie na dotykovú plochu je rovnaké ako kliknutie
ľavým tlačidlom.
Funkcia Ľavé tlačidlo Pravé tlačidlo Dotyková plocha
Vykonat’ Kliknite dvakrát rýchlo
Dvojité klepnutie (rovnakou
za sebou.
rýchlost’ou ako dvojité kliknutie
tlačidlom myši).
Vybrat’ Kliknite raz. Klepnút’ raz.
Pretiahnut’ Kliknite a držte, potom
Dvojité klepnutie (rovnakou
pomocou prsta na
rýchlost’ou ako dvojité kliknutie
dotykovej ploche
tlačidlom myši); podržte prst pri
pretiahnite kurzor.
druhom klepnutí na dotykovej
ploche a pretiahnite kurzor.
Prístup do
Kliknite raz.
kontextového
menu
Poznámka: Ilustrace jsou pouze orientační. Presná konfigurácia častí
vášho PC závisí od zakúpeného modelu.
Poznámka: Keď používate dotykovú plochu, udržiavajte ju (aj prsty)
suchú a čistú. Dotyková plocha je citlivá na pohyb prsta; hčím
jemnejšie sa jej dotýkate, tým lepšie reaguje. Silnejšie klepnutie
nezvyšuje citlivost’ dotykovej plochy.
Poznámka: Podľa predvoleného nastavenia je funkcia vodorovného
posúvania na dotykovej ploche povolená. Môžete ju zakázat’ v
Ovládacích paneloch Windows, v nastaveniach pre Myš.
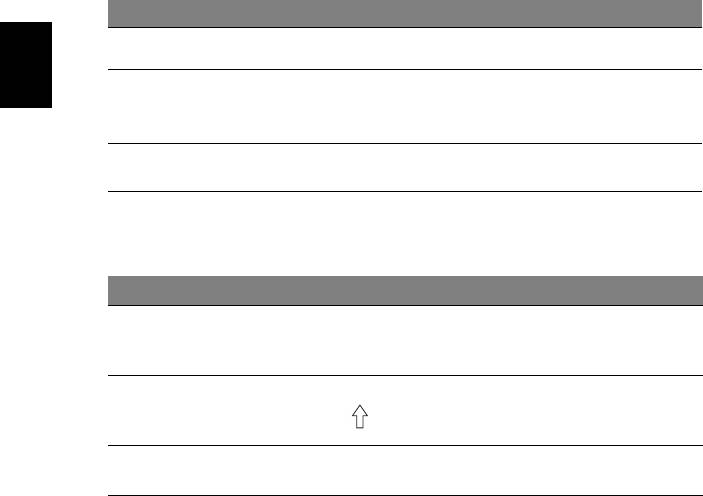
2
Používanie klávesnice
Klávesnica bežnej veľkosti obsahuje vloženú číselnú klávesnicu*, samostatné
kurzorové klávesy, Lock klávesy, klávesy Windows, funkčné a špeciálne klávesy.
Lock klávesy a vstavaná číselná klávesnica*
Klávesnica obsahuje tri Lock klávesy, ktoré možno zapínat’ a vypínat’.
Lock klávesa Popis
Caps Lock
Ak je Caps Lock zapnutý, všetky abecedné znaky sú zadávané veľkými
písmenami.
NumLk
Ak je NumLk zapnutý, zabudovaná číselná klávesnica je v číselnom
Slovenčina
režime. Klávesy fungujú ako na kalkulačke (vrátane aritmetických operácií
<Fn> + <F11>*
+, -, *, a /). Tento režim používajte, ak potrebujete zadat’ množstvo
číselných dát. Lepším riešením je pripojit’ externú klávesnicu.
Scr Lk
Ak je Scr Lk zapnutý, obrazovka sa pri stlačení kurzorových kláves nahor
a nadol posunie o jeden riadok. Scr Lk nefunguje v niektorých aplikáciách.
<Fn> + <F12>
Vložená číselná klávesnica funguje podobne ako číselná klávesnica stolného
počítača. V pravom hornom rohu kláves sa nachádzajú malé indikátory. Kvôli
prehľadnosti nie sú symboly kurzorových kláves na klávesách vytlačené.
Požadovaná funkcia NumLk zapnutý NumLk vypnutý
Číselné klávesy na
Zadajte čísla bežným spôsobom.
vloženej číselnej
klávesnici
Kurzorové klávesy na
Pri používaní kurzorových kláves
Pri používaní kurzorových
kláves stlačte a podržte
vloženej číselnej
podržte <>.
<Fn>.
klávesnici
Klávesy hlavnej
Počas zadávania písmen na
Zadajte písmená bežným
vloženej klávesnici podržte <Fn>.
spôsobom.
klávesnice
* len pre určité modely
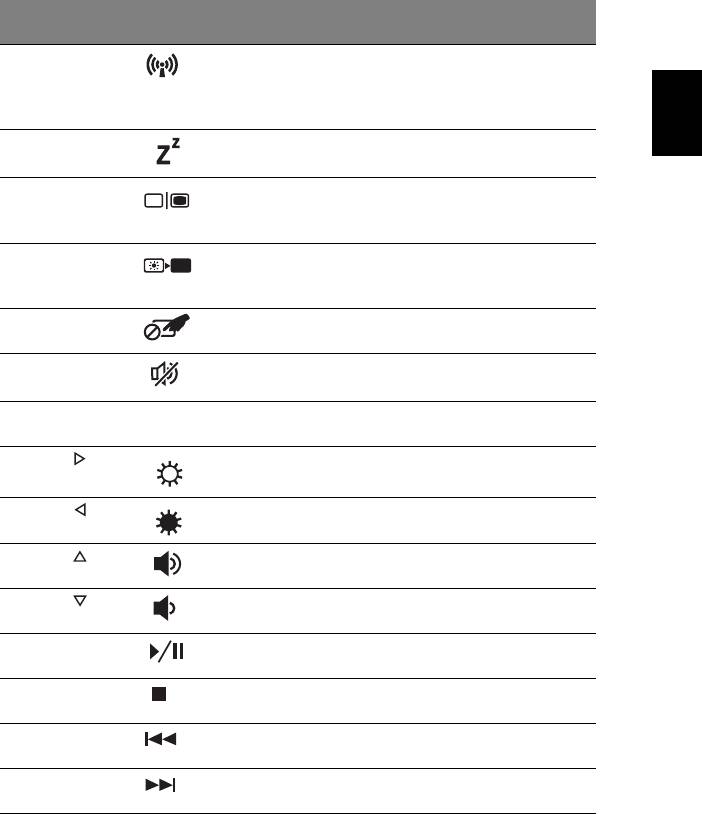
3
Klávesové skratky
Počítač využíva klávesové skratky alebo kombinácie klávesov na prístup k väčšine
nastavení počítača, ako je napríklad jas obrazovky a hlasitost’ výstupu.
Ak chcete aktivovat’ klávesové skratky, stlačte a podržte kláves <Fn> pred stlačením
ďalšieho klávesu v klávesovej skratke.
Klávesová
Ikona Funkcia Popis
skratka
<Fn> + <F3> Kláves
Zapína a vypína komunikačné
Slovenčina
komunikácie
zariadenia počítača. (Komunikačné
zariadenia sa môžu líšit’ v závislosti
od konfigurácie.)
<Fn> + <F4> Režim spánku Prepne počítač do režimu spánku.
<Fn> + <F5> Prepínanie
Prepína výstup zobrazenia –
zobrazenia
obrazovka, externý monitor
(ak je pripojený) a obidva súčasne.
<Fn> + <F6> Vypnutie
Vypína podsvietenie obrazovky kvôli
obrazovky
úspore energie. Pre návrat stlačte
akúkoľvek klávesu.
<Fn> + <F7> Prepínanie
Zapína a vypína dotykovú plochu.
dotykovej plochy
<Fn> + <F8> Prepínanie
Zapína a vypína reproduktory.
reproduktora
<Fn> + <F11> NumLk Zapína a vypína zabudovanú číselnú
klávesnicu (len pre určité modely).
<Fn> + < >
Zvýšenie jasu Zvyšuje jas obrazovky.
<Fn> + < >
Zníženie jasu Znižuje jas obrazovky.
<Fn> + < >
Zvýšenie
Zvyšuje hlasitost’ zvuku.
hlasitosti
<Fn> + < >
Zníženie
Znižuje hlasitost’ zvuku.
hlasitosti
<Fn> + <Home> Prehrat’/
Prehrávanie alebo pozastavenie
Pozastavit’
vybraného súboru média.
<Fn> + <Pg Up> Zastavit’ Zastavenie prehrávania vybraného
súboru média.
<Fn> + <Pg Dn> Predch Návrat na predchádzajúci súbor
média.
<Fn> + <End> Ďalej Preskočenie na nasledujúci súbor
média.
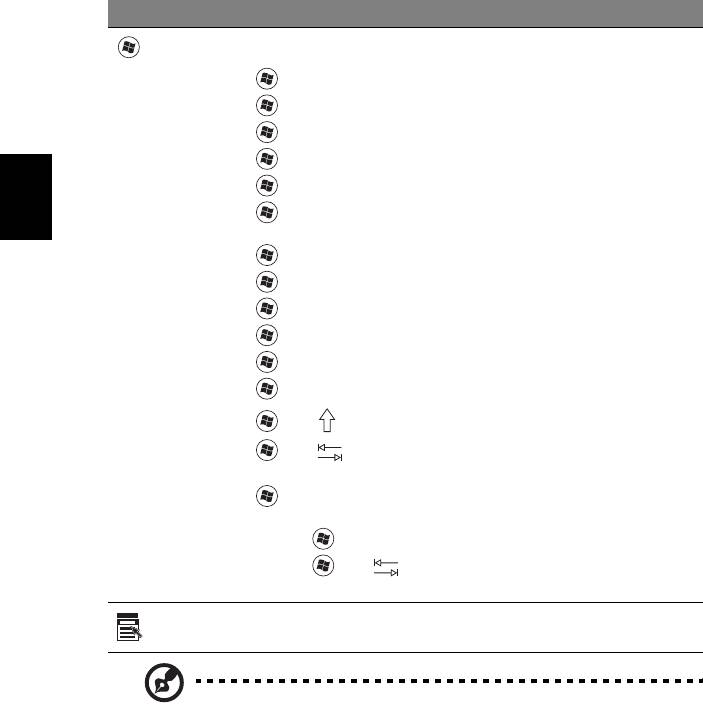
4
Klávesy Windows
Klávesnica obsahuje dve klávesy, ktoré vykonávajú špecifické funkcie Windows.
Klávesa Popis
Klávesa
Súčasným stlačením sa spúšt’a ponuka Štart.
Môže byt’ použité s inými klávesmi pre ďalšie funkcie:
Windows
<>: Otvorit’ alebo zavriet’ ponuku Štart
< > + <D>: Zobrazit’ pracovnú plochu
< > + <E>: Otvorit’ Prieskumníka Windows
< > + <F>: Hľadat’ súbor alebo priečinok
< > + <G>: Prepínat’ medzi pomôckami bočného panela
< > + <L>: Zamknút’ počítač (ak je pripojený k siet’ovej doméne),
Slovenčina
alebo zmenit’ používateľa (ak nie je pripojený k siet’ovej doméne)
< > + <M>: Minimalizuje všetky okná
<> + <R>: Otvára dialógové okno Spustit’
< > + <T>: Prepínat’ medzi programami na paneli úloh
< > + <U>: Otvorit’ Ease of Access Center
< > + <X>: Otvorit’ Windows Mobility Center
< > + <Break>: Zobrazenie položky Vlastností systému
<> + <+M>: Obnovenie minimalizovaných okien
<> + < >: Prepínat’ medzi programami na paneli úloh pomocou
Windows Flip 3-D
< > + <Medzerník>: Preniest’ všetky pomôcky do popredia a vybrat’
bočný panel Windows
<Crtl> + < > + <F>: Hľadanie počítačov v sieti
<Crtl> + < > + < >: Klávesmi so šípkou sa dokola listuje
otvorenými programami pomocou funkcie Windows Flip 3-D
Klávesa
Táto klávesa má rovnaký efekt ako kliknutie pravým tlačidlom myši;
otvára kontextové menu aplikácií.
aplikácie
Poznámka: V závislosti od vydania systému Windows nemusia byt’
niektoré klávesové skratky funkčné podľa vyššie uvedeného opisu.
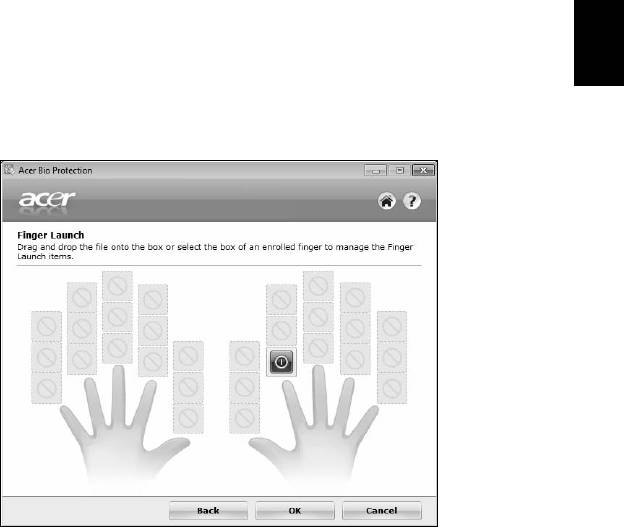
5
Používanie systémových utilít
Acer Bio-Protection (len pre určité modely)
Acer Bio-Protection Fingerprint Solution je viacúčelový softvérový balík zameraný na
odtlačky prstov integrovaný v operačnom systéme Microsoft Windows.
Využitím jedinečných rysov odtlačkov prstov riešenie Acer Bio-Protection Fingerprint
Solution v sebe zahŕňa ochranu proti neoprávnenému prístupu do počítača,
centrálnu správu hesiel pomocou funkcie Password Bank (Databáza hesiel) a rýchle
SlovenčinaSlovenčina
spúšt’anie aplikácií/webových stránok a prihlasovanie pomocou aplikácie
Acer FingerLaunch.
S Acer Bio-Protection Fingerprint Solution máte odteraz k dispozícii vyššiu úroveň
ochrany vášho osobného počítača, ako aj pohodlný prístup k vašim každodenným
povinnostiam jednoduchým klepnutím prsta.
Viac informácií nájdete v súboroch pomocníka Acer Bio-Protection.
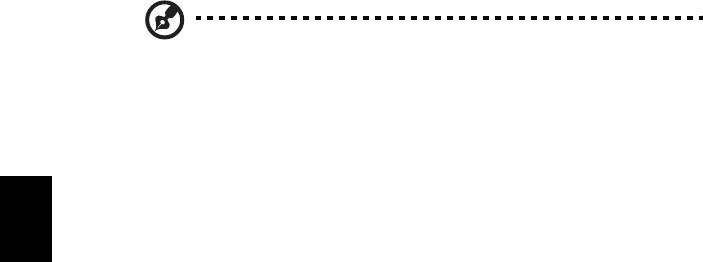
6
Acer Backup Manager
Poznámka: Táto funkcia je k dispozícii len v niektorých modeloch.
Acer Backup Manager je jednoduchý proces troch krokov, ktorý umožňuje vytvárat’
záložné kópie celého systému alebo vybraných súborov a priečinkov v závislosti od
naplánovania alebo podľa potreby.
Ak chcete spustit’ aplikáciu Acer Backup Manager, stlačte tlačidlo Acer Backup
Manager umiestnené nad klávesnicou. Môžete tak urobit’ aj pomocou ponuky
Štart > Všetky programy > Acer Backup Manager > Acer Backup Manager.
Otvorí sa obrazovka Vitajte. Tým sa otvorí obrazovka Vitajte; na tejto obrazovke je
možné vybrat’ typ zálohy, ktorú chcete vytvorit’.
Slovenčina
• Zálohovat’ moje súbory: Vyberte súbory, ktoré chcete zálohovat’.
• Obraz mojej jednotky: Vytvorenie záložného súboru pre celú jednotku. Tento
súbor môžete napálit’ na disk DVD a neskôr z neho môžete obnovit’ počítač,
prípadne si vytvorte súbor na USB jednotke.
• Preniest’ moje súbory: Umožňuje skopírovat’ na USB zariadenie, takže
môžete súbory preniest’ do nového počítača.
Vyberte typ zálohy, ktorú chcete vytvorit’, a vyberte súbory alebo jednotku, ktoré
chcete zálohovat’, potom postupujte podľa pokynov na obrazovke:
1 Vyberte obsah, ktorý chcete zálohovat’. Čím menej obsahu vyberiete, tým bude
proces rýchlejší, ale zvýši sa tým riziko straty údajov.
2 Vyberte, kam majú byt’ záložné kópie uložené. Je potrebné vybrat’ buď externú
jednotku alebo jednotku D: ; aplikácia Acer Backup Manager nemôže uložit’
zálohu na zdrojovú jednotku.
3 Vyberte, ako často má aplikácia Acer Backup Manager vytvárat’ zálohy.
Po dokončení týchto troch krokov budú v závislosti od naplánovania vytvárané
kópie. Zálohy môžete vytvorit’ aj ručne stlačením klávesu Acer Backup Manager.
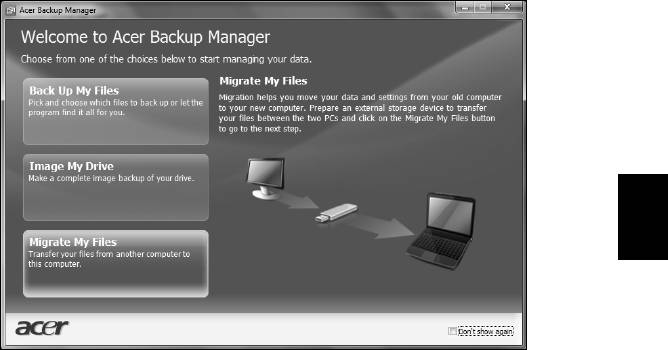
7
Ak chcete zmenit’ nastavenia, môžete kedykoľvek spustit’ aplikáciu Acer Backup
Manager pomocou ponuky Štart a a prejst’ vyššie vymenované kroky.
SlovenčinaSlovenčina
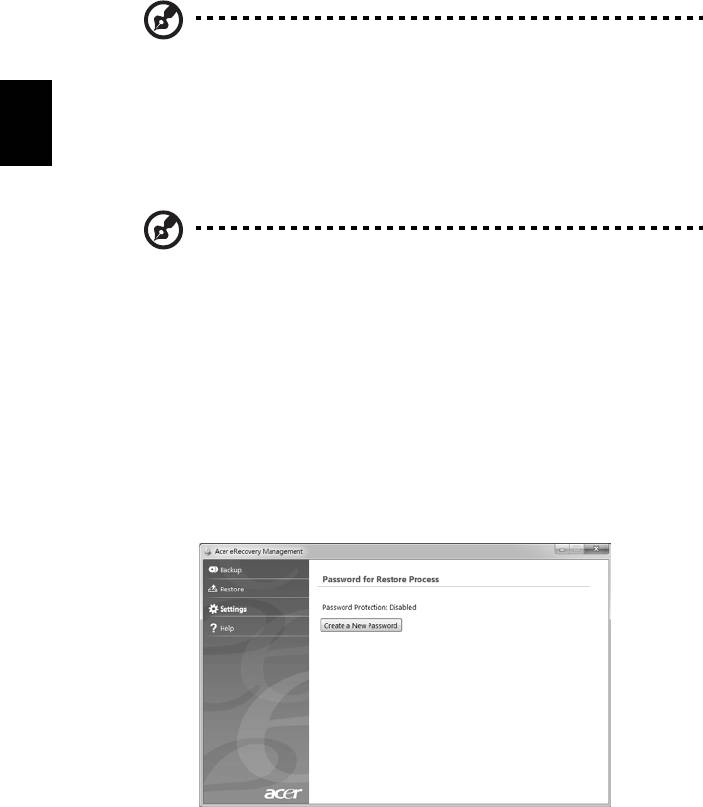
8
Acer eRecovery Management
Ak sa na počítači vyskytnú problémy, ktoré nie je možné vyriešit’ ostatnými
spôsobmi, možno bude potrebné preinštalovat’ operačný systém Windows a pri
výrobe nainštalovaný softvér a ovládače. Zaistite, aby bolo možné počítač v prípade
potreby opravit’ – vytvorte čo najskôr zálohu pre opravu.
Poznámka: Všetky nasledujúce informácie sú len všeobecné.
Parametre aktuálneho výrobku môžu byt’ odlišné.
Acer eRecovery Management obsahuje nasledujúce funkcie:
1 Záloha:
Slovenčina
• Vytvorit’ výrobcom predvolenú zálohu
• Zálohovat’ ovládače a aplikácie
Poznámka: Modely, ktoré nemajú ODD, umožňujú vytvorit’ záložné
kópie na USB jednotku.
2 Obnovenie:
• Obnovit’ operačný systém na výrobcom predvolený
• Obnovit’ operačný systém a ponechat’ použív. údaje
• Preinštalovat’ ovládače a aplikácie
Táto kapitola vás bude sprevádzat’ každým procesom.
Ak chcete na ochranu svojich údajov použit’ funkciu zabezpečenia heslom programu
Acer eRecovery Management, je potrebné najprv nastavit’ heslo. Heslo je
nastavené spustením programu Acer eRecovery Management a kliknutím na
Nastavenie.
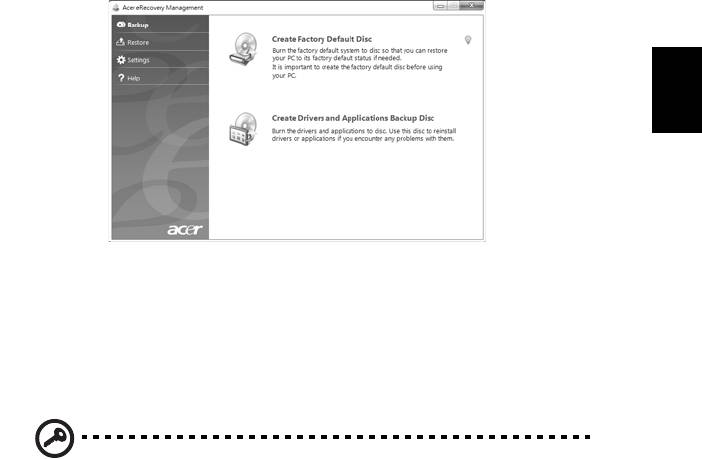
9
Vytvorenie zálohy pre opravu (optická jednotka)
Ak potrebujete preinštalovat’ pomocou zálohy na optických diskoch, je potrebné
predtým vytvorit’ disk pre opravu. Celým procesom vás budú sprevádzat’ pokyny na
obrazovke. Pozorne ich prečítajte!
1 Kliknite na Štart > Všetky programy > Acer, potom kliknite na Acer
eRecovery Management.
SlovenčinaSlovenčina
2 Ak chcete vytvorit’ disky opravy pre celý pôvodný obsah pevného disku vrátane
systému Windows a pri výrobe nainštalovaného softvéru a ovládačov, kliknite
na Vytvorit’ predvolený disk výrobcu.
– ALEBO –
Ak chcete vytvorit’ disk opravy obsahujúci iba pri výrobe nainštalovaný softvér a
ovládače, kliknite na Vytvorit’ záložný disk ovládačov a aplikácií.
Dôležité: Odporúčame čo najskôr vytvorit’ všetky typy diskov opravy.
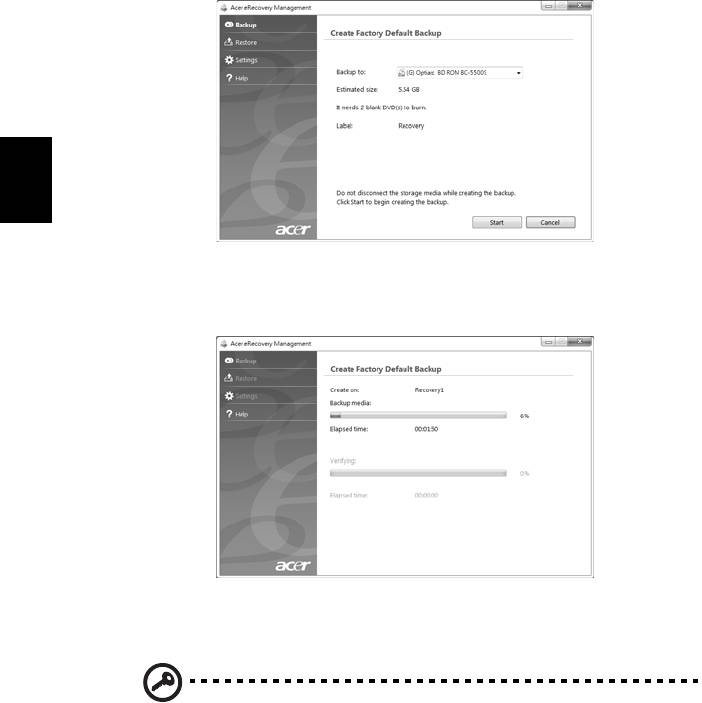
10
Dialógové okno Vytvorit’ predvolený disk výrobcu oznamuje počet prázdnych
zapisovateľných diskov, ktoré sú potrebné na vytvorenie diskov opravy. Pred
pokračovaním sa uistite, že máte požadovaný počet rovnakých prázdnych diskov.
Slovenčina
3 Vložte prázdny disk do jednotky označenej v zozname Napálit’ na, potom
kliknite na Ďalej. Na obrazovke bude zobrazený priebeh zálohovania.
Po dokončení napálenia jednotlivých diskov ich jednotka vysunie.
4 Vytiahnite disk z jednotky a označte si ho nezmazateľnou fixkou.
Dôležité: Na každý disk si zapíšte jedinečnú popisnú menovku,
napríklad „Disk 1 z 2 pre opravu Windows“ alebo „Disk opravy
aplikácií/ovládačov“. Dbajte na to, aby ste disky uložili na bezpečné
miesto, ktoré si pamätáte.
5 Ak sú potrebné viaceré disky, vložte po zobrazení výzvy nový disk, potom
kliknite na OK. Pokračujte v nahrávaní diskov, kým nebude celý proces
dokončený.
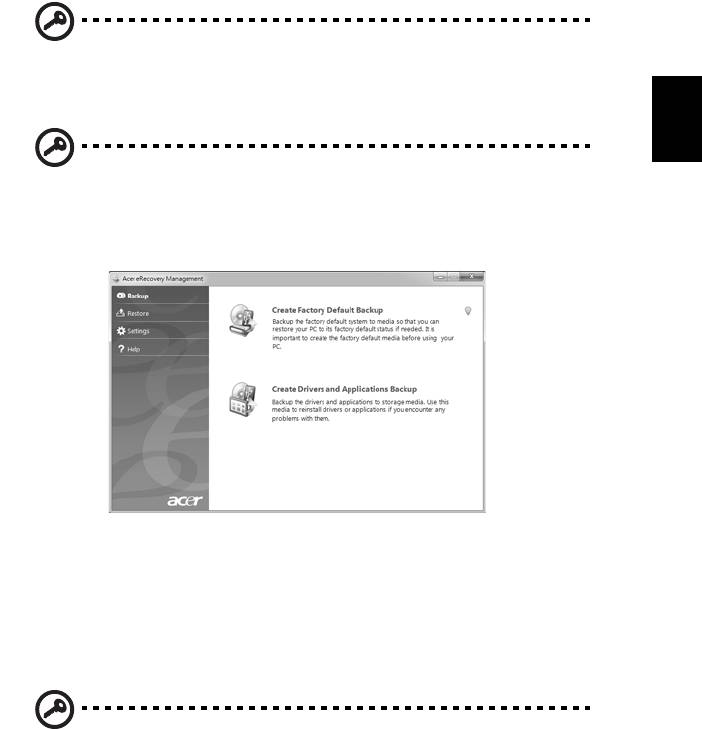
11
SlovenčinaSlovenčina
Vytvorenie zálohy pre opravu (USB flash
jednotka)
Ak potrebujete preinštalovat’ pomocou zálohy na USB flash jednotke, je potrebné
predtým vytvorit’ zálohu pre opravu. Celým procesom vás budú sprevádzat’ pokyny
na obrazovke. Pozorne ich prečítajte!
Dôležité: Ak používate USB flash jednotku, dbajte na to, aby bolo na
nej aspoň 12 GB miesta a neobsahovala žiadne predchádzajúce
údaje.
Dôležité: Táto čast’ sa týka len počítačov bez optickej mechaniky.
1 Kliknite na Štart > Všetky programy > Acer, potom kliknite na Acer
eRecovery Management.
2 Ak chcete vytvorit’ zálohu pre opravu celého pôvodného obsahu pevného disku
vrátane systému Windows a pri výrobe nainštalovaného softvéru a ovládačov,
kliknite na Vytvorit’ predvolený disk výrobcu.
– ALEBO –
Ak chcete vytvorit’ zálohu pre opravu obsahujúcu iba pri výrobe nainštalovaný
softvér a ovládače, kliknite na Vytvorit’ záložný disk ovládačov a aplikácií.
Dôležité: Odporúčame čo najskôr vytvorit’ všetky typy diskov opravy.
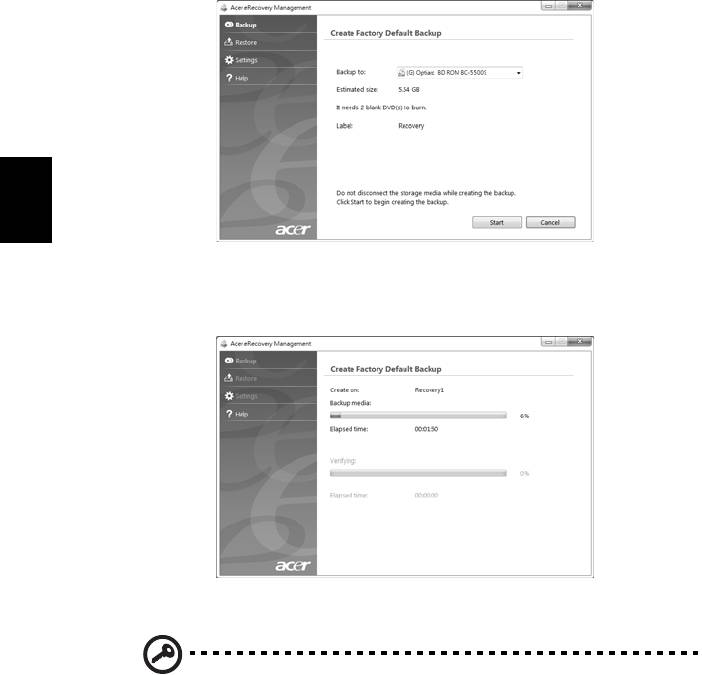
12
Otvorí sa dialógové okno Vytvorit’ predvolený disk výrobcu. Toto dialógové okno
oznamuje odhadovanú veľkost’ záložného súboru na jednotke USB flash.
Slovenčina
3 Zapojte USB disk, potom kliknite na Ďalej. Na obrazovke bude zobrazený
priebeh zálohovania.
4 Odpojte USB flash jednotku a označte si ju nezmazateľným nápisom.
Dôležité: Na každú zálohu si zapíšte jedinečnú popisnú menovku,
napríklad „Disk pre opravu Windows“ alebo „Disk opravy aplikácií/
ovládačov“. Dbajte na to, aby ste USB flash jednotku uložili na
bezpečné miesto, ktoré si pamätáte.

13
Oprava systému (optická jednotka)
Ak podpora spoločnosti Acer nepomôže opravit’ váš problém, môžete využit’
program Acer eRecovery Management. Tým obnovíte počítač do počiatočného
stavu, v akom bol pri zakúpení. K dispozícii bude možnost’ uchovania všetkých
nastavení a osobných údajov za účelom neskoršieho obnovenia.
Oprava systému
1 Vykonajte menšie opravy.
SlovenčinaSlovenčina
Ak prestali správne fungovat’ len jedna či dve softvérové alebo hardvérové súčasti,
problém možno vyriešit’ preinštalovaním softvéru alebo ovládačov zariadení. Ak
chcete opravit’ softvér a ovládače, ktoré boli predinštalované výrobcom, pozrite čast’
"Oprava predinštalovaného softvéru a ovládačov" na strane 13. Pokyny na
preinštalovanie softvéru a ovládačov, ktoré neboli nainštalované vopred, pozrite v
dokumentácii k produktu alebo na webovej stránke technickej podpory.
2 Vrát’te systém do predchádzajúceho stavu.
Ak preinštalovanie softvéru a ovládačov nepomôže, môže byt’ problém vyriešený
návratom systému do predchádzajúceho stavu, kedy všetko fungovalo správne.
Pokyny nájdete v časti "Návrat systému do predchádzajúceho stavu" na
strane 14.
3 Resetujte systém do výrobného stavu.
Ak nič nevyrieši problém, a chcete resetovat’ systém do výrobného stavu, pozrite
čast’ "Návrat systému do jeho výrobného stavu" na strane 15.
Typy opravy
Oprava predinštalovaného softvéru a ovládačov
V rámci postupu riešenia problémov možno bude potrebné preinštalovat’ softvér a
ovládače zariadení, ktoré boli predinštalované do počítača pri výrobe. Opravit’ je
možné pomocou pevného disku alebo vytvorených záložných diskov.
• Nový softvér: ak potrebujete opravit’ softvér, ktorý nebol vopred nainštalovaný
pri výrobe, musíte postupovat’ podľa pokynov na inštaláciu tohto softvéru.
• Nové ovládače zariadení: ak potrebujete opravit’ ovládače zariadení, ktoré
neboli do počítača vopred nainštalované pri výrobe, postupujte podľa pokynov
dodaných k tomuto zariadeniu.

14
Oprava predinštalovaného softvéru a ovládačov:
1 Kliknite na Štart > Všetky programy > Acer, potom kliknite na Acer
eRecovery Management.
– ALEBO –
Ak opravujete z disku opravy ovládačov a aplikácií, vložte ho do diskovej mechaniky,
potom po otvorení hlavnej ponuky Acer Application Recovery prejdite na krok 3.
2 Kliknite na kartu Obnovit’, potom kliknutím na Preinštalovat’ ovládače a
aplikácie zobrazte hlavnú ponuku programu Acer Application Recovery.
Slovenčina
3 Kliknutím na Obsah zobrazíte zoznam softvéru a ovládačov zariadení.
4 Kliknite na ikonu inštalácie pre položku, ktorú chcete nainštalovat’, potom
postupujte podľa pokynov na obrazovke a prejdite inštaláciou. Opakujte tento
krok pre každú položku, ktorú chcete preinštalovat’.
Návrat systému do predchádzajúceho stavu
Funkcia Obnovenie systému od spoločnosti Microsoft pravidelne robí „ snímky“
nastavení systému a ukladá ich ako body obnovenia. Pri väčšine t’ažko riešiteľných
problémov so softvérom sa môžete vrátit’ do niektorého z týchto bodov obnovenia,
aby systém opät’ fungoval.
Systém Windows automaticky vytvára ďalšie body obnovenia každý deň, ako aj pri
každej inštalácii softvéru alebo ovládačov zariadení.
Tip: Ďalšie informácie o používaní funkcie Obnovenie systému od
spoločnosti Microsoft nájdete po kliknutí na Štart, potom kliknite na
Pomoc a technická podpora. Do políčka Hľadat’ v Pomocníkovi
napíšte obnovenie systému Windows, potom stlačte kláves Enter.

