Acer TravelMate 5740ZG – страница 41
Инструкция к Ноутбуку Acer TravelMate 5740ZG

15
Järjestelmäsi palauttaminen
(Optinen asema)
Jos Acerin tukipalveluun soittaminen ei auttanut sinua korjaamaan ongelmaasi,
voit käyttää Acer eRecovery Management -ohjelmaa. Se palauttaa tietokoneesi
samaan tilaan kuin se oli ostaessasi sen ja antaa sinulle mahdollisuuden säilyttää
kaikki asetukset ja henkilökohtaiset tiedot myöhempää käyttöä varten.
Järjestelmäsi palauttaminen
Suomi
1 Tee pienet korjaukset.
Jos vain yksi tai muutama ohjelma tai laite ei toimi kunnolla, saattaa ongelma
ratketa asentamalla ohjelma tai laiteohjain uudelleen. Valmiiksi asennettujen
sovellusten ja laiteohjaimien palauttamisesta saat lisätietoja kohdasta
"Valmiiksi asennettujen sovellusten ja laiteohjaimien palauttaminen" sivulla 15.
Muiden kuin valmiiksi asennettujen sovellusten ja laiteohjaimien
palauttamisesta saat tietoa tuotteen ohjeista tai tukisivuilta.
2 Palaa aikaisempaan järjestelmätilaan.
Jos sovellusten tai laiteohjaimien uudelleenasennus ei onnistu, ongelma saattaa
ratketa palauttamalla tietokone tilaan, jossa se viimeksi toimi kunnolla. Katso
lisätietoja kohdasta "Aikaisempaan järjestelmätilaan palaaminen" sivulla 16.
3 Palauta tietokoneesi tehdasasetuksiin.
Jos mikään muu ei auta ja haluat palauttaa tietokoneesi tehdasasetuksiin, katso
lisätietoja kohdasta "Tietokoneen palauttaminen tehdasasetuksiin" sivulla 17.
Palautustyypit
Valmiiksi asennettujen sovellusten ja laiteohjaimien
palauttaminen
Joudut ehkä ongelmaa ratkaistessasi asentamaan tietokoneeseen valmiiksi
asennetut sovellukset ja laiteohjaimet uudelleen. Voit palauttaa tietokoneesi
joko kiintolevyltä tai luomiltasi palautuslevyiltä.
• Uusi ohjelmisto: Jos sinun täytyy palauttaa ohjelmistoa, joka ei tullut
valmiiksi asennettuina tietokoneellasi, sinun täytyy noudattaa sen
sovelluksen valmistajan ohjeita.
• Uudet laiteohjaimet: Jos sinun täytyy palauttaa laiteohjaimia, jotka eivät
tulleet valmiiksi asennettuina tietokoneellasi, noudata laitteen mukana
toimitettuja ohjeita.
Valmiiksi asennettujen sovellusten ja laiteohjaimien palauttaminen:
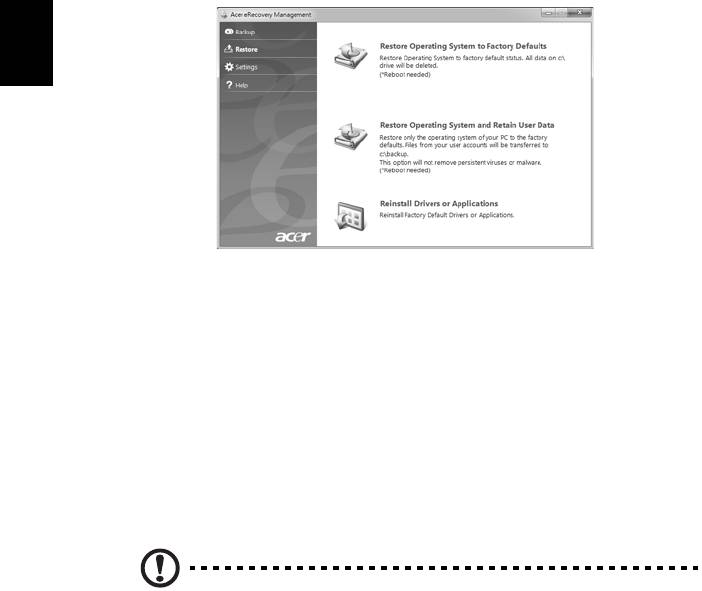
16
1 Napsauta Käynnistä > Kaikki ohjelmat > Acer ja napsauta sen jälkeen Acer
eRecovery Management.
- TAI -
Jos palautat laiteohjaimeltasi ja sovellusten palautuslevyltä, aseta se
levyasemaan ja siirry sen jälkeen Vaiheeseen 3, kun Acer Application Recoveryn
päävalikko avautuu.
2 Napsauta Palauta-välilehteä ja napsauta sen jälkeen Asenna laiteohjaimet
tai sovellukset uudelleen näyttääksesi Acer Application Recoveryn
päävalikon.
Suomi
3 Napsauta Sisältö näyttääksesi luettelon ohjelmisto- ja laiteohjaimista.
4 Napsauta sen kohdan asennuskuvaketta, jonka haluat asentaa, ja noudata
sen jälkeen näyttöruudulla olevia kehotuksia suorittaaksesi asennuksen
loppuun. Toista tämä vaihe jokaiselle uudelleenasennettavalle kohteelle.
Aikaisempaan järjestelmätilaan palaaminen
Microsoft System Restore ottaa säännöllisesti ’kuvia’ järjestelmästäsi ja tallentaa
ne palautuspisteiksi. Useimmissa vaikeissa tapauksissa saat tietokoneen taas
toimimaan palaamalla johonkin näistä palautuspisteistä.
Windows luo automaattisesti palautuspisteen joka päivä ja aina silloin, kun
asennat sovelluksen tai laiteohjaimia.
Vihje: Lisätietoja Microsoft System Restoresta saat napsauttamalla
Käynnistä sekä Ohje ja tuki. Kirjoita hakukenttään
windows
system restore (Windows-järjestelmän palautus)
ja paina Enter.
Palautuspisteeseen palaaminen:
1 Napsauta Käynnistä > Ohjauspaneeli > Järjestelmä ja turvallisuus >
Toimintokeskus ja napsauta sen jälkeen Palautus.
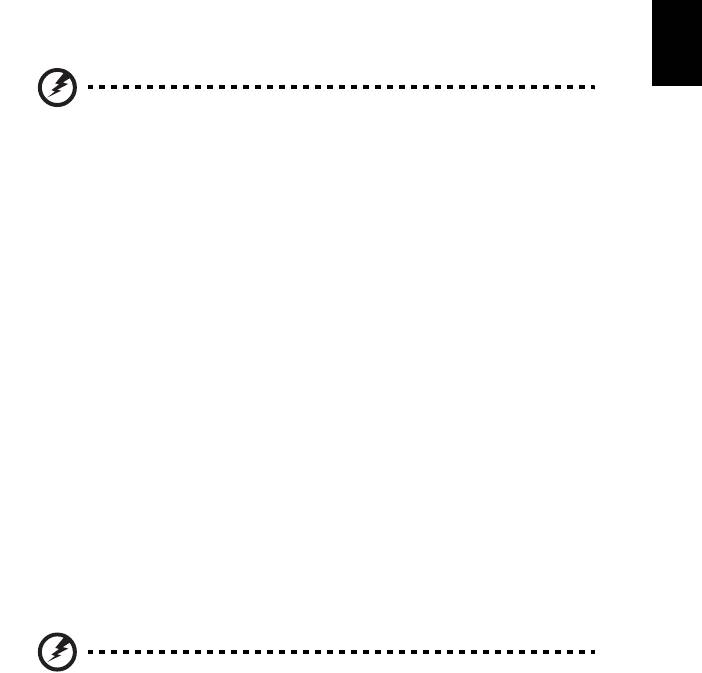
17
2 Napsauta Avaa järjestelmän palautus ja sen jälkeen Seuraava.
3 Napsauta haluamaasi palautuskohtaa, napsauta Seuraava ja sen jälkeen
Lopeta. Vahvistusilmoitusruutu tulee näkyviin.
4 Napsauta Kyllä. Järjestelmä palautetaan valitsemaasi palautuspisteeseen.
Tämä toimenpide voi kestää useita minuutteja ja saatat joutua
käynnistämään tietokoneen uudelleen.
Tietokoneen palauttaminen tehdasasetuksiin
Jos tietokoneessasi on ongelmia, joita et voi korjata muilla tavoilla, sinun on
ehkä asennettava ohjelmistot uudelleen ja palautettava tietokone
Suomi
tehdasasetuksiin. Voit asentaa ohjelmistot uudelleen joko kiintolevyltä tai
luomiltasi palautuslevyiltä.
Varoitus: Tämä täydellinen palautus poistaa kaikki tiedot
kiintolevyltä ja asentaa Windowsin sekä tietokoneeseen tehtaalla
asennetut sovellukset ja laiteohjaimet uudelleen. Jos pääset
käyttämään kiintolevyllä olevia tärkeitä tietoja, tee niistä nyt
varmuuskopio.
Jos Windows toimii edelleen, katso lisätietoja kohdasta "Palauttaminen
Windowsista" sivulla 17.
Jos Windows ei toimi mutta kiintolevy toimii edelleen, katso lisätietoja
kohdasta "Palauttaminen kiintolevyltä käynnistettäessä" sivulla 18.
Jos Windows ei toimi, alkuperäinen kiintolevy on tyhjennetty ja tietokoneeseen
on asennettu uusi kiintolevy, katso lisätietoja kohdasta "Palauttaminen
palautuslevyiltä" sivulla 18.
Palauttaminen Windowsista
Windowsin sekä valmiiksi asennettujen sovellusten ja laiteohjaimien
uudelleenasennus:
Napsauta Käynnistä > Kaikki ohjelmat > Acer ja napsauta sen jälkeen Acer
eRecovery Management.
Napsauta Palauta-välilehteä ja sen jälkeen Palauta käyttöjärjestelmä
tehdasoletuksiin.
Napsauta Kyllä ja sen jälkeen Käynnistä. Valintaikkuna näyttää tietoja
kovalevystä, johon käyttöjärjestelmä palautetaan.
Varoitus: Prosessin jatkaminen tyhjentää kaikki tiedot
kiintolevyltäsi.
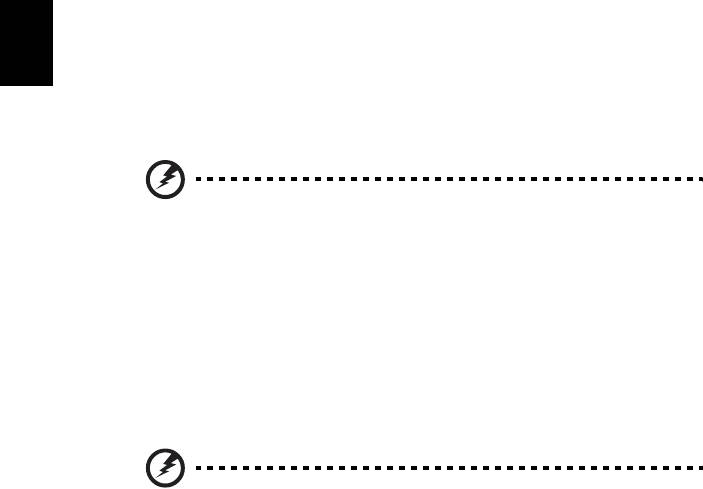
18
Napsauta OK. Tämä palautusprosessi alkaa käynnistämällä tietokoneen
uudelleen ja jatkuu kopioimalla tiedostoja kiintolevylle. Tämä prosessi voi
kestää jonkin aikaa, Acer eRecovery Management -näyttöruutu näyttää
edistymisen.
Kun palautus on valmis, valintaruutu kehottaa sinua käynnistämään
tietokoneesi uudelleen.
Napsauta OK käynnistääksesi tietokoneesi uudelleen.
Noudata näyttöruudulla olevia ensimmäistä kertaa tehtävään järjestelmän
asetukseen liittyviä kehotuksia.
Palauttaminen kiintolevyltä käynnistettäessä
Windowsin sekä valmiiksi asennettujen sovellusten ja laiteohjaimien
Suomi
uudelleenasennus:
1 Käynnistä tietokone ja paina sen jälkeen <Alt> + <F10> käynnistyksen
aikana avataksesi Acer eRecovery Managementin.
2 Napsauta Palauta käyttöjärjestelmä tehdasoletuksiin.
Varoitus: Prosessin jatkaminen tyhjentää kaikki tiedot
kiintolevyltäsi.
3 Napsauta Seuraava. Kiintolevyn alkuperäinen tehdasasetettu sisältö
palautetaan. Tämä kestää joitakin minuutteja.
Palauttaminen palautuslevyiltä
Windowsin sekä valmiiksi asennettujen sovellusten ja laiteohjaimien
uudelleenasennus:
1 Käynnistä tietokone, aseta ensimmäinen palautuslevy asemaan ja
käynnistä tietokone uudelleen.
Varoitus: Prosessin jatkaminen tyhjentää kaikki tiedot
kiintolevyltäsi.
Jos sitä ei vielä ole otettu käyttöön, sinun täytyy ottaa käyttöön F12
Käynnistysvalikko:
Paina <F2>, kun käynnistät tietokoneen.
Valitse Päävalikko vasen- tai oikea-nuolinäppäimen avulla.
Paina alas-näppäintä kunnes F12 Käynnistysvalikko on valittuna, paina <F5>
muuttaaksesi tämän asetuksen Käyttöön otetuksi.
Valitse Lopeta-valikko vasen- tai oikea-nuolinäppäimen avulla.

19
Valitse Tallenna muutokset ja poistu ja paina Enter. Valitse OK vahvistaaksesi.
Tietokoneesi käynnistetään uudestaan.
2 Avaa käynnistysvalikko painamalla <F12> tietokoneen käynnistyessä.
Käynnistysvalikko sallii sinun valita miltä laitteelta tietokone
käynnistetään, kuten kiintolevyasemalta tai optiselta levyltä.
3 Käytä nuolinäppäimiä valitaksesi rivin CDROM/DVD (this line may start
with ’IDE 1...’), sen jälkeen paina <Enter>. Windows asentaa
palautuslevyltä, jonka laitoit sisään.
4 Laita toinen palautuslevy asemaan pyydettäessä ja tee sitten palautus
loppuun noudattamalla näyttöruudulla olevia kehotuksia.
Suomi

20
Järjestelmäsi palauttaminen
(USB flash -asema)
Jos Acerin tukipalveluun soittaminen ei auttanut sinua korjaamaan ongelmaasi,
voit käyttää Acer eRecovery Management -ohjelmaa. Se palauttaa tietokoneesi
samaan tilaan kuin se oli ostaessasi sen ja antaa sinulle mahdollisuuden säilyttää
kaikki asetukset ja henkilökohtaiset tiedot myöhempää käyttöä varten.
Järjestelmäsi palauttaminen
1 Tee pienet korjaukset.
Suomi
Jos vain yksi tai muutama ohjelma tai laite ei toimi kunnolla, saattaa ongelma
ratketa asentamalla ohjelma tai laiteohjain uudelleen. Valmiiksi asennettujen
sovellusten ja laiteohjaimien palauttamisesta saat lisätietoja kohdasta
"Valmiiksi asennettujen sovellusten ja laiteohjaimien palauttaminen" sivulla 20.
Muiden kuin valmiiksi asennettujen sovellusten ja laiteohjaimien
palauttamisesta saat tietoa tuotteen ohjeista tai tukisivuilta.
2 Palaa aikaisempaan järjestelmätilaan.
Jos sovellusten tai laiteohjaimien uudelleenasennus ei onnistu, ongelma saattaa
ratketa palauttamalla tietokone tilaan, jossa se viimeksi toimi kunnolla. Katso
lisätietoja kohdasta "Aikaisempaan järjestelmätilaan palaaminen" sivulla 21.
3 Palauta tietokoneesi tehdasasetuksiin.
Jos mikään muu ei auta ja haluat palauttaa tietokoneesi tehdasasetuksiin, katso
lisätietoja kohdasta "Tietokoneen palauttaminen tehdasasetuksiin" sivulla 22.
Palautustyypit
Valmiiksi asennettujen sovellusten ja laiteohjaimien
palauttaminen
Joudut ehkä ongelmaa ratkaistessasi asentamaan tietokoneeseen valmiiksi
asennetut sovellukset ja laiteohjaimet uudelleen. Voit palauttaa tietokoneesi
joko kiintolevyltä tai luomiltasi palautuslevyiltä.
• Uusi ohjelmisto: Jos sinun täytyy palauttaa ohjelmistoa, joka ei tullut
valmiiksi asennettuina tietokoneellasi, sinun täytyy noudattaa sen
sovelluksen valmistajan ohjeita.
• Uudet laiteohjaimet: Jos sinun täytyy palauttaa laiteohjaimia, jotka eivät
tulleet valmiiksi asennettuina tietokoneellasi, noudata laitteen mukana
toimitettuja ohjeita.
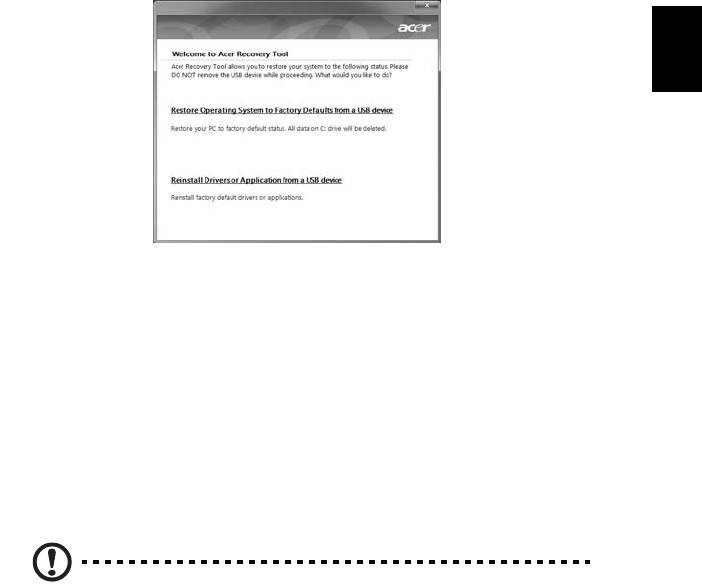
21
Valmiiksi asennettujen sovellusten ja laiteohjaimien palauttaminen:
1 Napsauta Käynnistä > Kaikki ohjelmat > Acer ja napsauta sen jälkeen
Acer eRecovery Management.
- TAI -
Jos palautat tietokoneen tilaa luomaltasi laiteohjainten ja sovellusten
palautuslevyltä, aseta USB-tallennuslaite paikalleen USB-liittimeen. Avaa USB-
tallennuslaite Resurssienhallintaan ja kaksoisnapsauta Palautus.
2 Napsauta Asenna laiteohjaimet tai sovellukset uudelleen USB-laitteelta.
Suomi
3 Napsauta Sisältö näyttääksesi luettelon ohjelmisto- ja laiteohjaimista.
4 Napsauta sen kohdan asennuskuvaketta, jonka haluat asentaa, ja noudata
sen jälkeen näyttöruudulla olevia kehotuksia suorittaaksesi asennuksen
loppuun. Toista tämä vaihe jokaiselle uudelleenasennettavalle kohteelle.
Aikaisempaan järjestelmätilaan palaaminen
Microsoft System Restore ottaa säännöllisesti ’kuvia’ järjestelmästäsi ja tallentaa
ne palautuspisteiksi. Useimmissa vaikeissa tapauksissa saat tietokoneen taas
toimimaan palaamalla johonkin näistä palautuspisteistä.
Windows luo automaattisesti palautuspisteen joka päivä ja aina silloin, kun
asennat sovelluksen tai laiteohjaimia.
Vihje: Lisätietoja Microsoft System Restoresta saat napsauttamalla
Käynnistä sekä Ohje ja tuki. Kirjoita hakukenttään
windows
system restore
ja paina Enter.
Palautuspisteeseen palaaminen:
1 Napsauta Käynnistä > Ohjauspaneeli > Järjestelmä ja turvallisuus >
Toimintokeskus ja napsauta sen jälkeen Palautus.
2 Napsauta Avaa järjestelmän palautus ja sen jälkeen Seuraava.
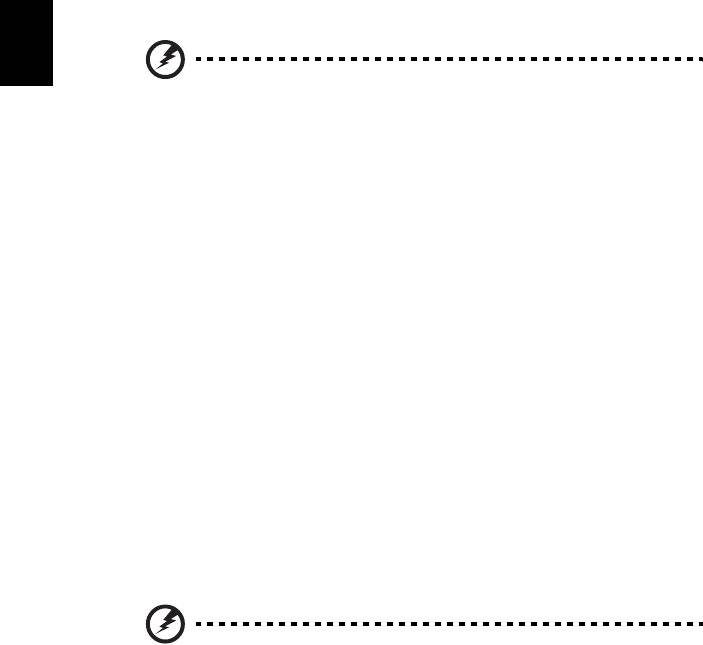
22
3 Napsauta haluamaasi palautuskohtaa, napsauta Seuraava ja sen jälkeen
Lopeta. Vahvistusilmoitusruutu tulee näkyviin.
4 Napsauta Kyllä. Järjestelmä palautetaan valitsemaasi palautuspisteeseen.
Tämä toimenpide voi kestää useita minuutteja ja saatat joutua
käynnistämään tietokoneen uudelleen.
Tietokoneen palauttaminen tehdasasetuksiin
Jos tietokoneessasi on ongelmia, joita et voi korjata muilla tavoilla, sinun on
ehkä asennettava ohjelmistot uudelleen ja palautettava tietokone
tehdasasetuksiin. Voit asentaa ohjelmistot uudelleen joko kiintolevyltä tai
luomiltasi palautuslevyiltä.
Suomi
Varoitus: Tämä täydellinen palautus poistaa kaikki tiedot
kiintolevyltä ja asentaa Windowsin sekä tietokoneeseen tehtaalla
asennetut sovellukset ja laiteohjaimet uudelleen. Jos pääset
käyttämään kiintolevyllä olevia tärkeitä tietoja, tee niistä nyt
varmuuskopio.
Jos Windows toimii edelleen, katso lisätietoja kohdasta "Palauttaminen
Windowsista" sivulla 22.
Jos Windows ei toimi mutta kiintolevy toimii edelleen, katso lisätietoja
kohdasta "Palauttaminen kiintolevyltä käynnistyksen aikana" sivulla 23.
Jos Windows ei toimi, alkuperäinen kiintolevy on tyhjennetty ja tietokoneeseen
on asennettu uusi kiintolevy, katso lisätietoja kohdasta "Palauttaminen
palautuslevyiltä" sivulla 23.
Palauttaminen Windowsista
Windowsin sekä valmiiksi asennettujen sovellusten ja laiteohjaimien
uudelleenasennus:
Napsauta Käynnistä > Kaikki ohjelmat > Acer ja napsauta sen jälkeen Acer
eRecovery Management.
Napsauta Palauta-välilehteä ja sen jälkeen Palauta käyttöjärjestelmä
tehdasoletuksiin avataksesi Vahvista palautus -valintaruudun.
Napsauta Kyllä ja sen jälkeen Käynnistä. Valintaikkuna näyttää tietoja
kovalevystä, johon käyttöjärjestelmä palautetaan.
Varoitus: Prosessin jatkaminen tyhjentää kaikki tiedot
kiintolevyltäsi.
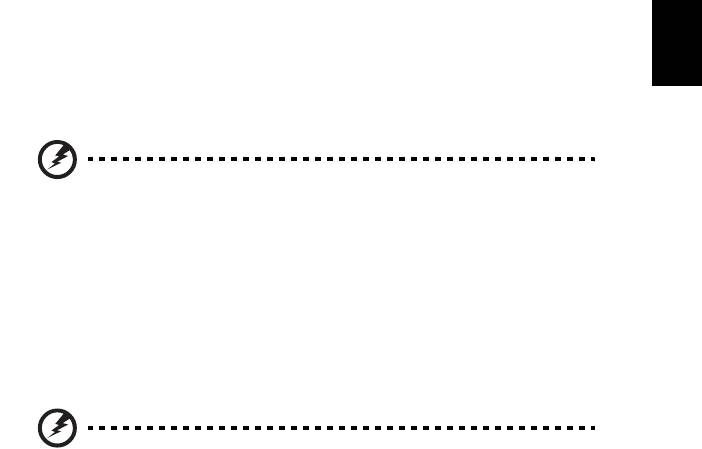
23
Napsauta OK. Tämä palautusprosessi alkaa käynnistämällä tietokoneen
uudelleen ja jatkuu kopioimalla tiedostoja kiintolevylle. Tämä prosessi voi
kestää jonkin aikaa, Acer eRecovery Management -näyttöruutu näyttää
edistymisen.
Kun palautus on valmis, sinua pyydetään käynnistämään tietokone uudelleen.
Napsauta OK käynnistääksesi tietokoneesi uudelleen.
Noudata näyttöruudulla olevia ensimmäistä kertaa tehtävään järjestelmän
asetukseen liittyviä kehotuksia.
Palauttaminen kiintolevyltä käynnistyksen aikana
Suomi
Windowsin sekä valmiiksi asennettujen sovellusten ja laiteohjaimien
uudelleenasennus:
1 Käynnistä tietokone ja paina sen jälkeen <Alt> + <F10> käynnistyksen
aikana avataksesi Acer eRecovery Managementin.
2 Napsauta Palauta käyttöjärjestelmä tehdasoletuksiin.
Varoitus: Prosessin jatkaminen tyhjentää kaikki tiedot
kiintolevyltäsi.
3 Napsauta Seuraava. Kiintolevyn alkuperäinen tehdasasetettu sisältö
palautetaan. Tämä kestää joitakin minuutteja.
Palauttaminen palautuslevyiltä
Windowsin sekä valmiiksi asennettujen sovellusten ja laiteohjaimien
uudelleenasennus:
1 Liitä USB-laite tietokoneeseesi ja käynnistä tietokone.
Varoitus: Prosessin jatkaminen tyhjentää kaikki tiedot
kiintolevyltäsi.
Jos sitä ei vielä ole otettu käyttöön, sinun täytyy ottaa käyttöön F12
Käynnistysvalikko:
Paina <F2>, kun käynnistät tietokoneen.
Valitse Päävalikko vasen- tai oikea-nuolinäppäimen avulla.
Paina alas-näppäintä kunnes F12 Käynnistysvalikko on valittuna, paina <F5>
muuttaaksesi tämän asetuksen Käyttöön otetuksi.
Valitse Lopeta-valikko vasen- tai oikea-nuolinäppäimen avulla.
Valitse Tallenna muutokset ja poistu ja paina Enter-näppäintä. Valitse OK
vahvistaaksesi.

24
Tietokoneesi käynnistetään uudestaan.
2 Avaa käynnistysvalikko painamalla <F12> tietokoneen käynnistyessä.
Käynnistysvalikko sallii sinun valita miltä laitteelta käynnistetään, kuten
kiintolevyasemalta tai optiselta levyltä.
3 Valitse nuolinäppäimillä USB HDD ja paina sitten <ENTER>. Windows
asentaa USB flash -asemalla olevalta palautuslevyltä.
4 Noudata ruudun kehotuksia prosessin suorittamiseksi loppuun saakka.
Suomi

25
Acer clear.fi
Acer clear.fi on kotimedian tietokannan näyttäjä ja ohjain. Se mahdollistaa
mediasisällön selaamisen laitteilla, jotka ovat samassa aliverkossa.
Suomi
Mediasisällön tyypit
Kun käynnistät Acer clear.fi -sovelluksen, voit valita mediasisällön tyypin.
Määriteltynä on kolme typpiä: video, musiikki ja valokuvat.
DMS (Digital Media Server) -laitteet
DMS-laitteisiin sisältyy DLNA-yhteensopivat henkilökohtaiset tietokoneet ja
NAS (Network Attached Storage) -laitteet. Nämä laitteet tallentavat sisältöä ja
tekevät sen saataville DMP (Digital Media Player)- ja DMR (Digital Media
Renderer) -laitteisiin. Acer clear.fi luettelee DMS-laitteita päänäyttöruudulla, ja
voit valita KAIKKI LAITTEET tai tietyn laitteen tallennetun median selaamiseen.
Näytä mediasisältöä
Jos haluat näyttää mediasisältöä tietokoneellasi, sinun tarvitsee vain
kaksoisnapsauttaa mediasisältöä. Jos haluat näyttää mediasisältöä etälaitteella,
sinun täytyy suorittaa seuraavat toimenpiteet:
1 Valitse mediasisältö.
2 Valitse Toista paikkaan.
3 Valitse etälaite. Acer clear.fi avaa valikon tilan näyttämiseksi. Voit toistaa,
keskeyttää tai pysäyttää mediasisällön ja säätää äänenvoimakkuutta.
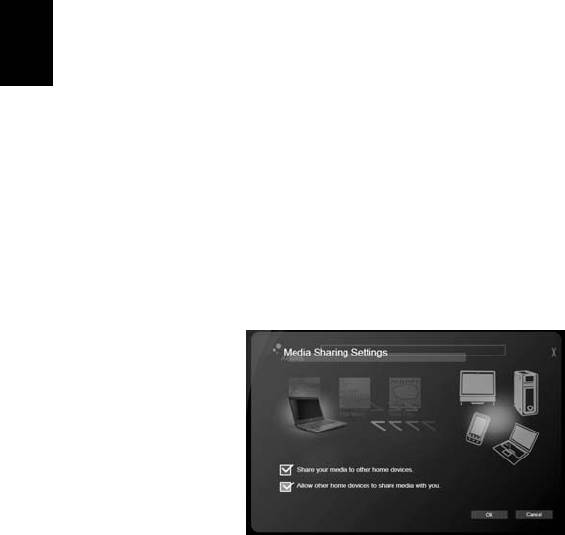
26
Lähetä mediasisältöä
Jos haluat lähettää mediasisältöä etälaitteelle, sinun täytyy suorittaa seuraavat
toimenpiteet:
1 Valitse mediasisältö.
2 Valitse Lähetä paikkaan.
3 Valitse etälaite. Acer clear.fi avaa valikon siirron edistymisen näyttämiseksi.
Hae mediaa
Jos haluat hakea mediasisältöäsi, sinun täytyy ensin valita mediatyyppi; anna
sen jälkeen avainsana hakupalkkiin. Acer clear.fi luettelee salasanan kanssa
täsmäävän mediasisällön.
Suomi
Estä laitteita ja poista laitteiden esto
Jos haluat estää laitteen, voit napsauttaa sitä hiiren oikealla painikkeella ja
valita Estä valikosta. Sen jälkeen, kun olet estänyt laitteen, se ei voi selata
mediaasi, näyttää sisältöä tai lähettää mediasisältöä tietokoneellesi. Jos haluat
poistaa laitteen eston, napsauta sitä hiiren oikealla painikkeella ja valitse Poista
esto valikosta.
Median jakamisen asetukset
Voit säätää asetuksia vaatimustesi mukaisesti.
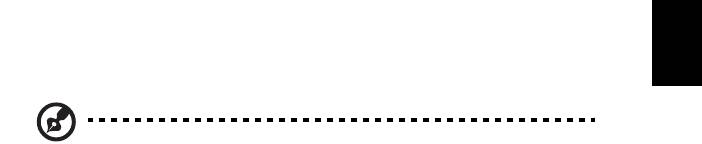
27
Virranhallinta
Tietokoneessa on sisäinen virranhallintajärjestelmä, joka valvoo koneen
virrankäyttöä. Akun virtaa kuluttavat tietokoneessa näppäimistö, hiiri,
kiintolevy, tietokoneeseen liitetyt lisälaitteet ja näyttömuisti. Jos näitä laitteita
ei käytetä tiettyyn aikaan, tietokone sammuttaa jotkin tai kaikki näistä
laitteista automaattisesti virrankäytön vähentämiseksi.
Tietokoneen virranhallintajärjestelmä tukee ACPI (Advanced Configuration and
Power Interface), joka mahdollistaa tehokkaan virransäästön ja suuren
suorituskyvyn samanaikaisesti. Windows hoitaa kaikki tietokoneen
Suomi
virranhallintaan liittyvät tehtävät puolestasi.
Acer PowerSmart -näppäin
Ohje: Tämä ominaisuus on vain tietyissä malleissa.
Acer PowerSmart käyttää tietokoneesi grafiikan alijärjestelmän
virransäästöominaisuuksia vähentämään kokonaisvirrankulutusta. Kun painat
Acer PowerSmart -näppäintä, näytön kirkkautta alennetaan ja grafiikkasiru
kytkeytyy alemmalle nopeudelle; PCI ja WLAN kytkevät virransäästötiloihin.
Paina Acer PowerSmart –näppäintä palataksesi jälleen edellisiin asetuksiisi.
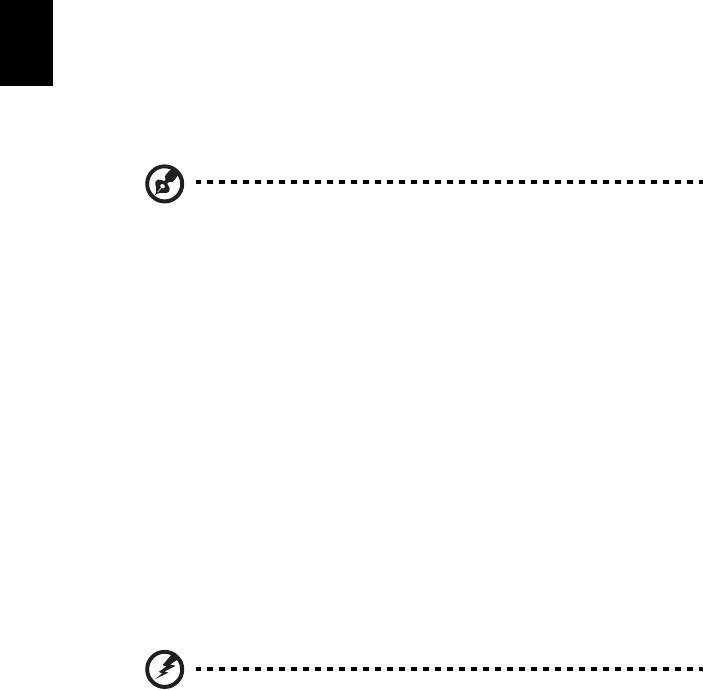
28
Akku
Tietokone käyttää akkuyksikköä, joka tuottaa pitkäaikaisen käytön
latauskertojen välillä.
Akun ominaisuudet
Akussa on seuraavat ominaisuudet:
• Akkuteknologia on edistyksellistä.
• Akku antaa varoituksen alhaisesta varaustilasta.
Akku ladataan aina kun liität tietokoneen AC-adapteriin. Akku latautuu myös
tietokoneen käytön aikana. Akku latautuu kuitenkin nopeammin, jos tietokone
Suomi
on pois päältä ja kytketty verkkolaitteeseen.
Akku on kätevä, kun olet matkoilla tai kun käytettävissä ei ole sähköä.
Suosittelemme, että pidät matkoilla mukanasi täyteen ladattua akkua. Ota
yhteyttä tietokoneen myyjään, jos haluat hankkia vara-akun.
Ohje: Joissakin malleissa on sisäinen akku. Jos akku pitää vaihtaa,
ota yhteyttä valtuutettuun huoltoliikkeeseen.
Uuden akun käyttöönott
Ennen uuden akun käyttöä se on otettava käyttöön seuraavien ohjeiden
mukaan:
1 Aseta uusi akku paikalleen tietokoneeseen, mutta älä käynnistä
tietokonetta.
2 Kytke verkkolaite tietokoneeseen ja lataa akku.
3 Irrota verkkolaite.
4 Käynnistä tietokone ja anna sen toimia akulla.
5 Anna akun tyhjentyä, kunnes tietokone antaa varoituksen alhaisesta
varaustilasta.
6 Kytke verkkolaite takaisin tietokoneeseen ja anna akun latautua täyteen.
Samoja ohjeita noudattaen lataa ja pura akku kolme kertaa.
Noudata näitä ohjeita aina, kun otat käyttöön uuden akun tai kun akku on
ollut käyttämättä pitkään. Irrota akku tietokoneesta, jos sitä ei käytetä yli
kahteen viikkoon.
Varoitus! Älä altista akkua alle 0 °C (32 °F) tai yli 45 °C (113 °F)
lämpötiloille. Äärimmäiset lämpötilat saattavat vahingoittaa
akkua.
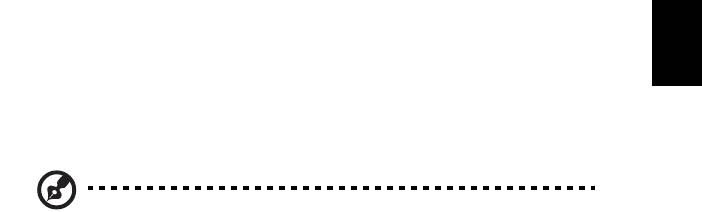
29
Noudata akun kestoiän pidentämiseen liittyviä ohjeita, jotta akku kestäisi
mahdollisimman kauan. Jos akkua käsitellään väärin, se ei varaudu täyteen ja
kestoikä lyhenee.
English
Akun kestoikään vaikuttavat myös seuraavat seikat:
• Älä käytä tietokonetta pitkään verkkovirralla, jos akku on paikoillaan. Jos
käytät aina verkkovirtaa, irrota akku tietokoneesta sen latauduttua
täyteen.
• Akkua ei saa purkaa täysin tyhjäksi.
• Akun jatkuva käyttö lyhentää sen kestoikää. Tavallinen tietokoneakun
kestoikä on noin 300 latauskertaa.
Suomi
Akun lataaminen
Varmista ennen akun lataamista, että se on oikein paikoillaan tietokoneessa.
Kytke verkkolaite tietokoneeseen ja pistorasiaan. Voit jatkaa tietokoneen
käyttöä akun lataamisen aikana. Akku latautuu nopeammin, jos tietokone on
sammutettu latauksen aikana.
Ohje: Suosittelemme, että lataat akun ennen työpäivän
lopettamista. Akun lataaminen yön yli ennen matkustamista
mahdollistaa sen käynnistämisen seuraavana päivänä täysin
ladatulla akulla.
Akun kestoiän optimointi
Optimoimalla akun kestoikää akku kestää kauemmin, toimii paremmin ja
parantaa latauksen hyötysuhdetta. Suosittelemme, että noudatat seuraavia
ohjeita:
• Hanki vara-akku.
• Käytä verkkovirtaa aina, kun se on mahdollista. Näin akku säästyy
tilanteisiin, jolloin sähköä ei ole.
• Irrota PC Card tietokoneesta, kun et käytä sitä (valituille malleille).
• Säilytä akkua kuivassa ja viileässä paikassa. Suositeltu lämpötila on 10 °C
(50 °F) ~ 30 °C (86 °F). Korkeammat lämpötilat lisäävät akun
purkautumisnopeutta.
• Liiallinen lataaminen lyhentää akun kestoikää.
• Pidä hyvää huolta tietokoneen akusta ja verkkolaitteesta.
Akun varaustilan tarkistaminen
Windowsin varaustilamittari näyttää akun varaustilan. Siirrä kursori
Sovelluspalkin akun kuvakkeen päälle niin näet varaustilan.
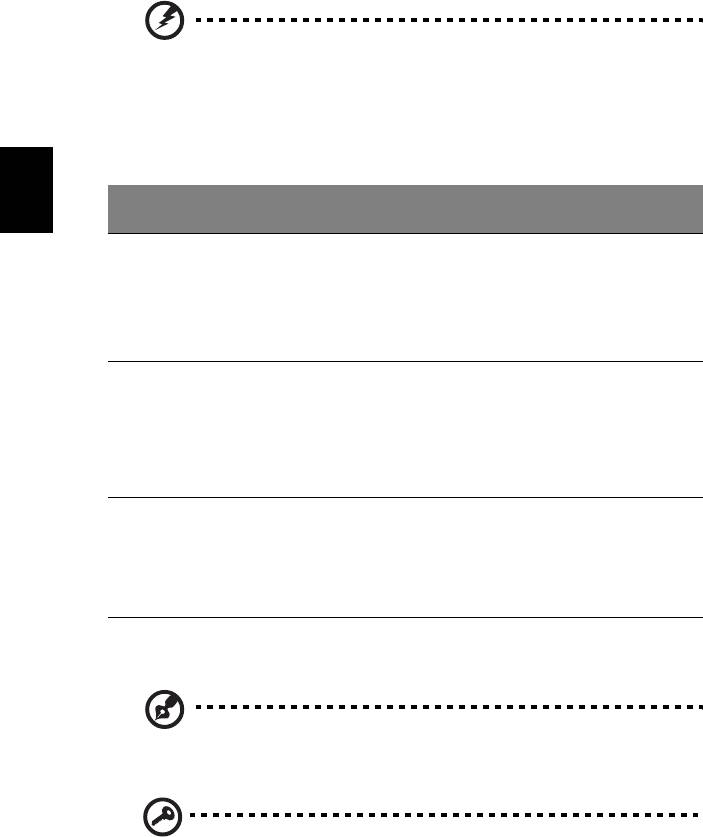
30
Alhaisen varaustilan varoitus
Tarkkaile Windowsin varaustilamittaria akkukäytön aikana.
Varoitus! Kytke verkkolaite tietokoneeseen heti kun tietokone
antaa alhaisen varaustilan varoituksen. Jos akku loppuu ja
tietokone sammuu, menetät tallentamattomat tiedot.
Kun alhaisen varaustilan varoitus tulee, suositeltu toimenpide riippuu
tilanteesta:
Tilanne Suositeltu Toimenpide
Suomi
Verkkolaite ja
1. Kytke verkkolaite tietokoneeseen ja pistorasiaan.
verkkovirta ovat
2. Tallenna kaikki avoinna olevat tiedostot.
käytettävissä.
3. Jatka työskentelyä.
Sammuta tietokone, jos haluat akun latautuvan
nopeasti.
Käytettävissä on
1. Tallenna kaikki avoinna olevat tiedostot.
toinen täyteen
2. Sulje kaikki sovellukset.
ladattu akku.
3. Sammuta tietokone.
4. Vaihda akku uuteen.
5. Käynnistä tietokone ja jatka työskentelyä.
Verkkolaitetta,
1. Tallenna kaikki avoinna olevat tiedostot.
verkkovirtaa ja
2. Sulje kaikki sovellukset.
uutta täyteen
3. Sammuta tietokone.
ladattua akkua ei
ole käytettävissä.
Akun irrottaminen ja asettaminen paikalleen
Ohje: Joissakin malleissa on sisäinen akku. Jos akku pitää vaihtaa,
ota yhteyttä valtuutettuun huoltoliikkeeseen.
Tärkeää! Kytke verkkolaite paikalleen ennen akun irrottamista,
jos haluat jatkaa tietokoneen käyttöä.

31
Akku asetetaan paikalleen seuraavasti:
1 Aseta akku akkupaikkaan kytkentäliuskat oikeinpäin. Varmista, että akun
yläpuoli on ylöspäin.
English
2 Liu’uta akku akkupaikkaan ja työnnä sitä varovasti, kunnes akku lukkiutuu
paikalleen.
Akku irrotetaan seuraavasti:
1 Liu’uta akun salpaa, kunnes akku irtoaa.
2 Vedä akku ulos akkupaikasta.
Suomi

32
Kannettavan PC:n mukaan
ottaminen
Tässä osassa annetaan tietokoneen kanssa matkustamiseen ja sen matkalla
käyttämiseen liittyviä ohjeita.
Tietokoneen irrottaminen pöytätietoneesta
Noudata näitä ohjeita kun irrotat tietokoneeseesi kytketyt ulkoiset lisälaitteet:
1 Tallenna kaikki avoimet tiedostot.
Suomi
2 Poista tallennusvälineet, kuten levykkeet ja levyt asemista.
3 Sammuta tietokone.
4 Sulje tietokoneen kansi.
5 Irrota kaapeli verkkolaitteesta.
6 Irrota ulkoisen näppäimistön, osoitinlaitteen, tulostimen, näytön ja
muiden ulkoisten laitteiden kaapelit.
7 Avaa Kensington-lukko, jos käytät sellaista tietokoneen lukitsemiseksi.
Tietokoneen siirtäminen
Jos siirryt vain lyhyitä matkoja, esimerkiksi toimistostasi kokoushuoneeseen.
Tietokoneen valmistelu
Anna tietokoneen mennä lepotilaan sulkemalla sen kansi ennen tietokoneen
siirtämistä. Nyt voit siirtää koneen mihin tahansa turvallisesti. Tietokone herää
lepotilasta, kun avaat sen kannen ja painat virtapainiketta.
Jos viet tietokoneen kauemmaksi, kuten esimerkiksi toiseen toimistoon tai
toiseen rakennukseen, voit joko sammuttaa tietokoneen:
Napsauta Käynnistä minkä jälkeen napsauta Sammuta.
Tai:
Voit siirtää sen lepotilaan painamalla <Fn> + <F4>. Lopuksi voit sulkea näytön
kannen.
Kun haluat käyttää tietokonetta uudelleen, avaa näyttö ja paina
virtapainiketta.
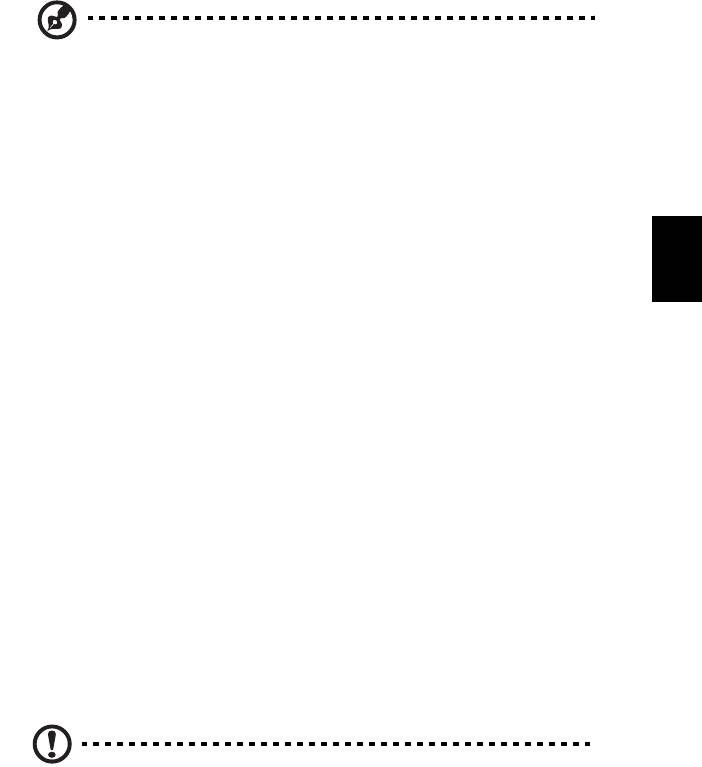
33
Ohje: Kun haluat käyttää tietokonettasi uudelleen avaa näytön
kansi ja paina sekä vapauta virtapainike. Jos virran merkkivalo ei
pala, on tietokone siirtynyt valmiustilaan. Paina ja vapauta
virtapainike kytkeäksesi tietokoneen virran päälle. Huomaa, että
tietokone saattaa siirtyä valmiustilaan kun se on ollut lepotilassa
tietyn ajan. Kytke virta takaisin päälle herättääksesi tietokoneen
valmiustilasta.
Mitä viedä kokouksiin
Suomi
Jos kokouksesi on suhteellisen lyhyt, todennäköisesti ei tarvise viedä muuta
kuin tietokoneesi. Jos kokouksesi on pidempi, tai jos akku ei ole täysin ladattu,
voit ottaa verkkolaitteen mukaasi, jotta voit liittää tietokoneen sähköverkkoon
kokoushuoneessa.
Jos kokoushuoneessa ei ole pistorasiaa, voit vähentää virrankulutusta
siirtämällä tietokoneen lepotilaan kun et tarvitse sitä. Paina <Fn> + <F4> tai
sulje näytön kansi, kun et käytä tietokonetta. Kun haluat jatkaa tietokoneen
käyttöä, avaa kansi (jos se on kiinni) ja paina virtapainiketta.
Tietokoneen vieminen kotiin
Kun siirryt toimistostasi kotiin tai takaisin.
Tietokoneen valmistelu
Kun olet irrottanut tietokoneesi ulkoisista lisälaitteista, valmistele tietokoneesi
seuraavien ohjeiden mukaan ennen sen siirtämistä:
• Varmista, että olet poistanut kaikki poistettavat levyt ja optiset levyt
asemista. Jos näin ei tehdä, asema saattaa vaurioitua.
• Pakkaa tietokone suojaavaan pakkaukseen estääksesi sen vaurioituminen.
Varoitus: Vältä pakkaamasta tietokonetta siten, että jokin painaa
sen kantta. Kannen painaminen saattaa vahingoittaa näyttöä.
Mitä ottaa mukaan
Jos sinulla ei ole kotona vielä mitään tietokoneen laitteita, muista ottaa
seuraavat laitteet mukaasi:
• Verkkolaite ja verkkojohto.
• Tulostettu asennusjuliste.

34
Erikoista huomioitavaa
Noudata seuraavia ohjeita suojataksesi tietokonetta matkustamisen aikana:
• Pyri välttämään lämpötilanmuutoksia pitämällä tietokone tasaisessa
lämpötilassa.
• Jos joudut pysähtymään pitkäksi aikaa etkä voi ottaa konetta mukaasi, jätä
se auton tavaratilaan, jotta se ei kuumene liikaa.
• Lämpötilan ja kosteuden muutokset saattavat aiheuttaa
kondensoitumista. Anna tietokoneen tasaantua huoneenlämpötilaan ja
tarkista, ettei näytöllä ole kondensaatiota ennen koneen virran
kytkemistä. Jos lämpötilaero on yli 10 °C (18 °F ), anna tietokoneen
lämmetä hitaasti huoneenlämpötilaan. Jos mahdollista, anna tietokoneen
lämpötilan tasaantua puolen tunnin ajan tilassa, jonka lämpötila on
Suomi
ulkoilman ja huoneenlämpötilan välillä.
Kotitoimiston rakentaminen
Jos käytät tietokonettasi usein kotona, saattaa olla syytä hankkia kotiin toinen
verkkolaite. Näin vältyt verkkolaitteen kantamiselta kodin ja toimiston välillä.
Jos käytät tietokonettasi pitkiä aikoja kotona, haluat ehkä hankkia kotiin myös
toisen hiiren, näytön ja näppäimistön.
Tietokoneen ottaminen mukaan matkalle
Kun matkustat pitkiä matkoja, esimerkiksi toiseen rakennukseen tai toiselle
paikkakunnalle.
Tietokoneen valmistelu
Valmistele tietokone, kuin olisit viemässä sen kotiin. Varmista, että tietokoneen
akku on ladattu. Lentokentän turvallisuushenkilöt saattavat vaatia sinun
käynnistämään koneen turvatarkastuksessa.
Mitä ottaa mukaan
Ota mukaasi seuraavat laitteet:
• Verkkolaite
• Toinen täysin ladattu akku
• Käytettävien tulostimien ajurit

