Acer TravelMate 5740ZG – страница 21
Инструкция к Ноутбуку Acer TravelMate 5740ZG
ix
Aparelhos auditivos. Alguns dispositivos digitais sem fio podem interferir em
alguns aparelhos auditivos. Se ocorrer interferência, consulte seu provedor de
serviços.
Veículos
Os sinais RF podem afetar negativamente sistemas eletrônicos protegidos ou
instalados de modo inadequado e veículos automotores como sistemas
eletrônicos de injeção de combustível, sistemas eletrônicos de frenagem
antiderrapagem (antibloqueio), sistemas eletrônicos de controle de velocidade
e air bags. Para obter mais informações, verifique com o fabricante ou o
representante do veículo sobre qualquer equipamento que tenha sido
acrescentado. Somente pessoas qualificadas devem fazer manutenção no
dispositivo ou instalá-lo em um veículo. A manutenção ou instalação
inadequada pode ser perigosa e pode invalidar qualquer garantia que se
aplique ao dispositivo. Verifique regularmente se todos os equipamentos sem
fio de seu veículo estão montados e operando corretamente. Não armazene
nem transporte materiais explosivos, gases ou líquidos inflamáveis no mesmo
compartimento do dispositivo, suas peças ou aperfeiçoamentos. Para veículos
equipados com air bags, lembre-se que estes são inflados com muita força. Não
coloque objetos, inclusive equipamentos sem fio portáteis ou instalados na área
sobre o air bag ou na área de inflação do air bag. Se o equipamento sem fio
estiver instalado inadequadamente no veículo e o air bag se inflar, podem
ocorrer graves lesões. O uso do dispositivo durante o vôo em uma aeronave é
proibido. Desligue seu dispositivo antes de embarcar na aeronave. O uso de
dispositivos sem fio em aeronaves pode ser perigoso para o funcionamento do
avião, para a rede de telefone sem fio e pode ser contra a lei.
Ambientes potencialmente explosivos
Desligue o seu dispositivo em qualquer área com uma atmosfera
potencialmente explosiva e obedeça a todos os sinais e instruções. As
atmosferas potencialmente explosivas incluem as áreas em que normalmente é
obrigado a desligar o motor do seu carro. As faíscas nessas áreas podem
provocar uma explosão ou incêndio resultando ferimentos ou mesmo a morte.
Desligue o seu portátil perto de bombas nos postos de abastecimento. Observe
as restrições na utilização de equipamento rádio em locais de combustível, áreas
de distribuição e armazenamento; instalações químicas, ou quando estão a
decorrer operações de dinamitização. As áreas com atmosferas potencialmente
explosivas estão normalmente, mas nem sempre, sinalizadas. Incluem abaixo
dos cones dos navios, instalações de transferência e armazenamento de
químicos, veículos que utilizem gás de petróleo liquefeito (tal como o propano
ou butano) e áreas onde os ar contém químicos ou partículas tais como grãos,
poeira ou metais em pó. Não ligue o portátil quando é proibida a utilização de
telefones sem fios, ou quando poder causar interferências ou perigo.
Chamadas de emergência
Advertência: Você não pode fazer chamadas de emergência através deste
dispositivo. Para fazer uma chamada de emergência, você deve discar em seu
telefone celular ou outro sistema de chamadas telefônicas.

x
Instruções de eliminação
Não deite ao lixo este dispositivo electrónico quando pretender
desfazer-se dele. Para minimizar poluição e garantir uma protecção
máxima do meio ambiente global, recicle, por favor. Para mais
informações relativas às regulamentações de resíduos de
equipamento eléctrico e electrónico (WEEE) visite
www.acer-group.com/public/Sustainability/sustainability01.htm.
Aconselhamento relativo a mercúrio
Para projectores com lâmpadas ou produtos electrónicos contendo um monitor
ou ecrã LCD/CRT retroiluminado não por LED: A(s) lâmpada(s) incluída neste
produto contém mercúrio e deve ser reciclada ou destruída de acordo com as
leis locais, estaduais ou federais. Para mais informações contacte a Aliança das
Indústrias Electrónicas em www.eiae.org. Para obter mais informações acerca
de eliminação de lâmpadas, consulte www.lamprecycle.org.
ENERGY STAR
Os produtos Acer com ENERGY STAR poupam-lhe dinheiro ao
reduzir o custo de energia e protegendo o ambiente sem
sacrificar funcionalidades ou desempenho. A Acer orgulha-se de
oferecer aos nossos clients produtos com a marca ENERGY STAR.
O que é a ENERGY STAR?
Produtos com ENERGY STAR utilizam menos energia e evitam
emissões de gases com efeito estufa ao cumprir rigorosas orientações de
eficiência energética definidas pela Agência de Protecção Ambiental dos E.U.A.
A Acer está empenhada em oferecer produtos e serviços a nível mundial que
ajudem os clientes a poupar dinheiro, a poupar energia e a melhorar a
qualidade do ambiente. Quanto mais energia pudermos poupar com mais
eficiência energética, mais conseguiremos reduzir a emissão de gases com efeito
estufa e o risco de alterações climáticas. Para mais informações consulte
www.energystar.gov ou www.energystar.gov/powermanagement.
Produtos Acer com ENERGY STAR: (apenas para determinados modelos)
• Produzem menos calor e reduzem cargas de arrefecimento e climas
quentes.
• Passam automaticamente para os modos “suspensão de ecrã” e
“suspensão do computador” após 10 e 30 minuots de inactividade,
respectivamente.
• Desperte o computador do modo suspensão premindo o teclado ou
mexendo no rato.
• Os computadores pouparão mais de 80% da energia no modo
“suspensão”.
A ENERGY STAR e a marca ENERGY STAR são marcas registadas dos E.U.A.
xi
Sugestões e informações para uma utilização
confortável
Após uso prolongado, os utilizadores de computadores podem queixar-se de
fadiga ocular e dores de cabeça. Os utilizadores podem também sofrer lesões
corporais como consequência da passagem de muitas horas seguidas em frente
do computador. Longos períodos de trabalho, má postura, maus hábitos de
trabalho, stress, condições inadequadas do local de trabalho, saúde pessoal e
outros factores aumentam o risco de lesões corporais.
A utilização incorrecta do computador poderá ter como consequência a
síndrome do canal cárpico, tendinite, tenossinovite ou outras perturbações
músculo-esqueléticas. Os sintomas que se seguem poderão aparecer nas mãos,
pulsos, braços, ombros, pescoço ou costas:
• Entorpecimento ou sensação de queimadura ou formigueiro.
• Dor contínua, sensibilidade ou fragilidade.
• Dor aguda, tumefacção ou latejamento.
• Rigidez ou tensão.
• Sensação localizada de frio ou fraqueza.
Se possui estes sintomas, ou qualquer outra sensação recorrente ou persistente
de desconforto e/ou dor relacionada com a utilização do computador, consulte
imediatamente um médico e informe o departamento de saúde e segurança da
sua empresa.
A secção que se segue apresenta sugestões para uma utilização mais
confortável do computador.
Encontrar a sua zona de conforto
Encontre a sua zona de conforto ajustando o ângulo de visão do monitor,
utilizando um descanso para os pés ou elevando a altura do seu assento para
obter o máximo conforto. Cumpra as seguintes sugestões:
•
Não permaneça numa mesma posição por um período de tempo demasiado
longo.
• Evite curvar-se para a frente e/ou inclinar-se para trás.
•
Levante-se regularmente e ande para eliminar a tensão dos músculos das pernas.
• Faça pequenas pausas para relaxar o pescoço e os ombros.
• Evite fazer tensão nos músculos ou encolher os ombros.
• Posicione o monitor, o teclado e o rato de modo adequado e a uma
distância confortável.
• Se olha para o monitor mais do que para documentos físicos, coloque o
monitor no centro da sua mesa para minimizar o esforço no pescoço.
Cuidados a ter com a sua visão
A visualização prolongada, o uso de óculos ou lentes de contacto não
adequados, o brilho intenso, a luz em demasia, os ecrãs mal iluminados, as
letras demasiado pequenas e os monitores de baixo contraste podem provocar
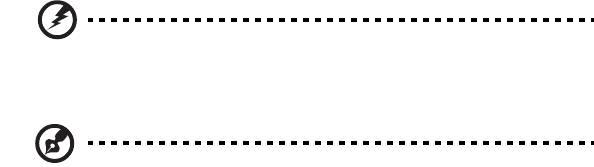
xii
tensão ocular. As secções que se seguem fornecem sugestões sobre como
reduzir a tensão ocular.
Olhos
• Descanse os seus olhos com frequência.
• Faça intervalos regulares para descansar a visão afastando o olhar do
monitor e focando num ponto distante.
• Pisque os olhos com frequência para evitar que sequem.
Ecrã
• Mantenha o ecrã sempre limpo.
• Mantenha a sua cabeça a um nível mais alto do que a extremidade superior
do ecrã, de modo a que os seus olhos apontem ligeiramente para baixo ao
olhar para o meio do ecrã.
• Ajuste o nível de brilho e/ou contraste para um nível confortável de modo
a melhorar a capacidade de leitura de texto e a claridade dos gráficos.
• Elimine o brilho excessivo e os reflexos:
• colocando o ecrã de modo a que a parte lateral fique virada para a
janela ou para a fonte de luz,
•
minimizando a luz ambiente através de cortinas, persianas ou venezianas,
• utilizando uma luz de secretária,
• mudando o ângulo de visão do ecrã,
• utilizando um filtro de redução de brilho,
• utilizando uma pala no ecrã, como um pedaço de cartão posicionado
na extremidade superior dianteira do monitor.
• Evite colocar o monitor num ângulo incómodo de visão.
• Evite olhar para fontes intensas de luz durante períodos prolongados de
tempo.
Desenvolver bons hábitos de trabalho
Os seguintes hábitos de trabalho ajudam a tornar a utilização do computador
mais relaxante e produtiva:
• Faça pequenos intervalos regulares.
• Execute alguns exercícios de alongamento.
• Respire ar fresco sempre que possível.
• Faça exercício regular e cuide da sua saúde física.
Atenção! Não é recomendável a utilização do computador no sofá
ou na cama. Se for inevitável, trabalhe apenas durante pequenos
períodos, faça intervalos regulares e execute alguns exercícios de
alongamento.
Nota: Para mais informações, consulte "Avisos de segurança e
regulamentações" na página 53.

xiii
Comecemos pelo princípio
Gostaríamos de lhe agradecer por ter escolhido um computador portátil Acer
para preencher as suas necessidades de computador móvel.
Os seus manuais
Para o ajudar a usar o seu computador portátil Acer, preparámos uma série de
manuais:
Antes de mais, o cartaz de configuração ajuda-o a iniciar e a configurar o seu
computador.
O Manual Genérico do utilizador da Série Aspire impresso contém informações
úteis que se aplicam a todos os modelos da série de produtos Aspire. Abrange
tópicos básicos como a utilização do teclado, áudio, etc. Pedimos a sua
compreensão para o facto de, pela sua natureza, o Manual Genérico do
utilizador referem-se ocasionalmente a funções ou funcionalidades apenas
aplicáveis a determinados modelos da série, mas não necessariamente ao
modelo específico que adquiriu. Tais situações estão assinaladas no texto com
expressões como "apenas em certos modelos".
O Guia rápido apresenta as características e funções básicas do seu novo
computador. Para mais detalhes sobre como o seu computador o pode ajudar a
ser mais produtivo, consulte o Manual Genérico do utilizador da Série Aspire.
Esse manual contém informações pormenorizadas sobre temas como utilitários
do sistema, recuperação de dados, opções de expansão e solução de problemas.
Além disso, contém a informação da garantia e as regulamentações gerais e
notas de segurança para o seu computador portátil. Está disponível no formato
PDF (Portable Document Format) e vem já instalado no seu computador. Siga
estes passos para o aceder:
1 Clique em Iniciar > Todos os programas > AcerSystem.
2 Clique em Manual Genérico do utilizador da Série Aspire.
Nota: É necessário instalar o Adobe Reader para visualizar o
ficheiro. Se o Adobe Reader não estiver instalado no seu
computador, ao clicar em Manual Genérico do utilizador da Série
Aspire é executado o programa de instalação do Acrobat Reader.
Siga as instruções do ecrã para finalizar a instalação. Para obter
instruções sobre como utilizar o Adobe Reader, vá ao menu
Ajuda e Suporte.

xiv
Cuidados básicos e sugestões para utilizar o
computador
Ligar e desligar o computador
Para ligar o computador basta premir e libertar o botão de energia. Consulte o
cartaz de configuração para ficar a conhecer a localização deste botão de
alimentação.
Para desligar a alimentação, execute uma das seguintes acções:
• Utilize o comando de encerramento do Windows: clique Iniciar e depois
Clique Encerrar.
• Utilize o botão de alimentação
Pode também colocar o computador em modo de suspensão pressionando
a tecla de atalho de suspensão <Fn> + <F4>.
Nota: Se não for possível desligar o computador normalmente,
prima e mantenha premido o botão de alimentação durante mais
de quatro segundos para encerrar o computador. Se desligar o
computador e pretender voltar a ligá-lo, espere pelo menos dois
segundos antes de efectuar a ligação.
Cuidados a ter com o computador
O seu computador terá uma longa vida útil se tiver os devidos cuidados.
• Não exponha o computador directamente à luz solar. Não coloque o
computador próximo de fontes de calor, tais como radiadores.
• Não exponha o computador a temperaturas inferiores a 0°C (32°F) ou
superiores a 50°C (122°F).
• Não exponha o computador a campos magnéticos.
• Não exponha o computador à chuva ou humidade.
• Não entorne água ou qualquer outro líquido sobre o computador.
• Não submeta o computador a choques ou vibrações fortes.
• Não exponha o computador a poeiras ou impurezas.
• Nunca coloque objectos sobre o computador.
• Para evitar danificar o monitor, feche-o com cuidado.
• Nunca coloque o computador sobre superfícies irregulares.
xv
Cuidados a ter com o adaptador de CA
Aqui encontrará algumas instruções relativas aos cuidados a ter com o
adaptador de CA (corrente alternada):
• Não ligue o adaptador a outro dispositivo.
• Não pise no cabo de alimentação nem coloque objectos pesados no
mesmo. Com cuidado, encaminhe o cabo de alimentação, e todos os outros
cabos, de forma a ficarem afastados de locais com tráfego de pessoas.
• Ao desligar o cabo de alimentação, não puxe pelo cabo mas sim pela ficha.
• A amperagem total do equipamento ligado não deverá exceder a
amperagem do cabo eléctrico se for utilizado um cabo de extensão. Além
disso, a tensão nominal total de todos os equipamentos ligados a uma
única tomada de parede não deve exceder a tensão do fusível.
Cuidados a ter com a bateria
Aqui encontrará algumas instruções relativas aos cuidados a ter com a bateria:
• Para fins de substituição, utilize apenas baterias do mesmo tipo. Desligue a
alimentação antes de remover ou substituir as baterias.
• Não manipule indevidamente as baterias. Mantenha-as fora do alcance das
crianças.
• Deite fora as baterias usadas de acordo com as regulamentações locais.
Recicle sempre que possível.
Para limpar e fazer a manutenção
A limpeza do computador deve obedecer aos seguintes passos:
1 Desligue o computador e retire a bateria.
2 Desligue o adaptador de CA.
3 Utilize um pano macio humedecido com água. Não utilize produtos de
limpeza líquidos ou em forma de aerossol.
Se surgir algum dos problemas aqui referidos:
• O computador caiu ou foi danificado.
• O computador não funciona normalmente.
Consulte também "Perguntas frequentes" na página 48.
xvi
Informações relativas à sua segurança e
conforto iii
Instruções de segurança iii
Precauções a ter com a Unidade Óptica
(apenas para determinados modelos) vii
Ambiente de operação viii
Dispositivos médicos viii
Veículos ix
Ambientes potencialmente explosivos ix
Chamadas de emergência ix
Instruções de eliminação x
Aconselhamento relativo a mercúrio x
ENERGY STAR x
Sugestões e informações para uma utilização confortável xi
Comecemos pelo princípio xiii
Conteúdo
Os seus manuais xiii
Cuidados básicos e sugestões para utilizar o computador xiv
Ligar e desligar o computador xiv
Cuidados a ter com o computador xiv
Cuidados a ter com o adaptador de CA xv
Cuidados a ter com a bateria xv
Para limpar e fazer a manutenção xv
Touchpad (teclado táctil) 1
Princípios fundamentais do teclado táctil (com dois botões) 1
Utilizar o teclado 2
Teclas de bloqueio e teclado numérico integrado* 2
Teclas de atalho 3
Teclas Windows 4
Utilizar os utilitários de sistema 5
Acer Bio-Protection (apenas para determinados modelos) 5
Acer Backup Manager 6
Acer eRecovery Management 8
Criar uma cópia de segurança de recuperação
(Unidade óptica) 9
Criar uma cópia de segurança de recuperação
(Unidade flash USB) 11
Recuperar o seu sistema (Unidade óptica) 13
Para recuperar o seu sistema 13
Tipos de recuperação 13
Recuperar software e controladores pré-instalados 13
Reverter para um estado de sistema anterior. 14
Repor o sistema para o estado de fábrica. 15
Recuperar o seu sistema (Unidade flash USB) 17
Para recuperar o seu sistema 17
Tipos de recuperação 18
Recuperar software e controladores pré-instalados 18
Reverter para um estado de sistema anterior. 19
Repor o sistema para o estado de fábrica. 19
Acer clear.fi 22
Tipos de conteúdos multimédia 22
Dispositivos DMS (Servidor Multimédia Digital) 22
Exibir conteúdos multimédia 22
Enviar conteúdos multimédia 23
Procurar multimédia 23
Bloquear e desbloquear dispositivos 23
Definições de partilha de multimédia 23
Gestão de energia 24
Tecla Acer PowerSmart 24
Bateria 25
Características da Bateria 25
Carga da bateria 26
Optimização da vida da bateria 27
Verificação da carga da bateria 27
Advertência de baixa carga da bateria 27
Instalação e remoção da bateria 28
Levar o seu computador portátil consigo 30
Desligar do ambiente de trabalho 30
Transporte 30
Preparação do computador 30
O que levar para as reuniões 31
Levar o computador para casa 31
Preparação do computador 31
O que levar consigo 32
Considerações especiais 32
Montar um escritório em casa 32
Viajar com o computador 33
Preparação do computador 33
O que levar consigo 33
Considerações especiais 33
Viajar no estrangeiro com o computador 33
Preparação do computador 33
O que levar consigo 34
Considerações especiais 34
Segurança do computador 35
Utilizar um fecho de segurança para computador 35
Utilização de palavras-passe 35
Introduzir palavras-passe 36
Definir palavras-passe 36
Expandir através de opções 37
Opções de conectividade 37
Modem de fax/dados (apenas para determinados
modelos) 37
Função de rede incorporada 38
Consumer Infrared (CIR) (apenas para determinados
modelos) 38
Universal Serial Bus (USB) 39
Porta IEEE 1394 (apenas para determinados modelos) 39
High-Definition Multimedia Interface
(apenas para determinados modelos) 40
ExpressCard (apenas para determinados modelos) 40
Instalação de memória (apenas para determinados
modelos) 41
Desfrutar de TV com o Windows Media Center 43
Escolha o seu tipo de entrada 43
Ver TV utilizando uma antena DVB-T (TV digital) opcional
(para alguns modelos) 43
Para ligar a antena digital 44
Ver TV com um terminal de antena ou cabo externo 44
Utilitário BIOS 46
Sequência de inicialização 46
Activar recuperação disco-a-disco 46
Palavra-passe 46
Utilização do software 47
Reprodução de filmes em DVD 47
Perguntas frequentes 48
Pedir assistência 51
Garantia Internacional de Viagem
(International Travelers Warranty; ITW) 51
Antes de telefonar 51
Resolução de problemas 52
Sugestões para a resolução de problemas 52
Mensagens de erro 52
Avisos de segurança e regulamentações 53
Declaração del FCC 53
Avisos do modem (apenas para determinados modelos) 54
Declaração de pixéis do LCD 54
Aviso regulamentar sobre dispositivo de rádio 54
Geral 54
O requisito de segurança de radiofrequência da FCC 55
Canadá – Dispositivos de radiocomunicação de baixa
potência isentos de licença (RSS-210) 56
Exposição de humanos aos campos de
radiofrequência (RSS-102) 56
LCD panel ergonomic specifications 57
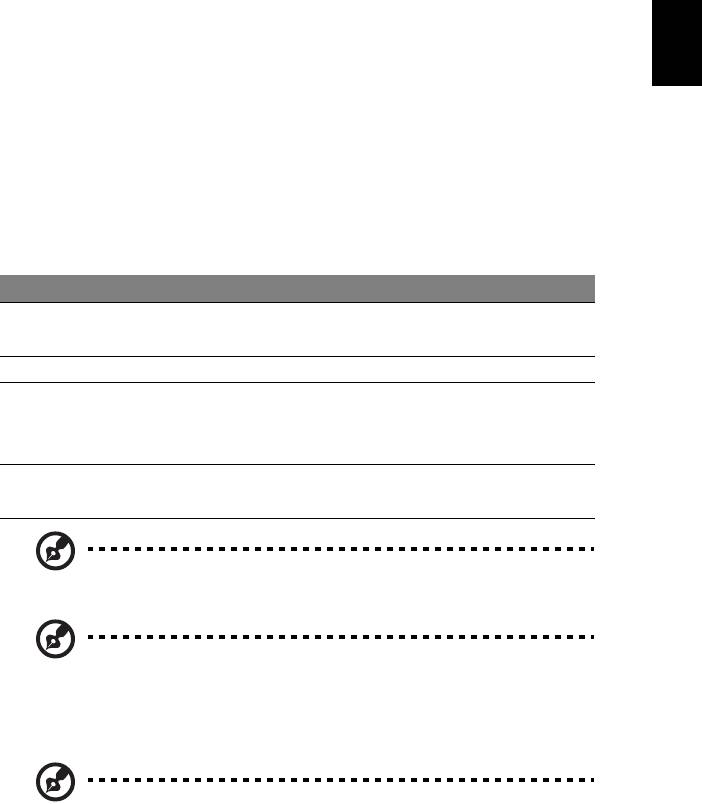
1
Português
Português
Touchpad (teclado táctil)
O touchpad (teclado táctil) integrado é um dispositivo apontador sensível ao
movimento na sua superfície. Isto significa que o cursor responde ao movimento
do dedo do utilizador ao tocar a superfície do teclado táctil. A localização central
no descanso de mãos proporciona o máximo conforto e apoio.
Princípios fundamentais do teclado táctil
(com dois botões)
Os itens que se seguem demonstram o modo de utilização do teclado táctil com
dois botões.
• Desloque o seu dedo pela superfície do teclado táctil para movimentar o
cursor.
• Prima os botões esquerdo e direito, situados na extremidade do teclado táctil,
para efectuar funções de selecção e de execução. Estes dois botões são
semelhantes aos botões esquerdo e direito de um rato. Tocar no teclado táctil
equivale a clicar com o botão esquerdo.
Função Botão esquerdo Botão direito Teclado táctil principal
Executar Clique duas vezes
Toque duas vezes (com a mesma
rapidamente.
velocidade com que faz duplo
clique no botão do rato).
Seleccionar Clique uma vez. Toque uma vez.
Arrastar Faça clique e
Toque duas vezes (à mesma
mantenha, depois
velocidade com que faz duplo
arraste o cursor no
clique no botão do rato) e no
teclado táctil com
segundo toque mantenha o dedo
o dedo.
no teclado táctil e arraste o cursor.
Aceder ao
Clique uma vez.
menu de
contexto
Nota: As ilustrações são apenas uma referência. A configuração
exacta do seu PC depende do modelo adquirido.
Nota: Utilize o teclado táctil apenas com os dedos secos e limpos.
Mantenha o touchpad igualmente limpo e seco. O teclado táctil é
sensível aos movimentos dos dedos. Assim, quanto mais leve for o
toque, melhor será a resposta. Tocar com demasiada força não
aumentará a capacidade de resposta do teclado táctil.
Nota: Por defeito, está activada a navegação vertical e horizontal no
seu teclado táctil. Esta pode ser desactivada nas definições do Rato, no
Painel de controlo do Windows.
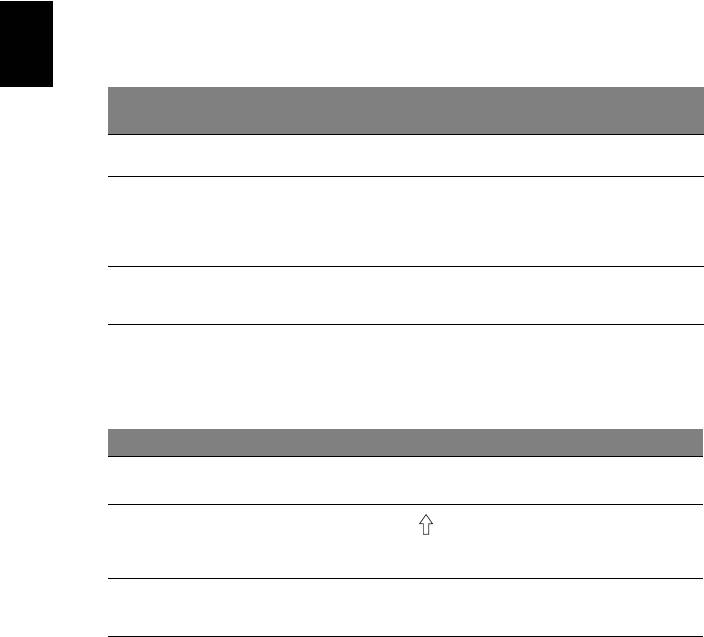
2
Português
Português
Utilizar o teclado
O teclado possui teclas de tamanho normal e um teclado numérico integrado*,
teclas separadas de cursor, de bloqueio, do Windows, teclas especiais e de função.
Teclas de bloqueio e teclado numérico integrado*
O teclado possui três teclas de bloqueio que podem ser ligadas ou desligadas.
Tecla de
Descrição
bloqueio
Caps Lock
Quando Caps Lock está activo, todos os caracteres alfabéticos são
digitados em letras maiúsculas.
Num Lock
Quando NumLk está activo, o teclado integrado entra em modo
numérico. As teclas funcionam como numa calculadora (com os
<Fn> + <F11>*
operadores aritméticos +, -, * e /). Use este modo quando precisar de
escrever diversos dados numéricos. Uma solução ainda melhor seria
ligar um teclado externo.
Scroll Lock
Quando Scr Lk está activo, o conteúdo do ecrã sobe e desce uma
linha de cada vez, conforme as teclas direccionais (setas) forem
<Fn> + <F12>
premidas. A função Scr Lk não funciona com algumas aplicações.
O teclado numérico integrado funciona como o teclado numérico de desktop.
É indicado por pequenos caracteres situados no canto superior direito da
superfície das teclas. Para simplificar a legenda do teclado, os símbolos das
teclas de controlo do cursor não estão impressos nas teclas.
Acesso pretendido NumLk activado NumLk desactivado
Teclas numéricas no
Digite os números
normalmente.
teclado integrado
Teclas de controlo do
Mantenha a tecla <Fn>
Mantenha a tecla <> premida
premida quando utilizar as
cursor no teclado
quando utilizar as teclas de
teclas de controlo do
integrado
controlo do cursor.
cursor.
Teclas principais do
Mantenha a tecla <Fn> premida
Digite as letras
quando digitar letras no teclado
normalmente.
teclado
integrado.
* apenas para determinados modelos
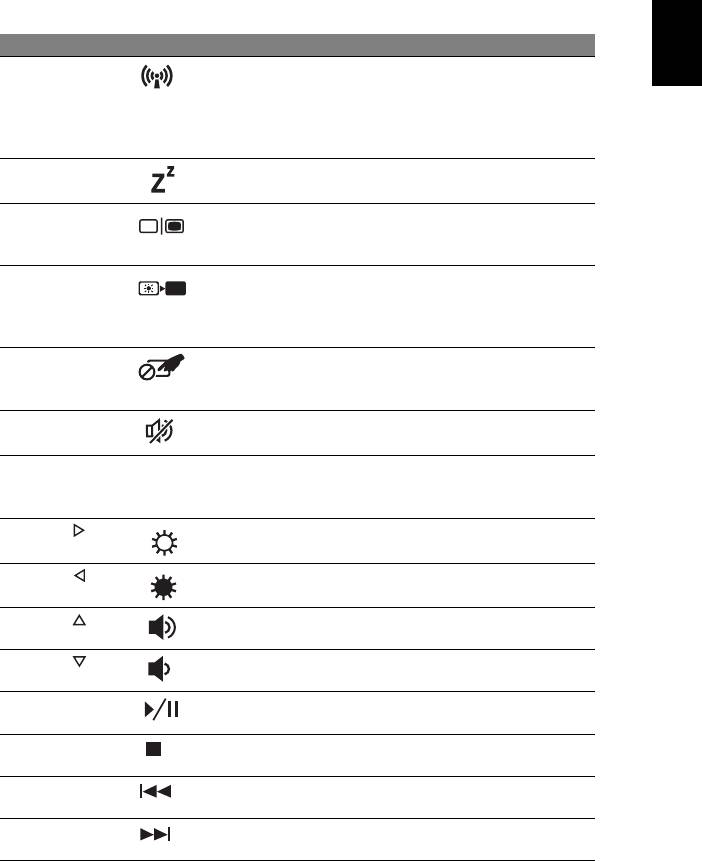
3
Português
Português
Teclas de atalho
O computador utiliza teclas de atalho ou combinações de teclas para aceder à
maior parte dos seus comandos, tais como a luminosidade do ecrã e o volume
de saída.
Para activar as teclas de atalho, prima e mantenha premida a tecla <Fn> antes
de premir a outra tecla na combinação de teclas de atalho.
Tecla de atalho Ícone Função Descrição
<Fn> + <F3> Tecla de
Activa/desactiva os dispositivos de
comunicações
comunicação do computador.
(Os dispositivos de comunicação
podem variar consoante a
configuração.)
<Fn> + <F4> Suspensão Coloca o computador no modo de
Suspensão.
<Fn> + <F5> Comutação de
Alterna a saída entre o ecrã de
visualização
visualização, o monitor externo
(se está ligado) e ambos.
<Fn> + <F6> Ecrã desligado Desliga a luz de fundo do ecrã de
visualização para economizar
energia. Prima qualquer tecla para
retomar a actividade.
<Fn> + <F7> Comutação de
Liga e desliga o teclado táctil
touchpad
integrado.
(teclado táctil)
<Fn> + <F8> Comutação de
Liga e desliga os altifalantes.
altifalante
<Fn> + <F11> NumLk Liga ou desliga o teclado numérico
integrado (apenas para
determinados modelos).
<Fn> + < >
Aumentar
Aumenta a luminosidade do ecrã.
luminosidade
<Fn> + < >
Reduzir
Reduz a luminosidade do ecrã.
luminosidade
<Fn> + < >
Aumentar
Aumenta o volume de som.
volume
<Fn> + < >
Diminuir
Diminui o volume de som.
volume
<Fn> + <Home> Reproduzir/
Reproduz ou pausa um ficheiro
Pausa
multimédia seleccionado.
<Fn> + <Pg Up> Parar Para a reprodução do ficheiro
multimédia seleccionado.
<Fn> + <Pg Dn> Anterior Retorna ao ficheiro multimédia
anterior.
<Fn> + <End> Seguinte Avança até ao ficheiro multimédia
seguinte.
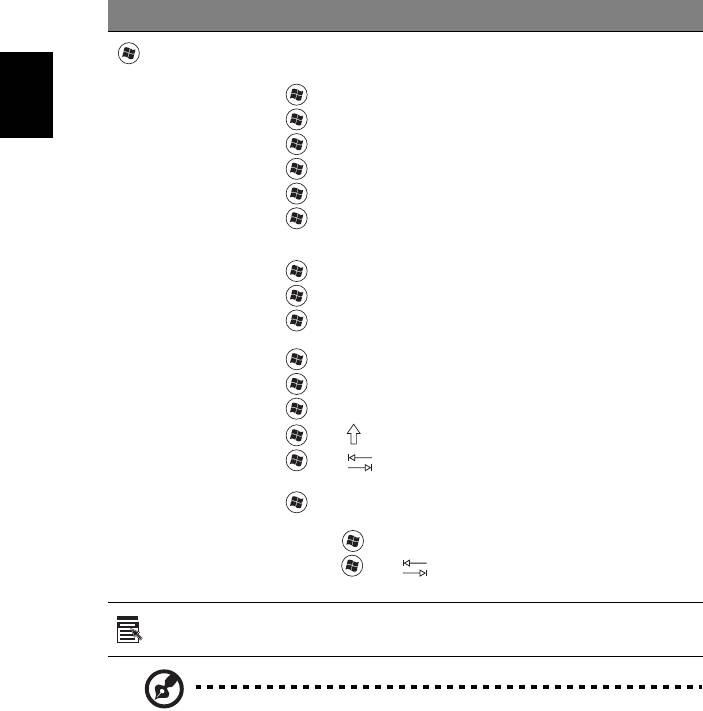
4
Português
Português
Teclas Windows
O teclado possui duas teclas para funções específicas do Windows.
Tecla Descrição
Tecla do
Pressionado de forma isolada abre o menu Iniciar.
Pode também ser utilizado com outras teclas, para outras
Windows
funções:
<>: Abrir ou fechar o menu Iniciar
< > + <D>: Apresentar o ambiente de trabalho
< > + <E>: Abrir o Windows Explorer
< > + <F>: Procurar ficheiros ou pastas
< > + <G>: Percorrer os instrumentos da barra lateral
< > + <L>: Bloquear o computador (se estiver ligado a um
domínio de rede) ou mudar de utilizador
(se não estiver ligado a um domínio de rede)
< > + <M>: Minimiza todas as janelas
< > + <R>: Abre a caixa de diálogo Executar
< > + <T>: Percorrer os programas presentes na barra de
tarefas
< > + <U>: Abrir o Ease of Access Center
< > + <X>: Abrir o Windows Mobility Center
< > + <Break>: Mostrar Propriedades do Sistema
<> + <+M>: Restaurar janelas minimizadas
< > + < >: Percorrer os programas presentes na barra de
tarefas através do Windows Flip 3-D
< > + <barra de espaços>: Trazer todos os instrumentos para
a frente e seleccionar a barra lateral do Windows
<Ctrl> + < > + <F>: Pesquisar computadores em rede
<Ctrl> + < > + < >: Utilize as teclas de seta para percorrer
os programas abertos através do Windows Flip 3-D
Tecla de
Esta tecla tem o mesmo efeito que clicar no botão direito do
rato; abre o menu de contexto da aplicação.
aplicação
Nota: Consoante a sua edição do Windows, alguns atalhos
poderão não funcionar da forma descrita.
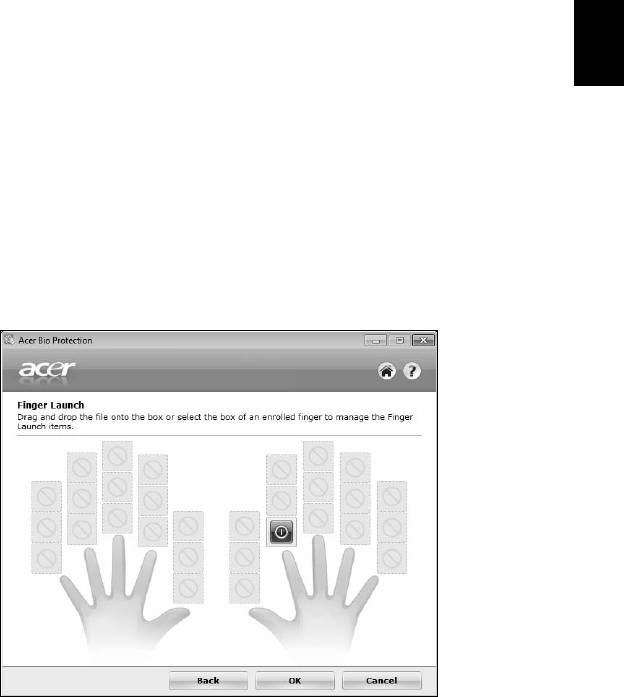
5
Português
Português
Utilizar os utilitários de sistema
Acer Bio-Protection (apenas para
determinados modelos)
Acer Bio-Protection Fingerprint Solution (Solução de Bio-Protecção por
Impressões Digitais da Acer) é um software de leitura de impressões digitais
integrado no sistema operativo Microsoft Windows. Através da exclusividade
das impressões digitais de cada indivíduo, o utilitário Acer Bio-Protection
Fingerprint Solution integra uma protecção contra o acesso não autorizado ao
seu computador via gestão centralizada de palavras-passe com Banco de
Palavras-passe e execução rápida de aplicações/websites e início de sessão com o
Acer FingerLaunch.
Com o Acer Bio-Protection Fingerprint Solution (Solução de Bio-Protecção por
Impressões Digitais da Acer), pode agora desfrutar de uma nova protecção para
o seu computador pessoal e de uma forma de acesso mais conveniente para as
suas tarefas diárias com um simples toque!
Para mais informações, consulte os ficheiros de ajuda do Acer Bio-Protection.
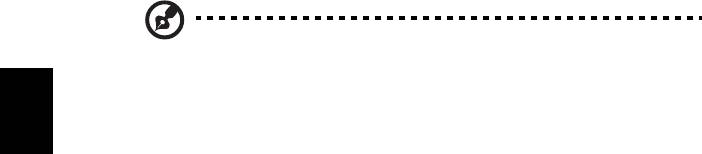
6
Português
Português
Acer Backup Manager
Nota: Esta funcionalidade só está disponível em alguns modelos.
O Acer Backup Manager é um processo simple, em três passos, que lhe permite
criar cópias de segurança de todo o seu sistema ou ficheiros e pastas
seleccionadas, de acordo com um horário ou conforme necessitar.
Para iniciar o Acer Backup Manager, prima a tecla Acer Backup Manager acima
do teclado. Como alternativa, pode ir a Iniciar > Todos os Programas > Acer
Backup Manager > Acer Backup Manager. Irá abrir o ecrã de Boas-vindas; deste
ecrã, pode seleccionar o tipo de cópia de segurança que deseja criar.
• Salvaguardar os meus ficheiros: Seleccione ficheiros a salvaguardar.
• Imagem da minha unidade: Crie um ficheiro de cópia de segurança para a
unidade completa. Pode gravar este ficheiro num DVD para repor o seu
computador mais tarde, ou criar o ficheiro numa unidade USB.
• Migrar os Meus Ficheiros: Permite-lhe copiar ficheiros para um dispositivo
USB para que possa migrar os seus ficheiros para um novo computador.
Seleccione o tipo de cópia de segurança que deseja fazer e seleccione os
ficheiros ou unidade que deseja salvaguardar, e depois siga as instruções no
ecrã:
1 Seleccione o conteúdo que deseja salvaguardar. Quanto menor for o
conteúdo seleccionado, mais rápido será o processo, mas aumentará o risco
de perda de dados.
2 Seleccione onde deseja armazenar as cópias de segurança. Irá necessitar de
seleccionar uma unidade externa,ou a sua unidade D: o Acer Backup
Manager não pode armazenar uma cópia de segurança na unidade de
origem.
3 Seleccione com que frequência deseja que o Acer Backup Manager crie
cópias de segurança.
Uma vez terminados estes três passos, as cópias de segurança serão criadas de
acordo com a agenda. Pode também criar cópias de segurança manualmente,
premindo a tecla Acer Backup Manager.
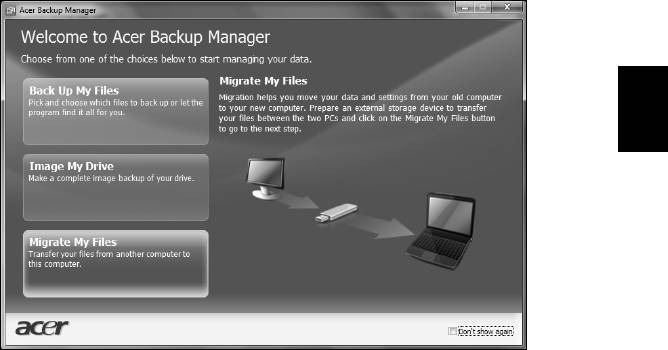
7
Português
Português
Se desejar alterar as suas definições a qualquer altura, execute o Acer Backup
Manager a partir do menu Iniciar e siga os passos acima referidos.
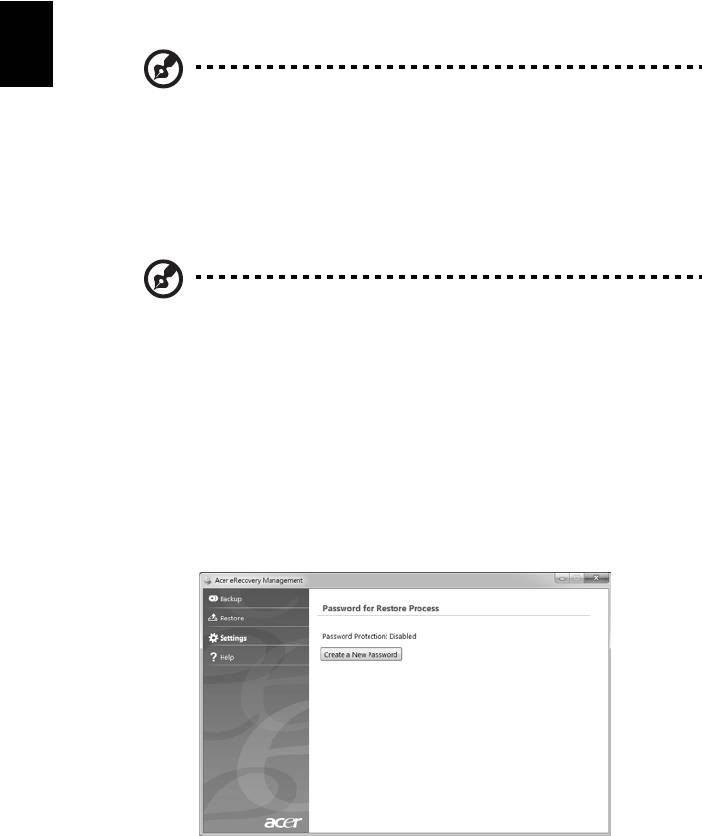
8
Português
Português
Acer eRecovery Management
Se o computador apresentar problemas que não possam ser solucionados com
outros métodos, poderá ter de reinstalar o sistema operativo Windows e o
software e controladores carregados em fábrica. Para garantir que pode
recuperar o seu computador quando necessário, deverá criar uma cópia de
segurança de recuperação assim que possível.
Nota: O conteúdo que se segue deve apenas servir como
referência. As especificações reais do produto podem variar.
O Acer eRecovery Management é constituído pelas seguintes funções:
1 Cópia de segurança:
• Crie uma Cópia de Segurança de Predefinições de Fábrica
• Salvaguarde Controladores e Aplicações
Nota: Modelos sem um ODD não permitem criar cópias de
segurança para uma unidade USB.
2 Restaure:
• Restaure o Sistema Operativo para as Predefinições de Fàbrica
• Restaurar Sistema Operativo e Manter Dados de Utilizador
• Reinstalar Aplicações ou Controladores
Este capítulo vai guiá-lo através deste processo.
Tem de configurar a Palavra-passe para usar a funcionalidade de protecção por
palavra-passe do Acer eRecovery Management. A palavra-passe é configurada
abrindo o Acer eRecovery Management e clicando em Definições.

