Acer P7505: Media Mode
Media Mode: Acer P7505
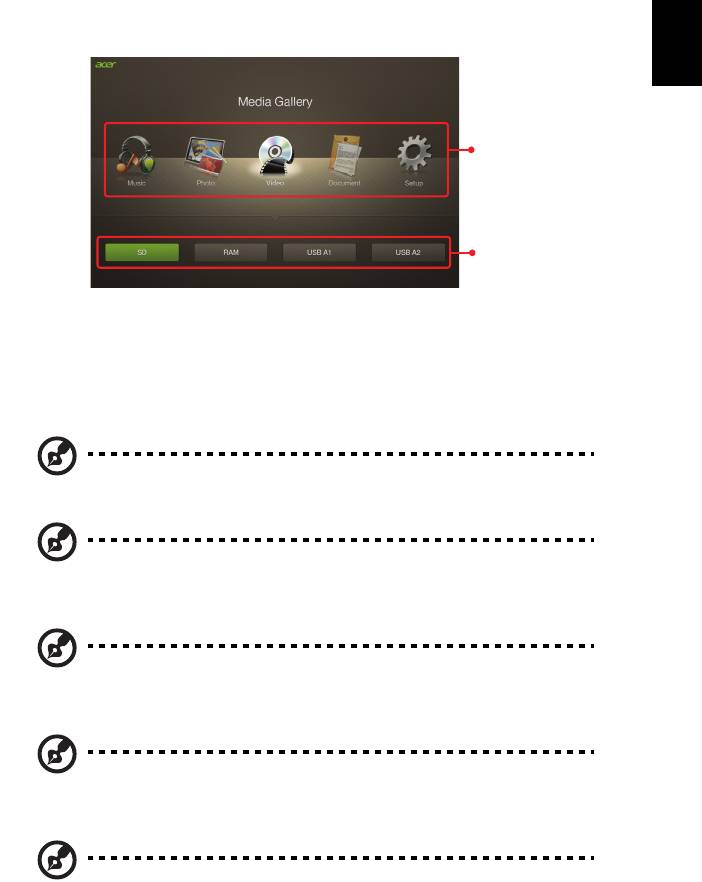
7
English
Media Mode
This mode allows you to browse media files stored in different devices, such as
RAM (internal memory), USB flash drive, USB hard drive and SD card (for
selected models) when connected to the projector. No matter where you are,
you can always press MEDIA HOME to go back to MEDIA HOME page.
Adjust projector source to MEDIA.
NOTE: Document mode is an optional function.
NOTE: Supported capacity for USB flash drive: up to USB 3.0 64GB,
for USB hard drive: up to 1TB.
NOTE: Supported capacity for SD/SDHC/MicroSD: up to 64GB Class
2-10.
NOTE: Some external USB hard drives may not be supported due
to lack of USB power.
NOTE: Disks with partitions are not supported.
Main Home page
Main features
Content
sources
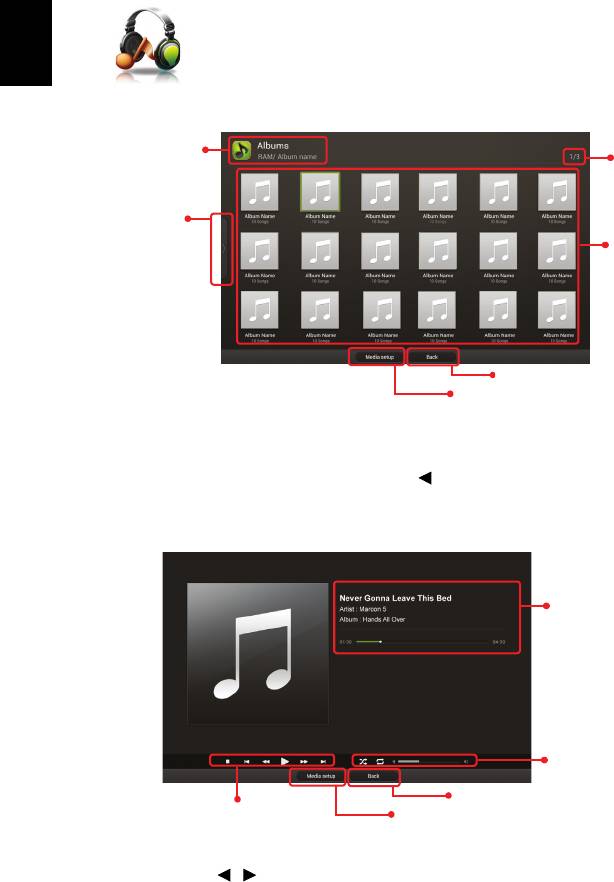
8
English
Music
When viewing music files
You can press the four directional selection keys to select the album and press
ENTER to access. To use the sidebar, press repeatedly until it displays and you
can browse files by albums/artists/genres/songs.
When playing music
You can press / to adjust the volume. To select the backward/forward
speed, press the Rewind/Fast-forward key repeatedly. For details on the Music
setting, see "Music Setting".
Title image/
Total
source
events/
files
Sidebar
Thumbnail
sorting
Goes back to previous page
Goes to the Music Setting in the
Media Setup page
Song
information
Music playback
status
Goes back to previous page
Control bar
Goes to the Music Setting in the
Media Setup page
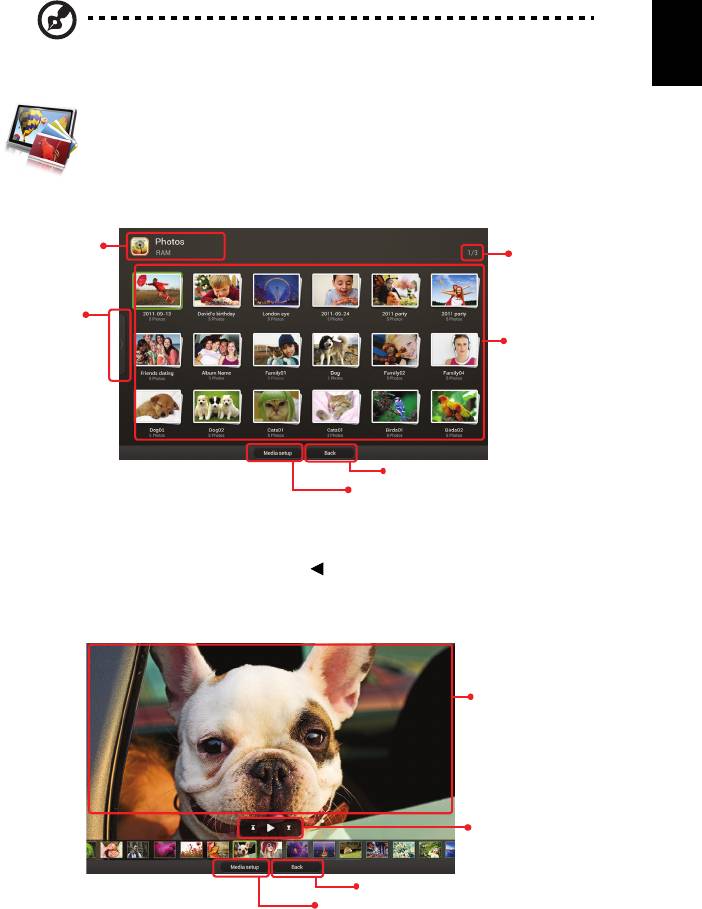
9
English
NOTE: Only MP3 files with ID3 tags can be sorted in the sidebar.
Photo
When viewing photos
You can press the four directional selection keys to select the file and press
ENTER to access. To use the sidebar, press repeatedly until it displays and you
can browse files by events/photos.
When playing photos
Title
Total
image/
events/
source
files
Sidebar
Thumbnail
sorting
Goes back to previous page
Goes to the Photo Setting in
the Media Setup page
Selected
photo
Control bar
Goes back to previous page
Goes to the Photo Setting in
the Media Setup page
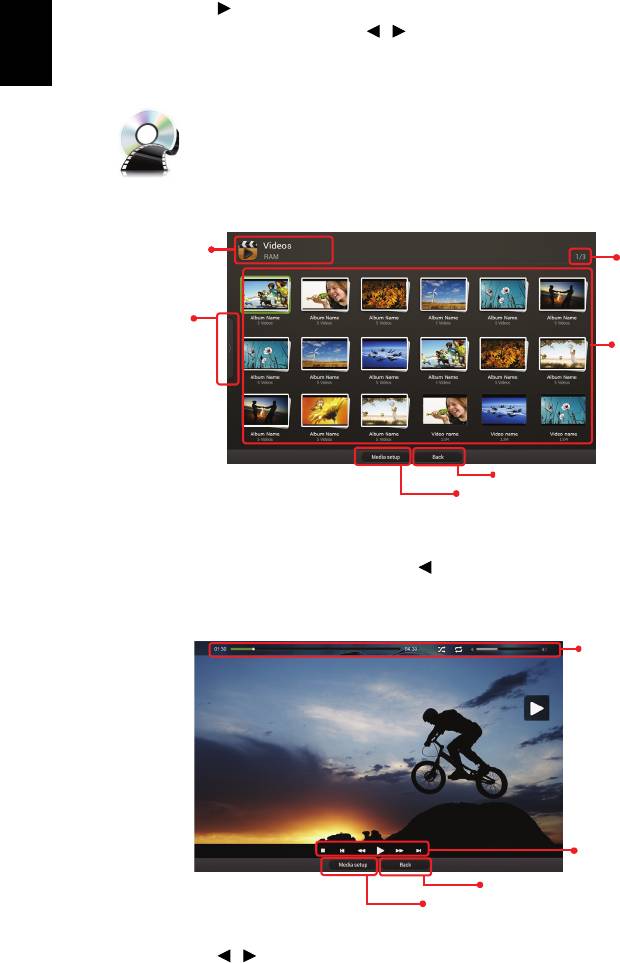
10
English
You can press to start a slideshow in full screen. Music playback is allowed
during a slideshow. You can press / to adjust the volume. For details on
the Photo Setting, see "Photo Setting".
Video
When viewing video files
You can press the four directional selection keys to select the file and press
ENTER to access. To use the sidebar, press repeatedly until it displays and you
can browse files by collections/videos.
When playing videos
You can press / to adjust the volume. To select the backward/forward
speed, press the Rewind/Fast-forward key repeatedly. To display the subtitle,
Title image/
Total
source
events/
files
Sidebar
Thumbnail
sorting
Goes back to previous page
Goes to the Video Setting in
the Media Setup page
Video
playback
status
Control bar
Goes back to previous page
Goes to the Video Setting in
the Media Setup page
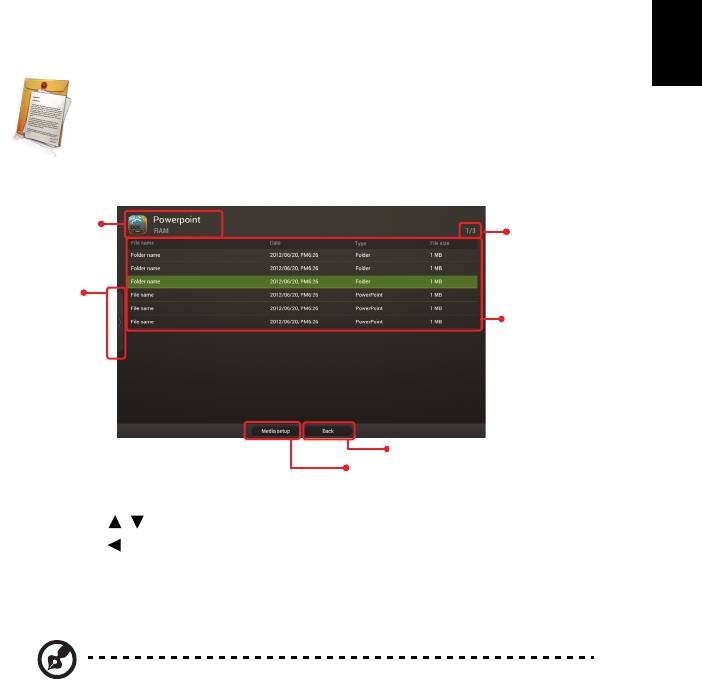
11
English
you can press A/a on the remote control (if available) to trigger the projector
OSD subtitle menu. For details on the Video Setting, see "Video Setting".
Document (optional)
When viewing document files
You can press
/ to select the file and press ENTER to view it. To use the
sidebar, press repeatedly until it displays and you can browse files by
document file formats. Button operations are different when viewing different
types of documents.
For details on the Document Setting, see "Document Setting".
NOTE: Office Reader:
1 All IPR, including but not limited to copyright, in the Picsel Products is
owned by Picsel suppliers.
2 The End User may not:
• Make copies of the Picsel Products or make them available for
use by third parties.
• Reverse engineer, disassemble, reverse translate, or in any way
decode the Picsel Products or any copy or part of it in order to
derive any source code, save only as is permitted by any
applicable law.
3 Picsel make no representations or warranties whether express or
implied (by statute or otherwise) relating to the performance, quality,
Title image/
Total
source
events/
files
Sidebar
list sorting
Goes back to previous page
Goes to the Document Setting
in the Media Setup page
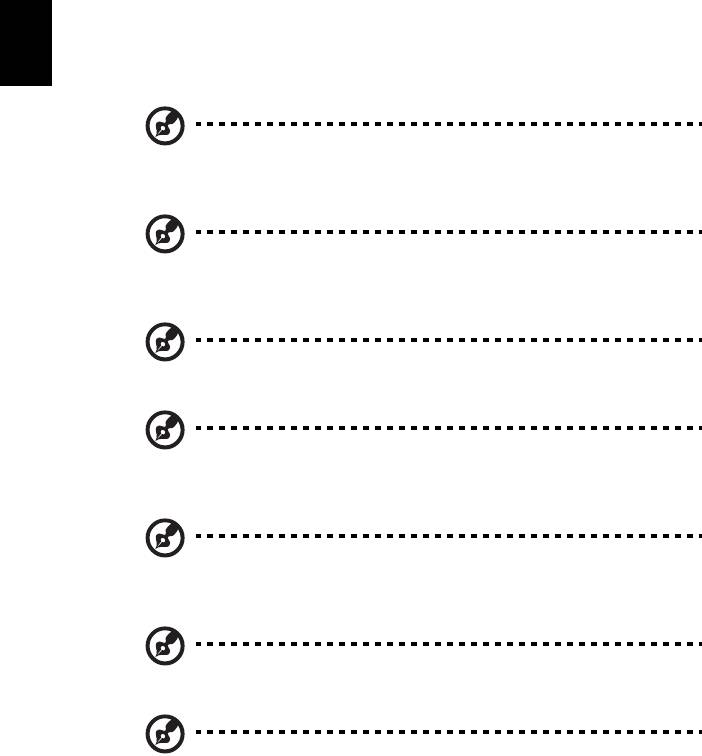
12
English
merchantability or fitness for a particular purpose of the Picsel
Products or otherwise and all such representations or warranties are
specifically disclaimed and excluded.
4 Picsel agrees and acknowledges that Picsel and the Picsel Products will
not be specifically mentioned in the end user license agreement.
NOTE: No support for advanced settings, such as Microsoft Word
drawing plug-in or table background settings.
NOTE: Contents outside the defined borders in Microsoft Word
will not be displayed.
NOTE: Microsoft PowerPoint slide effects not supported.
NOTE: Worksheets are displayed individually and sequentially
when the workbook has multiple worksheets.
NOTE: Page layout and numbering may be changed during
decoding.
NOTE: Objects embedded in files cannot be activated or viewed.
NOTE: Decoding may take a while for large files with complex
contents.
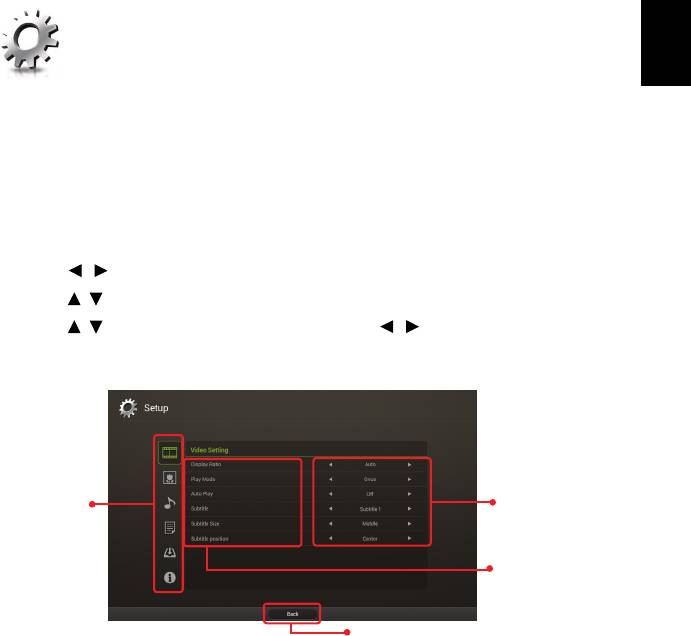
13
English
Media Setup
Media setup page allows you to adjust settings for file listing and playing. To
use the media setup page:
Press MEDIA SETUP when listing or playing media files to access individual menu
items for different types of media files.
Or you can follow below steps to access all menu items.
1 Adjust projector source to MEDIA.
2 Press / to select Setup and press ENTER.
3 Press / to select a main menu item and press ENTER to enter.
4 Press / to select a submenu item and press / to change setting
values.
5 To exit, press BACK.
Main menu
Setting
Sub menu
Goes back to previous page
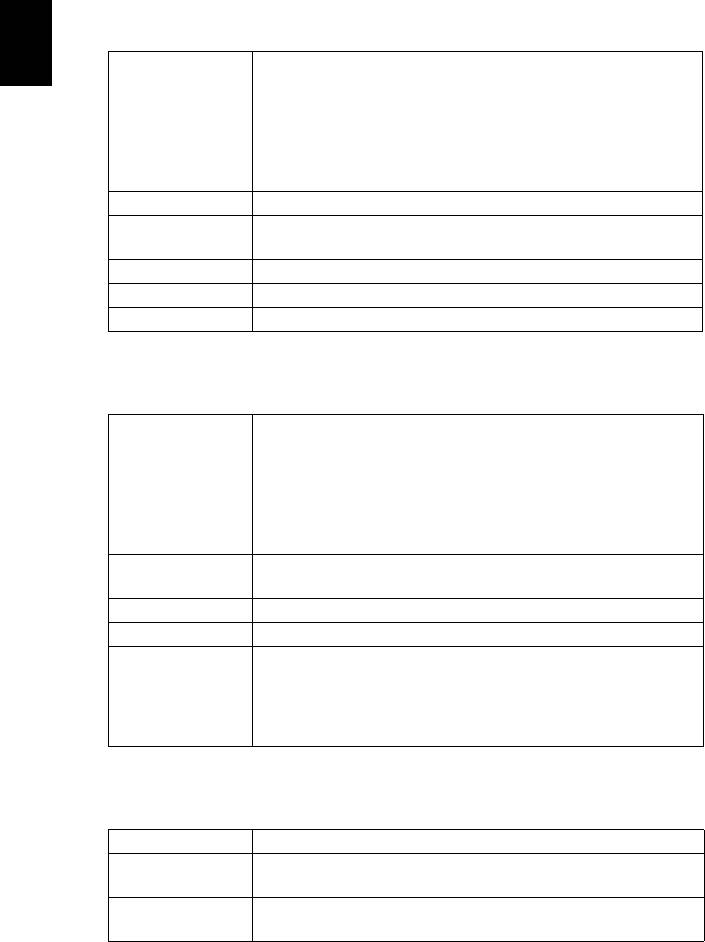
14
English
Video Setting
Use this function to choose your desired aspect ratio.
• Auto: Keeps the image with original width-height
ratio and maximizes the image to fit native horizontal
Display Ratio
or vertical pixels.
• 1:1: Keeps the image with original width-height
aspect ratio.
Play Mode Adjusts the play mode.
Automatically plays video files when selecting "Video" in
Auto Play
the MEDIA HOME page.
Subtitle Use this function to choose your desired subtitle.
Subtitle Size Adjusts the subtitle size.
Subtitle Position Adjusts the subtitle position.
Photo Setting
Use this function to choose your desired aspect ratio.
• Auto: Keeps the image with original width-height
ratio and maximizes the image to fit native horizontal
Display Ratio
or vertical pixels.
• 1:1: Keeps the image with original width-height aspect
ratio.
Slideshow
Use this function to set the time that each photo on a slide
Duration
is displayed.
Slideshow Repeat Decides whether you want to repeat the slideshow.
Slideshow Effect Chooses a slideshow effect that you want.
Plays music files stored in the same input during a
Slideshow
slideshow.
Background
• On: Plays all the music files in sequence.
Music
• Shuffle: Randomly plays music files.
Music Setting
Play Mode Adjusts the play mode.
Show Virtual
Decides whether you want to show the virtual effect.
Effect
Automatically plays music files when selecting "Music" in
Auto Play
the MEDIA HOME page.
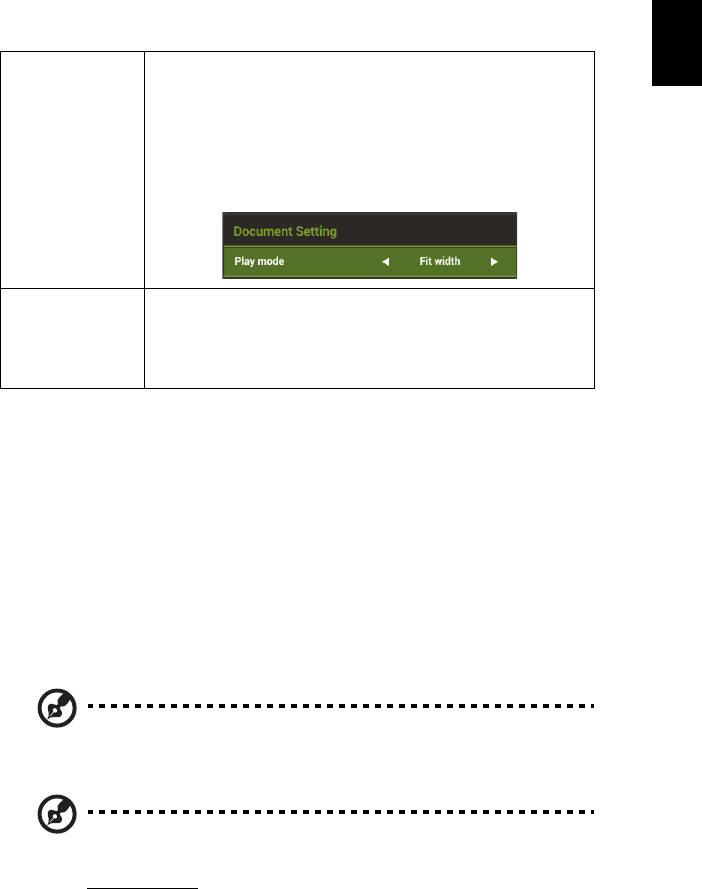
15
English
Document Setting
Adjusts the play mode.
• Fit Height: Scales the file vertically to fill the height of
the window. This is the default setting for PowerPoint
files. For 16:9 PowerPoint files, adjust the setting to
"Fit Width".
Play Mode
• Fit Width: Scales the file horizontally to fill the width
of the window.
Adjusts the display view.
• List: The files are displayed in a list of filenames.
Display View
• Thumbnail: The files are displayed in thumbnail
previews.
Firmware Upgrade
Select Yes to do firmware upgrade by USB flash drive.
1 Download new media FW files by one compressed file from acer global
website.
2 Copy all uncompressed files in USB flash drive (XXXX.bin as released and
UPGRADEINFO.INI), and plug in projector.
3 Check projector source upto USB A.
4 Media Gallery > Setup > Firmware Upgrade.
5 Confirm to go.
6 Projector will show welcome screen automatically when upgrade finishes.
NOTE: When upgrading the firmware, remove all cables and other
USB devices.
NOTE: To utilize the Mirroring Display function (optional), make
sure you have updated the firmware to the latest version from
www.acer.com
, and use the acer USB WiFi adapter, UWA2.
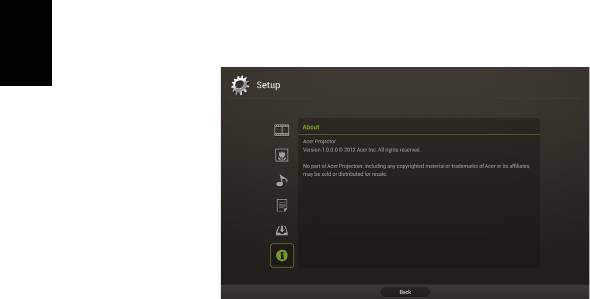
16
English
About
This page displays the general information about this projector.
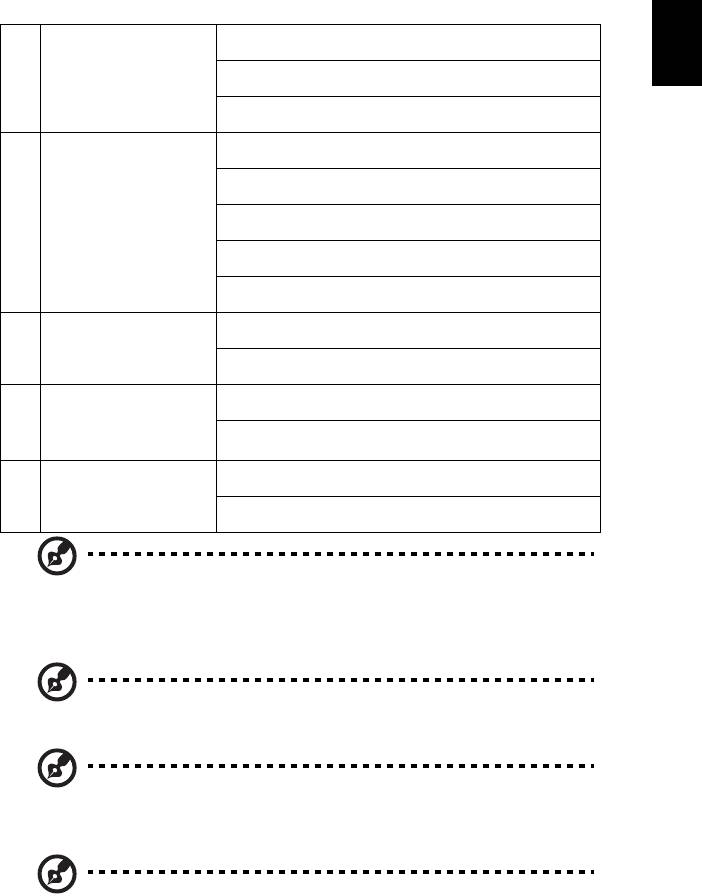
17
English
Supported multi-media formats
1 JPEG Decode Supports JPEG picture formats
Thumbnails preview
Supports BMP picture formats
2 Video Decode and
Supports MJPEG
Movie Formats
Supports H263, H264
Supports AVI, MOV movie formats
Supports 3gp movie format
Supports SRT Subtitle format.
3 Music Formats Supports PCM, ADPCM audio formats
Supports WMA/OGG/MP3
4 Card Reader
Supports SD memory card
Interface (for
Supports SDHC memory card
selected models)
5 USB Interface Supports mass storage class
Supports USB2.0
NOTE: The video clip and its SRT subtitle file must be located in
the same folder and with same filename (ex. Abcde.avi &
Abcde.srt).
NOTE: Some user-made subtitles may not work properly.
NOTE: Video clips produced with some encoders may not be
played correctly. Detail is to follow format supported table.
NOTE: The media mode supports max. 999 directories and max.
9999 files for USB devices/disks.
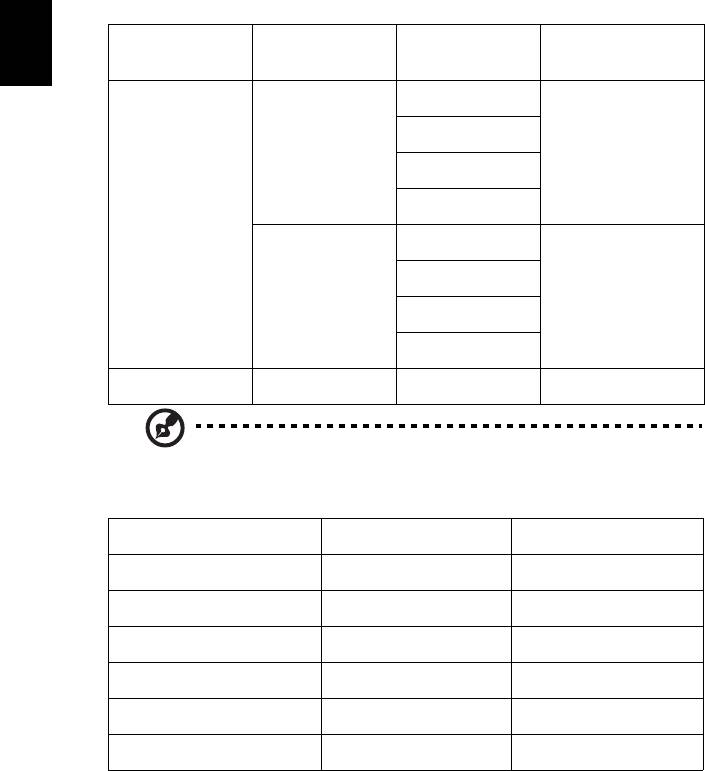
18
English
Supported photo formats
Image type (ext
Sub type Encode type Max pixels
name)
Jpeg / Jpg Baseline YUV420 No Limitation
YUV422
YUV440
YUV444
Progressive YUV420 5120 X 3840
YUV422
YUV440
YUV444
BMP No Limitation
NOTE: JPEG header size must be under 512 Kbytes.
Supported music formats
Music type (ext name) Sample rate (KHz) Bit rate (Kbps)
MP3 8-48 8-320
WMA 22-48 5-320
OGG 8-48 64-320
ADPCM-WAV 8-48 32-384
PCM-WAV 8-48 128-1536
AAC 8-48 8-256
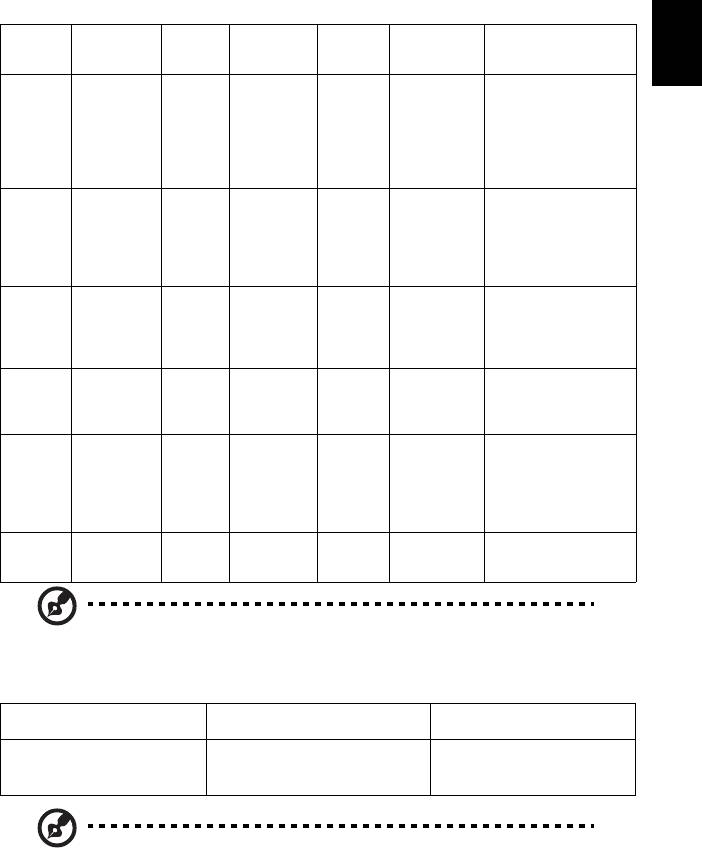
19
English
Supported video formats
File
Video
MAX
MAX bit
Frame
Audio
Remark
format
format
res
rate
rate
format
AVI
XVID
1080P 30Mbps 30fps AC3
No support VC-1 AP
MKV
MPEG-2/4
DTS
H. 264 support less
H.264
MPEG1/2/3
than 6 reference
M-JPEG
PCM
frames
WMV3
ADPCM
No Support AC3-
AAC
HD,DTS-HD
TS MPEG-2
1080P 30Mbps 30fps AC3
H. 264 support less
H.264
DTS
than 6 reference
MPEG1/2/3
frames
LPCM
No Support AC3-
AAC
HD,DTS-HD
DAT
MPEG-1
1080P 30Mbps 30fps MPEG1/2/3
No Support AC3-
VOB
MPEG-2
AC3
HD,DTS-HD
MPG
DTS
MPEG
LPCM
MOV
MPEG-4
1080P 30Mbps 30fps AC3
H. 264 support less
MP4
H.264
PCM
than 6 reference
3GP
AAC
frames
RM
RV3
720P 5Mbps 30fps Cook
-
RMVB
RV4
(RA6)
AAC (RA9)
RACP
(RA10)
WMV WMV3 1080P 25Mbps 30fps WMA2
No Support VC-1
WMA3
AP
NOTE: B-Frame function is not supported.
Supported subtitle formats
Format Font Subtitle Size
Standard SRT UTF-8/ UTF-16 4bits up to 448x200
2bits up to 896x200
NOTE: Mixed code in subtitle files is not supported.
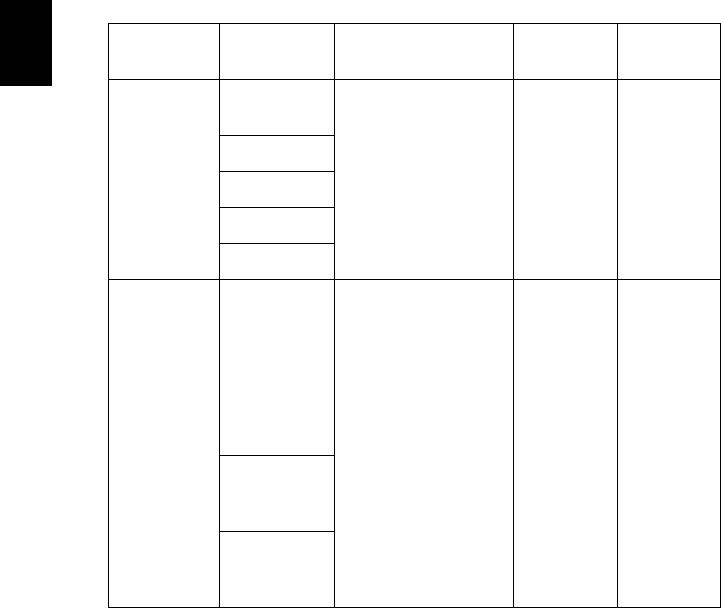
20
English
Supported document formats
Support
Pages/lines
Size
File format
Remark
version
limitation
limitation
Adobe PDF PDF 1.0 Up to 1000 pages
Up to
-
(One File)
75MB
PDF 1.1
PDF 1.2
PDF 1.3
PDF 1.4
MS Word British
Because office
Up to
Not
Word 95.
viewer does not load
100MB
support
all pages of MS
Bold Text
Word file at the
in Simple
same time, there are
Chinese
no obvious
font
limitations of page
and line.
Word 97,
2000, 2002,
2003.
Word
2007(.docx),
2010(.docx)
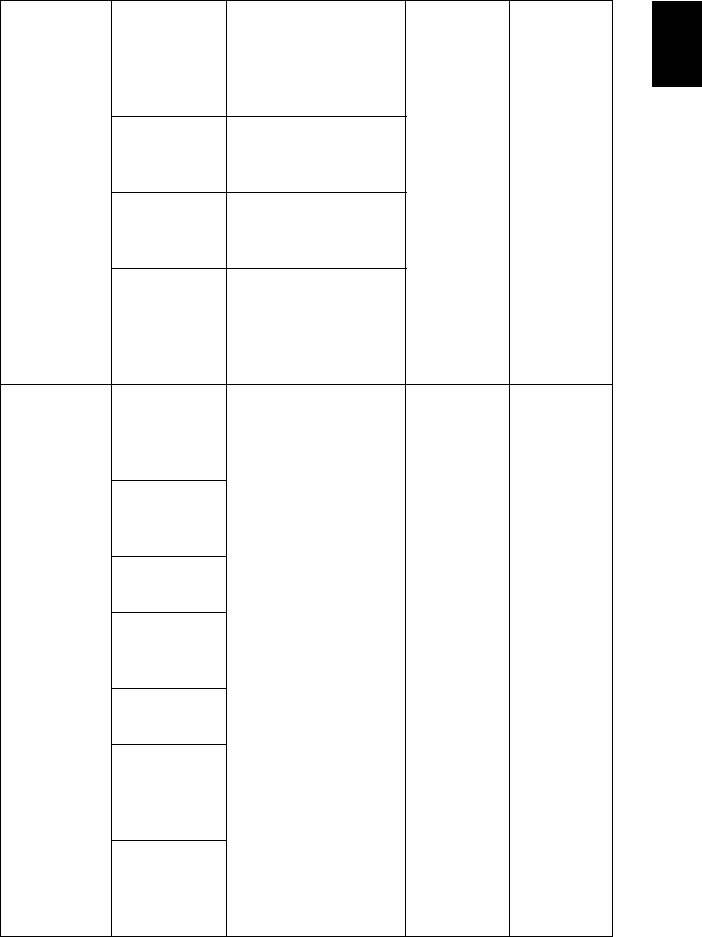
21
English
MS Excel British Excel
Row Limit: up to 595 Up to
Not
5, 95.
15MB
support
password-
protected
sheets
Excel 97,
Column Limit: up to
2000, 2002,
256
2003.
Excel
Sheet up to 100
2007(.xlsx),
2010(.xlsx).
Office XP
Note: Any one of
Excel
three limitations
above can not
appear on one excel
file simultaneously.
MS
British
Up to 1000 pages
Up to
No
PowerPoint
PowerPoint
(One File)
19MB
support
97.
SlideShow
order
PowerPoint
2000, 2002,
2003.
PowerPoint
2007(.pptx).
PowerPoint
2010(.pptx),
.
Office XP
PowerPoint.
PowerPoint
presentatio
n-2003 and
earlier(.ppx)
PowerPoint
presentatio
n-2007 and
2010(.ppsx)

